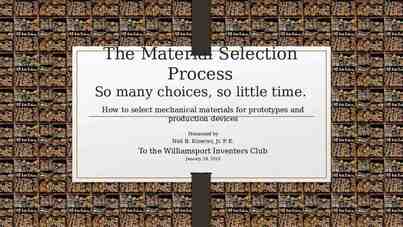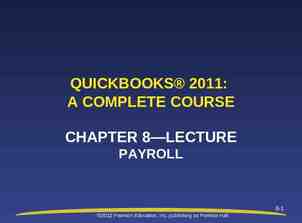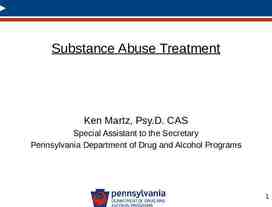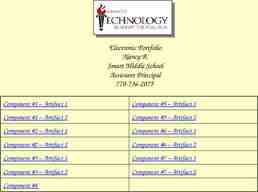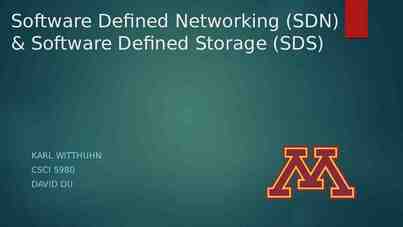Partner Portal Training document 28/05/2023
36 Slides1.50 MB

Partner Portal Training document 28/05/2023
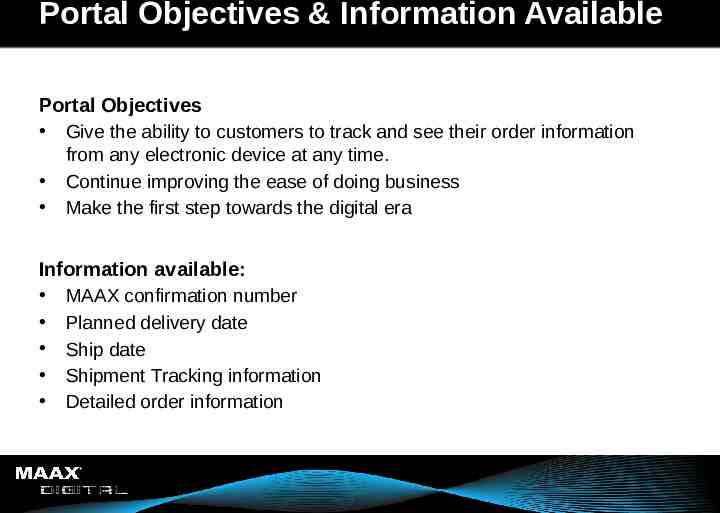
Portal Objectives & Information Available Portal Objectives Give the ability to customers to track and see their order information from any electronic device at any time. Continue improving the ease of doing business Make the first step towards the digital era Information available: MAAX confirmation number Planned delivery date Ship date Shipment Tracking information Detailed order information
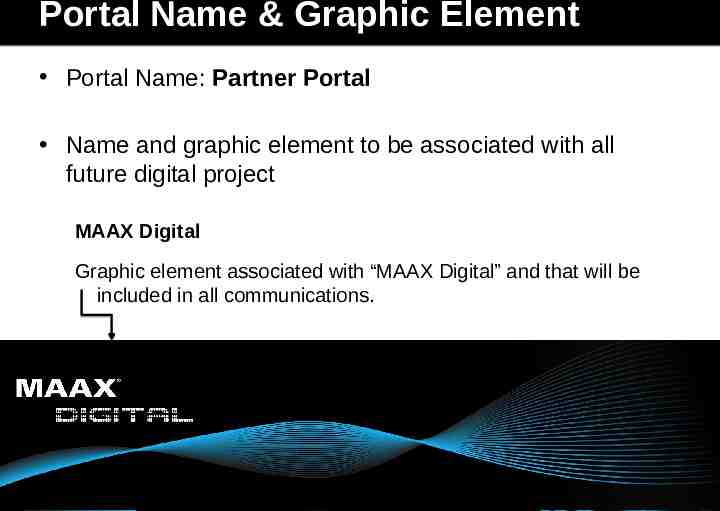
Portal Name & Graphic Element Portal Name: Partner Portal Name and graphic element to be associated with all future digital project MAAX Digital Graphic element associated with “MAAX Digital” and that will be included in all communications.
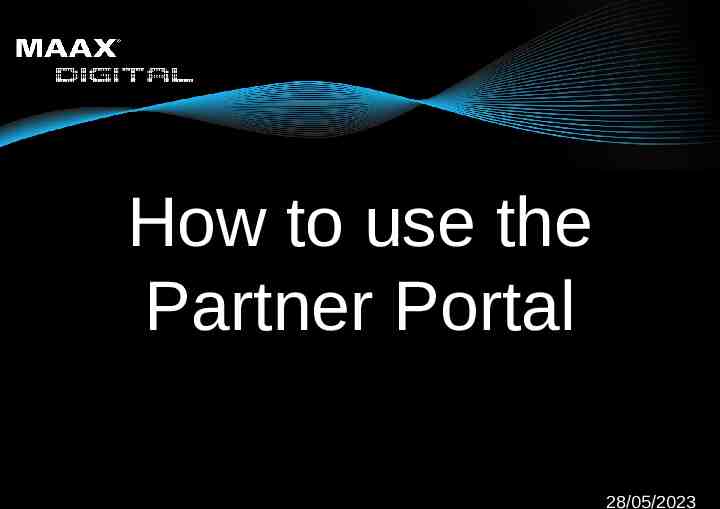
How to use the Partner Portal 28/05/2023
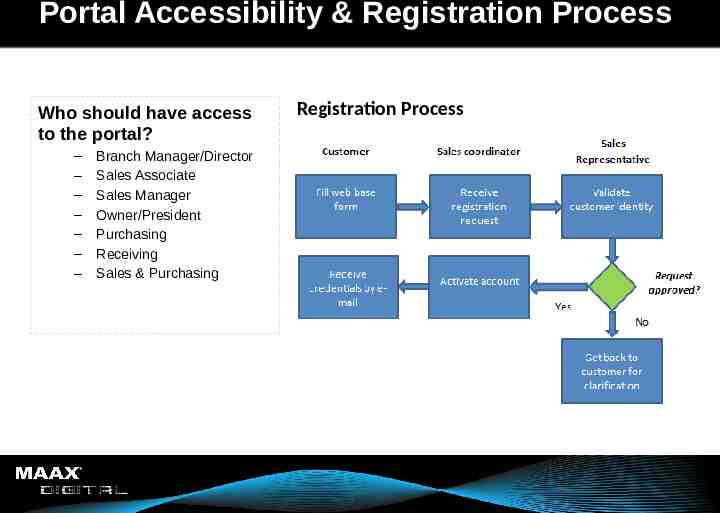
Portal Accessibility & Registration Process Who should have access to the portal? – – – – – – – Branch Manager/Director Sales Associate Sales Manager Owner/President Purchasing Receiving Sales & Purchasing Registration Process
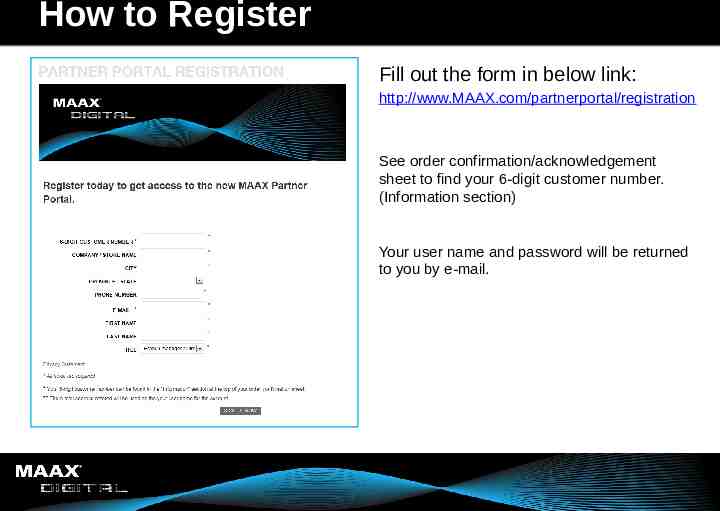
How to Register Fill out the form in below link: http://www.MAAX.com/partnerportal/registration See order confirmation/acknowledgement sheet to find your 6-digit customer number. (Information section) Your user name and password will be returned to you by e-mail.
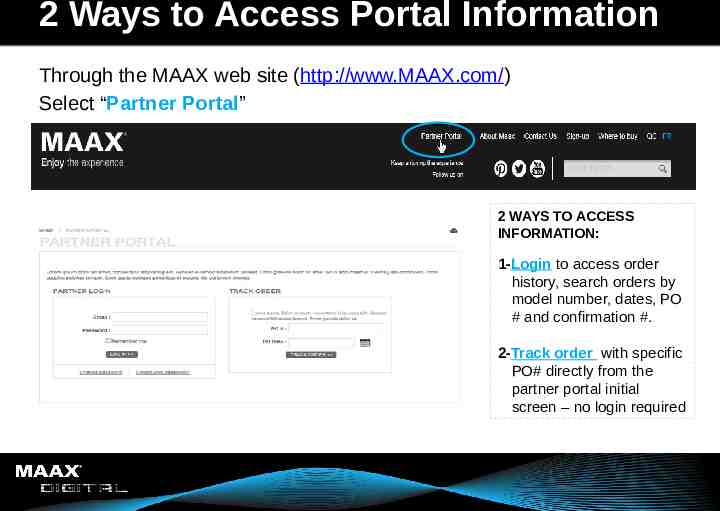
2 Ways to Access Portal Information Through the MAAX web site (http://www.MAAX.com/) Select “Partner Portal” 2 WAYS TO ACCESS INFORMATION: 1-Login to access order history, search orders by model number, dates, PO # and confirmation #. 2-Track order with specific PO# directly from the partner portal initial screen – no login required
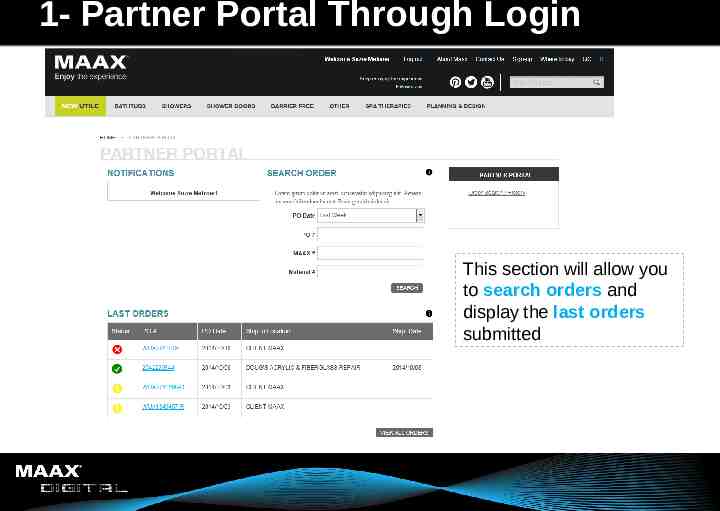
1- Partner Portal Through Login This section will allow you to search orders and display the last orders submitted
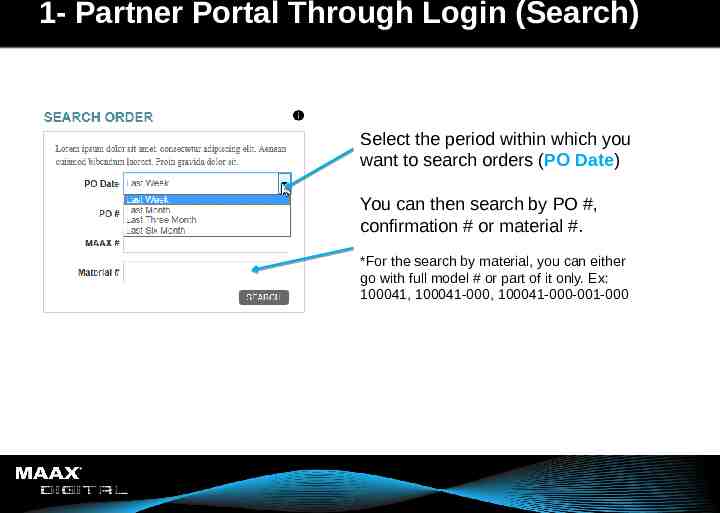
1- Partner Portal Through Login (Search) Select the period within which you want to search orders (PO Date) You can then search by PO #, confirmation # or material #. *For the search by material, you can either go with full model # or part of it only. Ex: 100041, 100041-000, 100041-000-001-000
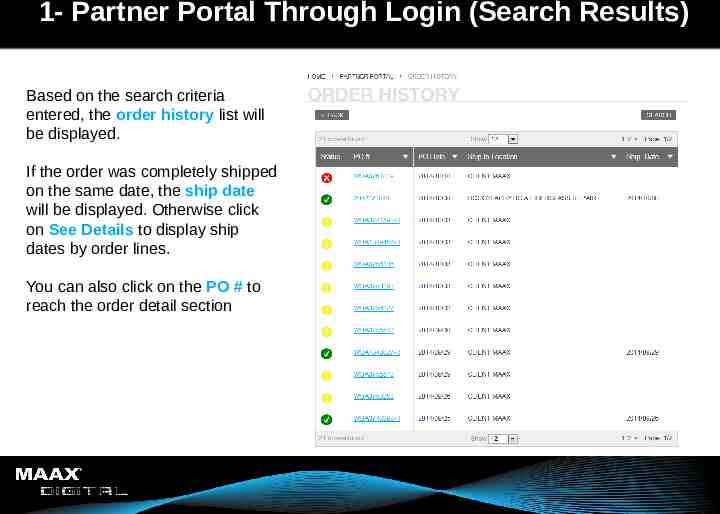
1- Partner Portal Through Login (Search Results) Based on the search criteria entered, the order history list will be displayed. If the order was completely shipped on the same date, the ship date will be displayed. Otherwise click on See Details to display ship dates by order lines. You can also click on the PO # to reach the order detail section
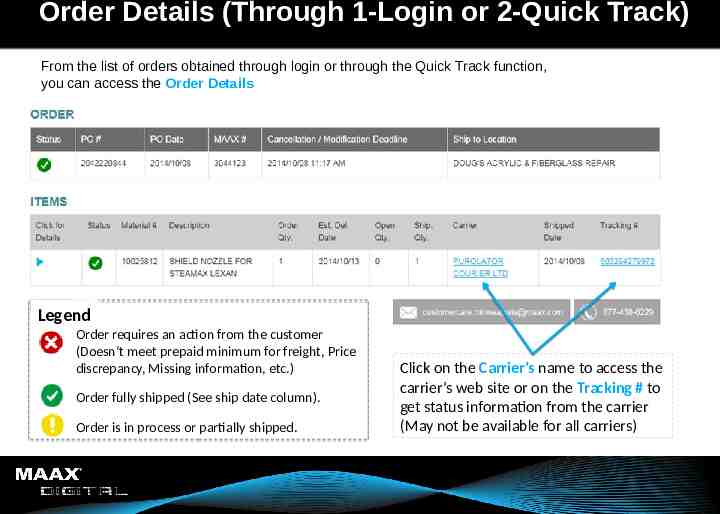
Order Details (Through 1-Login or 2-Quick Track) From the list of orders obtained through login or through the Quick Track function, you can access the Order Details Legend Order requires an action from the customer (Doesn’t meet prepaid minimum for freight, Price discrepancy, Missing information, etc.) Order fully shipped (See ship date column). Order is in process or partially shipped. Click on the Carrier’s name to access the carrier’s web site or on the Tracking # to get status information from the carrier (May not be available for all carriers)
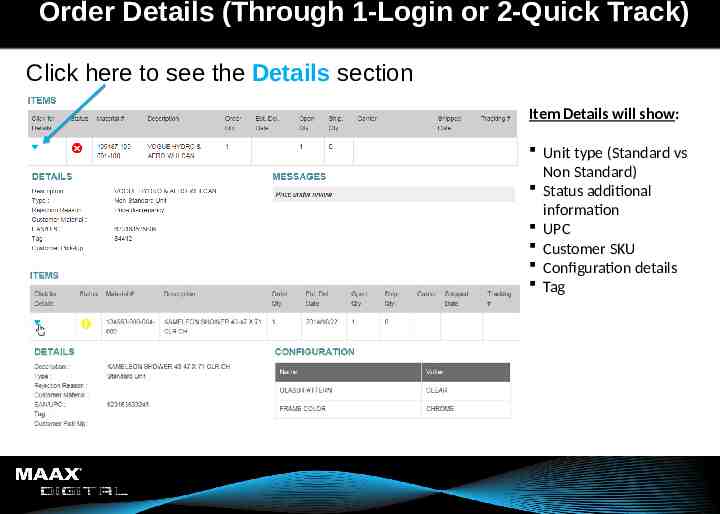
Order Details (Through 1-Login or 2-Quick Track) Click here to see the Details section Item Details will show: Unit type (Standard vs Non Standard) Status additional information UPC Customer SKU Configuration details Tag
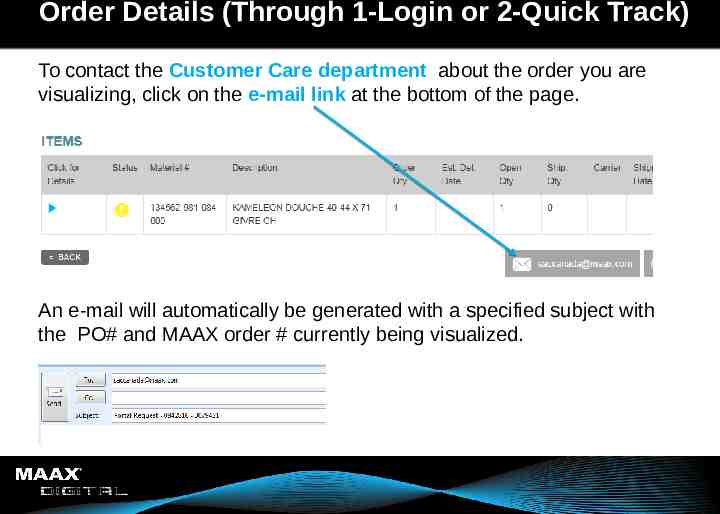
Order Details (Through 1-Login or 2-Quick Track) To contact the Customer Care department about the order you are visualizing, click on the e-mail link at the bottom of the page. An e-mail will automatically be generated with a specified subject with the PO# and MAAX order # currently being visualized.
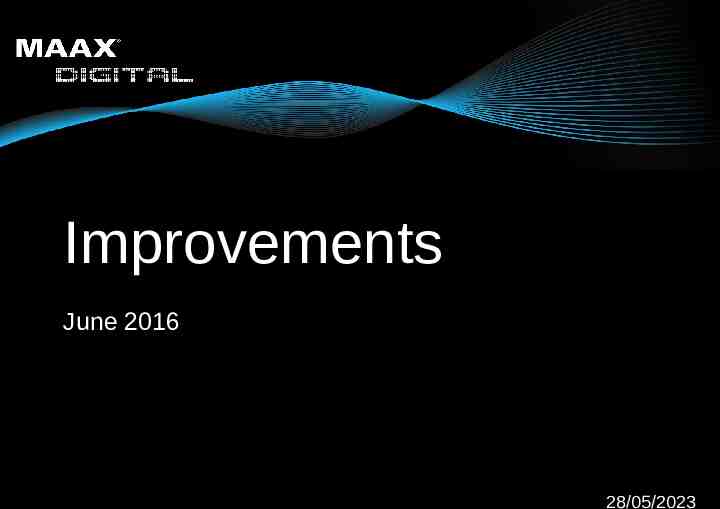
Improvements June 2016 28/05/2023
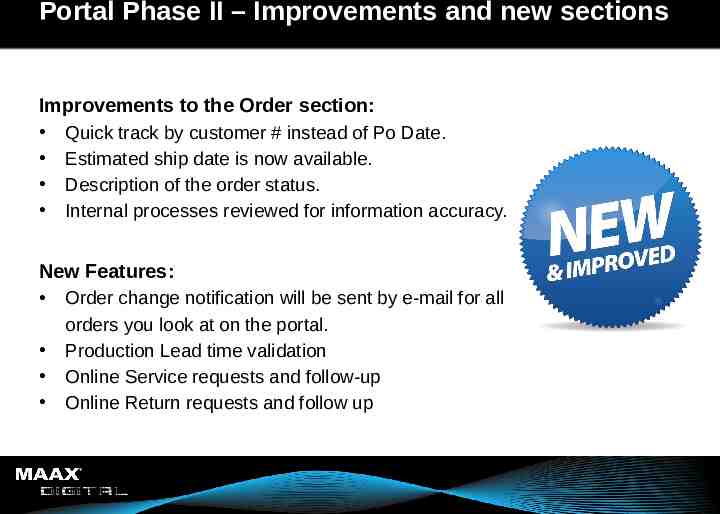
Portal Phase II – Improvements and new sections Improvements to the Order section: Quick track by customer # instead of Po Date. Estimated ship date is now available. Description of the order status. Internal processes reviewed for information accuracy. New Features: Order change notification will be sent by e-mail for all orders you look at on the portal. Production Lead time validation Online Service requests and follow-up Online Return requests and follow up
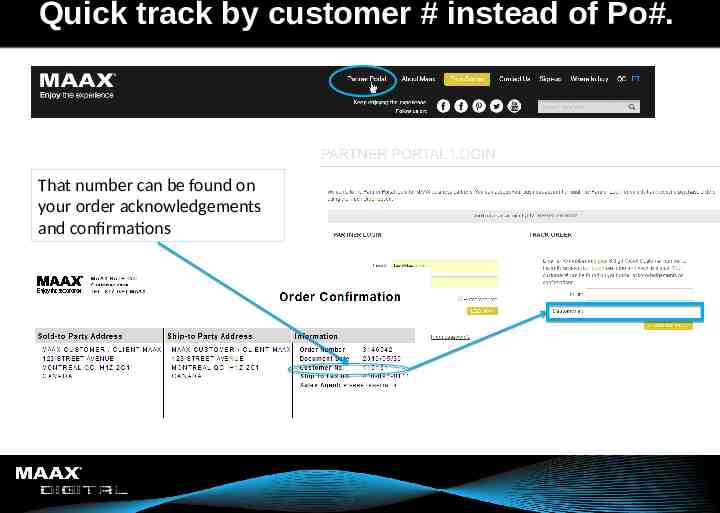
Quick track by customer # instead of Po#. That number can be found on your order acknowledgements and confirmations
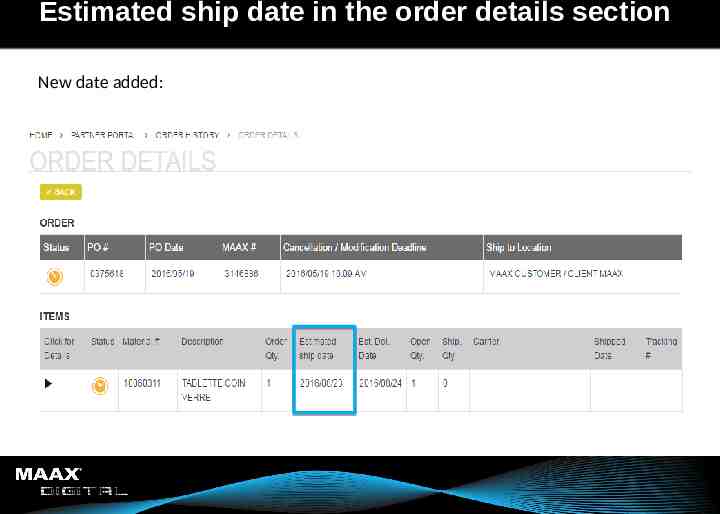
Estimated ship date in the order details section New date added:
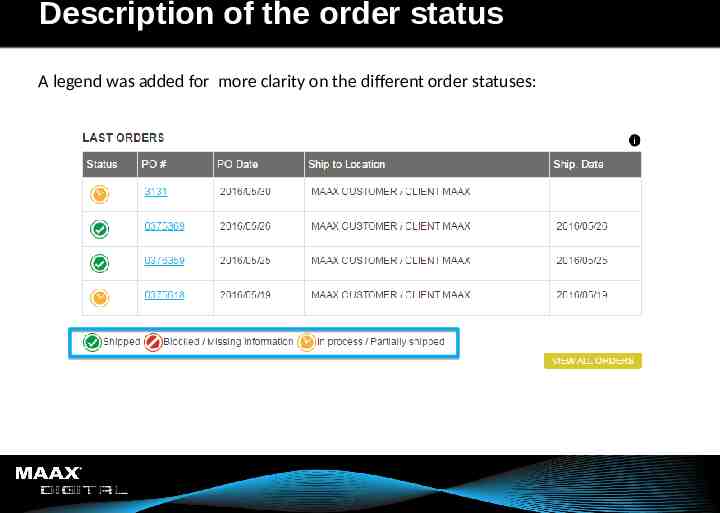
Description of the order status A legend was added for more clarity on the different order statuses:
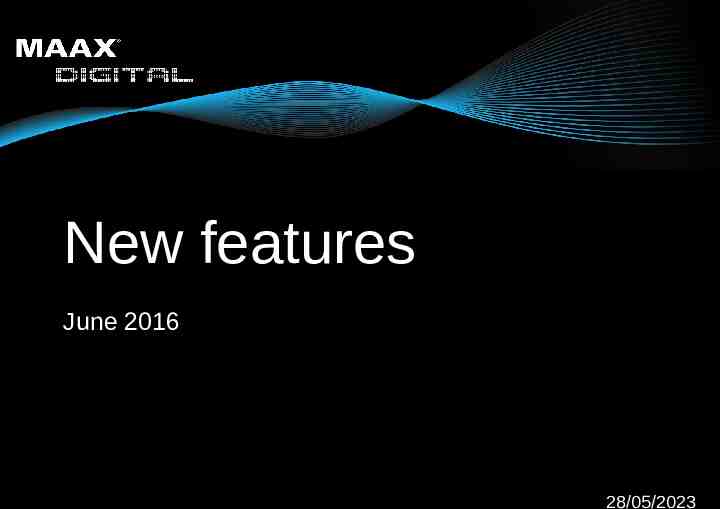
New features June 2016 28/05/2023
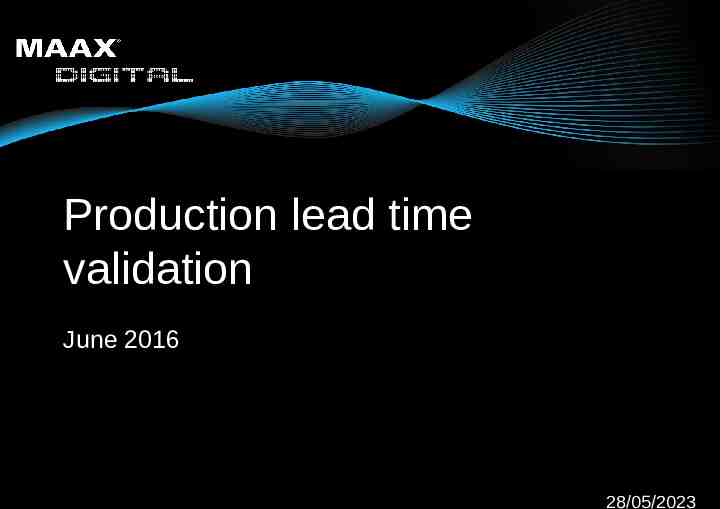
Production lead time validation June 2016 28/05/2023
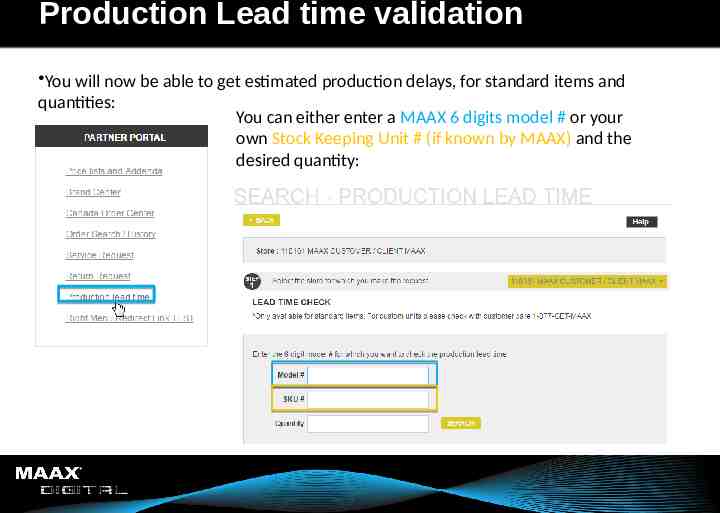
Production Lead time validation You will now be able to get estimated production delays, for standard items and quantities: You can either enter a MAAX 6 digits model # or your own Stock Keeping Unit # (if known by MAAX) and the desired quantity:
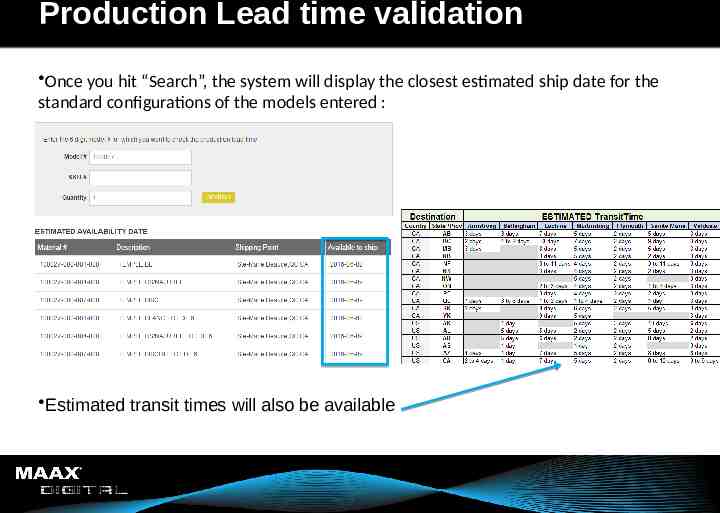
Production Lead time validation Once you hit “Search”, the system will display the closest estimated ship date for the standard configurations of the models entered : Estimated transit times will also be available
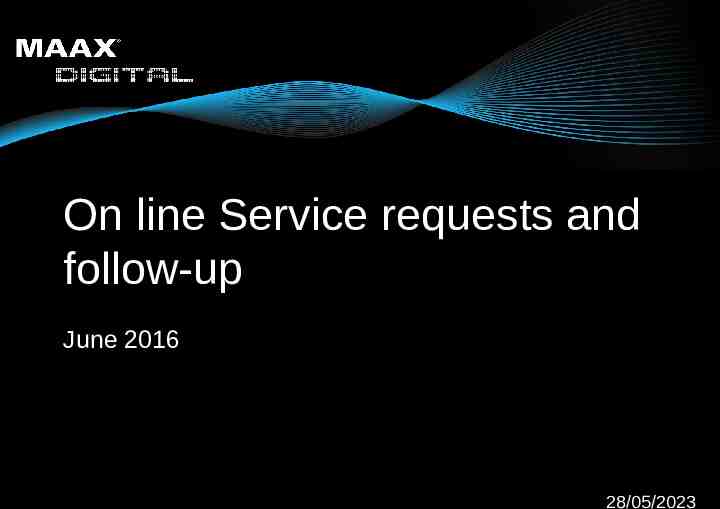
On line Service requests and follow-up June 2016 28/05/2023
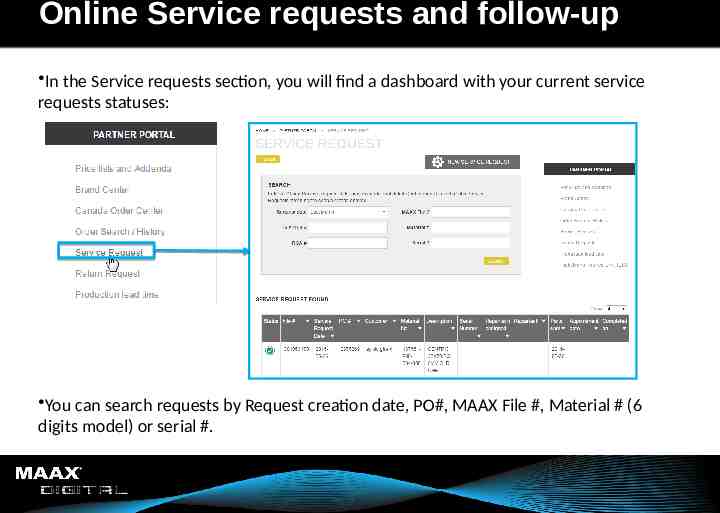
Online Service requests and follow-up In the Service requests section, you will find a dashboard with your current service requests statuses: You can search requests by Request creation date, PO#, MAAX File #, Material # (6 digits model) or serial #.
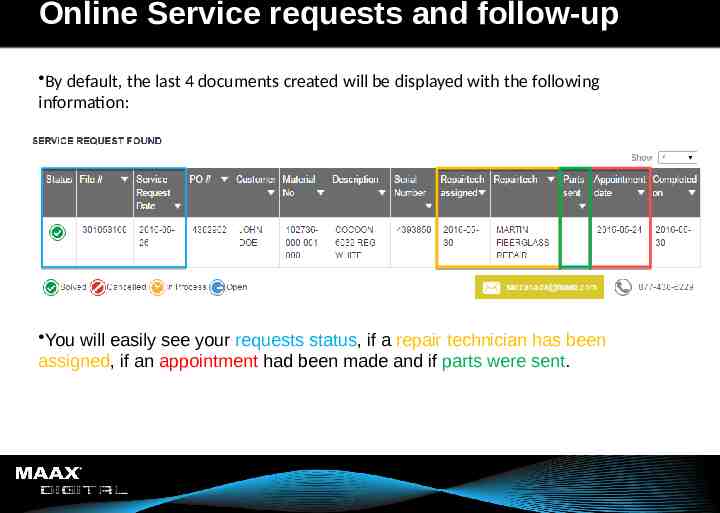
Online Service requests and follow-up By default, the last 4 documents created will be displayed with the following information: You will easily see your requests status, if a repair technician has been assigned, if an appointment had been made and if parts were sent.
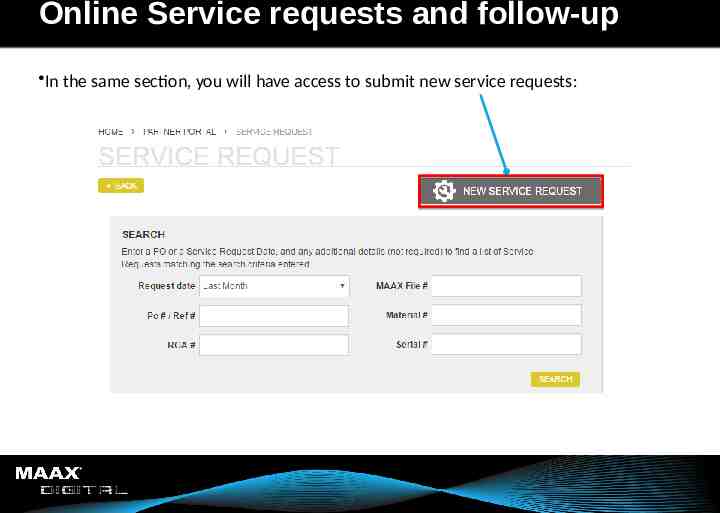
Online Service requests and follow-up In the same section, you will have access to submit new service requests:
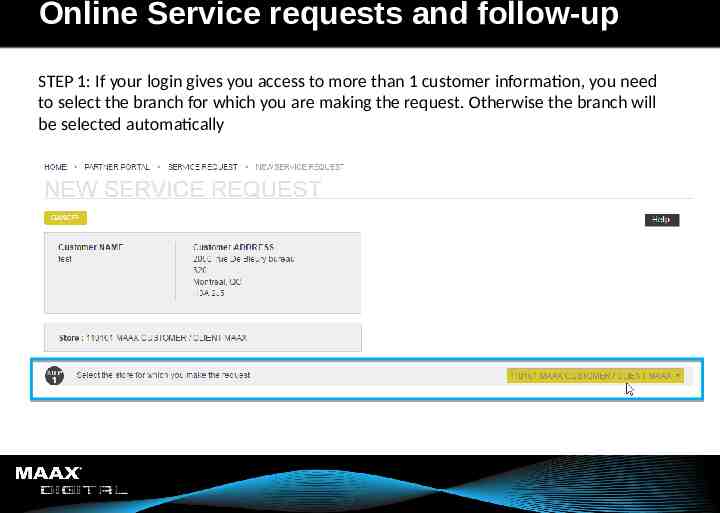
Online Service requests and follow-up STEP 1: If your login gives you access to more than 1 customer information, you need to select the branch for which you are making the request. Otherwise the branch will be selected automatically
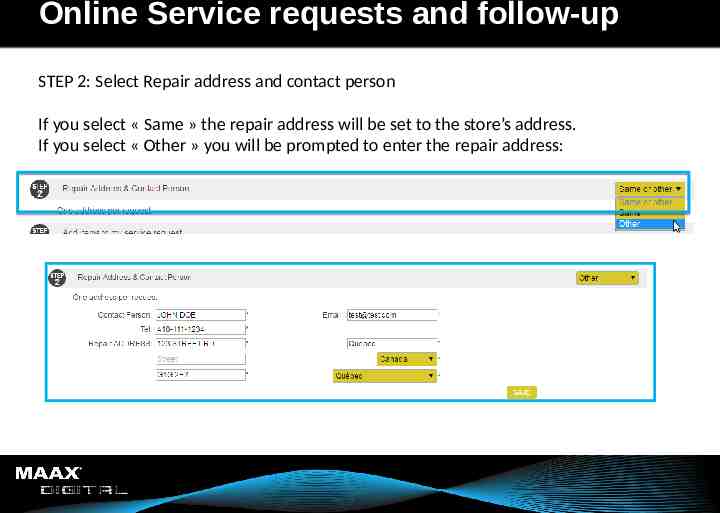
Online Service requests and follow-up STEP 2: Select Repair address and contact person If you select « Same » the repair address will be set to the store’s address. If you select « Other » you will be prompted to enter the repair address:
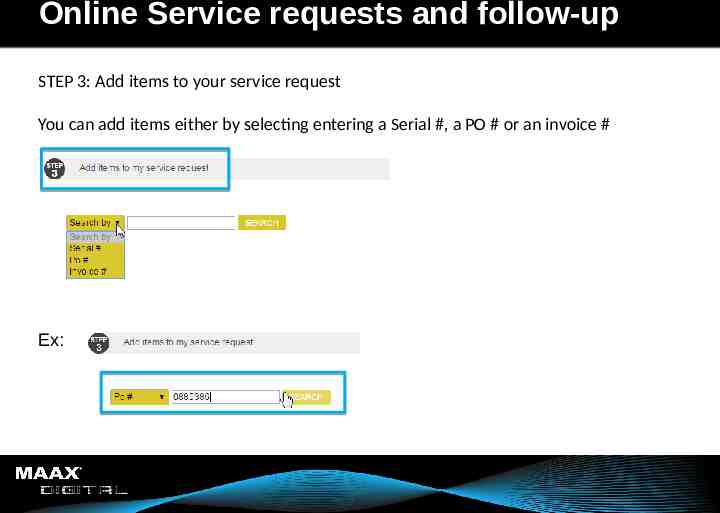
Online Service requests and follow-up STEP 3: Add items to your service request You can add items either by selecting entering a Serial #, a PO # or an invoice # Ex:
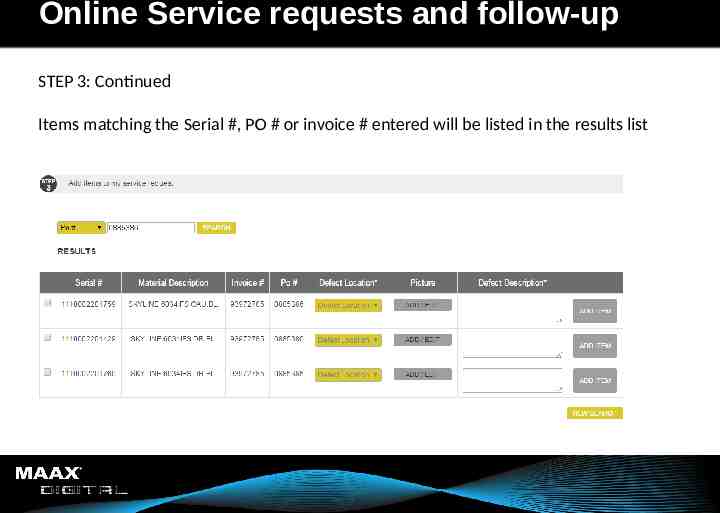
Online Service requests and follow-up STEP 3: Continued Items matching the Serial #, PO # or invoice # entered will be listed in the results list
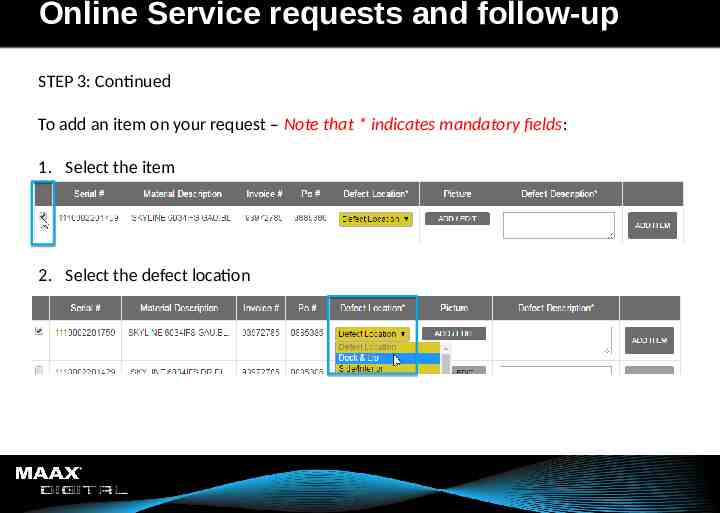
Online Service requests and follow-up STEP 3: Continued To add an item on your request – Note that * indicates mandatory fields: 1. Select the item 2. Select the defect location
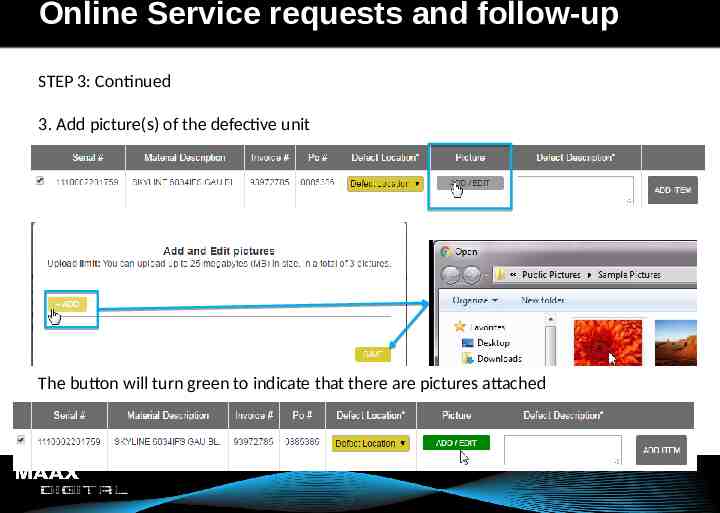
Online Service requests and follow-up STEP 3: Continued 3. Add picture(s) of the defective unit The button will turn green to indicate that there are pictures attached
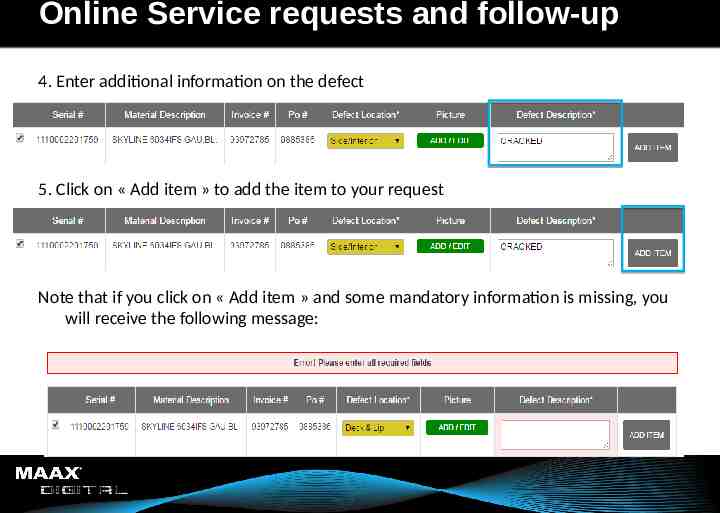
Online Service requests and follow-up 4. Enter additional information on the defect 5. Click on « Add item » to add the item to your request Note that if you click on « Add item » and some mandatory information is missing, you will receive the following message:
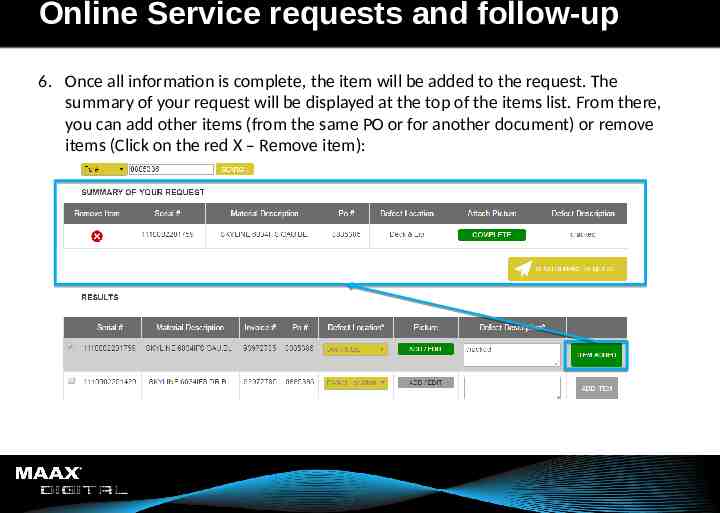
Online Service requests and follow-up 6. Once all information is complete, the item will be added to the request. The summary of your request will be displayed at the top of the items list. From there, you can add other items (from the same PO or for another document) or remove items (Click on the red X – Remove item):
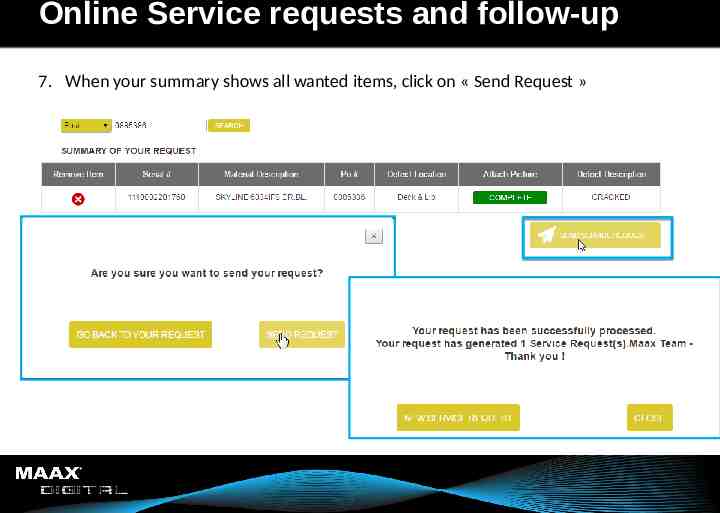
Online Service requests and follow-up 7. When your summary shows all wanted items, click on « Send Request »
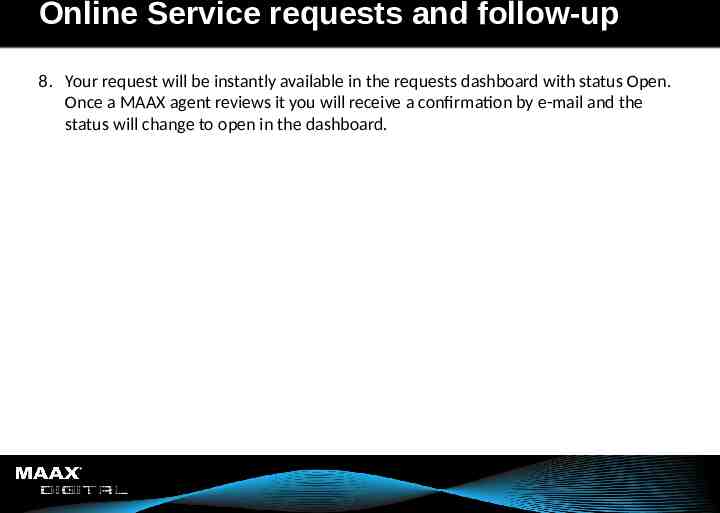
Online Service requests and follow-up 8. Your request will be instantly available in the requests dashboard with status Open. Once a MAAX agent reviews it you will receive a confirmation by e-mail and the status will change to open in the dashboard.