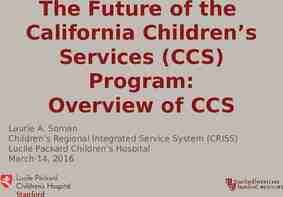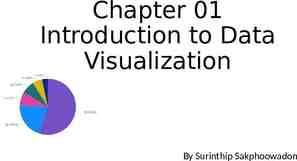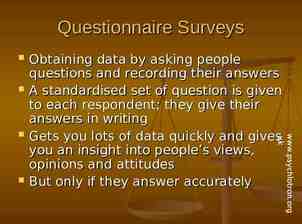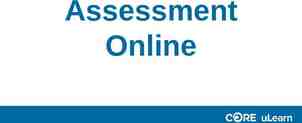QUICKBOOKS® 2011: A COMPLETE COURSE CHAPTER 8—LECTURE PAYROLL 8-1
71 Slides984.00 KB
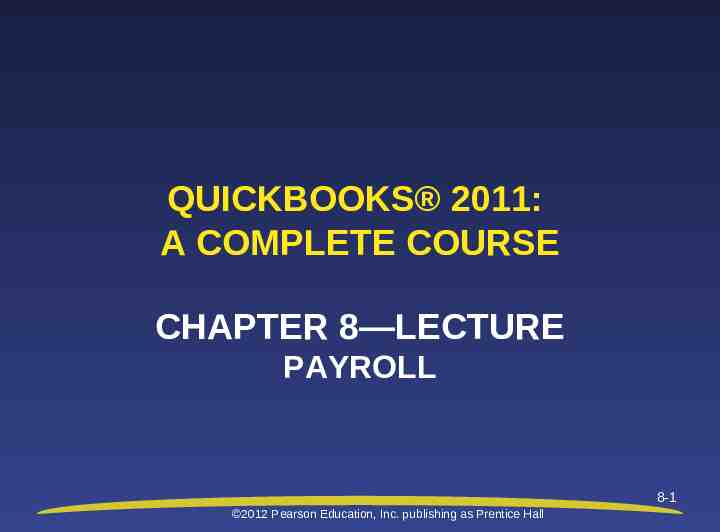
QUICKBOOKS 2011: A COMPLETE COURSE CHAPTER 8—LECTURE PAYROLL 8-1 2012 Pearson Education, Inc. publishing as Prentice Hall
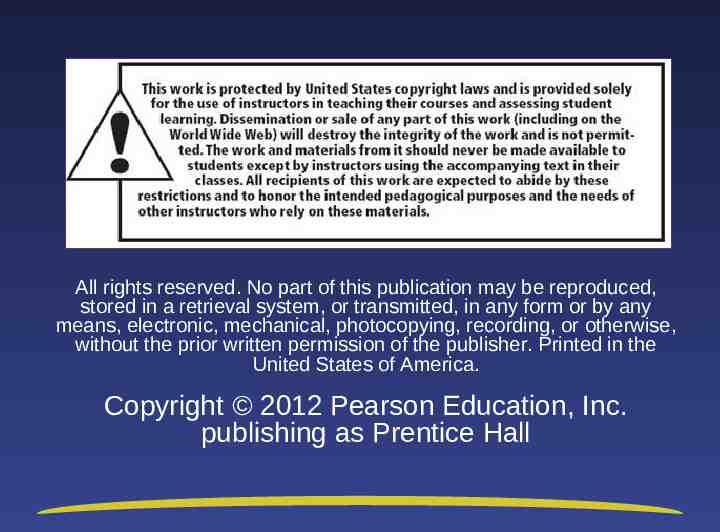
All rights reserved. No part of this publication may be reproduced, stored in a retrieval system, or transmitted, in any form or by any means, electronic, mechanical, photocopying, recording, or otherwise, without the prior written permission of the publisher. Printed in the United States of America. Copyright 2012 Pearson Education, Inc. publishing as Prentice Hall
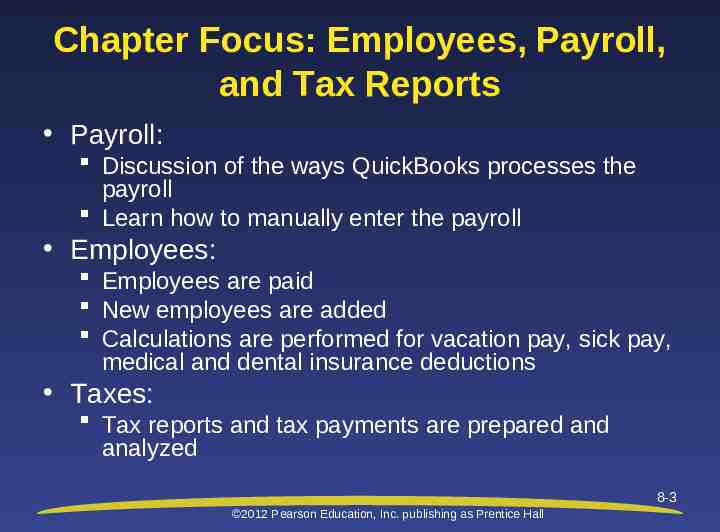
Chapter Focus: Employees, Payroll, and Tax Reports Payroll: Discussion of the ways QuickBooks processes the payroll Learn how to manually enter the payroll Employees: Employees are paid New employees are added Calculations are performed for vacation pay, sick pay, medical and dental insurance deductions Taxes: Tax reports and tax payments are prepared and analyzed 8-3 2012 Pearson Education, Inc. publishing as Prentice Hall
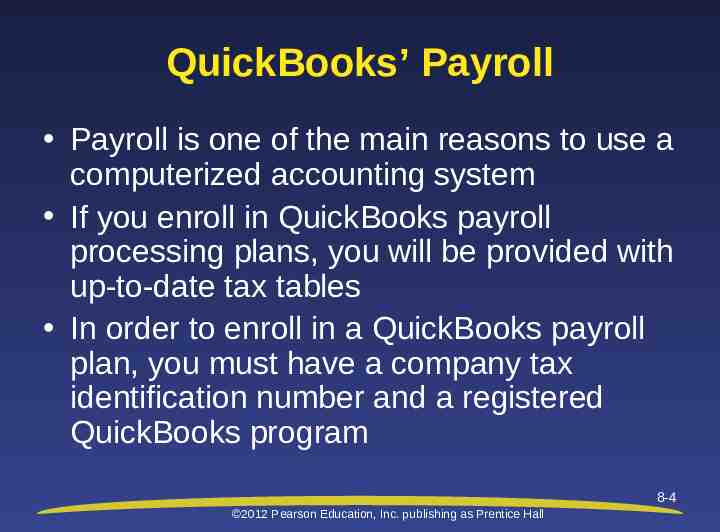
QuickBooks’ Payroll Payroll is one of the main reasons to use a computerized accounting system If you enroll in QuickBooks payroll processing plans, you will be provided with up-to-date tax tables In order to enroll in a QuickBooks payroll plan, you must have a company tax identification number and a registered QuickBooks program 8-4 2012 Pearson Education, Inc. publishing as Prentice Hall
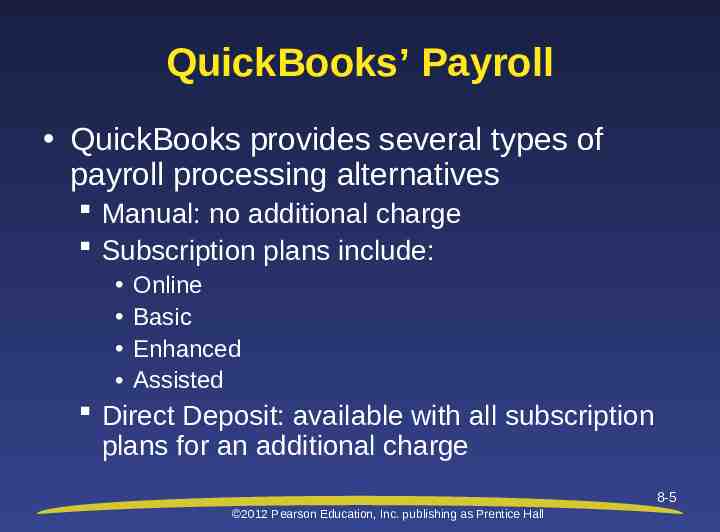
QuickBooks’ Payroll QuickBooks provides several types of payroll processing alternatives Manual: no additional charge Subscription plans include: Online Basic Enhanced Assisted Direct Deposit: available with all subscription plans for an additional charge 8-5 2012 Pearson Education, Inc. publishing as Prentice Hall
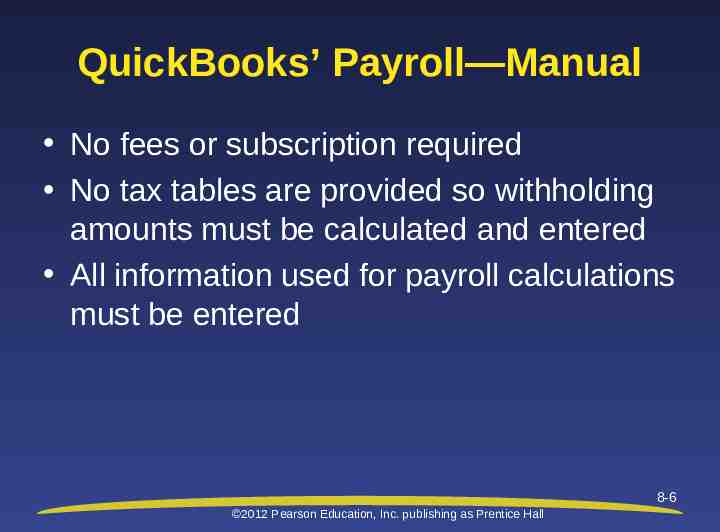
QuickBooks’ Payroll—Manual No fees or subscription required No tax tables are provided so withholding amounts must be calculated and entered All information used for payroll calculations must be entered 8-6 2012 Pearson Education, Inc. publishing as Prentice Hall
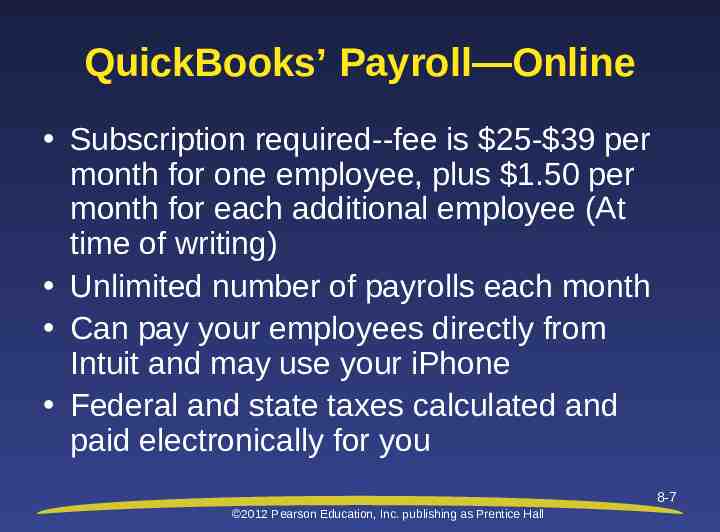
QuickBooks’ Payroll—Online Subscription required--fee is 25- 39 per month for one employee, plus 1.50 per month for each additional employee (At time of writing) Unlimited number of payrolls each month Can pay your employees directly from Intuit and may use your iPhone Federal and state taxes calculated and paid electronically for you 8-7 2012 Pearson Education, Inc. publishing as Prentice Hall
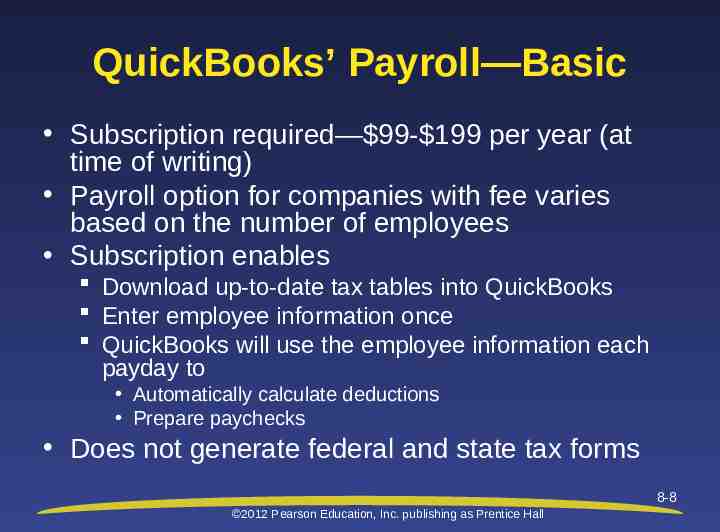
QuickBooks’ Payroll—Basic Subscription required— 99- 199 per year (at time of writing) Payroll option for companies with fee varies based on the number of employees Subscription enables Download up-to-date tax tables into QuickBooks Enter employee information once QuickBooks will use the employee information each payday to Automatically calculate deductions Prepare paychecks Does not generate federal and state tax forms 8-8 2012 Pearson Education, Inc. publishing as Prentice Hall
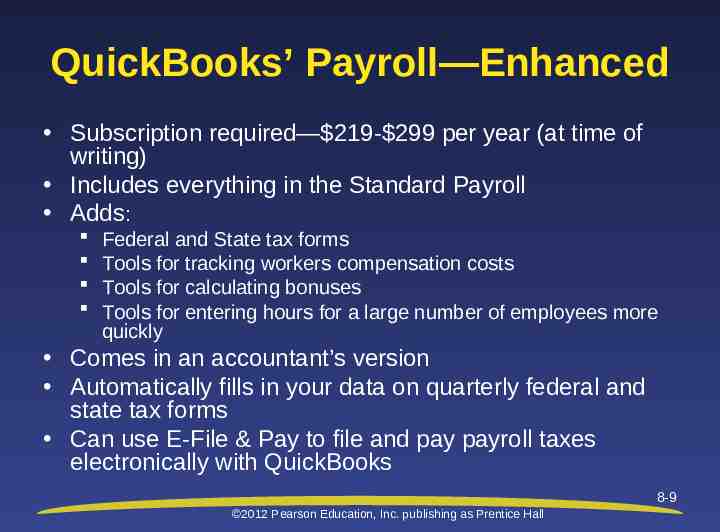
QuickBooks’ Payroll—Enhanced Subscription required— 219- 299 per year (at time of writing) Includes everything in the Standard Payroll Adds: Federal and State tax forms Tools for tracking workers compensation costs Tools for calculating bonuses Tools for entering hours for a large number of employees more quickly Comes in an accountant’s version Automatically fills in your data on quarterly federal and state tax forms Can use E-File & Pay to file and pay payroll taxes electronically with QuickBooks 8-9 2012 Pearson Education, Inc. publishing as Prentice Hall
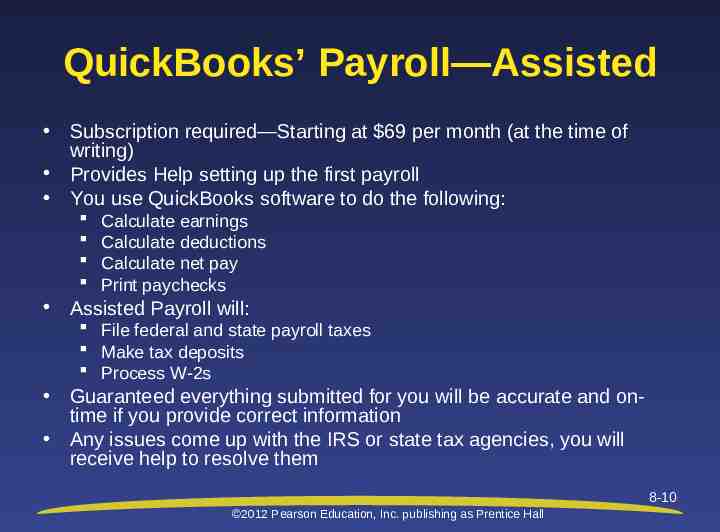
QuickBooks’ Payroll—Assisted Subscription required—Starting at 69 per month (at the time of writing) Provides Help setting up the first payroll You use QuickBooks software to do the following: Calculate earnings Calculate deductions Calculate net pay Print paychecks Assisted Payroll will: File federal and state payroll taxes Make tax deposits Process W-2s Guaranteed everything submitted for you will be accurate and ontime if you provide correct information Any issues come up with the IRS or state tax agencies, you will receive help to resolve them 8-10 2012 Pearson Education, Inc. publishing as Prentice Hall
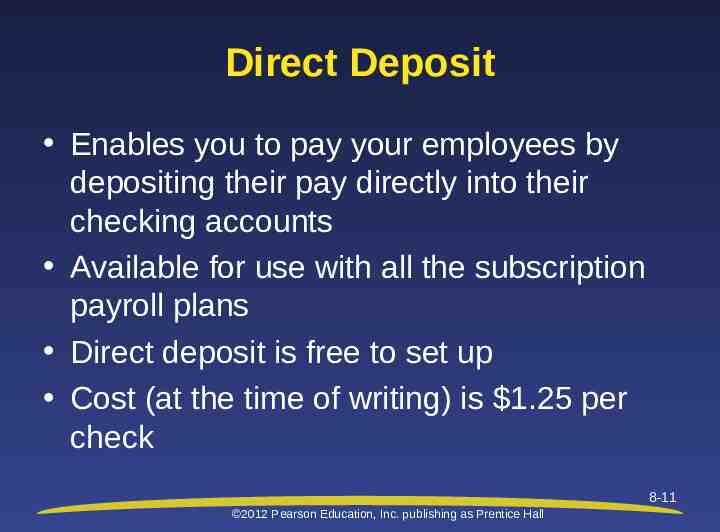
Direct Deposit Enables you to pay your employees by depositing their pay directly into their checking accounts Available for use with all the subscription payroll plans Direct deposit is free to set up Cost (at the time of writing) is 1.25 per check 8-11 2012 Pearson Education, Inc. publishing as Prentice Hall
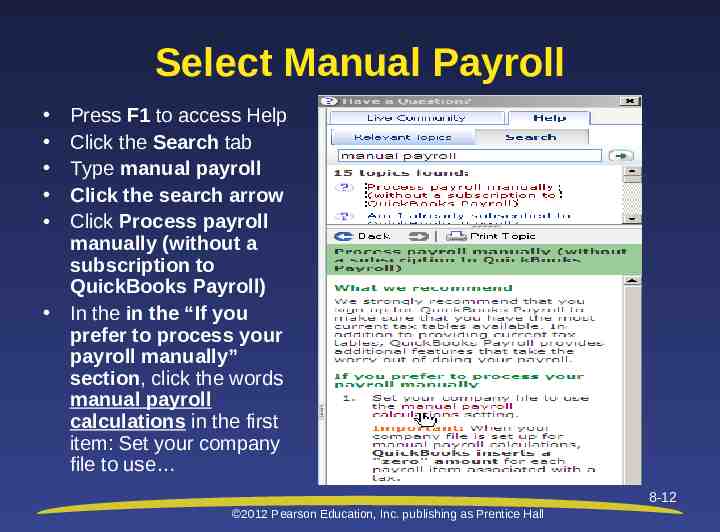
Select Manual Payroll Press F1 to access Help Click the Search tab Type manual payroll Click the search arrow Click Process payroll manually (without a subscription to QuickBooks Payroll) In the in the “If you prefer to process your payroll manually” section, click the words manual payroll calculations in the first item: Set your company file to use 8-12 2012 Pearson Education, Inc. publishing as Prentice Hall
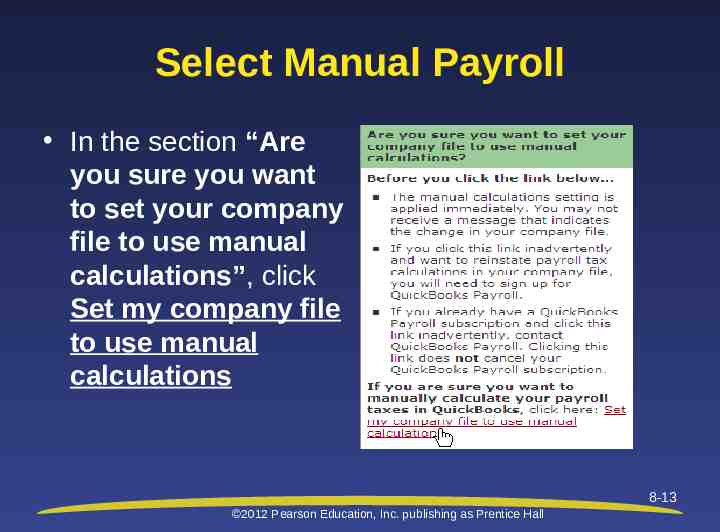
Select Manual Payroll In the section “Are you sure you want to set your company file to use manual calculations”, click Set my company file to use manual calculations 8-13 2012 Pearson Education, Inc. publishing as Prentice Hall
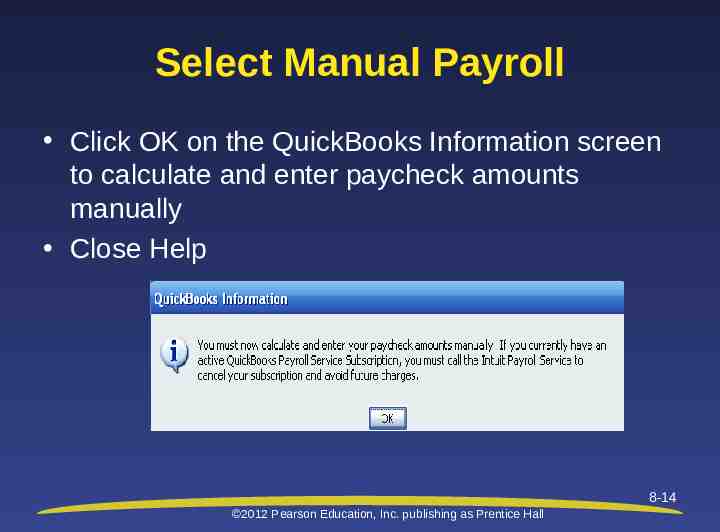
Select Manual Payroll Click OK on the QuickBooks Information screen to calculate and enter paycheck amounts manually Close Help 8-14 2012 Pearson Education, Inc. publishing as Prentice Hall
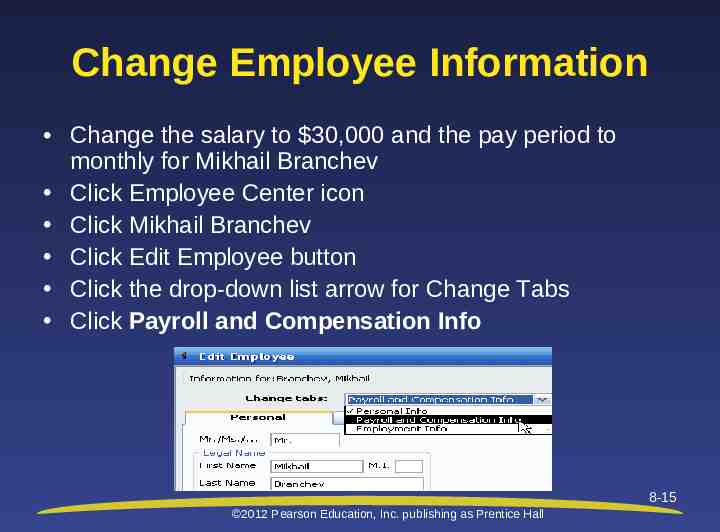
Change Employee Information Change the salary to 30,000 and the pay period to monthly for Mikhail Branchev Click Employee Center icon Click Mikhail Branchev Click Edit Employee button Click the drop-down list arrow for Change Tabs Click Payroll and Compensation Info 8-15 2012 Pearson Education, Inc. publishing as Prentice Hall
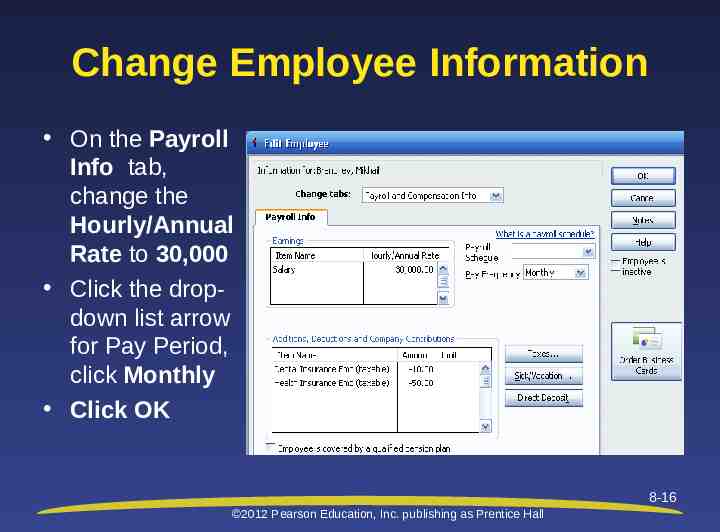
Change Employee Information On the Payroll Info tab, change the Hourly/Annual Rate to 30,000 Click the dropdown list arrow for Pay Period, click Monthly Click OK 8-16 2012 Pearson Education, Inc. publishing as Prentice Hall
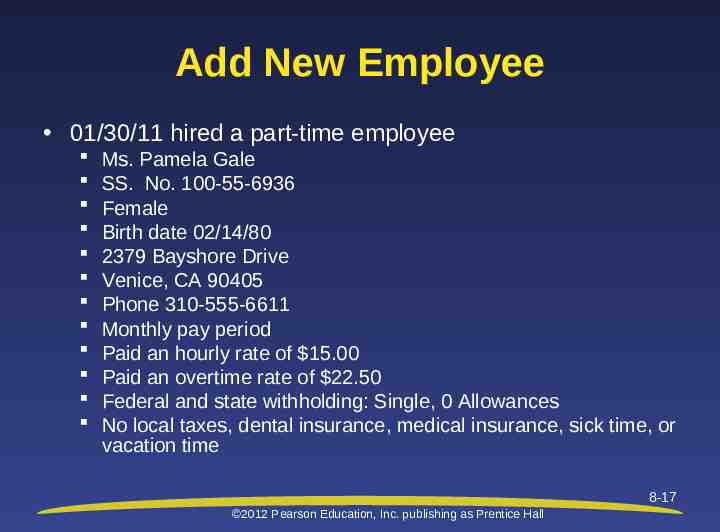
Add New Employee 01/30/11 hired a part-time employee Ms. Pamela Gale SS. No. 100-55-6936 Female Birth date 02/14/80 2379 Bayshore Drive Venice, CA 90405 Phone 310-555-6611 Monthly pay period Paid an hourly rate of 15.00 Paid an overtime rate of 22.50 Federal and state withholding: Single, 0 Allowances No local taxes, dental insurance, medical insurance, sick time, or vacation time 8-17 2012 Pearson Education, Inc. publishing as Prentice Hall
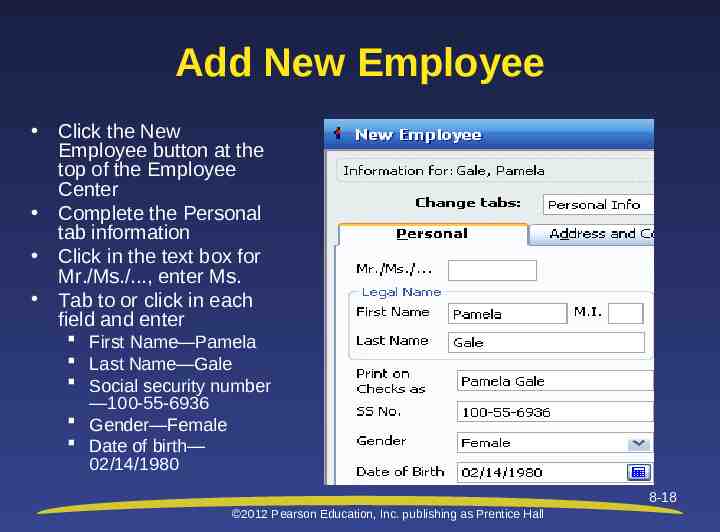
Add New Employee Click the New Employee button at the top of the Employee Center Complete the Personal tab information Click in the text box for Mr./Ms./., enter Ms. Tab to or click in each field and enter First Name—Pamela Last Name—Gale Social security number —100-55-6936 Gender—Female Date of birth— 02/14/1980 8-18 2012 Pearson Education, Inc. publishing as Prentice Hall
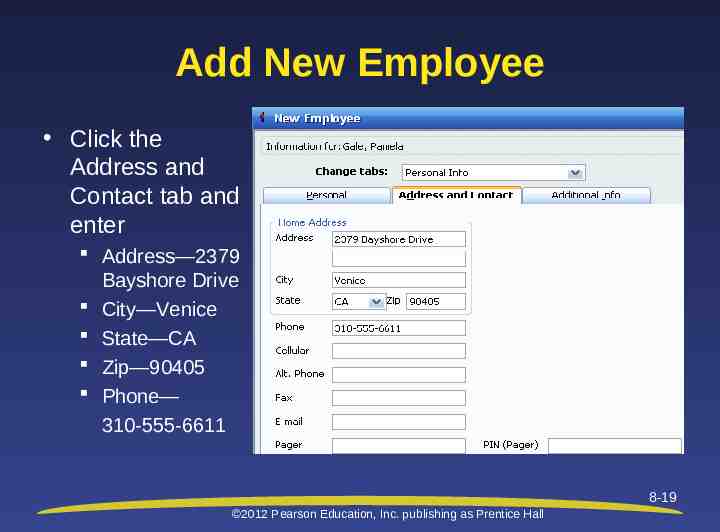
Add New Employee Click the Address and Contact tab and enter Address—2379 Bayshore Drive City—Venice State—CA Zip—90405 Phone— 310-555-6611 8-19 2012 Pearson Education, Inc. publishing as Prentice Hall
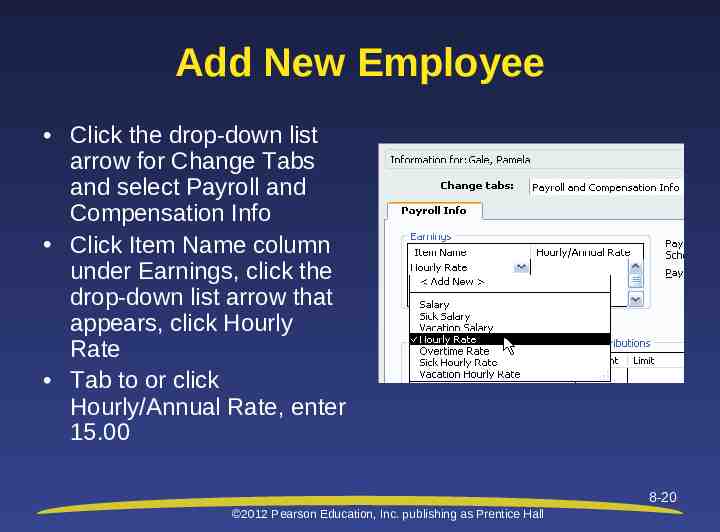
Add New Employee Click the drop-down list arrow for Change Tabs and select Payroll and Compensation Info Click Item Name column under Earnings, click the drop-down list arrow that appears, click Hourly Rate Tab to or click Hourly/Annual Rate, enter 15.00 8-20 2012 Pearson Education, Inc. publishing as Prentice Hall
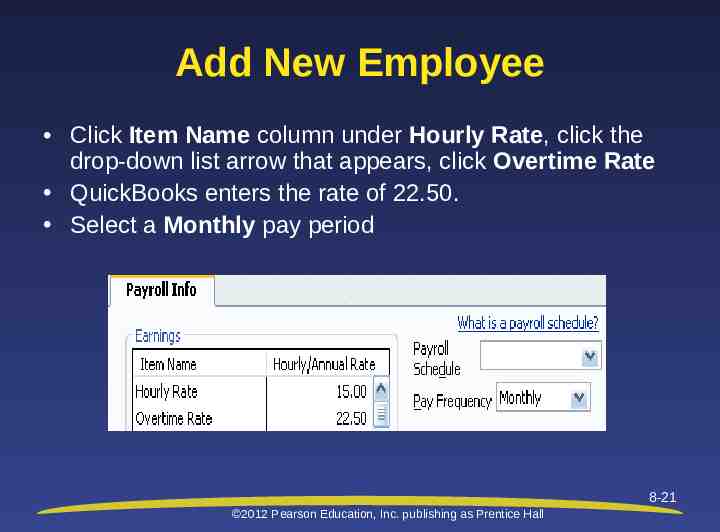
Add New Employee Click Item Name column under Hourly Rate, click the drop-down list arrow that appears, click Overtime Rate QuickBooks enters the rate of 22.50. Select a Monthly pay period 8-21 2012 Pearson Education, Inc. publishing as Prentice Hall
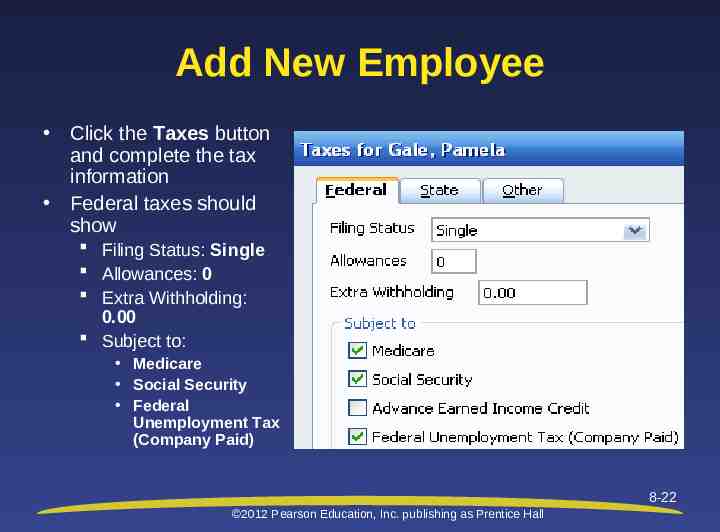
Add New Employee Click the Taxes button and complete the tax information Federal taxes should show Filing Status: Single Allowances: 0 Extra Withholding: 0.00 Subject to: Medicare Social Security Federal Unemployment Tax (Company Paid) 8-22 2012 Pearson Education, Inc. publishing as Prentice Hall
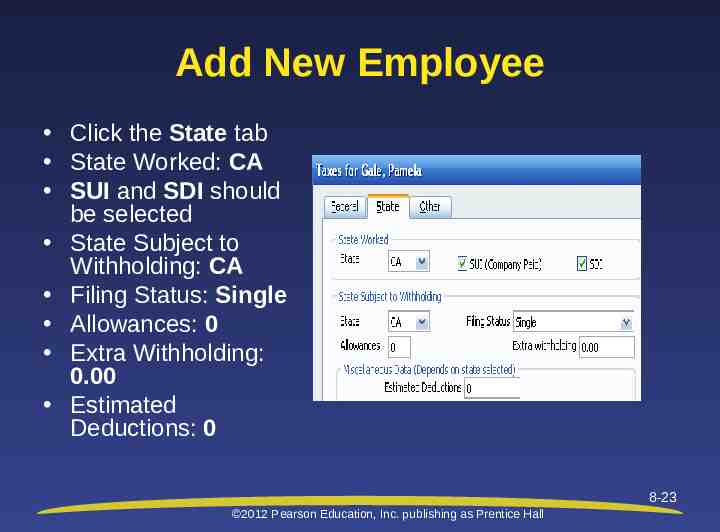
Add New Employee Click the State tab State Worked: CA SUI and SDI should be selected State Subject to Withholding: CA Filing Status: Single Allowances: 0 Extra Withholding: 0.00 Estimated Deductions: 0 8-23 2012 Pearson Education, Inc. publishing as Prentice Hall
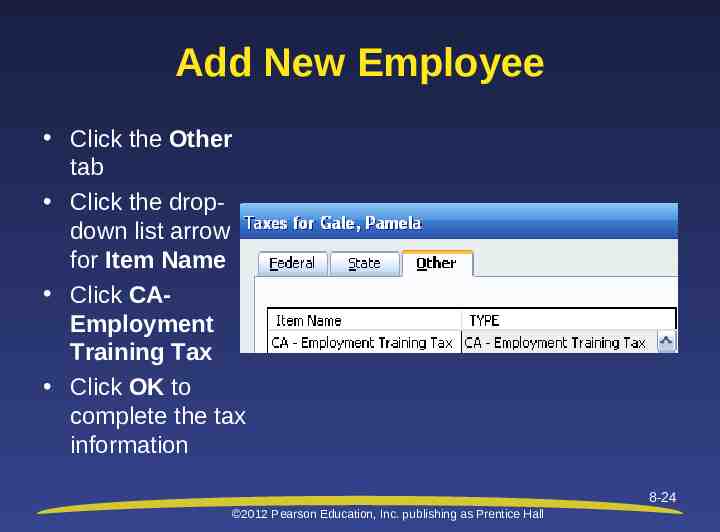
Add New Employee Click the Other tab Click the dropdown list arrow for Item Name Click CAEmployment Training Tax Click OK to complete the tax information 8-24 2012 Pearson Education, Inc. publishing as Prentice Hall
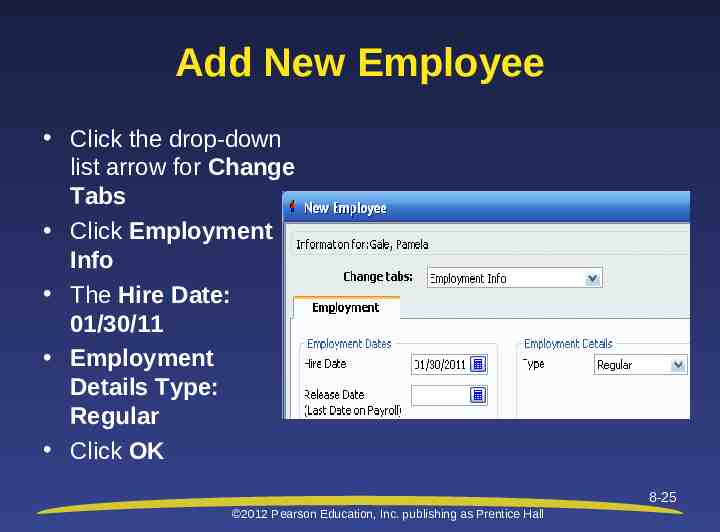
Add New Employee Click the drop-down list arrow for Change Tabs Click Employment Info The Hire Date: 01/30/11 Employment Details Type: Regular Click OK 8-25 2012 Pearson Education, Inc. publishing as Prentice Hall
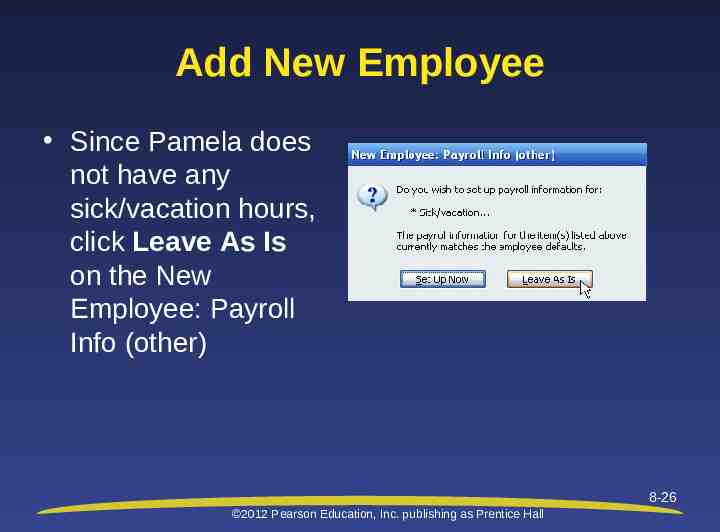
Add New Employee Since Pamela does not have any sick/vacation hours, click Leave As Is on the New Employee: Payroll Info (other) 8-26 2012 Pearson Education, Inc. publishing as Prentice Hall
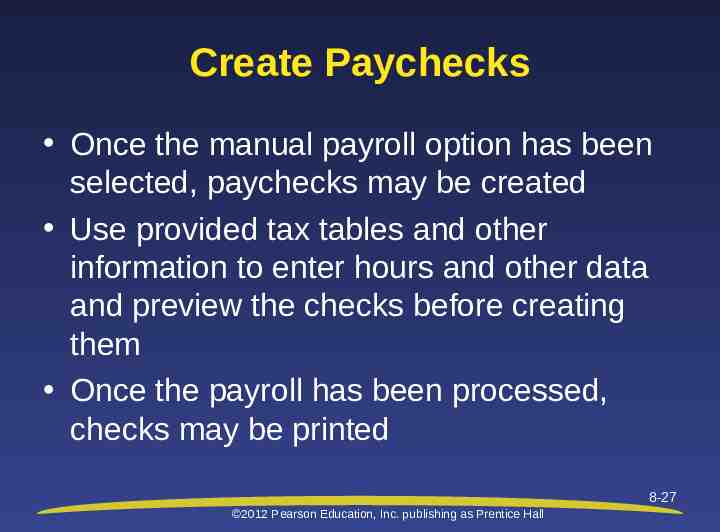
Create Paychecks Once the manual payroll option has been selected, paychecks may be created Use provided tax tables and other information to enter hours and other data and preview the checks before creating them Once the payroll has been processed, checks may be printed 8-27 2012 Pearson Education, Inc. publishing as Prentice Hall
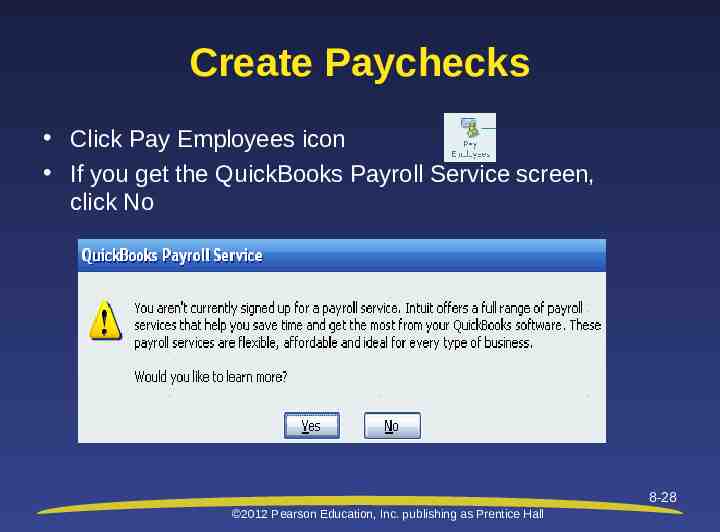
Create Paychecks Click Pay Employees icon If you get the QuickBooks Payroll Service screen, click No 8-28 2012 Pearson Education, Inc. publishing as Prentice Hall
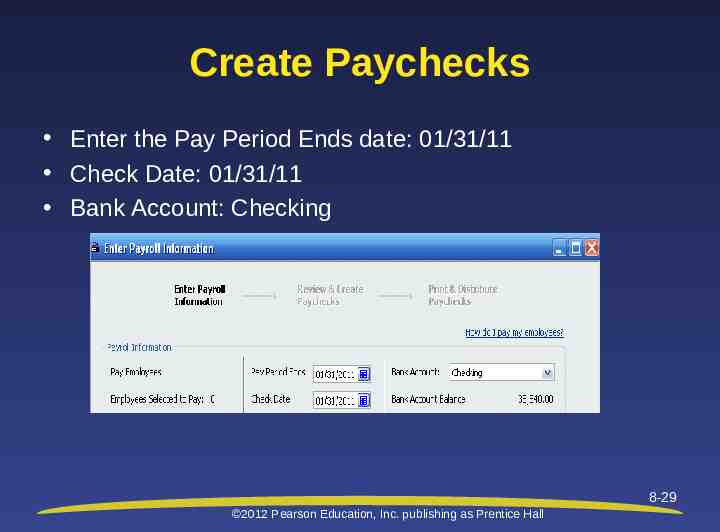
Create Paychecks Enter the Pay Period Ends date: 01/31/11 Check Date: 01/31/11 Bank Account: Checking 8-29 2012 Pearson Education, Inc. publishing as Prentice Hall
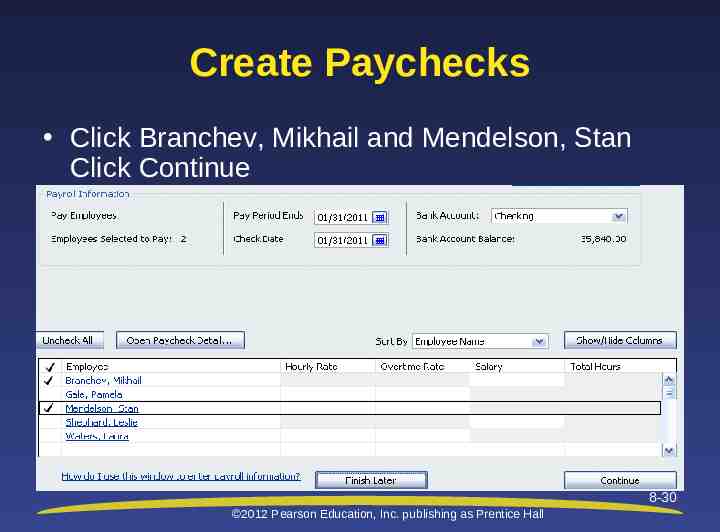
Create Paychecks Click Branchev, Mikhail and Mendelson, Stan Click Continue 8-30 2012 Pearson Education, Inc. publishing as Prentice Hall
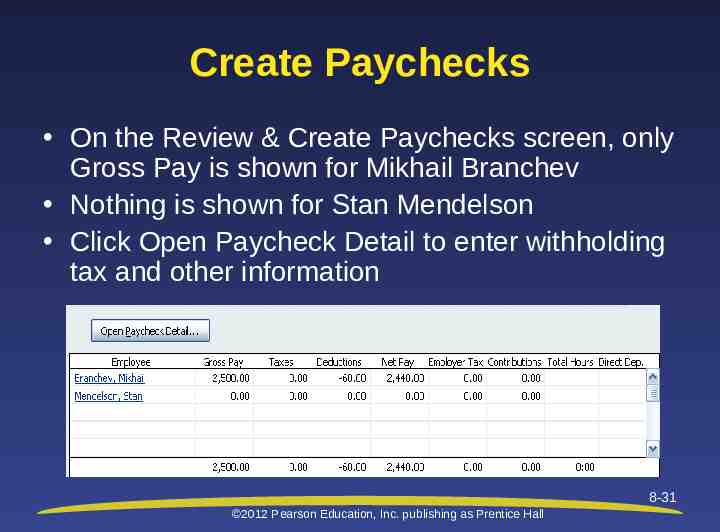
Create Paychecks On the Review & Create Paychecks screen, only Gross Pay is shown for Mikhail Branchev Nothing is shown for Stan Mendelson Click Open Paycheck Detail to enter withholding tax and other information 8-31 2012 Pearson Education, Inc. publishing as Prentice Hall
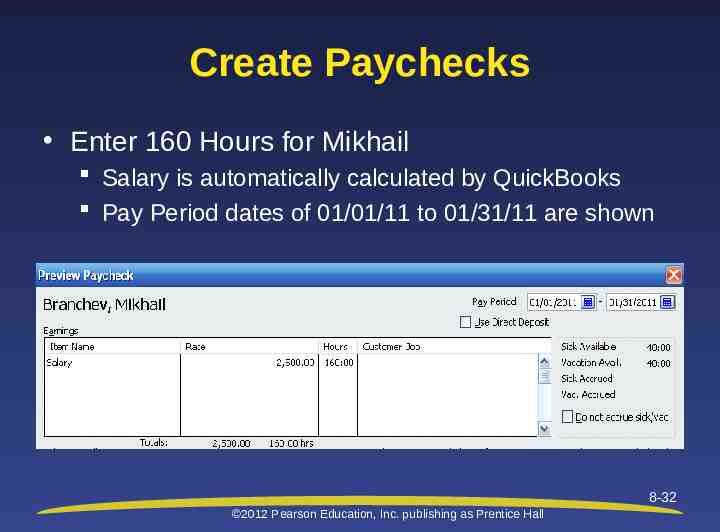
Create Paychecks Enter 160 Hours for Mikhail Salary is automatically calculated by QuickBooks Pay Period dates of 01/01/11 to 01/31/11 are shown 8-32 2012 Pearson Education, Inc. publishing as Prentice Hall
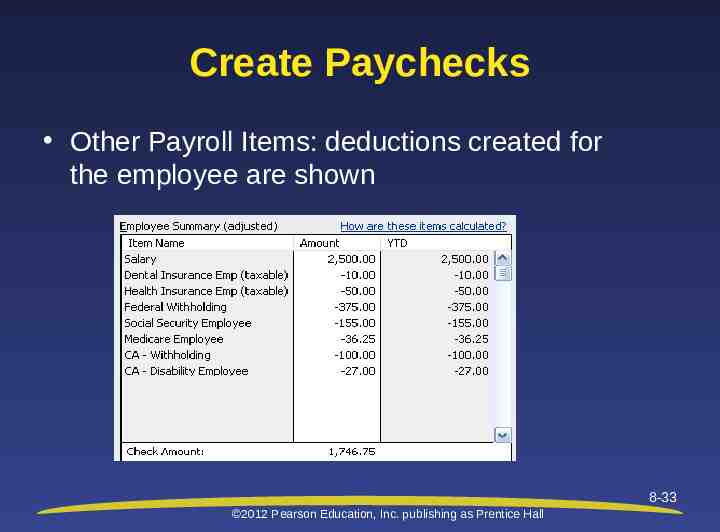
Create Paychecks Other Payroll Items: deductions created for the employee are shown 8-33 2012 Pearson Education, Inc. publishing as Prentice Hall
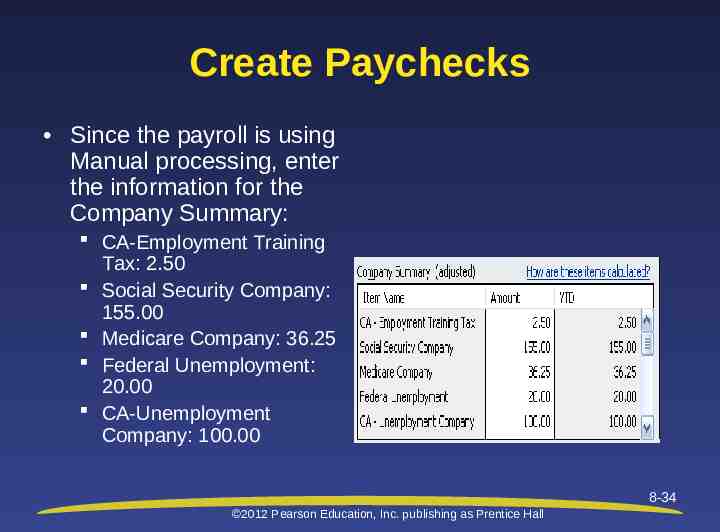
Create Paychecks Since the payroll is using Manual processing, enter the information for the Company Summary: CA-Employment Training Tax: 2.50 Social Security Company: 155.00 Medicare Company: 36.25 Federal Unemployment: 20.00 CA-Unemployment Company: 100.00 8-34 2012 Pearson Education, Inc. publishing as Prentice Hall
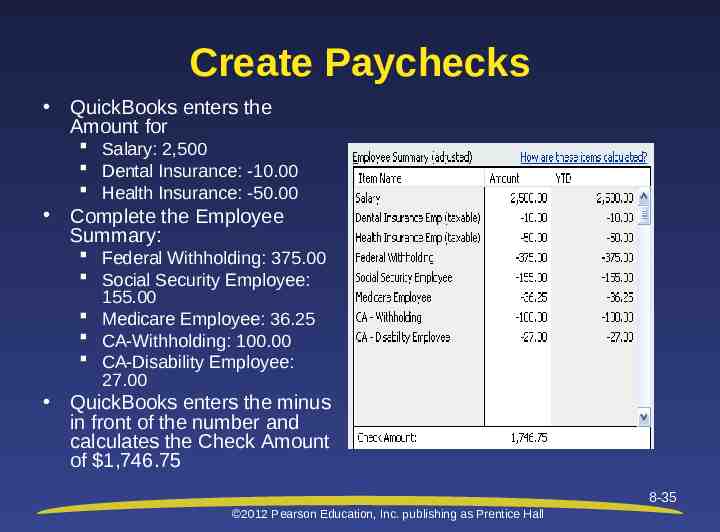
Create Paychecks QuickBooks enters the Amount for Salary: 2,500 Dental Insurance: -10.00 Health Insurance: -50.00 Complete the Employee Summary: Federal Withholding: 375.00 Social Security Employee: 155.00 Medicare Employee: 36.25 CA-Withholding: 100.00 CA-Disability Employee: 27.00 QuickBooks enters the minus in front of the number and calculates the Check Amount of 1,746.75 8-35 2012 Pearson Education, Inc. publishing as Prentice Hall
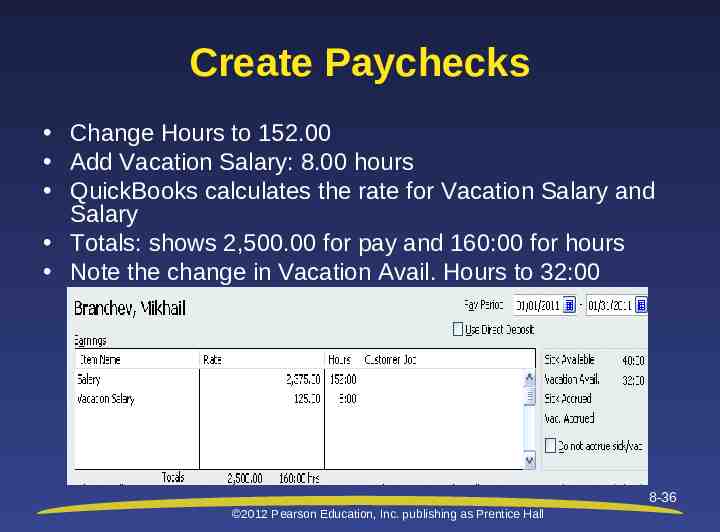
Create Paychecks Change Hours to 152.00 Add Vacation Salary: 8.00 hours QuickBooks calculates the rate for Vacation Salary and Salary Totals: shows 2,500.00 for pay and 160:00 for hours Note the change in Vacation Avail. Hours to 32:00 8-36 2012 Pearson Education, Inc. publishing as Prentice Hall
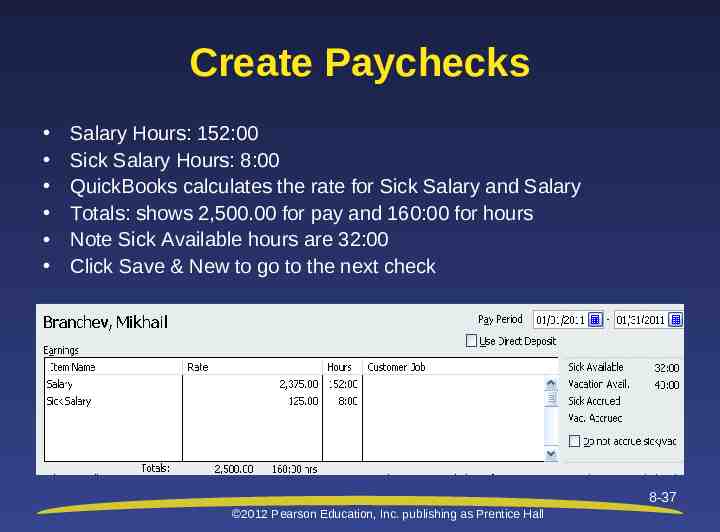
Create Paychecks Salary Hours: 152:00 Sick Salary Hours: 8:00 QuickBooks calculates the rate for Sick Salary and Salary Totals: shows 2,500.00 for pay and 160:00 for hours Note Sick Available hours are 32:00 Click Save & New to go to the next check 8-37 2012 Pearson Education, Inc. publishing as Prentice Hall
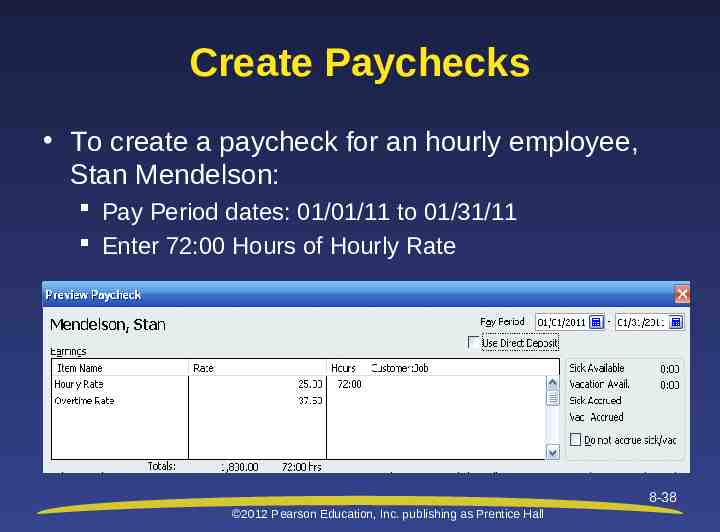
Create Paychecks To create a paycheck for an hourly employee, Stan Mendelson: Pay Period dates: 01/01/11 to 01/31/11 Enter 72:00 Hours of Hourly Rate 8-38 2012 Pearson Education, Inc. publishing as Prentice Hall
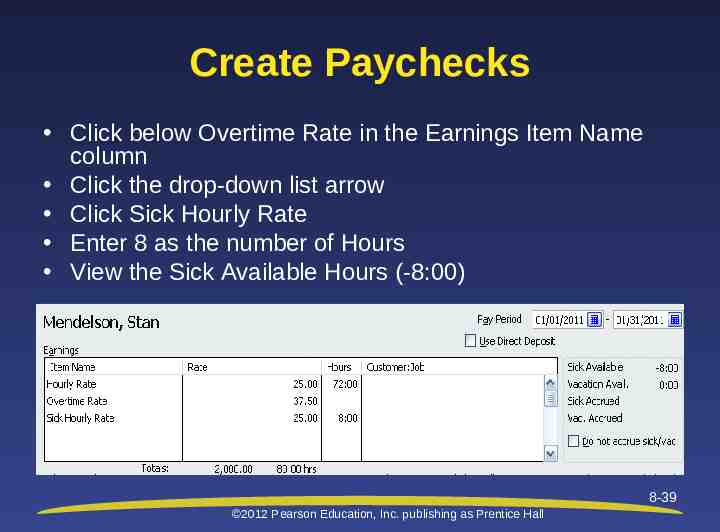
Create Paychecks Click below Overtime Rate in the Earnings Item Name column Click the drop-down list arrow Click Sick Hourly Rate Enter 8 as the number of Hours View the Sick Available Hours (-8:00) 8-39 2012 Pearson Education, Inc. publishing as Prentice Hall
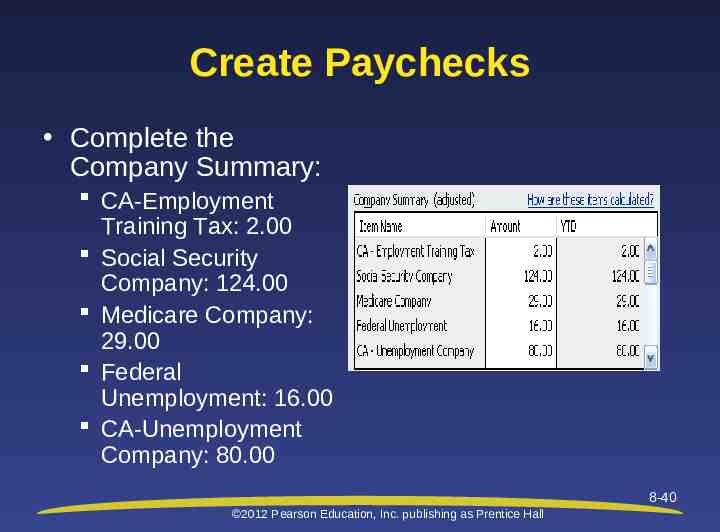
Create Paychecks Complete the Company Summary: CA-Employment Training Tax: 2.00 Social Security Company: 124.00 Medicare Company: 29.00 Federal Unemployment: 16.00 CA-Unemployment Company: 80.00 8-40 2012 Pearson Education, Inc. publishing as Prentice Hall
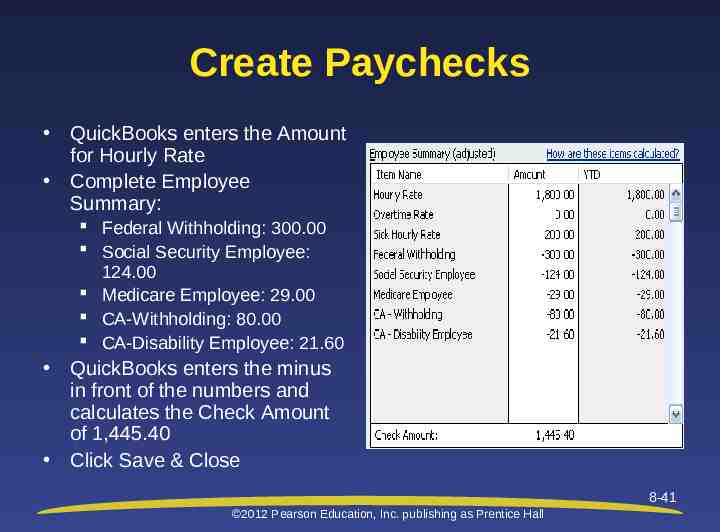
Create Paychecks QuickBooks enters the Amount for Hourly Rate Complete Employee Summary: Federal Withholding: 300.00 Social Security Employee: 124.00 Medicare Employee: 29.00 CA-Withholding: 80.00 CA-Disability Employee: 21.60 QuickBooks enters the minus in front of the numbers and calculates the Check Amount of 1,445.40 Click Save & Close 8-41 2012 Pearson Education, Inc. publishing as Prentice Hall
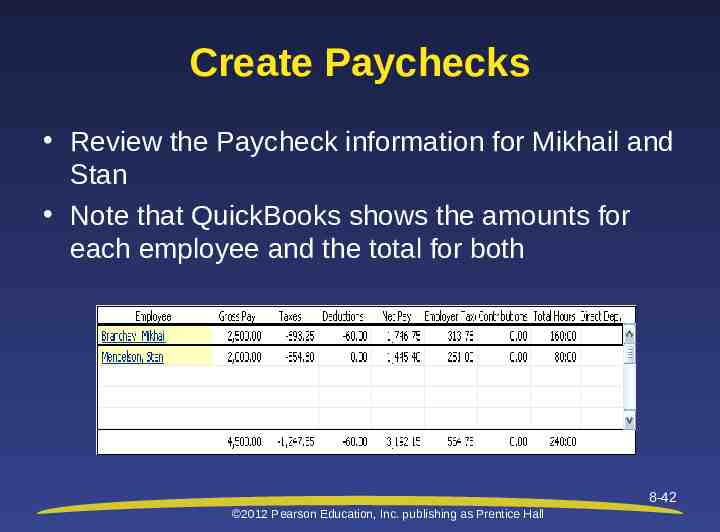
Create Paychecks Review the Paycheck information for Mikhail and Stan Note that QuickBooks shows the amounts for each employee and the total for both 8-42 2012 Pearson Education, Inc. publishing as Prentice Hall
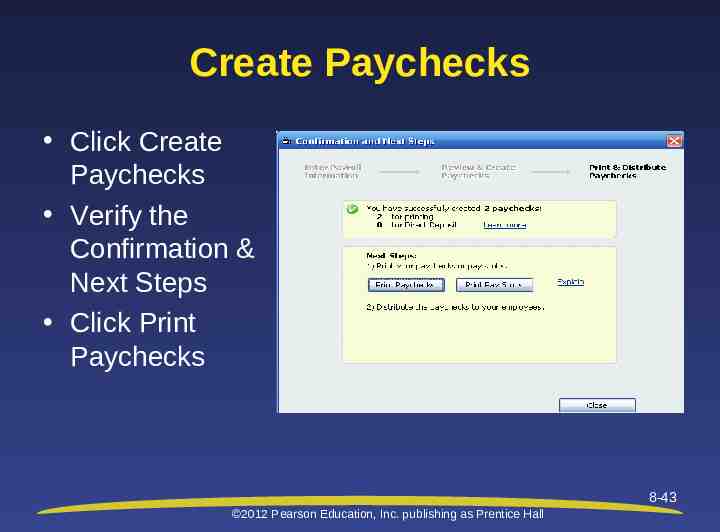
Create Paychecks Click Create Paychecks Verify the Confirmation & Next Steps Click Print Paychecks 8-43 2012 Pearson Education, Inc. publishing as Prentice Hall
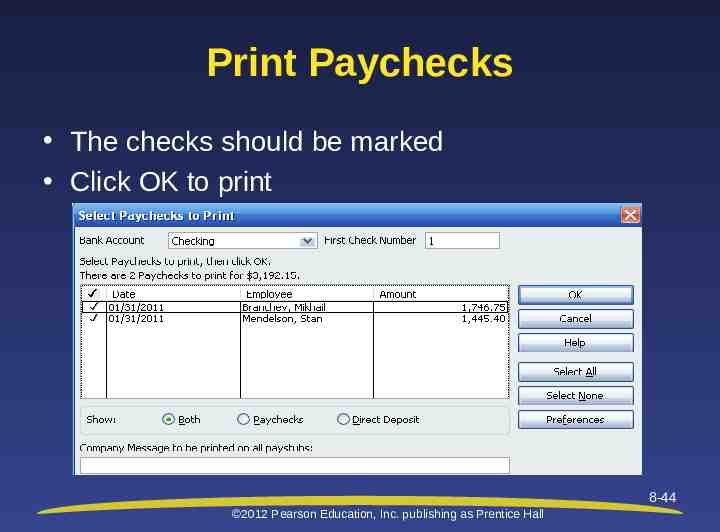
Print Paychecks The checks should be marked Click OK to print 8-44 2012 Pearson Education, Inc. publishing as Prentice Hall
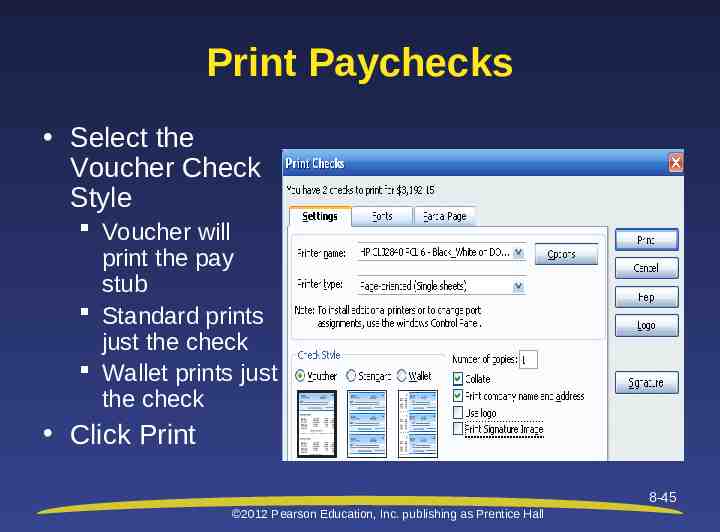
Print Paychecks Select the Voucher Check Style Voucher will print the pay stub Standard prints just the check Wallet prints just the check Click Print 8-45 2012 Pearson Education, Inc. publishing as Prentice Hall
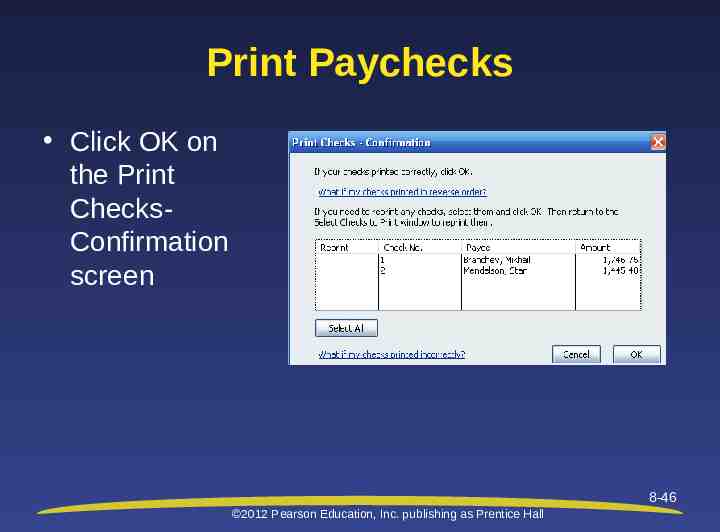
Print Paychecks Click OK on the Print ChecksConfirmation screen 8-46 2012 Pearson Education, Inc. publishing as Prentice Hall
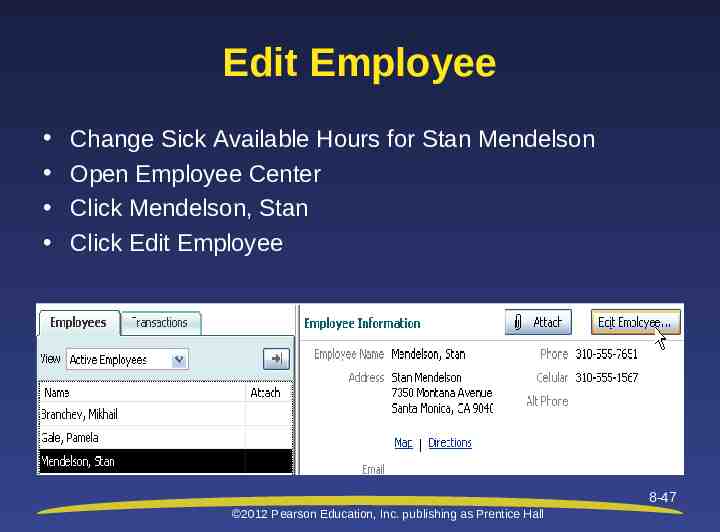
Edit Employee Change Sick Available Hours for Stan Mendelson Open Employee Center Click Mendelson, Stan Click Edit Employee 8-47 2012 Pearson Education, Inc. publishing as Prentice Hall
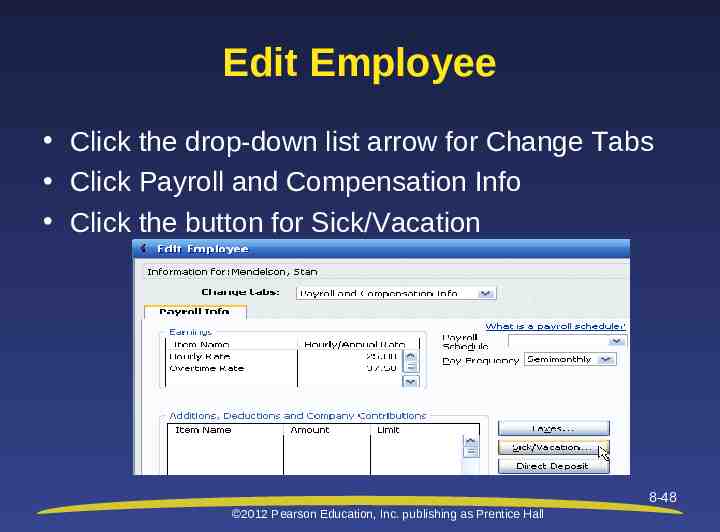
Edit Employee Click the drop-down list arrow for Change Tabs Click Payroll and Compensation Info Click the button for Sick/Vacation 8-48 2012 Pearson Education, Inc. publishing as Prentice Hall
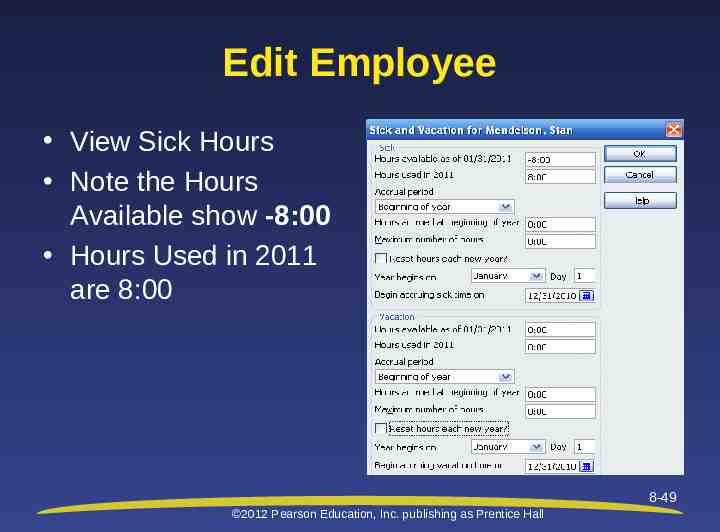
Edit Employee View Sick Hours Note the Hours Available show -8:00 Hours Used in 2011 are 8:00 8-49 2012 Pearson Education, Inc. publishing as Prentice Hall
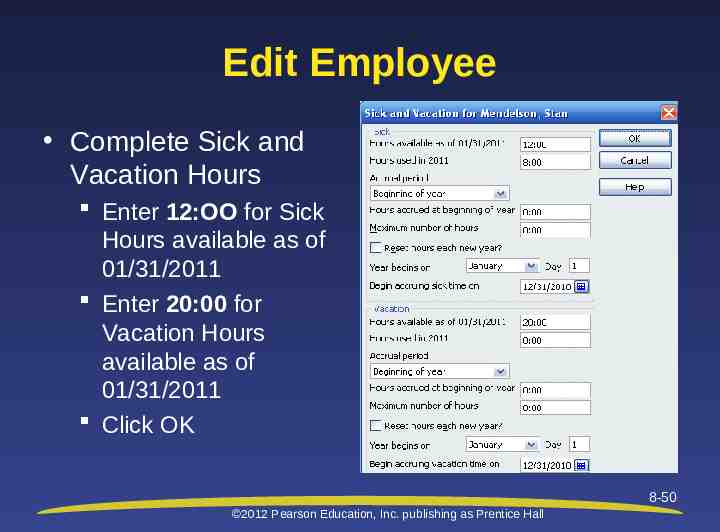
Edit Employee Complete Sick and Vacation Hours Enter 12:OO for Sick Hours available as of 01/31/2011 Enter 20:00 for Vacation Hours available as of 01/31/2011 Click OK 8-50 2012 Pearson Education, Inc. publishing as Prentice Hall
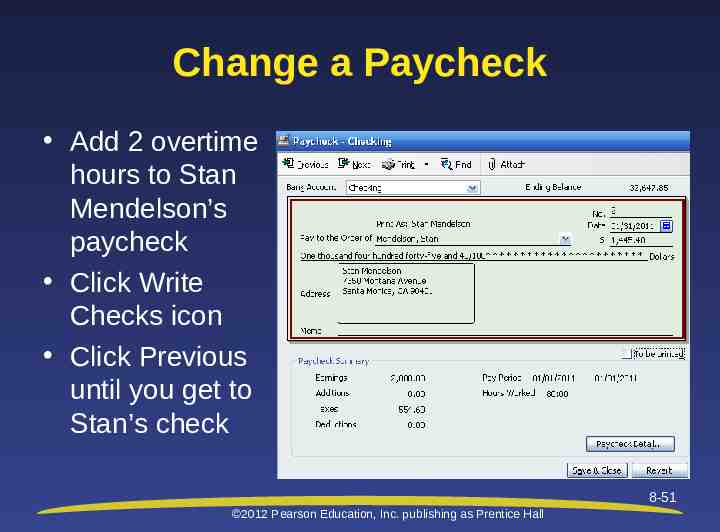
Change a Paycheck Add 2 overtime hours to Stan Mendelson’s paycheck Click Write Checks icon Click Previous until you get to Stan’s check 8-51 2012 Pearson Education, Inc. publishing as Prentice Hall
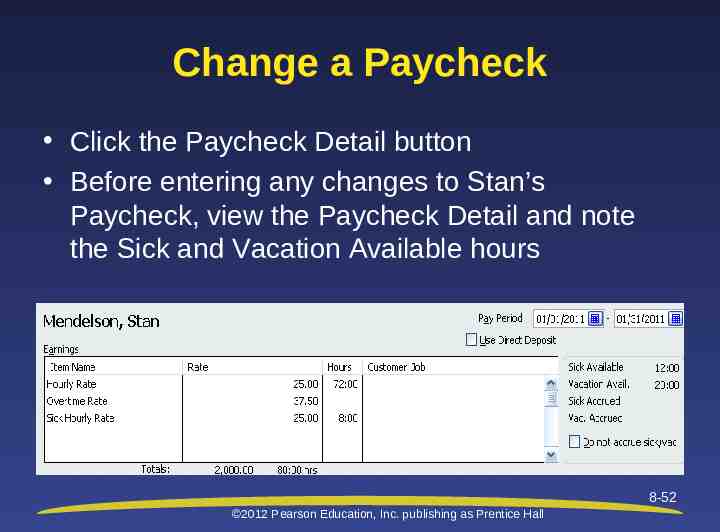
Change a Paycheck Click the Paycheck Detail button Before entering any changes to Stan’s Paycheck, view the Paycheck Detail and note the Sick and Vacation Available hours 8-52 2012 Pearson Education, Inc. publishing as Prentice Hall
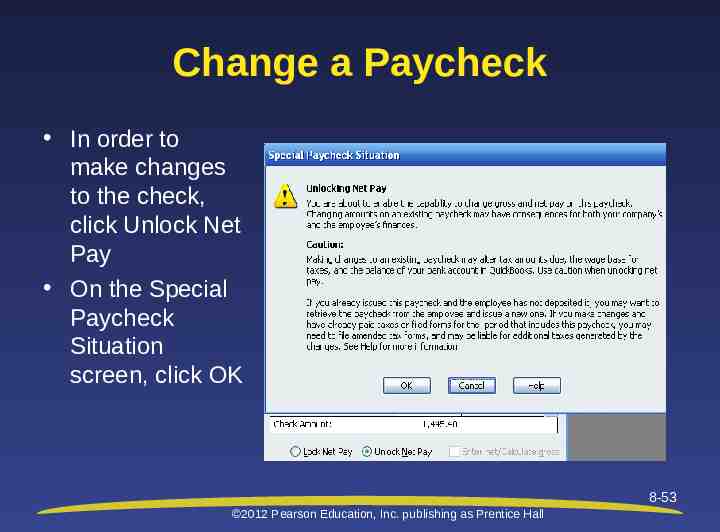
Change a Paycheck In order to make changes to the check, click Unlock Net Pay On the Special Paycheck Situation screen, click OK 8-53 2012 Pearson Education, Inc. publishing as Prentice Hall
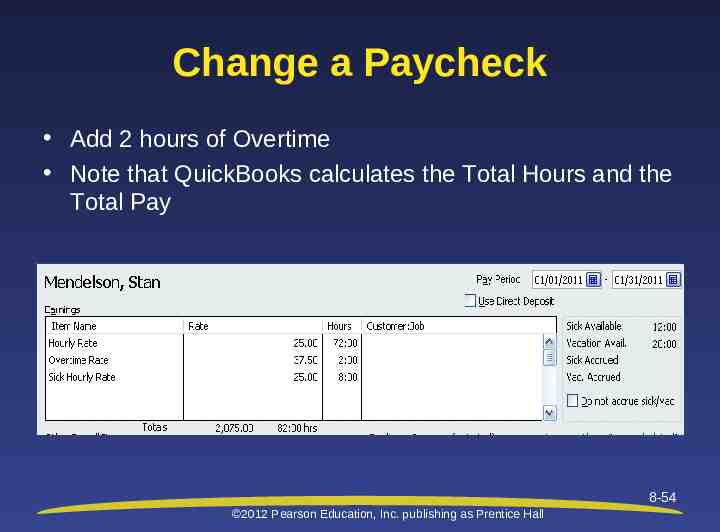
Change a Paycheck Add 2 hours of Overtime Note that QuickBooks calculates the Total Hours and the Total Pay 8-54 2012 Pearson Education, Inc. publishing as Prentice Hall
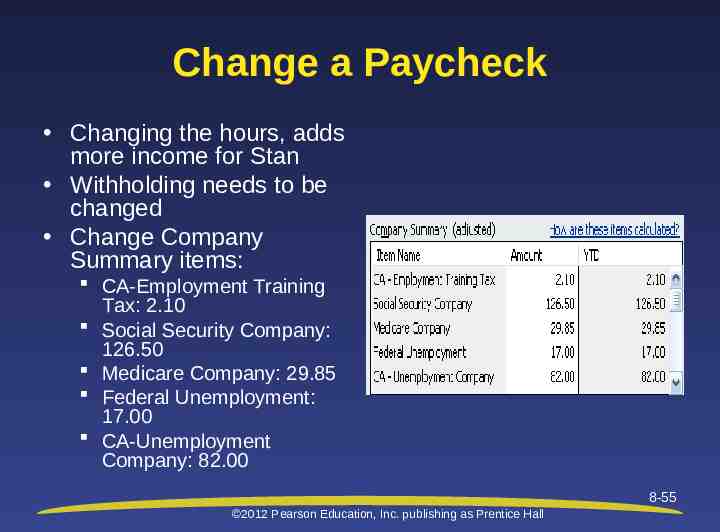
Change a Paycheck Changing the hours, adds more income for Stan Withholding needs to be changed Change Company Summary items: CA-Employment Training Tax: 2.10 Social Security Company: 126.50 Medicare Company: 29.85 Federal Unemployment: 17.00 CA-Unemployment Company: 82.00 8-55 2012 Pearson Education, Inc. publishing as Prentice Hall
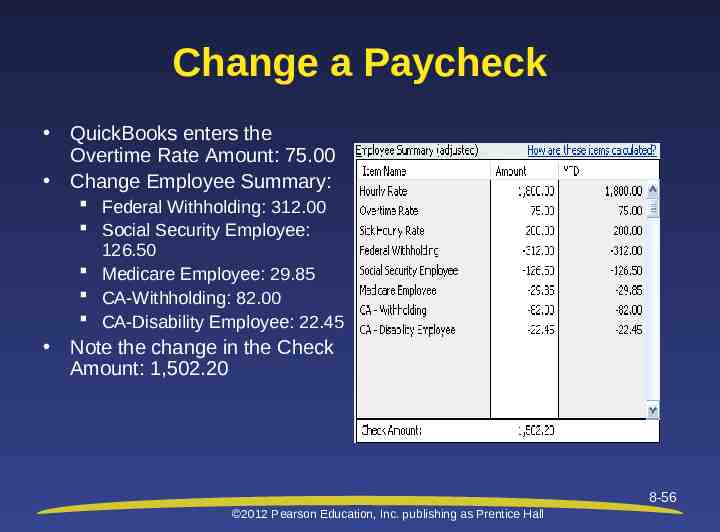
Change a Paycheck QuickBooks enters the Overtime Rate Amount: 75.00 Change Employee Summary: Federal Withholding: 312.00 Social Security Employee: 126.50 Medicare Employee: 29.85 CA-Withholding: 82.00 CA-Disability Employee: 22.45 Note the change in the Check Amount: 1,502.20 8-56 2012 Pearson Education, Inc. publishing as Prentice Hall
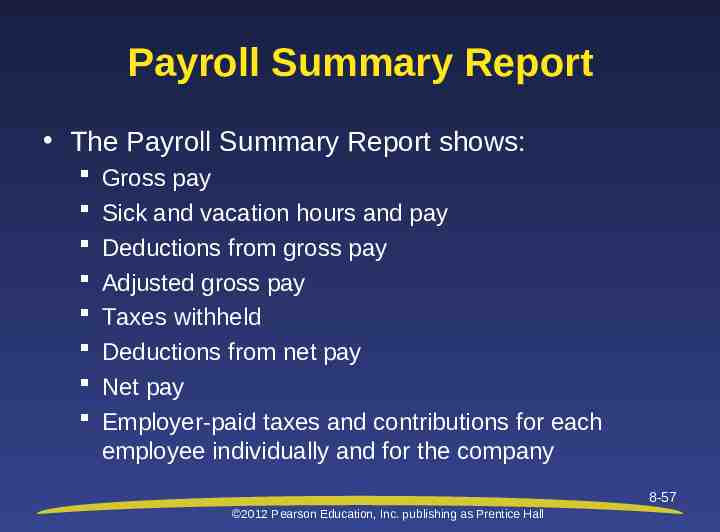
Payroll Summary Report The Payroll Summary Report shows: Gross pay Sick and vacation hours and pay Deductions from gross pay Adjusted gross pay Taxes withheld Deductions from net pay Net pay Employer-paid taxes and contributions for each employee individually and for the company 8-57 2012 Pearson Education, Inc. publishing as Prentice Hall
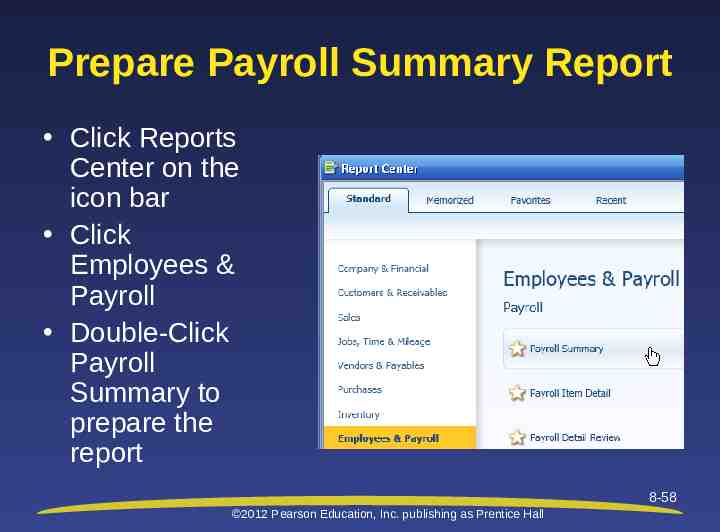
Prepare Payroll Summary Report Click Reports Center on the icon bar Click Employees & Payroll Double-Click Payroll Summary to prepare the report 8-58 2012 Pearson Education, Inc. publishing as Prentice Hall
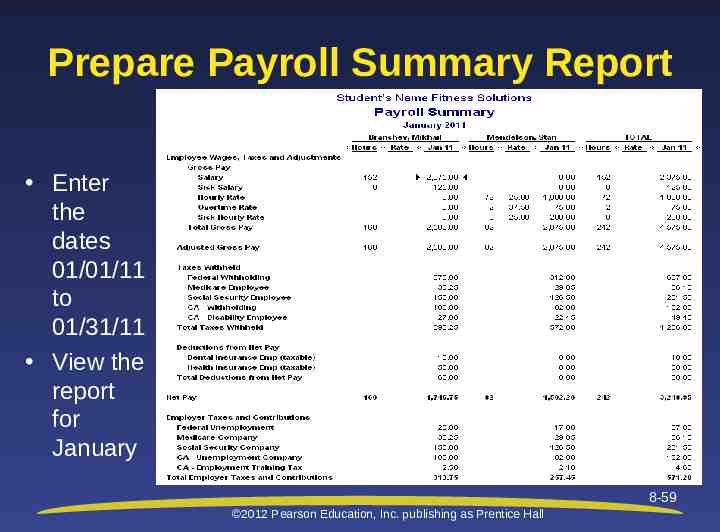
Prepare Payroll Summary Report Enter the dates 01/01/11 to 01/31/11 View the report for January 8-59 2012 Pearson Education, Inc. publishing as Prentice Hall
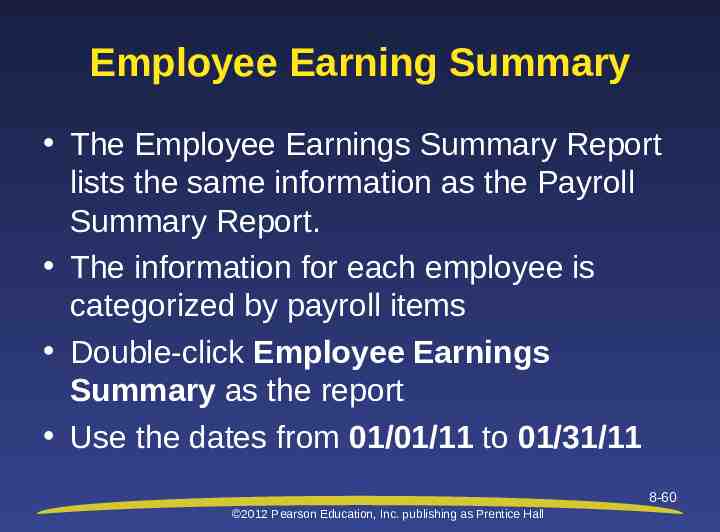
Employee Earning Summary The Employee Earnings Summary Report lists the same information as the Payroll Summary Report. The information for each employee is categorized by payroll items Double-click Employee Earnings Summary as the report Use the dates from 01/01/11 to 01/31/11 8-60 2012 Pearson Education, Inc. publishing as Prentice Hall
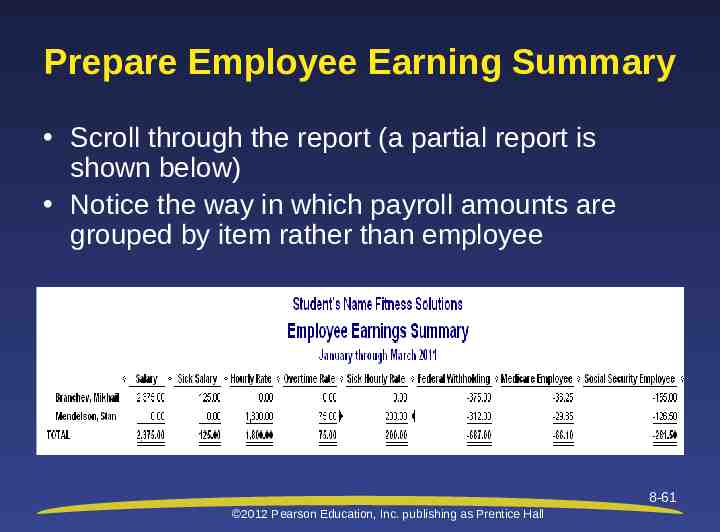
Prepare Employee Earning Summary Scroll through the report (a partial report is shown below) Notice the way in which payroll amounts are grouped by item rather than employee 8-61 2012 Pearson Education, Inc. publishing as Prentice Hall
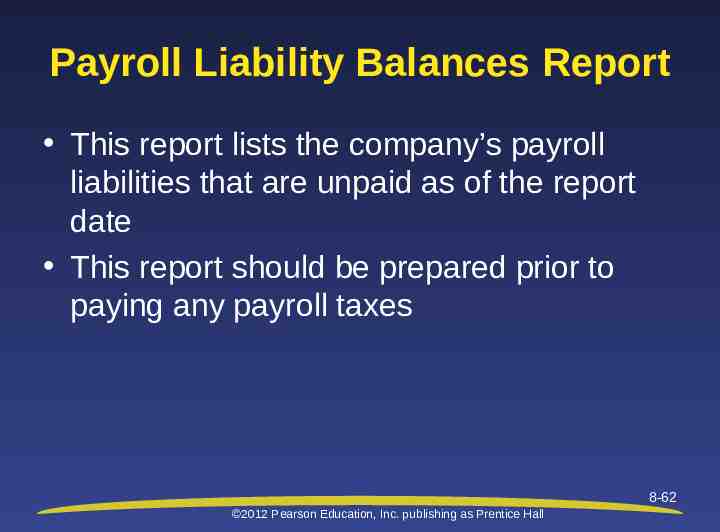
Payroll Liability Balances Report This report lists the company’s payroll liabilities that are unpaid as of the report date This report should be prepared prior to paying any payroll taxes 8-62 2012 Pearson Education, Inc. publishing as Prentice Hall
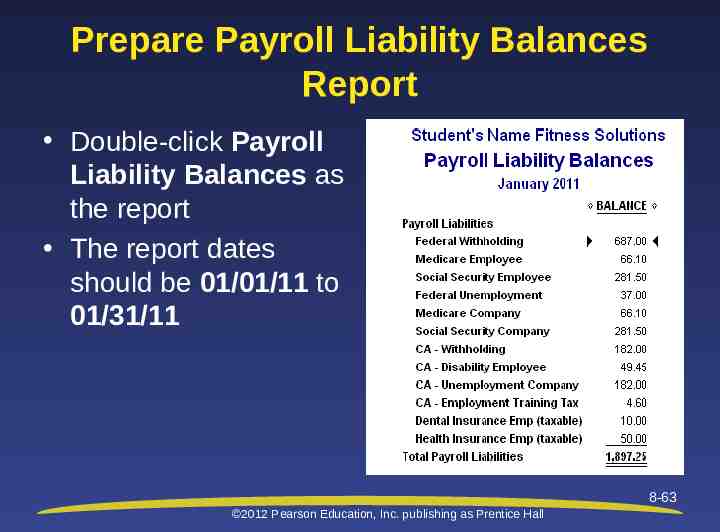
Prepare Payroll Liability Balances Report Double-click Payroll Liability Balances as the report The report dates should be 01/01/11 to 01/31/11 8-63 2012 Pearson Education, Inc. publishing as Prentice Hall
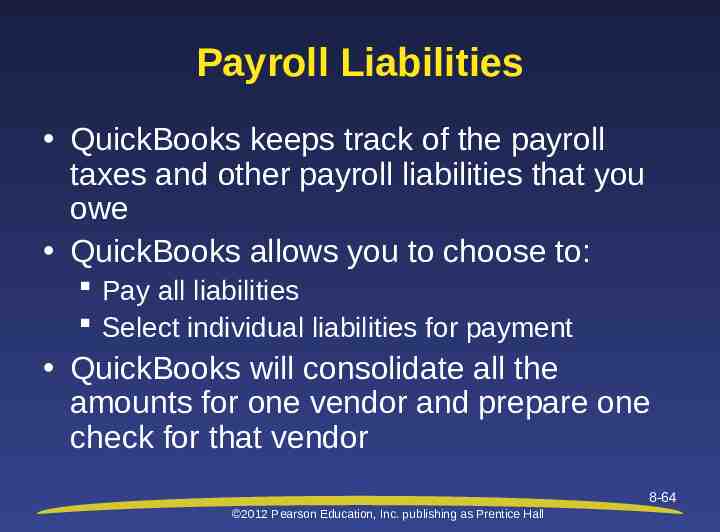
Payroll Liabilities QuickBooks keeps track of the payroll taxes and other payroll liabilities that you owe QuickBooks allows you to choose to: Pay all liabilities Select individual liabilities for payment QuickBooks will consolidate all the amounts for one vendor and prepare one check for that vendor 8-64 2012 Pearson Education, Inc. publishing as Prentice Hall
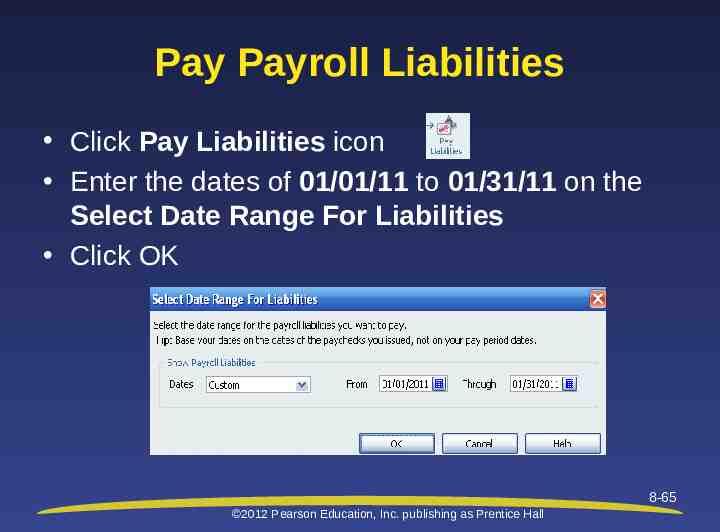
Pay Payroll Liabilities Click Pay Liabilities icon Enter the dates of 01/01/11 to 01/31/11 on the Select Date Range For Liabilities Click OK 8-65 2012 Pearson Education, Inc. publishing as Prentice Hall
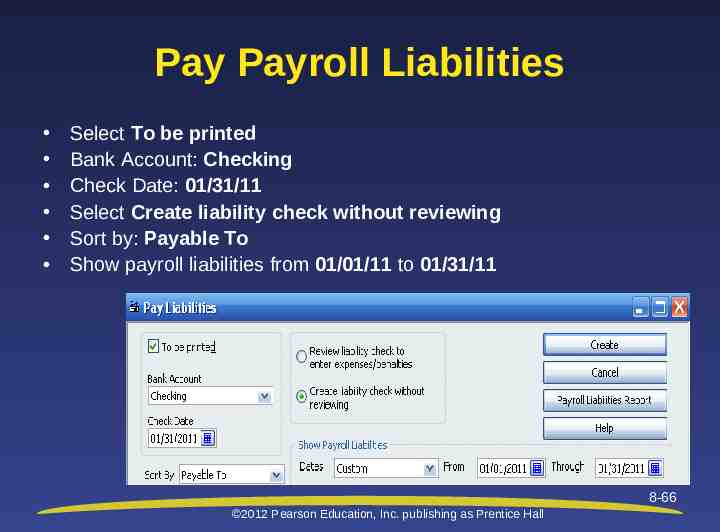
Pay Payroll Liabilities Select To be printed Bank Account: Checking Check Date: 01/31/11 Select Create liability check without reviewing Sort by: Payable To Show payroll liabilities from 01/01/11 to 01/31/11 8-66 2012 Pearson Education, Inc. publishing as Prentice Hall
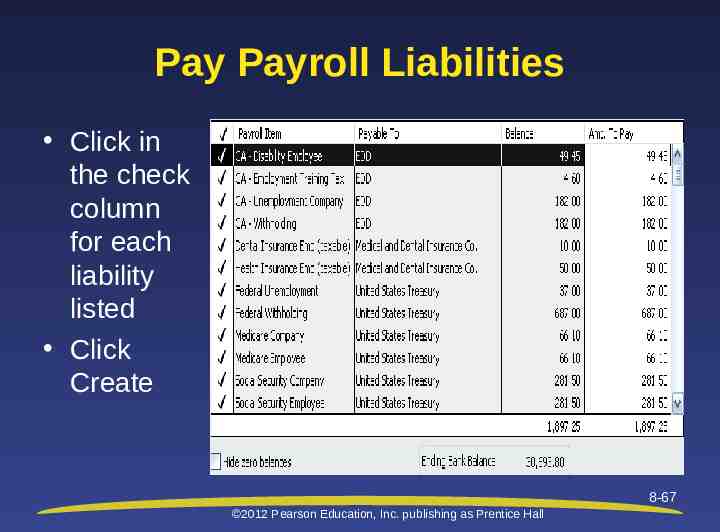
Pay Payroll Liabilities Click in the check column for each liability listed Click Create 8-67 2012 Pearson Education, Inc. publishing as Prentice Hall
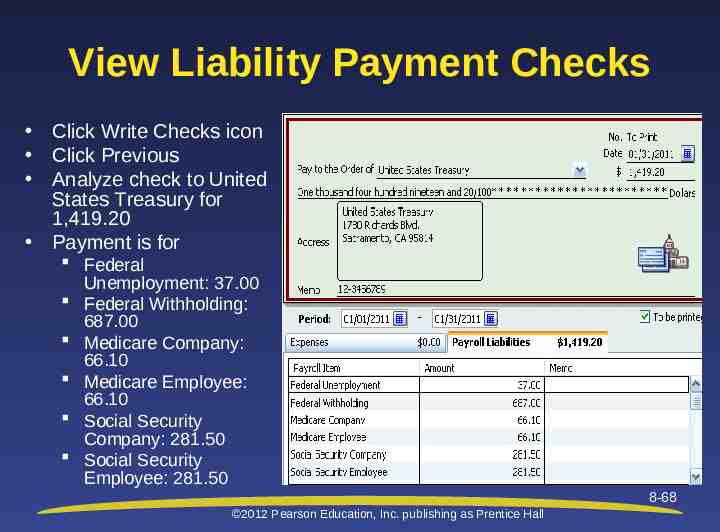
View Liability Payment Checks Click Write Checks icon Click Previous Analyze check to United States Treasury for 1,419.20 Payment is for Federal Unemployment: 37.00 Federal Withholding: 687.00 Medicare Company: 66.10 Medicare Employee: 66.10 Social Security Company: 281.50 Social Security Employee: 281.50 8-68 2012 Pearson Education, Inc. publishing as Prentice Hall
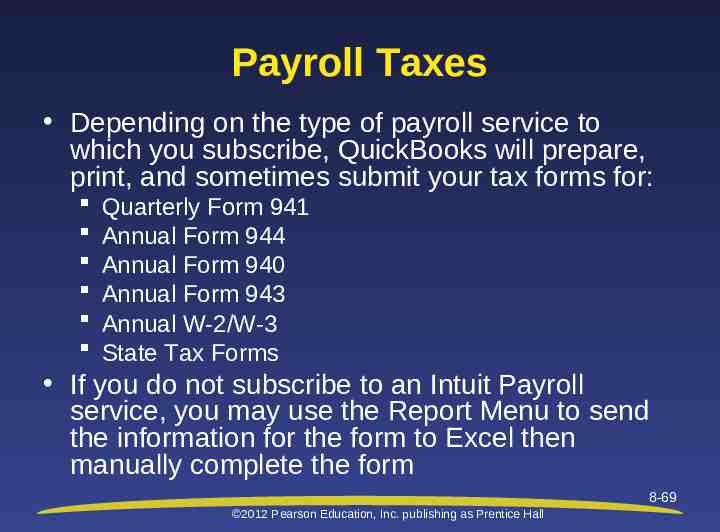
Payroll Taxes Depending on the type of payroll service to which you subscribe, QuickBooks will prepare, print, and sometimes submit your tax forms for: Quarterly Form 941 Annual Form 944 Annual Form 940 Annual Form 943 Annual W-2/W-3 State Tax Forms If you do not subscribe to an Intuit Payroll service, you may use the Report Menu to send the information for the form to Excel then manually complete the form 8-69 2012 Pearson Education, Inc. publishing as Prentice Hall
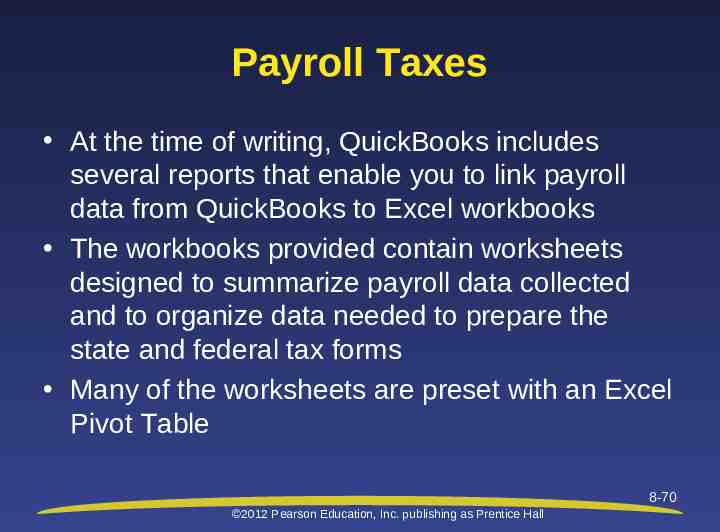
Payroll Taxes At the time of writing, QuickBooks includes several reports that enable you to link payroll data from QuickBooks to Excel workbooks The workbooks provided contain worksheets designed to summarize payroll data collected and to organize data needed to prepare the state and federal tax forms Many of the worksheets are preset with an Excel Pivot Table 8-70 2012 Pearson Education, Inc. publishing as Prentice Hall
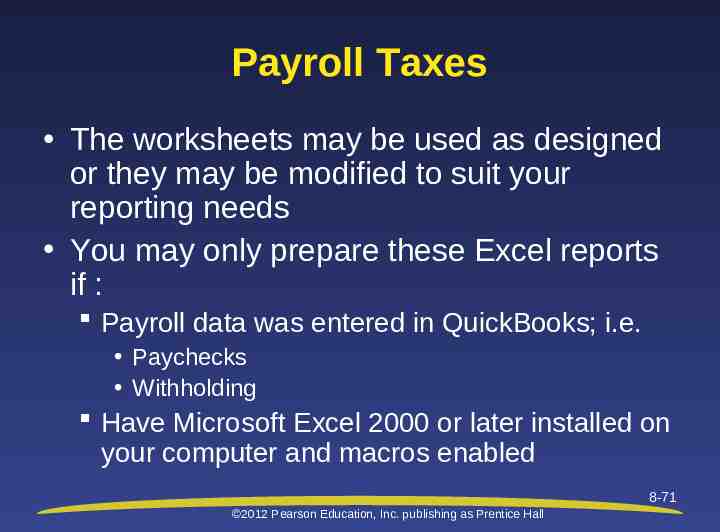
Payroll Taxes The worksheets may be used as designed or they may be modified to suit your reporting needs You may only prepare these Excel reports if : Payroll data was entered in QuickBooks; i.e. Paychecks Withholding Have Microsoft Excel 2000 or later installed on your computer and macros enabled 8-71 2012 Pearson Education, Inc. publishing as Prentice Hall