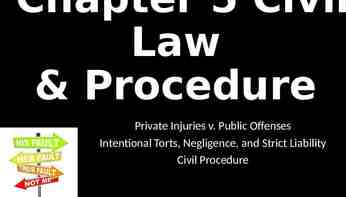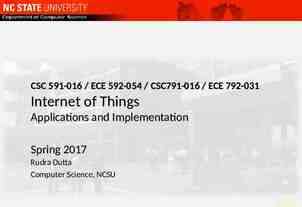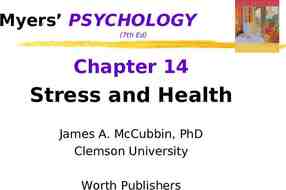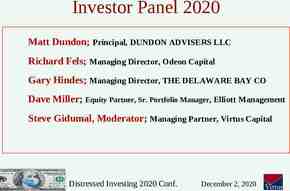Payroll Processing Chapter 7
34 Slides481.50 KB
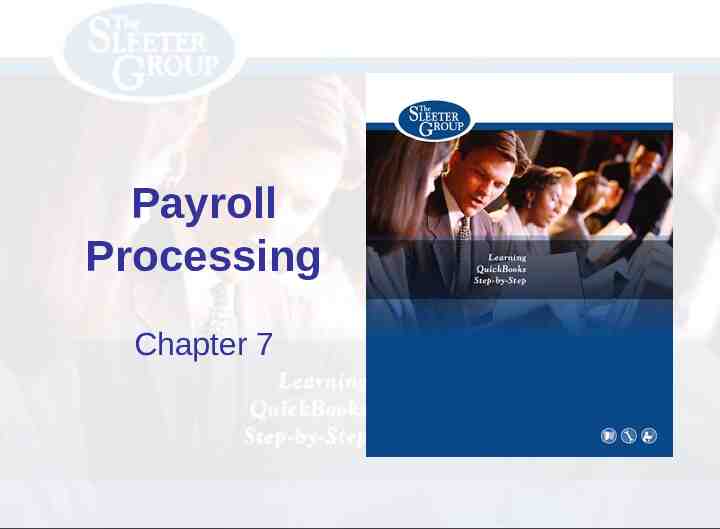
Payroll Processing Chapter 7
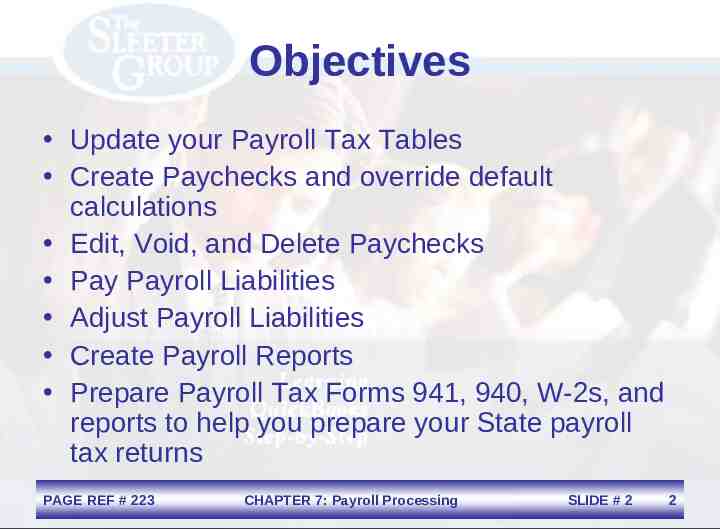
Objectives Update your Payroll Tax Tables Create Paychecks and override default calculations Edit, Void, and Delete Paychecks Pay Payroll Liabilities Adjust Payroll Liabilities Create Payroll Reports Prepare Payroll Tax Forms 941, 940, W-2s, and reports to help you prepare your State payroll tax returns PAGE REF # 223 CHAPTER 7: Payroll Processing SLIDE # 2 2
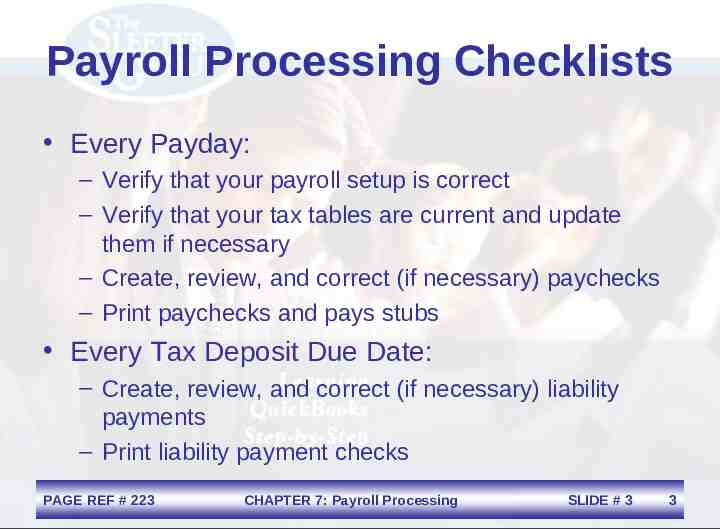
Payroll Processing Checklists Every Payday: – Verify that your payroll setup is correct – Verify that your tax tables are current and update them if necessary – Create, review, and correct (if necessary) paychecks – Print paychecks and pays stubs Every Tax Deposit Due Date: – Create, review, and correct (if necessary) liability payments – Print liability payment checks PAGE REF # 223 CHAPTER 7: Payroll Processing SLIDE # 3 3
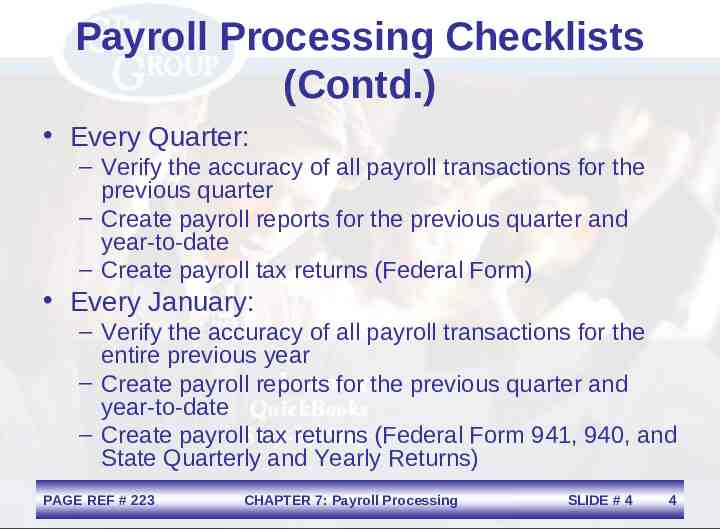
Payroll Processing Checklists (Contd.) Every Quarter: – Verify the accuracy of all payroll transactions for the previous quarter – Create payroll reports for the previous quarter and year-to-date – Create payroll tax returns (Federal Form) Every January: – Verify the accuracy of all payroll transactions for the entire previous year – Create payroll reports for the previous quarter and year-to-date – Create payroll tax returns (Federal Form 941, 940, and State Quarterly and Yearly Returns) PAGE REF # 223 CHAPTER 7: Payroll Processing SLIDE # 4 4
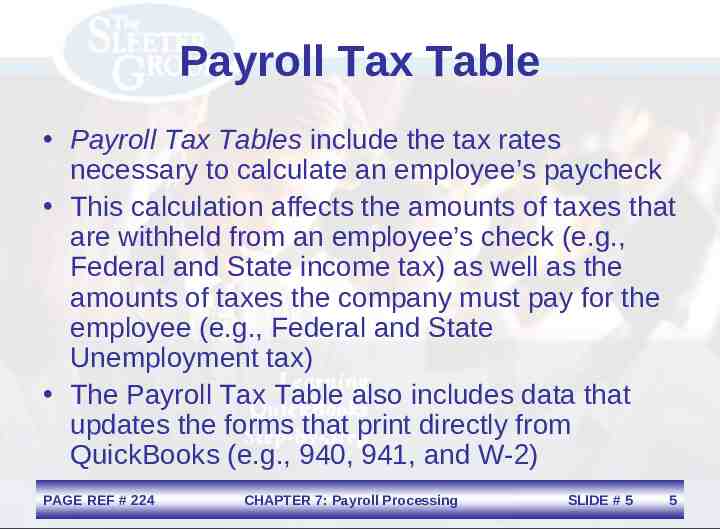
Payroll Tax Table Payroll Tax Tables include the tax rates necessary to calculate an employee’s paycheck This calculation affects the amounts of taxes that are withheld from an employee’s check (e.g., Federal and State income tax) as well as the amounts of taxes the company must pay for the employee (e.g., Federal and State Unemployment tax) The Payroll Tax Table also includes data that updates the forms that print directly from QuickBooks (e.g., 940, 941, and W-2) PAGE REF # 224 CHAPTER 7: Payroll Processing SLIDE # 5 5
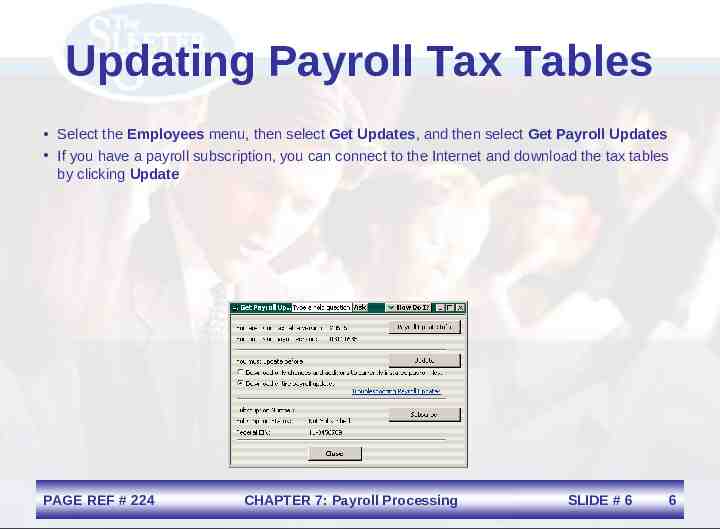
Updating Payroll Tax Tables Select the Employees menu, then select Get Updates, and then select Get Payroll Updates If you have a payroll subscription, you can connect to the Internet and download the tax tables by clicking Update PAGE REF # 224 CHAPTER 7: Payroll Processing SLIDE # 6 6
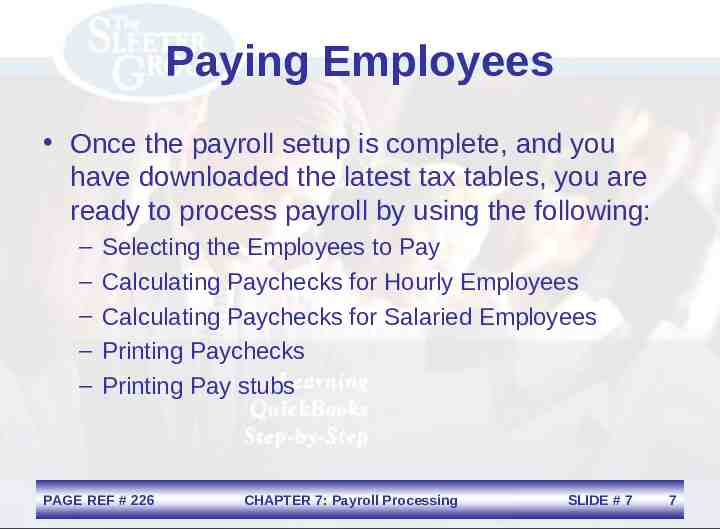
Paying Employees Once the payroll setup is complete, and you have downloaded the latest tax tables, you are ready to process payroll by using the following: – – – – – Selecting the Employees to Pay Calculating Paychecks for Hourly Employees Calculating Paychecks for Salaried Employees Printing Paychecks Printing Pay stubs PAGE REF # 226 CHAPTER 7: Payroll Processing SLIDE # 7 7
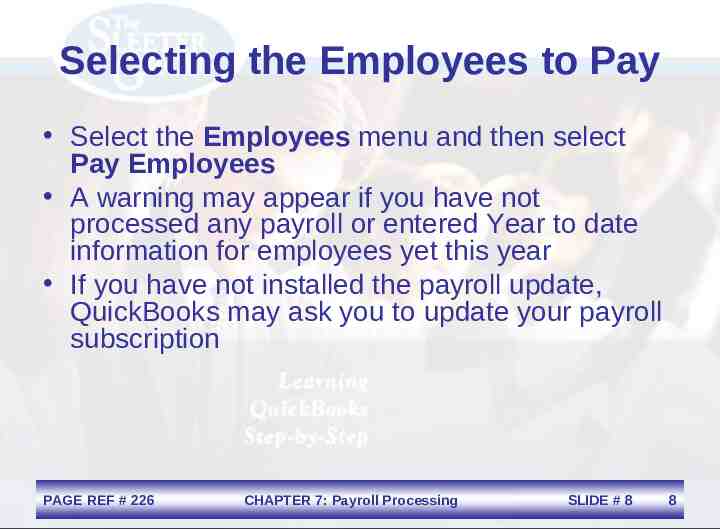
Selecting the Employees to Pay Select the Employees menu and then select Pay Employees A warning may appear if you have not processed any payroll or entered Year to date information for employees yet this year If you have not installed the payroll update, QuickBooks may ask you to update your payroll subscription PAGE REF # 226 CHAPTER 7: Payroll Processing SLIDE # 8 8
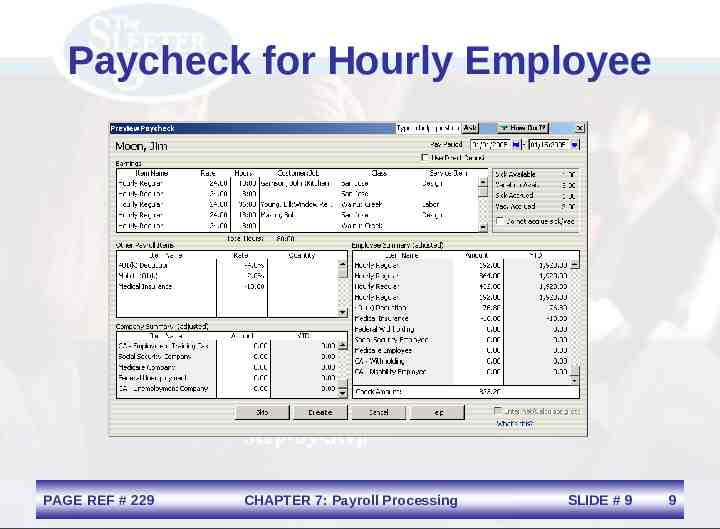
Paycheck for Hourly Employee PAGE REF # 229 CHAPTER 7: Payroll Processing SLIDE # 9 9
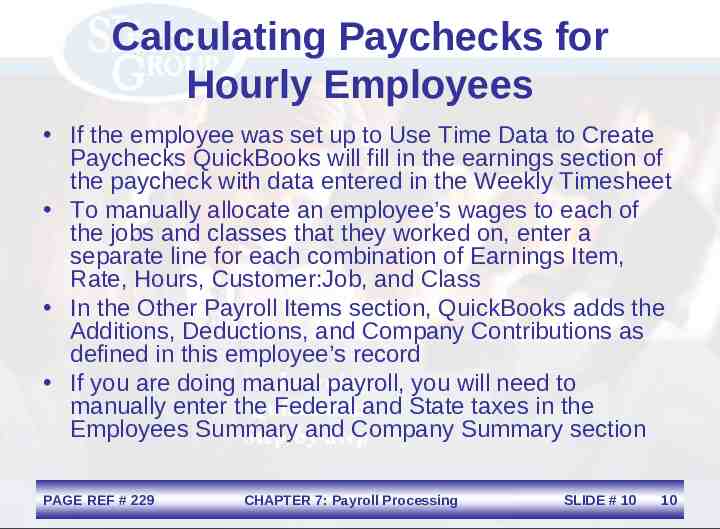
Calculating Paychecks for Hourly Employees If the employee was set up to Use Time Data to Create Paychecks QuickBooks will fill in the earnings section of the paycheck with data entered in the Weekly Timesheet To manually allocate an employee’s wages to each of the jobs and classes that they worked on, enter a separate line for each combination of Earnings Item, Rate, Hours, Customer:Job, and Class In the Other Payroll Items section, QuickBooks adds the Additions, Deductions, and Company Contributions as defined in this employee’s record If you are doing manual payroll, you will need to manually enter the Federal and State taxes in the Employees Summary and Company Summary section PAGE REF # 229 CHAPTER 7: Payroll Processing SLIDE # 10 10
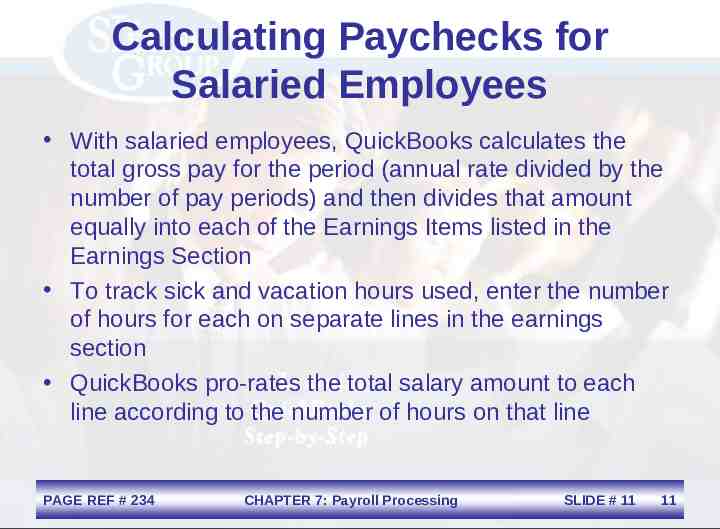
Calculating Paychecks for Salaried Employees With salaried employees, QuickBooks calculates the total gross pay for the period (annual rate divided by the number of pay periods) and then divides that amount equally into each of the Earnings Items listed in the Earnings Section To track sick and vacation hours used, enter the number of hours for each on separate lines in the earnings section QuickBooks pro-rates the total salary amount to each line according to the number of hours on that line PAGE REF # 234 CHAPTER 7: Payroll Processing SLIDE # 11 11
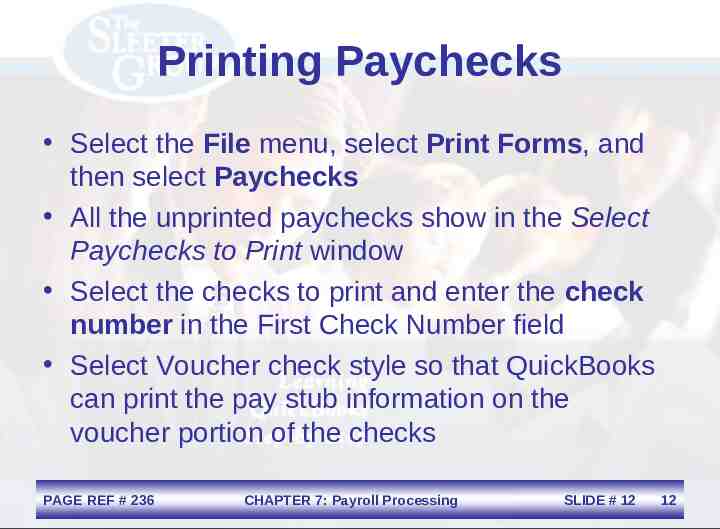
Printing Paychecks Select the File menu, select Print Forms, and then select Paychecks All the unprinted paychecks show in the Select Paychecks to Print window Select the checks to print and enter the check number in the First Check Number field Select Voucher check style so that QuickBooks can print the pay stub information on the voucher portion of the checks PAGE REF # 236 CHAPTER 7: Payroll Processing SLIDE # 12 12
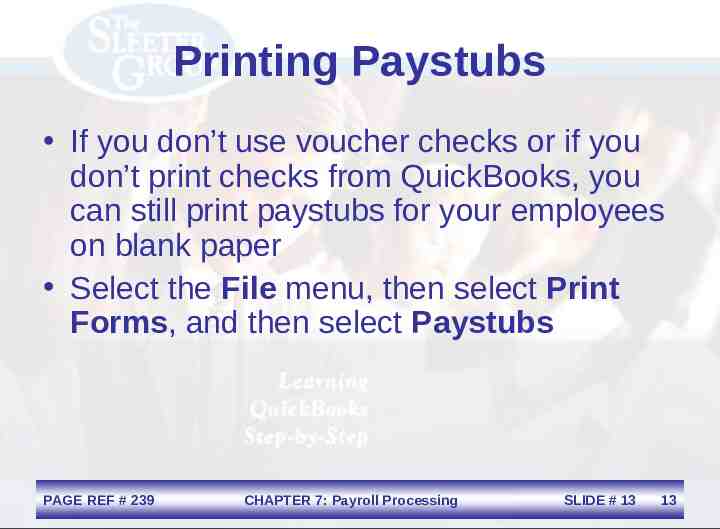
Printing Paystubs If you don’t use voucher checks or if you don’t print checks from QuickBooks, you can still print paystubs for your employees on blank paper Select the File menu, then select Print Forms, and then select Paystubs PAGE REF # 239 CHAPTER 7: Payroll Processing SLIDE # 13 13
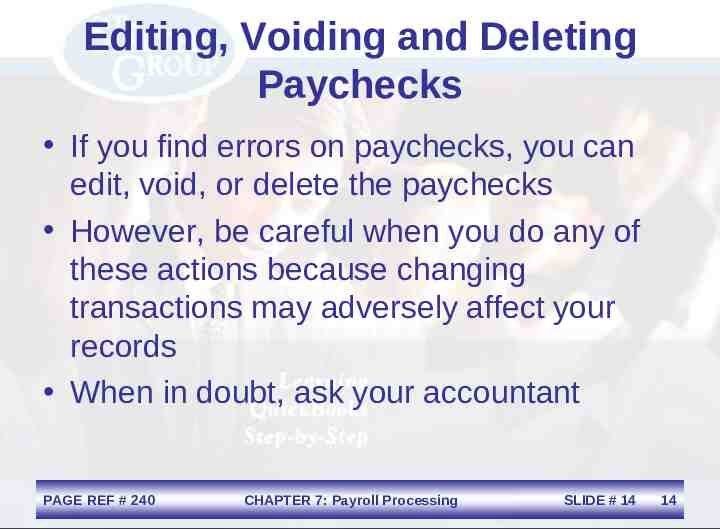
Editing, Voiding and Deleting Paychecks If you find errors on paychecks, you can edit, void, or delete the paychecks However, be careful when you do any of these actions because changing transactions may adversely affect your records When in doubt, ask your accountant PAGE REF # 240 CHAPTER 7: Payroll Processing SLIDE # 14 14
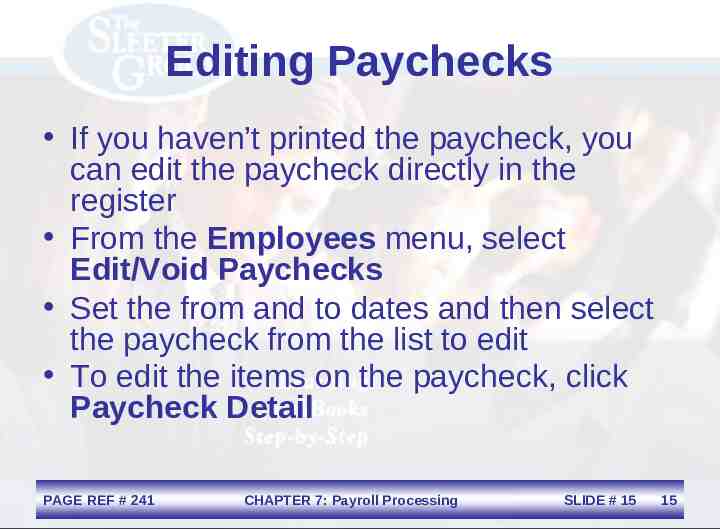
Editing Paychecks If you haven’t printed the paycheck, you can edit the paycheck directly in the register From the Employees menu, select Edit/Void Paychecks Set the from and to dates and then select the paycheck from the list to edit To edit the items on the paycheck, click Paycheck Detail PAGE REF # 241 CHAPTER 7: Payroll Processing SLIDE # 15 15
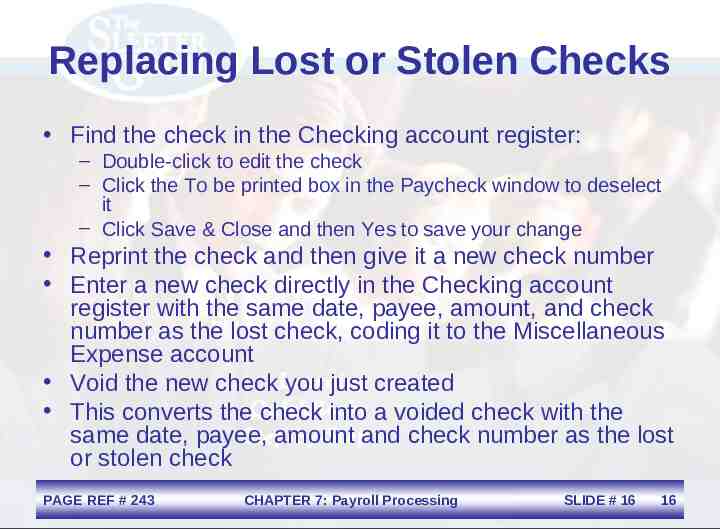
Replacing Lost or Stolen Checks Find the check in the Checking account register: – Double-click to edit the check – Click the To be printed box in the Paycheck window to deselect it – Click Save & Close and then Yes to save your change Reprint the check and then give it a new check number Enter a new check directly in the Checking account register with the same date, payee, amount, and check number as the lost check, coding it to the Miscellaneous Expense account Void the new check you just created This converts the check into a voided check with the same date, payee, amount and check number as the lost or stolen check PAGE REF # 243 CHAPTER 7: Payroll Processing SLIDE # 16 16
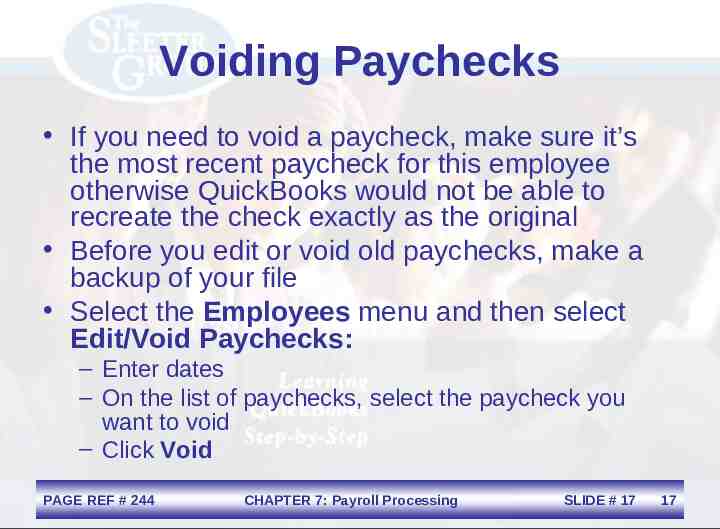
Voiding Paychecks If you need to void a paycheck, make sure it’s the most recent paycheck for this employee otherwise QuickBooks would not be able to recreate the check exactly as the original Before you edit or void old paychecks, make a backup of your file Select the Employees menu and then select Edit/Void Paychecks: – Enter dates – On the list of paychecks, select the paycheck you want to void – Click Void PAGE REF # 244 CHAPTER 7: Payroll Processing SLIDE # 17 17
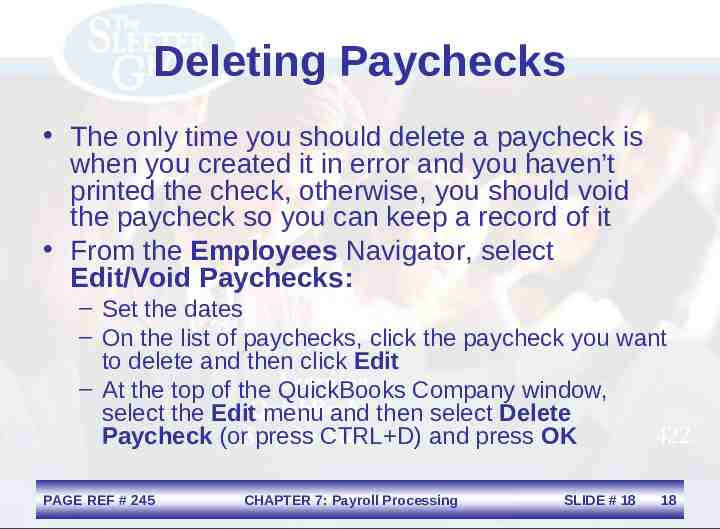
Deleting Paychecks The only time you should delete a paycheck is when you created it in error and you haven’t printed the check, otherwise, you should void the paycheck so you can keep a record of it From the Employees Navigator, select Edit/Void Paychecks: – Set the dates – On the list of paychecks, click the paycheck you want to delete and then click Edit – At the top of the QuickBooks Company window, select the Edit menu and then select Delete 422 Paycheck (or press CTRL D) and press OK PAGE REF # 245 CHAPTER 7: Payroll Processing SLIDE # 18 18
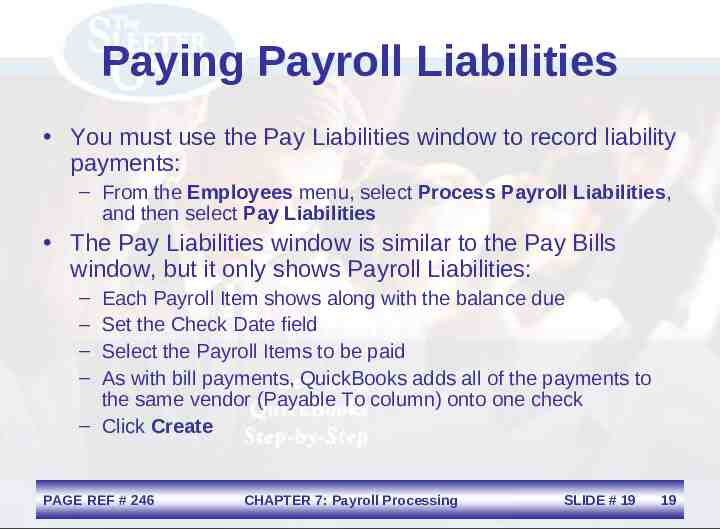
Paying Payroll Liabilities You must use the Pay Liabilities window to record liability payments: – From the Employees menu, select Process Payroll Liabilities, and then select Pay Liabilities The Pay Liabilities window is similar to the Pay Bills window, but it only shows Payroll Liabilities: – – – – Each Payroll Item shows along with the balance due Set the Check Date field Select the Payroll Items to be paid As with bill payments, QuickBooks adds all of the payments to the same vendor (Payable To column) onto one check – Click Create PAGE REF # 246 CHAPTER 7: Payroll Processing SLIDE # 19 19
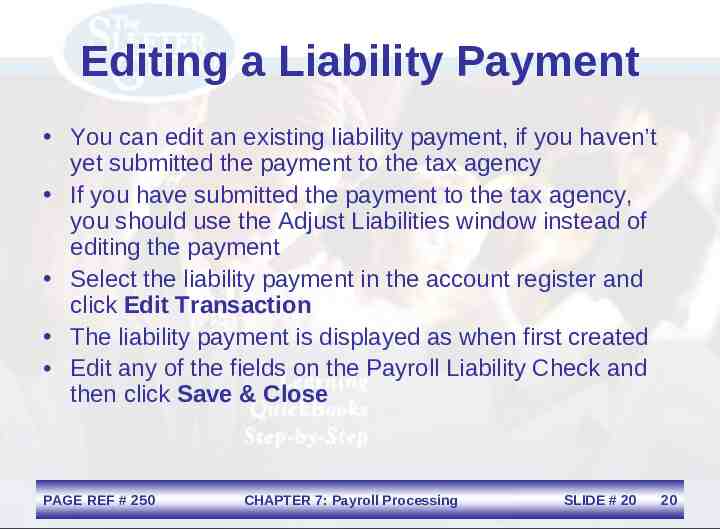
Editing a Liability Payment You can edit an existing liability payment, if you haven’t yet submitted the payment to the tax agency If you have submitted the payment to the tax agency, you should use the Adjust Liabilities window instead of editing the payment Select the liability payment in the account register and click Edit Transaction The liability payment is displayed as when first created Edit any of the fields on the Payroll Liability Check and then click Save & Close PAGE REF # 250 CHAPTER 7: Payroll Processing SLIDE # 20 20
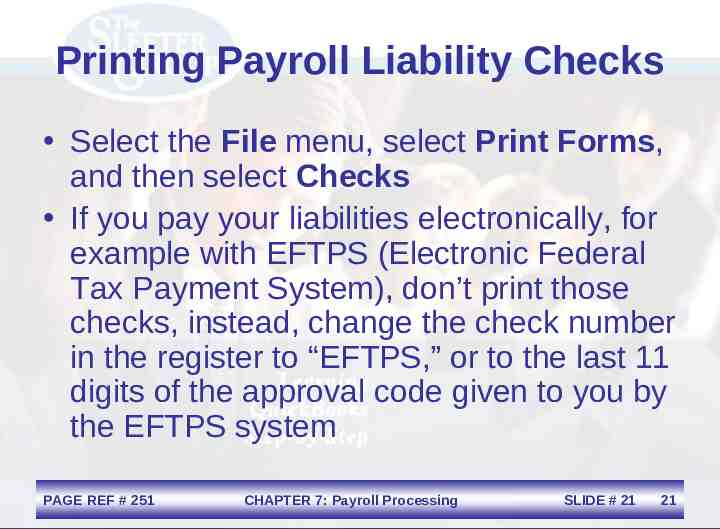
Printing Payroll Liability Checks Select the File menu, select Print Forms, and then select Checks If you pay your liabilities electronically, for example with EFTPS (Electronic Federal Tax Payment System), don’t print those checks, instead, change the check number in the register to “EFTPS,” or to the last 11 digits of the approval code given to you by the EFTPS system PAGE REF # 251 CHAPTER 7: Payroll Processing SLIDE # 21 21
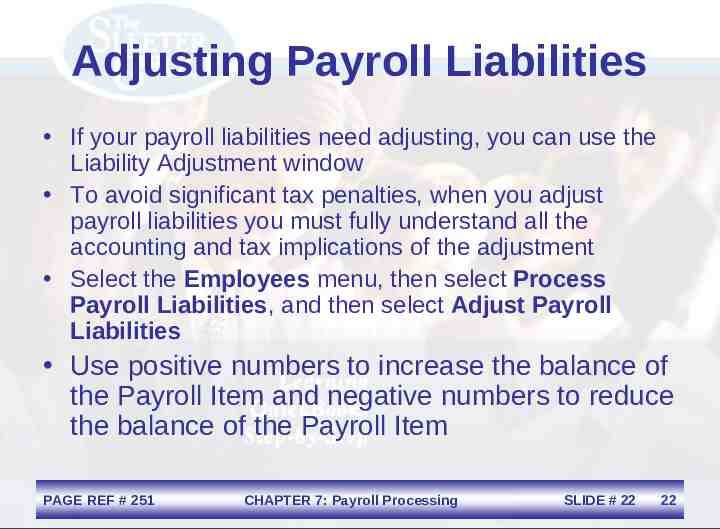
Adjusting Payroll Liabilities If your payroll liabilities need adjusting, you can use the Liability Adjustment window To avoid significant tax penalties, when you adjust payroll liabilities you must fully understand all the accounting and tax implications of the adjustment Select the Employees menu, then select Process Payroll Liabilities, and then select Adjust Payroll Liabilities Use positive numbers to increase the balance of the Payroll Item and negative numbers to reduce the balance of the Payroll Item PAGE REF # 251 CHAPTER 7: Payroll Processing SLIDE # 22 22
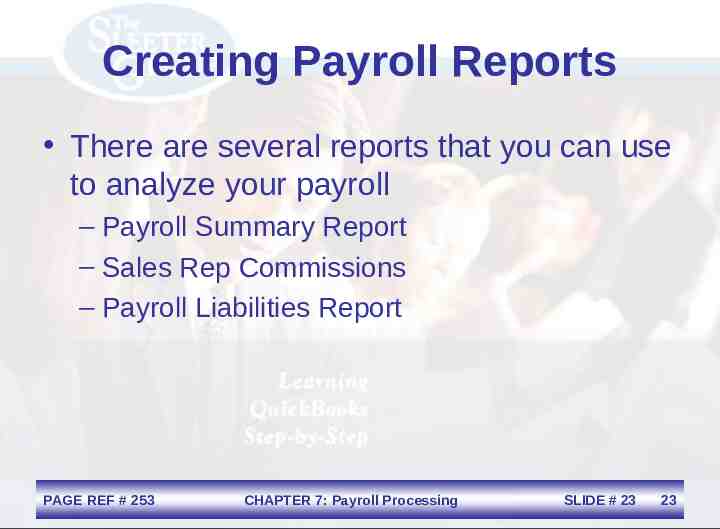
Creating Payroll Reports There are several reports that you can use to analyze your payroll – Payroll Summary Report – Sales Rep Commissions – Payroll Liabilities Report PAGE REF # 253 CHAPTER 7: Payroll Processing SLIDE # 23 23
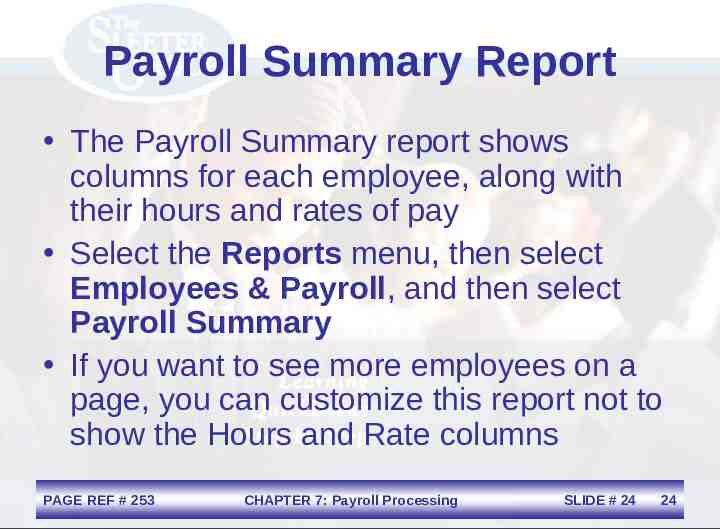
Payroll Summary Report The Payroll Summary report shows columns for each employee, along with their hours and rates of pay Select the Reports menu, then select Employees & Payroll, and then select Payroll Summary If you want to see more employees on a page, you can customize this report not to show the Hours and Rate columns PAGE REF # 253 CHAPTER 7: Payroll Processing SLIDE # 24 24
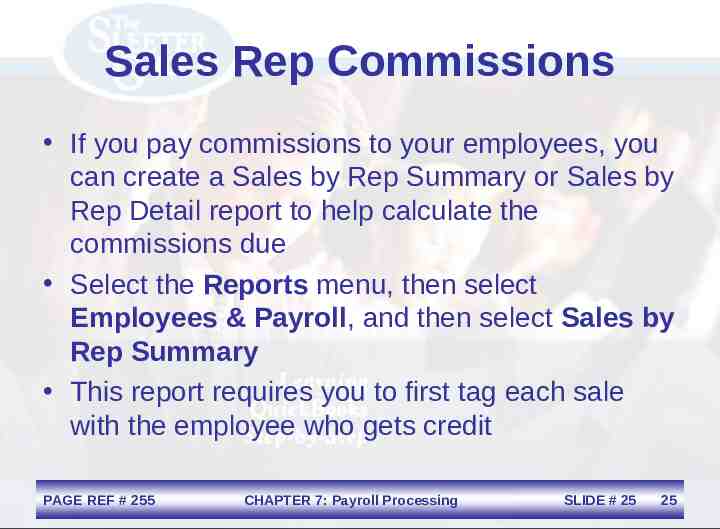
Sales Rep Commissions If you pay commissions to your employees, you can create a Sales by Rep Summary or Sales by Rep Detail report to help calculate the commissions due Select the Reports menu, then select Employees & Payroll, and then select Sales by Rep Summary This report requires you to first tag each sale with the employee who gets credit PAGE REF # 255 CHAPTER 7: Payroll Processing SLIDE # 25 25
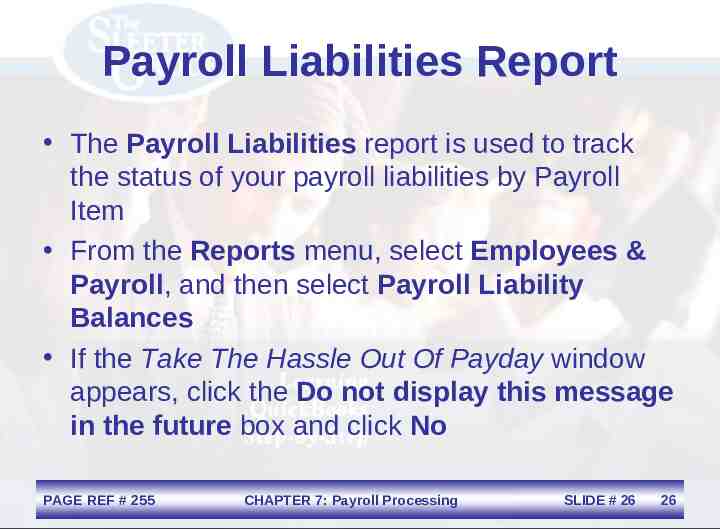
Payroll Liabilities Report The Payroll Liabilities report is used to track the status of your payroll liabilities by Payroll Item From the Reports menu, select Employees & Payroll, and then select Payroll Liability Balances If the Take The Hassle Out Of Payday window appears, click the Do not display this message in the future box and click No PAGE REF # 255 CHAPTER 7: Payroll Processing SLIDE # 26 26
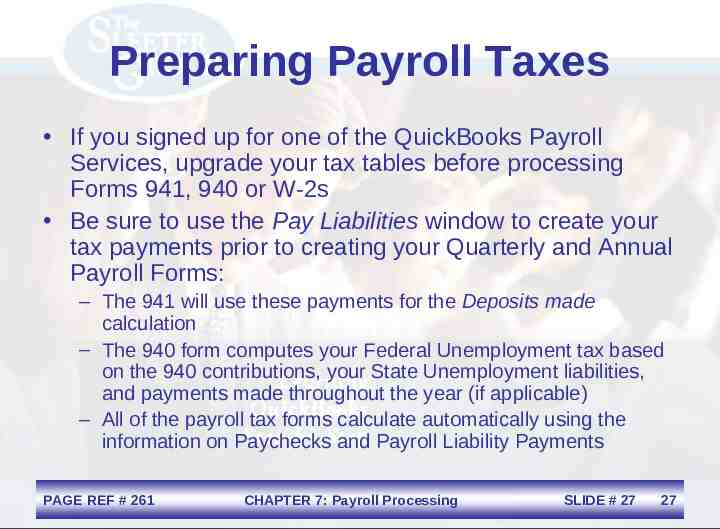
Preparing Payroll Taxes If you signed up for one of the QuickBooks Payroll Services, upgrade your tax tables before processing Forms 941, 940 or W-2s Be sure to use the Pay Liabilities window to create your tax payments prior to creating your Quarterly and Annual Payroll Forms: – The 941 will use these payments for the Deposits made calculation – The 940 form computes your Federal Unemployment tax based on the 940 contributions, your State Unemployment liabilities, and payments made throughout the year (if applicable) – All of the payroll tax forms calculate automatically using the information on Paychecks and Payroll Liability Payments PAGE REF # 261 CHAPTER 7: Payroll Processing SLIDE # 27 27
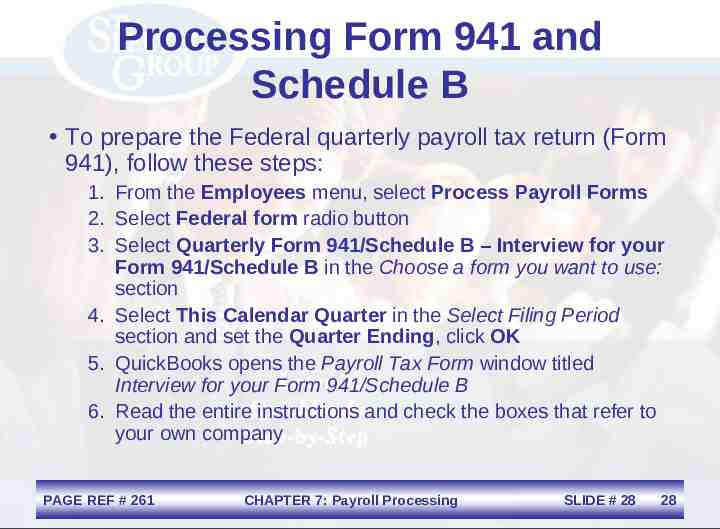
Processing Form 941 and Schedule B To prepare the Federal quarterly payroll tax return (Form 941), follow these steps: 1. From the Employees menu, select Process Payroll Forms 2. Select Federal form radio button 3. Select Quarterly Form 941/Schedule B – Interview for your Form 941/Schedule B in the Choose a form you want to use: section 4. Select This Calendar Quarter in the Select Filing Period section and set the Quarter Ending, click OK 5. QuickBooks opens the Payroll Tax Form window titled Interview for your Form 941/Schedule B 6. Read the entire instructions and check the boxes that refer to your own company PAGE REF # 261 CHAPTER 7: Payroll Processing SLIDE # 28 28
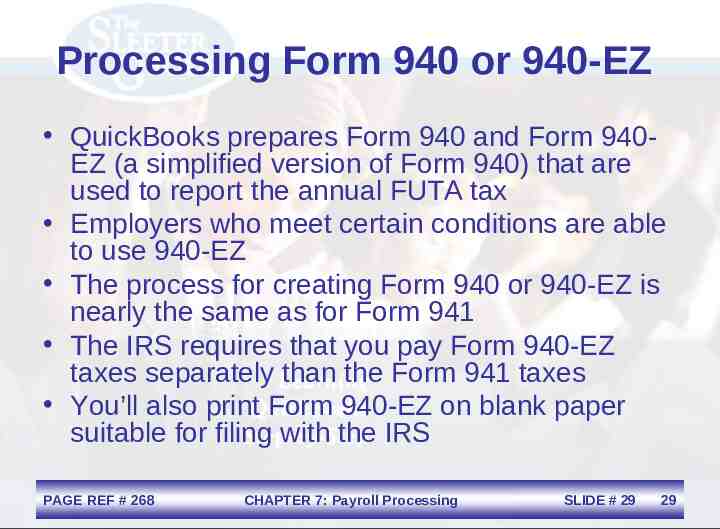
Processing Form 940 or 940-EZ QuickBooks prepares Form 940 and Form 940EZ (a simplified version of Form 940) that are used to report the annual FUTA tax Employers who meet certain conditions are able to use 940-EZ The process for creating Form 940 or 940-EZ is nearly the same as for Form 941 The IRS requires that you pay Form 940-EZ taxes separately than the Form 941 taxes You’ll also print Form 940-EZ on blank paper suitable for filing with the IRS PAGE REF # 268 CHAPTER 7: Payroll Processing SLIDE # 29 29
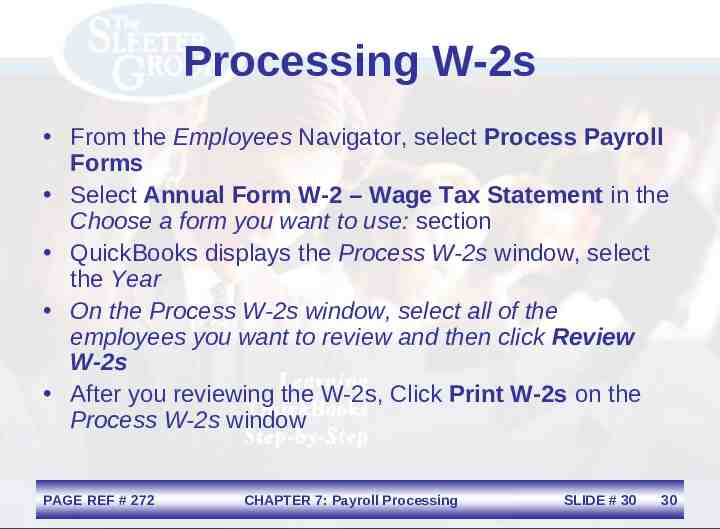
Processing W-2s From the Employees Navigator, select Process Payroll Forms Select Annual Form W-2 – Wage Tax Statement in the Choose a form you want to use: section QuickBooks displays the Process W-2s window, select the Year On the Process W-2s window, select all of the employees you want to review and then click Review W-2s After you reviewing the W-2s, Click Print W-2s on the Process W-2s window PAGE REF # 272 CHAPTER 7: Payroll Processing SLIDE # 30 30
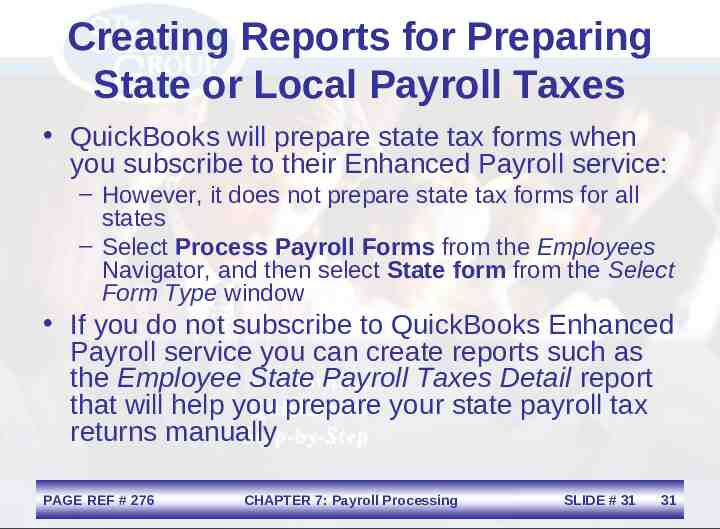
Creating Reports for Preparing State or Local Payroll Taxes QuickBooks will prepare state tax forms when you subscribe to their Enhanced Payroll service: – However, it does not prepare state tax forms for all states – Select Process Payroll Forms from the Employees Navigator, and then select State form from the Select Form Type window If you do not subscribe to QuickBooks Enhanced Payroll service you can create reports such as the Employee State Payroll Taxes Detail report that will help you prepare your state payroll tax returns manually PAGE REF # 276 CHAPTER 7: Payroll Processing SLIDE # 31 31
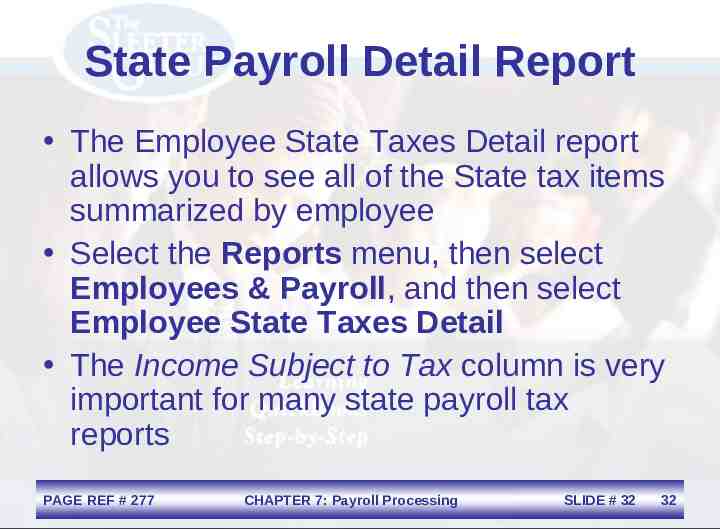
State Payroll Detail Report The Employee State Taxes Detail report allows you to see all of the State tax items summarized by employee Select the Reports menu, then select Employees & Payroll, and then select Employee State Taxes Detail The Income Subject to Tax column is very important for many state payroll tax reports PAGE REF # 277 CHAPTER 7: Payroll Processing SLIDE # 32 32
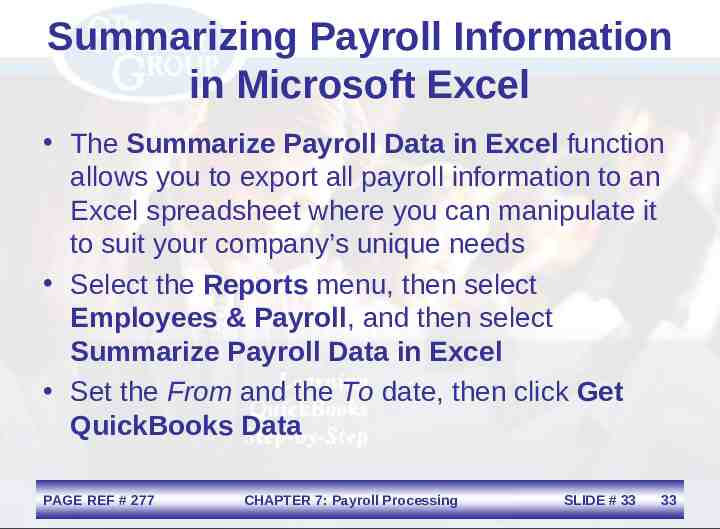
Summarizing Payroll Information in Microsoft Excel The Summarize Payroll Data in Excel function allows you to export all payroll information to an Excel spreadsheet where you can manipulate it to suit your company’s unique needs Select the Reports menu, then select Employees & Payroll, and then select Summarize Payroll Data in Excel Set the From and the To date, then click Get QuickBooks Data PAGE REF # 277 CHAPTER 7: Payroll Processing SLIDE # 33 33
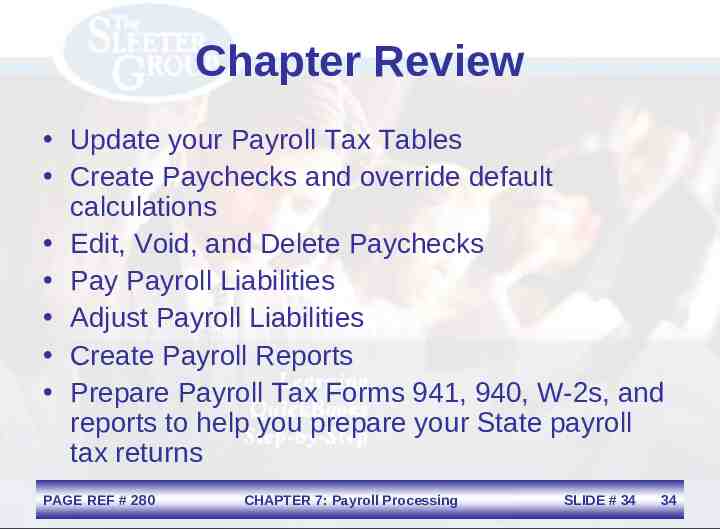
Chapter Review Update your Payroll Tax Tables Create Paychecks and override default calculations Edit, Void, and Delete Paychecks Pay Payroll Liabilities Adjust Payroll Liabilities Create Payroll Reports Prepare Payroll Tax Forms 941, 940, W-2s, and reports to help you prepare your State payroll tax returns PAGE REF # 280 CHAPTER 7: Payroll Processing SLIDE # 34 34