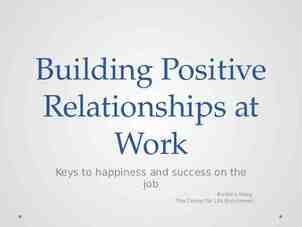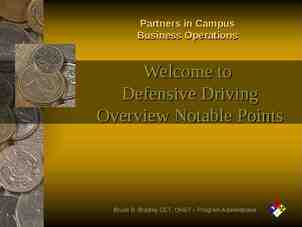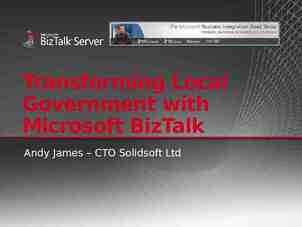Electronic Documentation/BMV Training For Nursing Students and
47 Slides6.22 MB
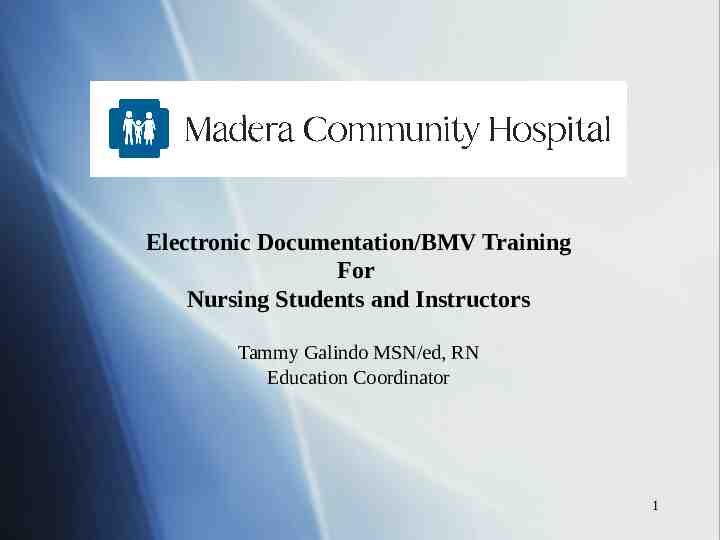
Electronic Documentation/BMV Training For Nursing Students and Instructors Tammy Galindo MSN/ed, RN Education Coordinator 1
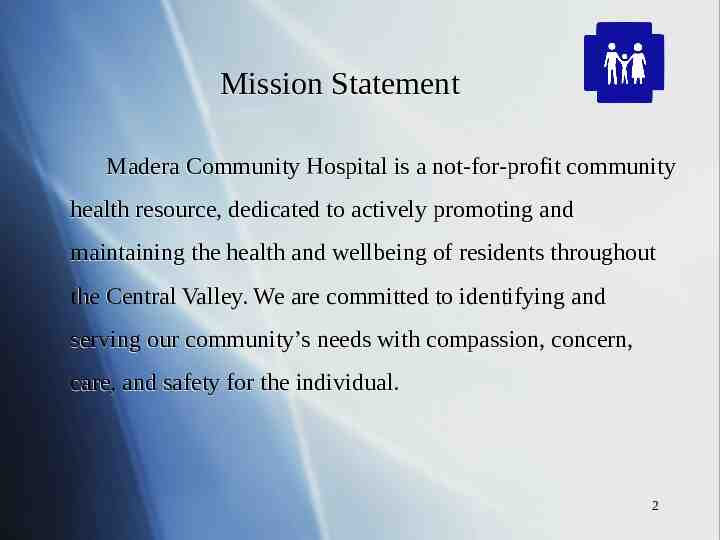
Mission Statement Madera Community Hospital is a not-for-profit community health resource, dedicated to actively promoting and maintaining the health and wellbeing of residents throughout the Central Valley. We are committed to identifying and serving our community’s needs with compassion, concern, care, and safety for the individual. 2
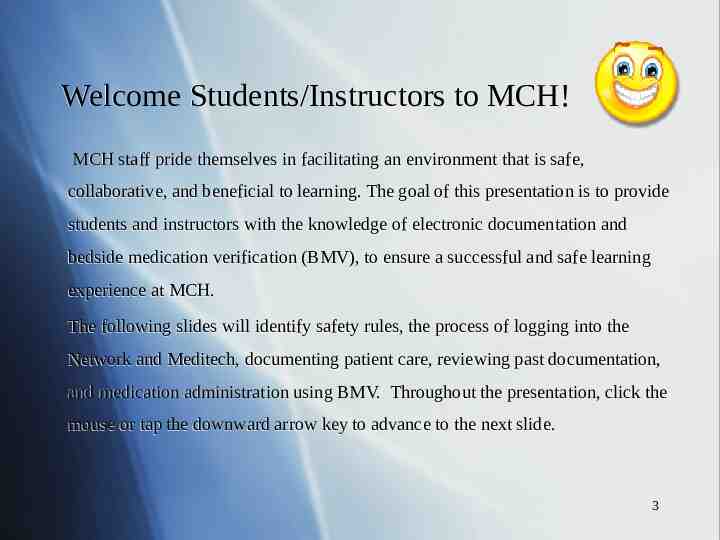
Welcome Students/Instructors to MCH! MCH staff pride themselves in facilitating an environment that is safe, collaborative, and beneficial to learning. The goal of this presentation is to provide students and instructors with the knowledge of electronic documentation and bedside medication verification (BMV), to ensure a successful and safe learning experience at MCH. The following slides will identify safety rules, the process of logging into the Network and Meditech, documenting patient care, reviewing past documentation, and medication administration using BMV. Throughout the presentation, click the mouse or tap the downward arrow key to advance to the next slide. 3
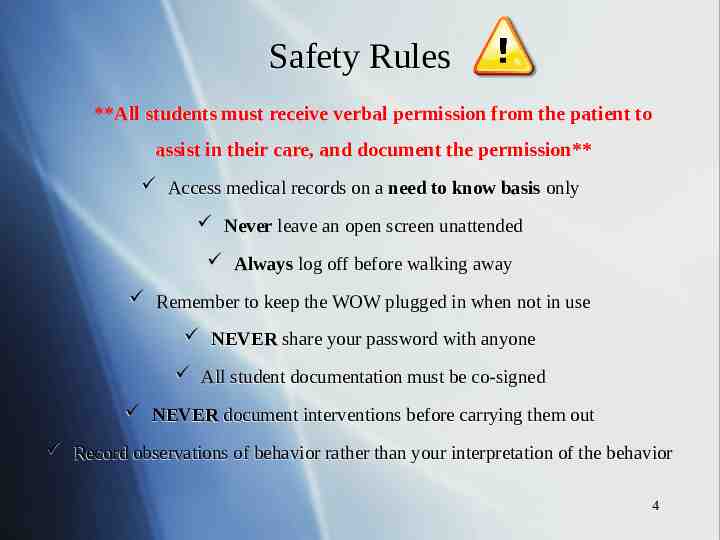
Safety Rules **All students must receive verbal permission from the patient to assist in their care, and document the permission** Access medical records on a need to know basis only Never leave an open screen unattended Always log off before walking away Remember to keep the WOW plugged in when not in use NEVER share your password with anyone All student documentation must be co-signed NEVER document interventions before carrying them out Record observations of behavior rather than your interpretation of the behavior 4
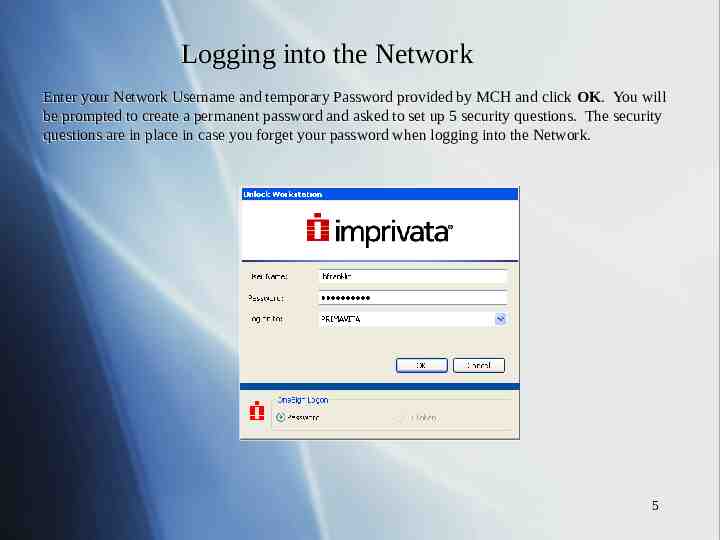
Logging into the Network Enter your Network Username and temporary Password provided by MCH and click OK. You will be prompted to create a permanent password and asked to set up 5 security questions. The security questions are in place in case you forget your password when logging into the Network. 5
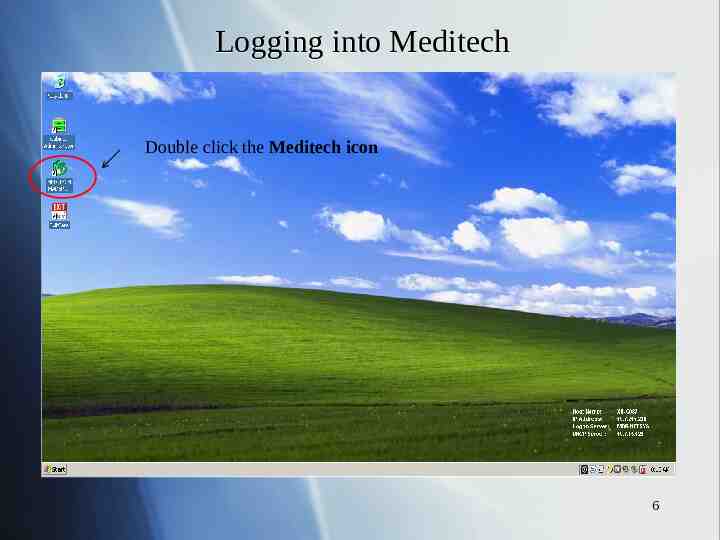
Logging into Meditech Double click the Meditech icon 6
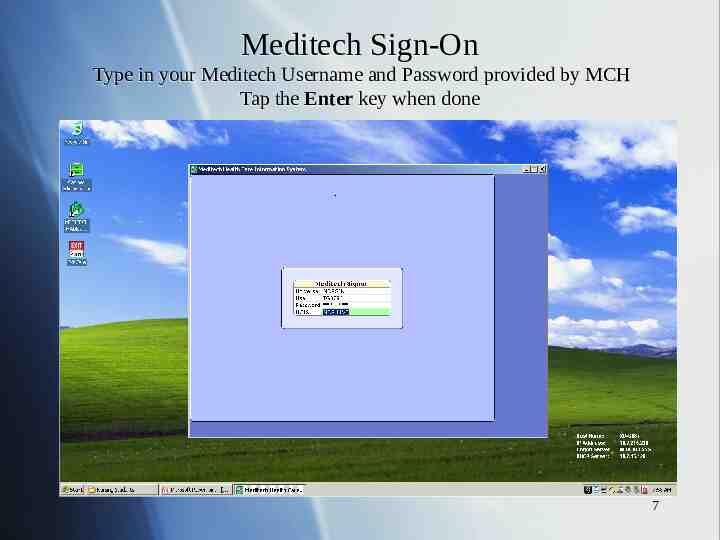
Meditech Sign-On Type in your Meditech Username and Password provided by MCH Tap the Enter key when done . 7
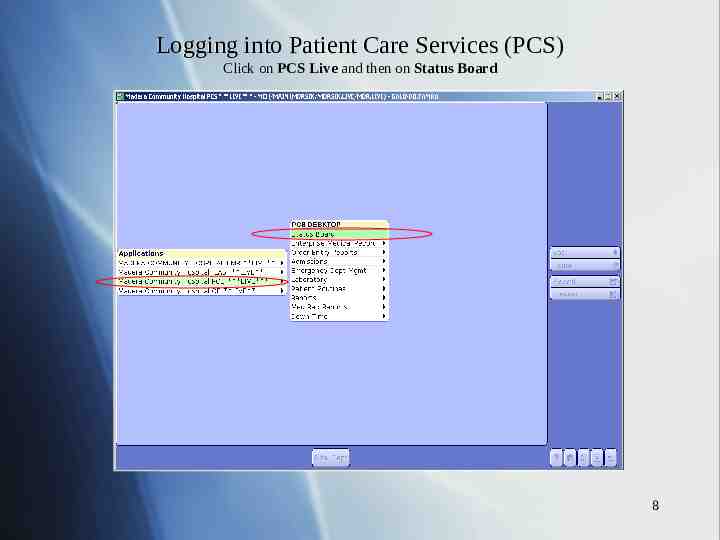
Logging into Patient Care Services (PCS) Click on PCS Live and then on Status Board 8
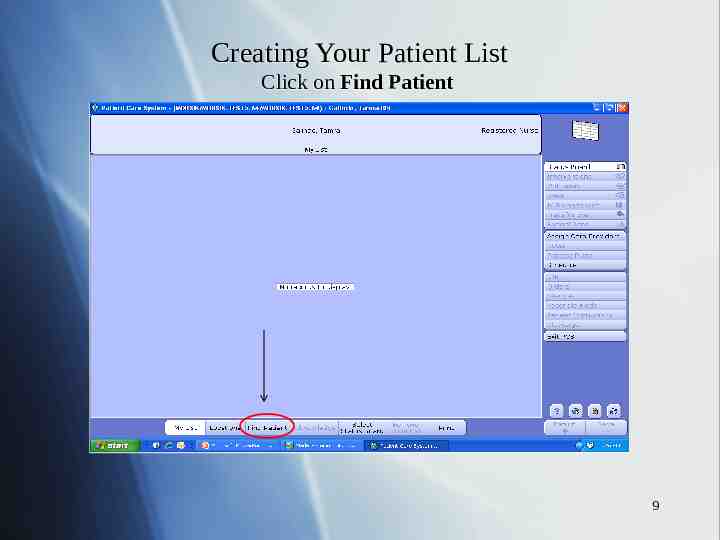
Creating Your Patient List Click on Find Patient 9
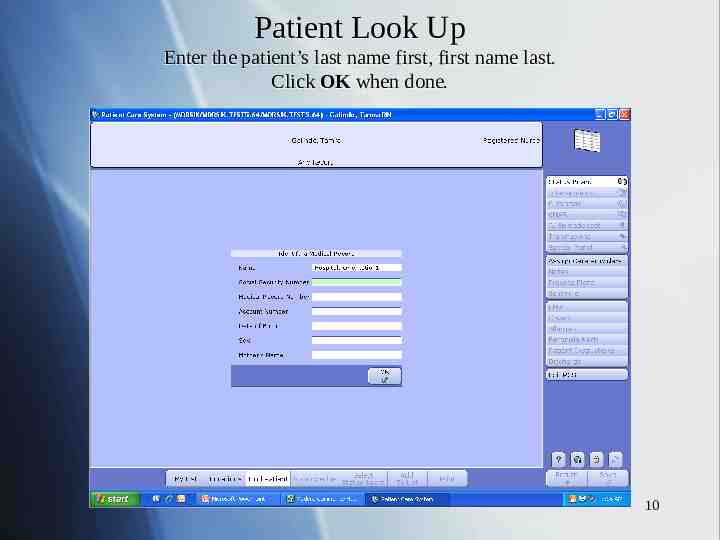
Patient Look Up Enter the patient’s last name first, first name last. Click OK when done. 10
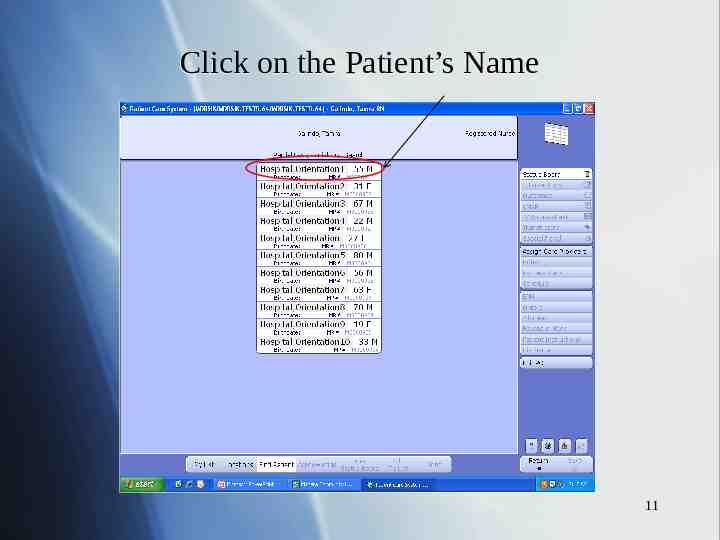
Click on the Patient’s Name 11
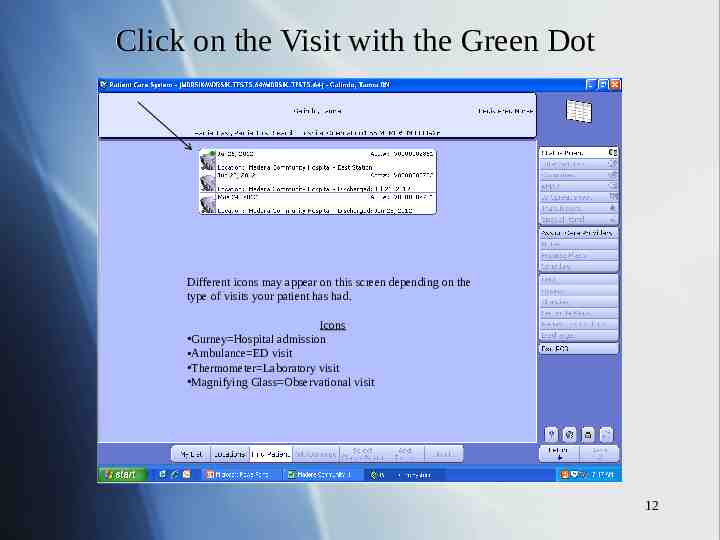
Click on the Visit with the Green Dot Different icons may appear on this screen depending on the type of visits your patient has had. Icons Gurney Hospital admission Ambulance ED visit Thermometer Laboratory visit Magnifying Glass Observational visit 12
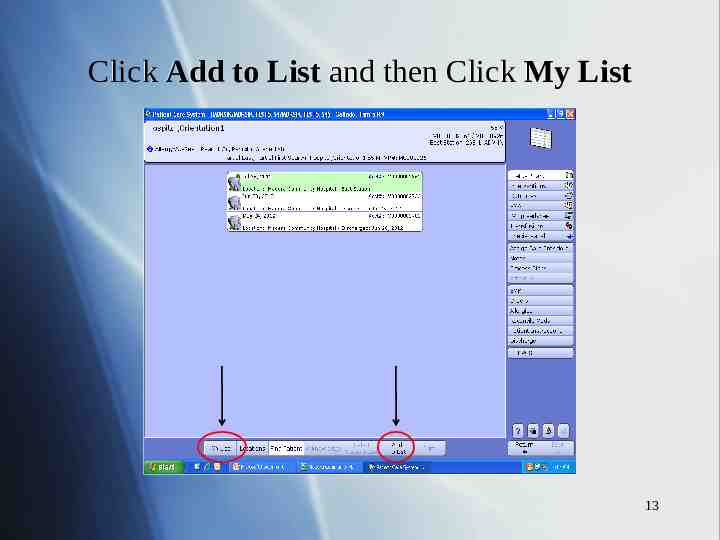
Click Add to List and then Click My List 13
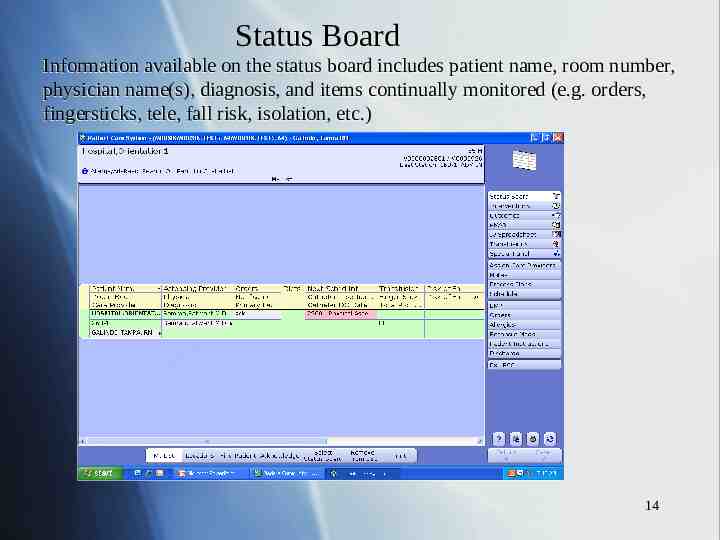
Status Board Information available on the status board includes patient name, room number, physician name(s), diagnosis, and items continually monitored (e.g. orders, fingersticks, tele, fall risk, isolation, etc.) 14
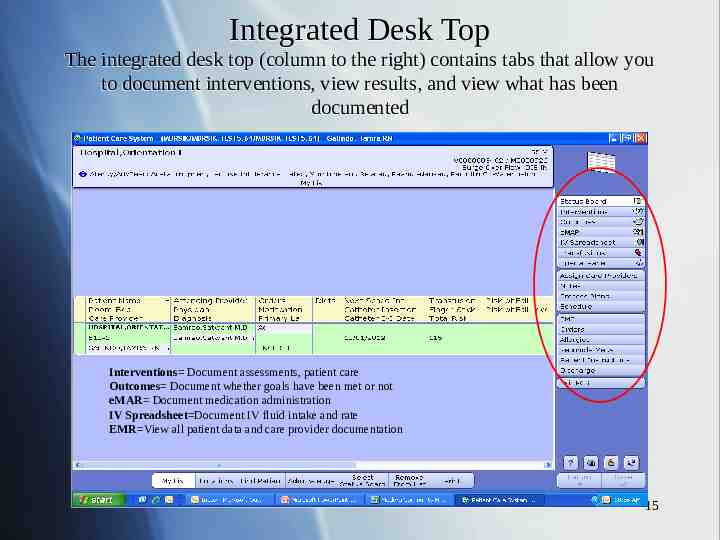
Integrated Desk Top The integrated desk top (column to the right) contains tabs that allow you to document interventions, view results, and view what has been documented Interventions Document assessments, patient care Outcomes Document whether goals have been met or not eMAR Document medication administration IV Spreadsheet Document IV fluid intake and rate EMR View all patient data and care provider documentation 15
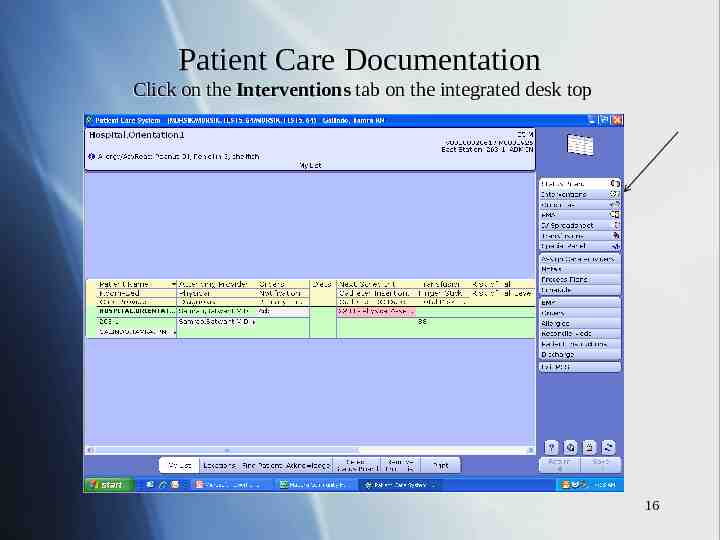
Patient Care Documentation Click on the Interventions tab on the integrated desk top 16
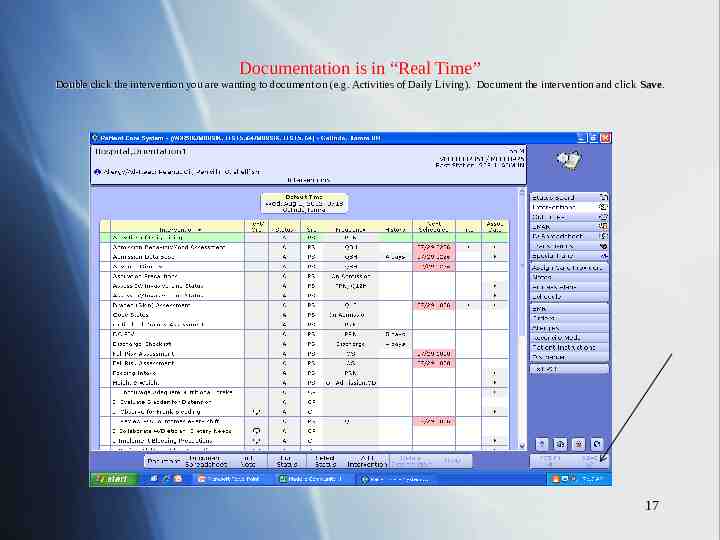
Documentation is in “Real Time” Double click the intervention you are wanting to document on (e.g. Activities of Daily Living). Document the intervention and click Save. 17
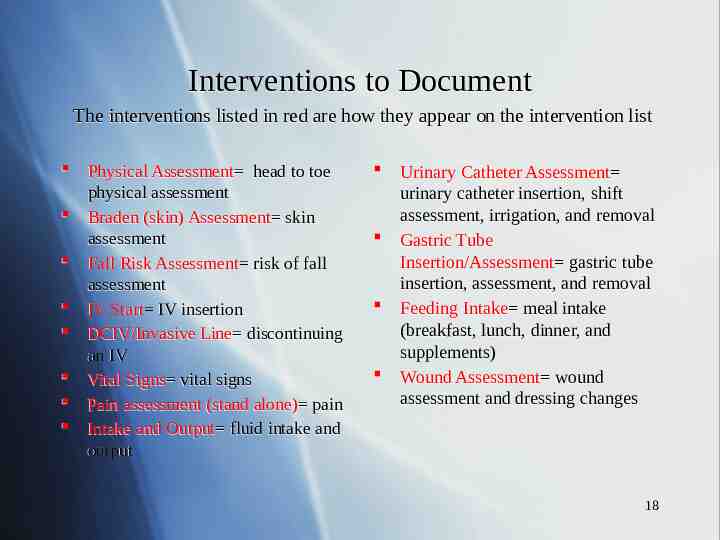
Interventions to Document The interventions listed in red are how they appear on the intervention list Physical Assessment head to toe physical assessment Braden (skin) Assessment skin assessment Fall Risk Assessment risk of fall assessment IV Start IV insertion DCIV/Invasive Line discontinuing an IV Vital Signs vital signs Pain assessment (stand alone) pain Intake and Output fluid intake and output Urinary Catheter Assessment urinary catheter insertion, shift assessment, irrigation, and removal Gastric Tube Insertion/Assessment gastric tube insertion, assessment, and removal Feeding Intake meal intake (breakfast, lunch, dinner, and supplements) Wound Assessment wound assessment and dressing changes 18
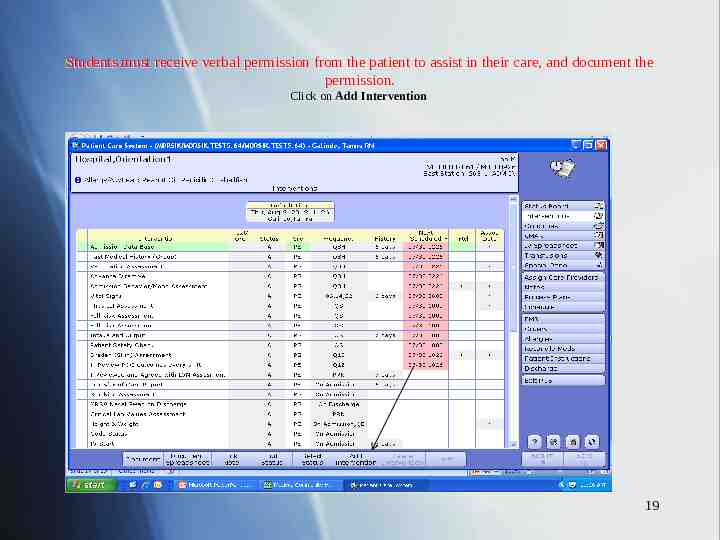
Students must receive verbal permission from the patient to assist in their care, and document the permission. Click on Add Intervention 19
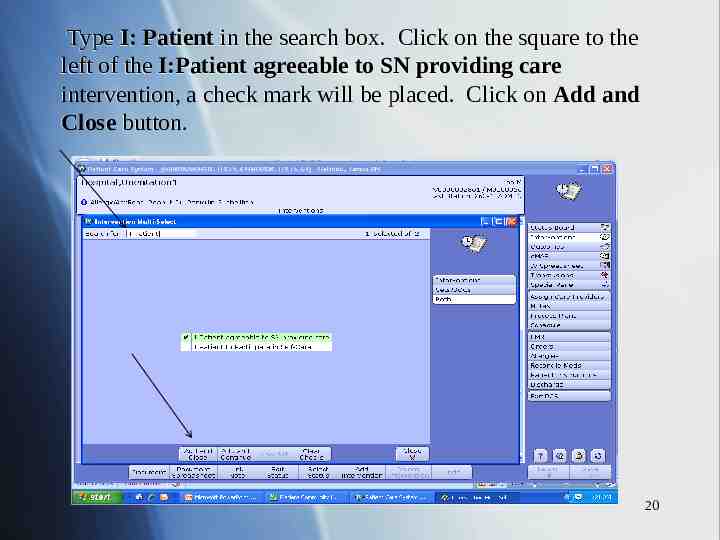
Type I: Patient in the search box. Click on the square to the left of the I:Patient agreeable to SN providing care intervention, a check mark will be placed. Click on Add and Close button. 20
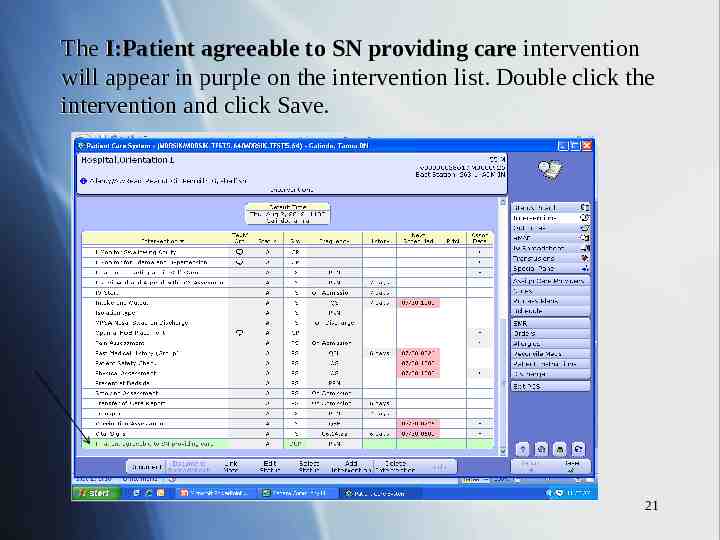
The I:Patient agreeable to SN providing care intervention will appear in purple on the intervention list. Double click the intervention and click Save. 21
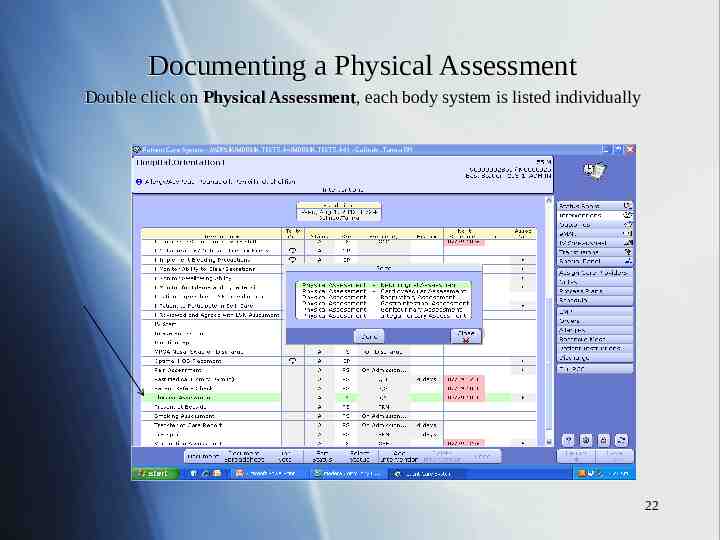
Documenting a Physical Assessment Double click on Physical Assessment, each body system is listed individually 22

Charting by Exception on Physical Assessments Click WDP (Within (Within Defined Defined Parameters) Parameters) if if the the patient patient assessment assessment matches matches the the defined defined parameters parameters listed listed in in blue. blue. Click Click WDP WDP Except Except if the the patient patient assessment assessment does does NOT NOT match match the the defined defined parameters parameters listed. listed. Click If you click WDP Except, only document the area(s) that are NOT within the defined parameters 23
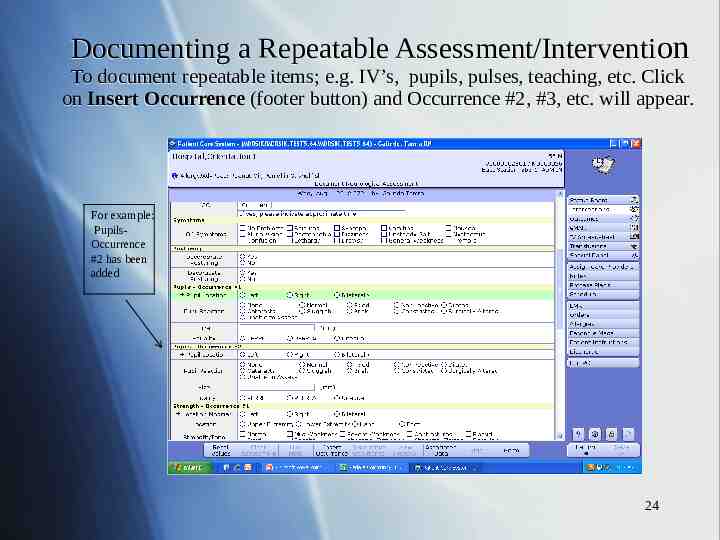
Documenting a Repeatable Assessment/Intervention To document repeatable items; e.g. IV’s, pupils, pulses, teaching, etc. Click on Insert Occurrence (footer button) and Occurrence #2, #3, etc. will appear. For example: PupilsOccurrence #2 has been added 24
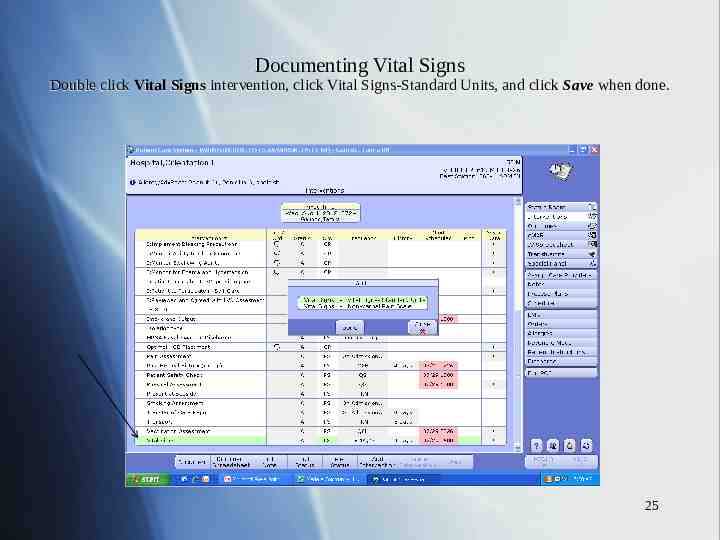
Documenting Vital Signs Double click Vital Signs intervention, click Vital Signs-Standard Units, and click Save when done. 25
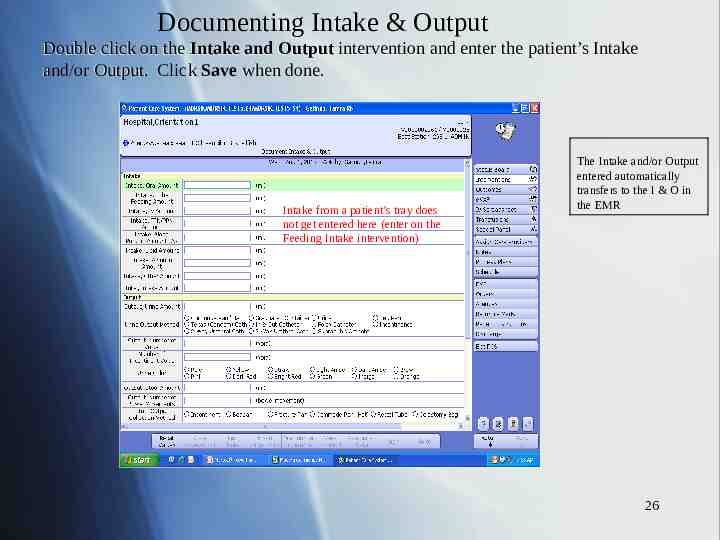
Documenting Intake & Output Double click on the Intake and Output intervention and enter the patient’s Intake and/or Output. Click Save when done. Intake from a patient’s tray does not get entered here (enter on the Feeding Intake intervention) The Intake and/or Output entered automatically transfers to the I & O in the EMR 26
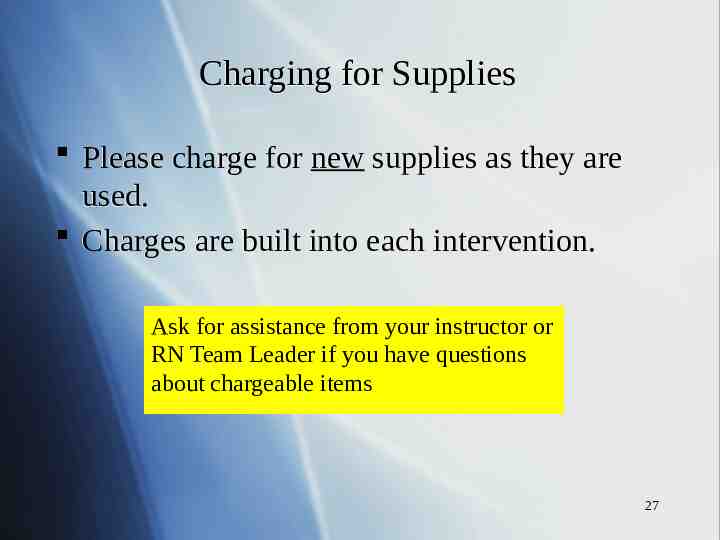
Charging for Supplies Please charge for new supplies as they are used. Charges are built into each intervention. Ask for assistance from your instructor or RN Team Leader if you have questions about chargeable items 27
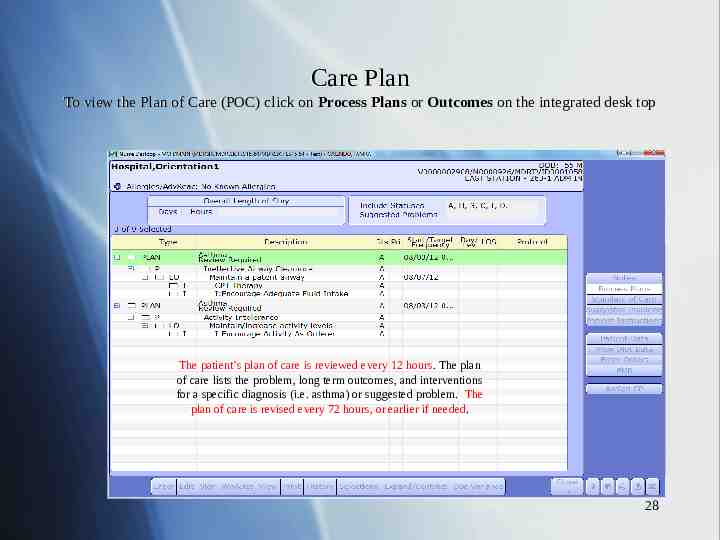
Care Plan To view the Plan of Care (POC) click on Process Plans or Outcomes on the integrated desk top The patient’s plan of care is reviewed every 12 hours. The plan of care lists the problem, long term outcomes, and interventions for a specific diagnosis (i.e. asthma) or suggested problem. The plan of care is revised every 72 hours, or earlier if needed. 28
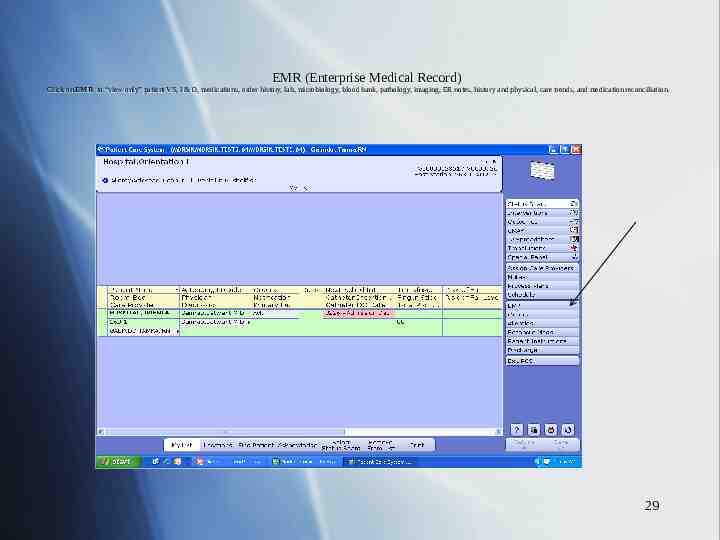
EMR (Enterprise Medical Record) Click on EMR to “view only” patient VS, I & O, medications, order history, lab, microbiology, blood bank, pathology, imaging, ER notes, history and physical, care trends, and medication reconciliation. 29
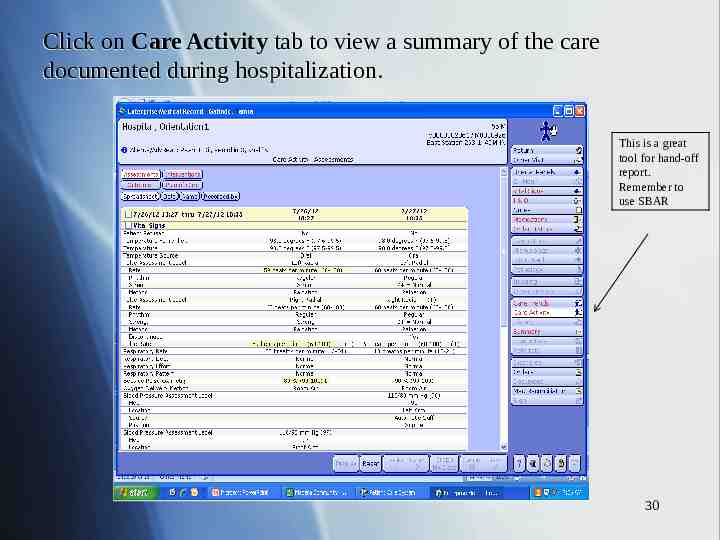
Click on Care Activity tab to view a summary of the care documented during hospitalization. This is a great tool for hand-off report. Remember to use SBAR 30
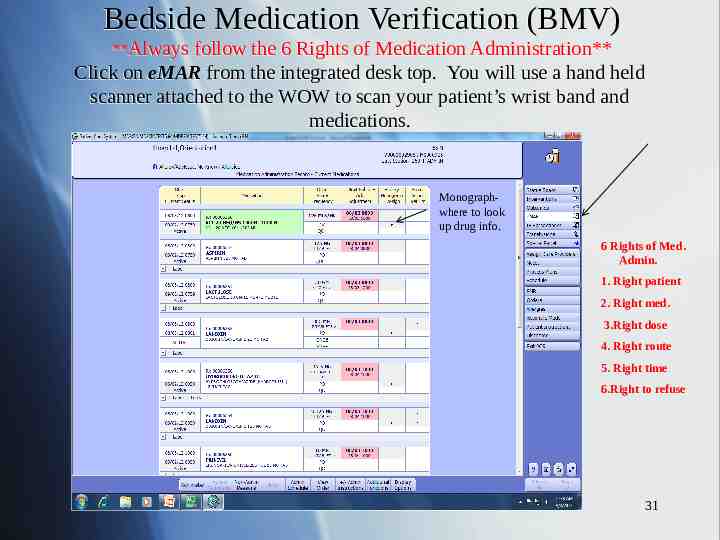
Bedside Medication Verification (BMV) **Always follow the 6 Rights of Medication Administration** Click on eMAR from the integrated desk top. You will use a hand held scanner attached to the WOW to scan your patient’s wrist band and medications. Monographwhere to look up drug info. 6 Rights of Med. Admin. 1. Right patient 2. Right med. 3.Right dose 4. Right route 5. Right time 6.Right to refuse 31
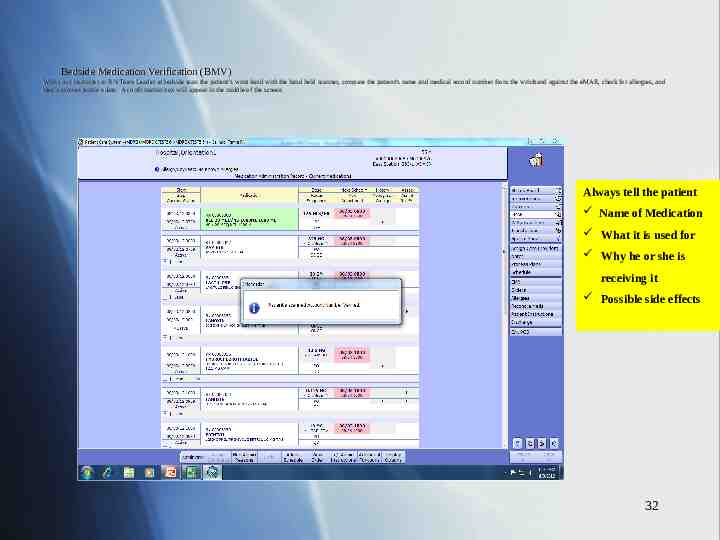
Bedside Medication Verification (BMV) With your your instructor instructor or or RN RN Team Team Leader Leader at at bedside scan scan the the patient’s patient’s wrist wrist band band with with the the hand hand held scanner, scanner, compare compare the the patient’s patient’s name name and and medical medical record record number number from from the the wristband wristband against against the the eMAR, eMAR, check check for for allergies, allergies, and and With medication expiration expiration date. date. A A confirmation confirmation box box will will appear appear in in the the middle middle of of the the screen. screen. medication Always tell the patient Name of Medication What it is used for Why he or she is receiving it Possible side effects 32
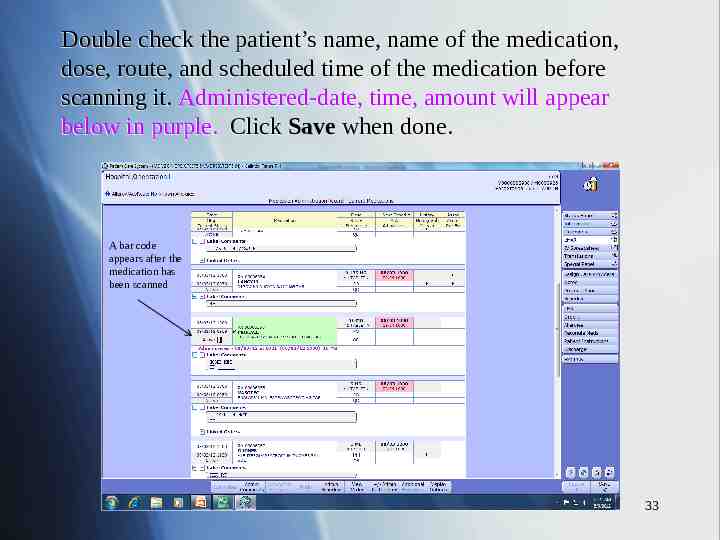
Double check the patient’s name, name of the medication, dose, route, and scheduled time of the medication before scanning it. Administered-date, time, amount will appear below in purple. Click Save when done. A bar code appears after the medication has been scanned 33
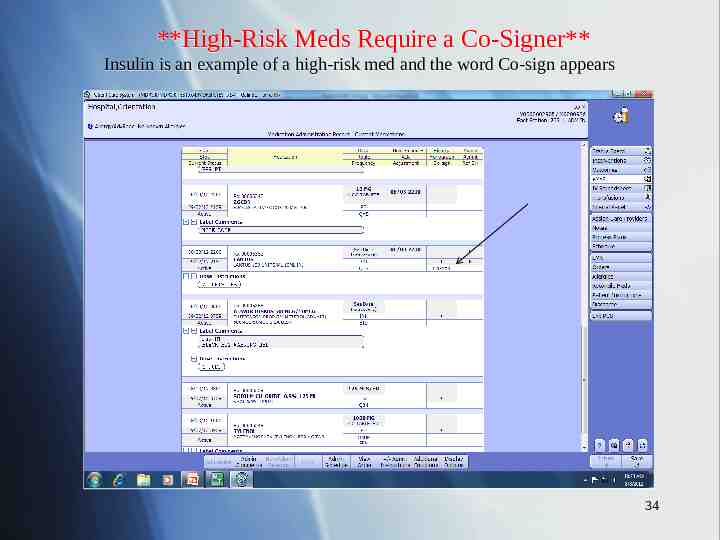
**High-Risk Meds Require a Co-Signer** Insulin is an example of a high-risk med and the word Co-sign appears 34
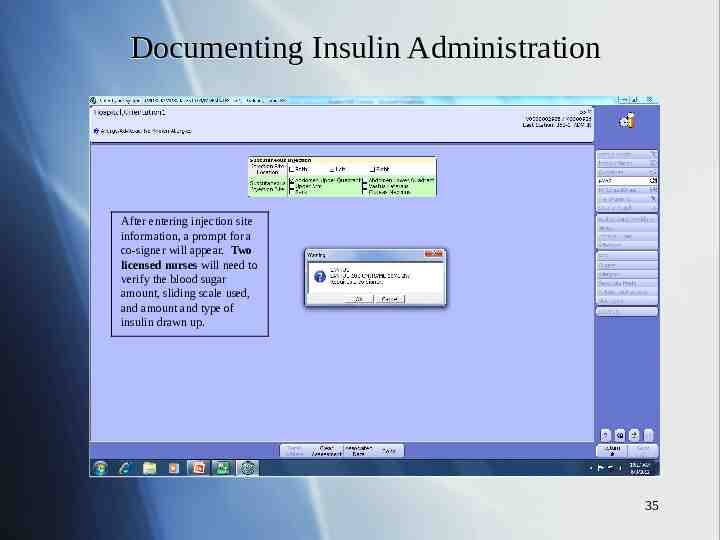
Documenting Insulin Administration After entering injection site information, a prompt for a co-signer will appear. Two licensed nurses will need to verify the blood sugar amount, sliding scale used, and amount and type of insulin drawn up. 35
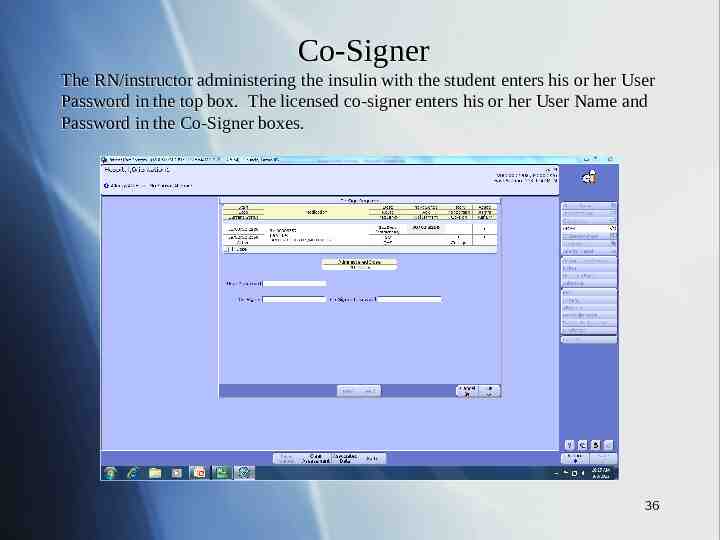
Co-Signer The RN/instructor administering the insulin with the student enters his or her User Password in the top box. The licensed co-signer enters his or her User Name and Password in the Co-Signer boxes. 36
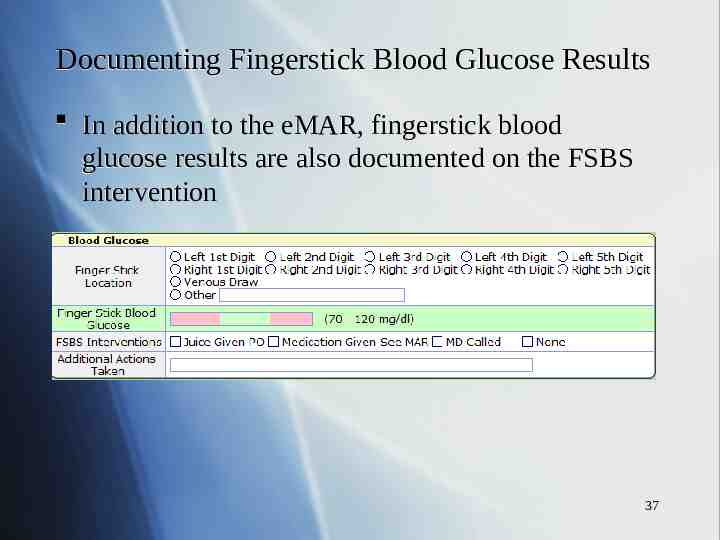
Documenting Fingerstick Blood Glucose Results In addition to the eMAR, fingerstick blood glucose results are also documented on the FSBS intervention 37
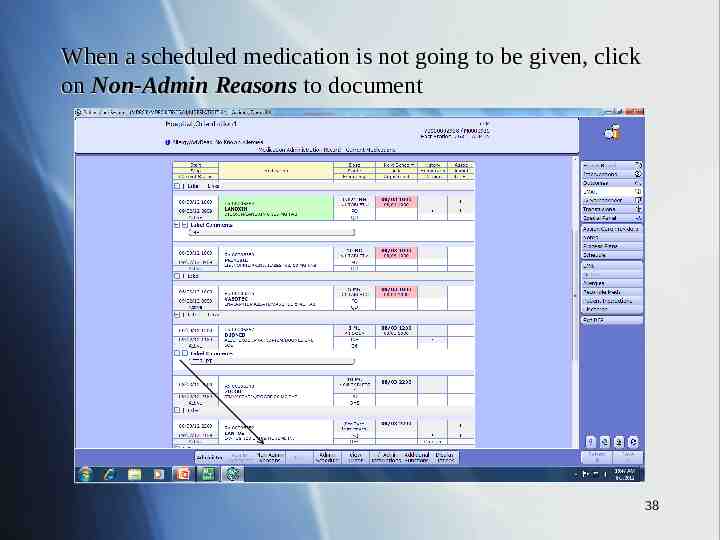
When a scheduled medication is not going to be given, click on Non-Admin Reasons to document 38
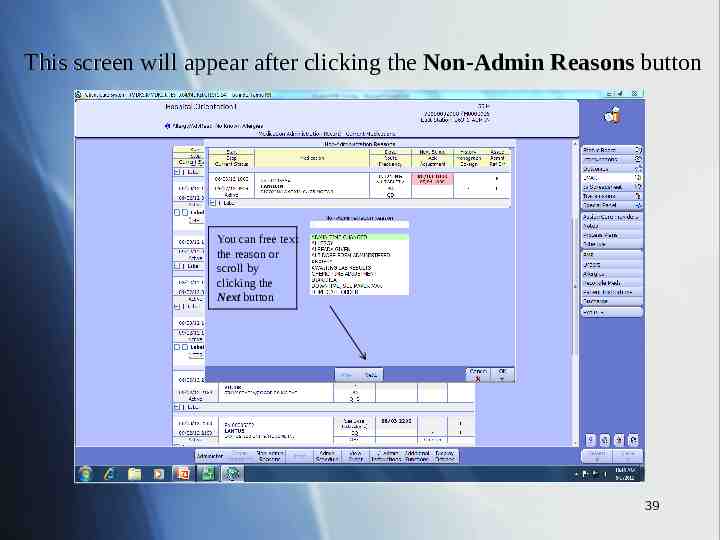
This screen will appear after clicking the Non-Admin Reasons button You can free text the reason or scroll by clicking the Next button 39
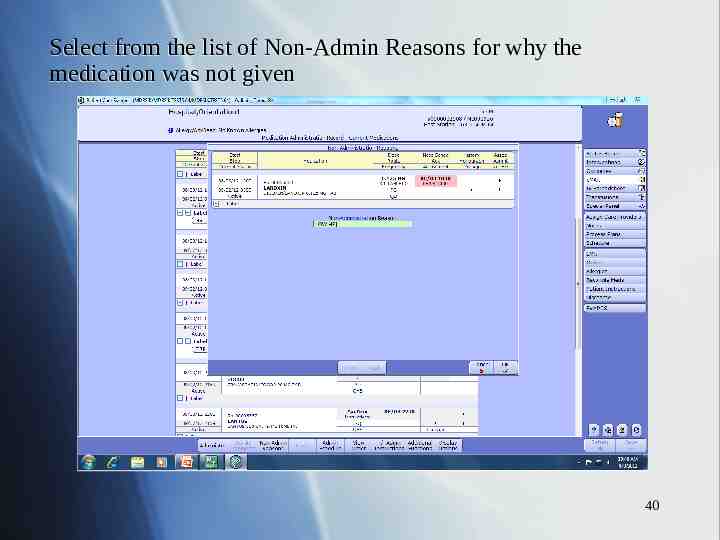
Select from the list of Non-Admin Reasons for why the medication was not given 40
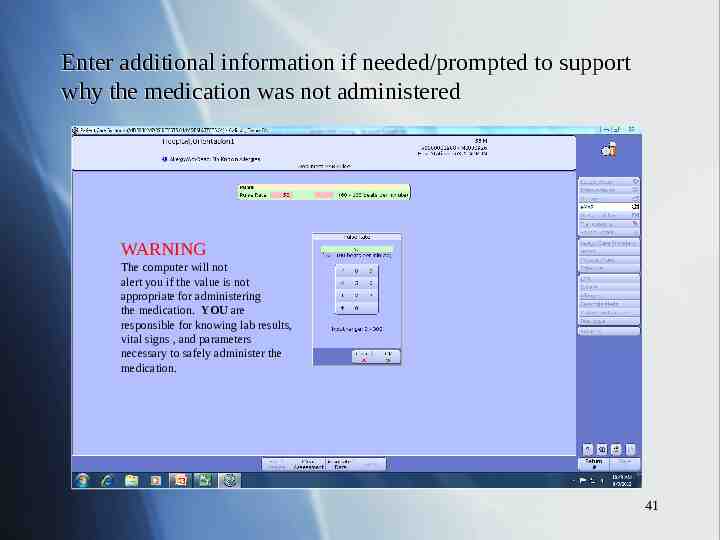
Enter additional information if needed/prompted to support why the medication was not administered WARNING The computer will not alert you if the value is not appropriate for administering the medication. YOU are responsible for knowing lab results, vital signs , and parameters necessary to safely administer the medication. 41
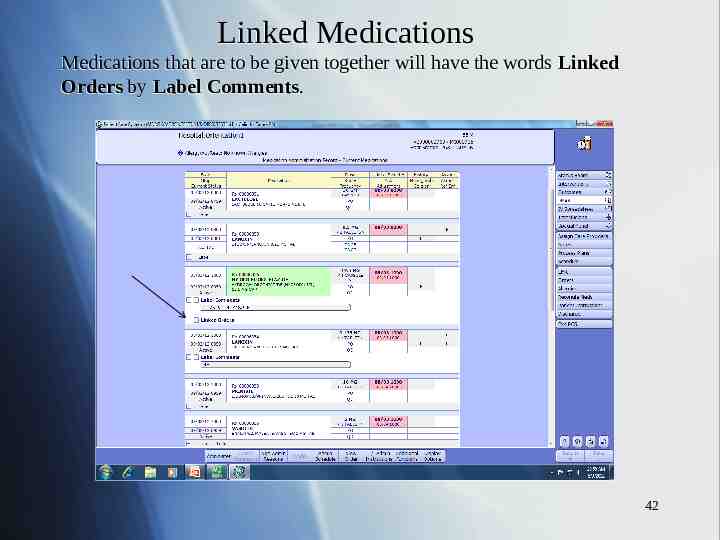
Linked Medications Medications that are to be given together will have the words Linked Orders by Label Comments. 42
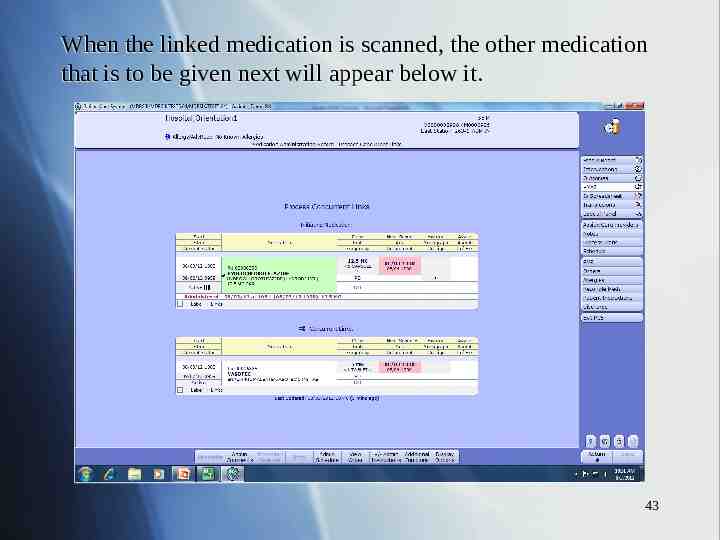
When the linked medication is scanned, the other medication that is to be given next will appear below it. 43
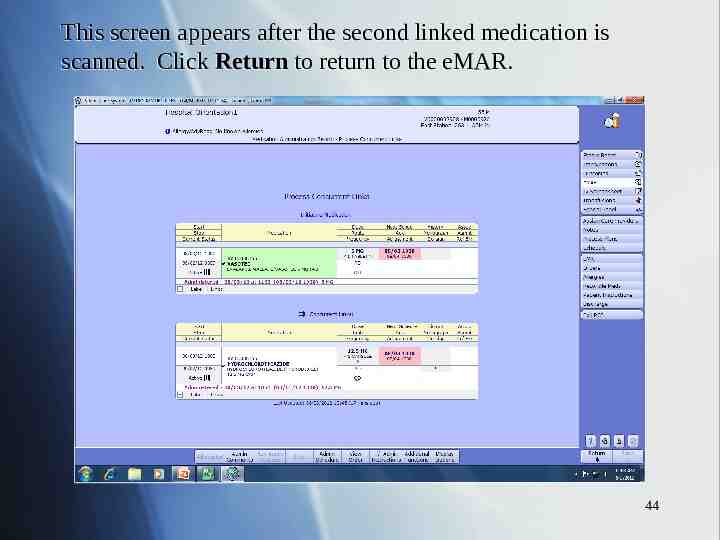
This screen appears after the second linked medication is scanned. Click Return to return to the eMAR. 44
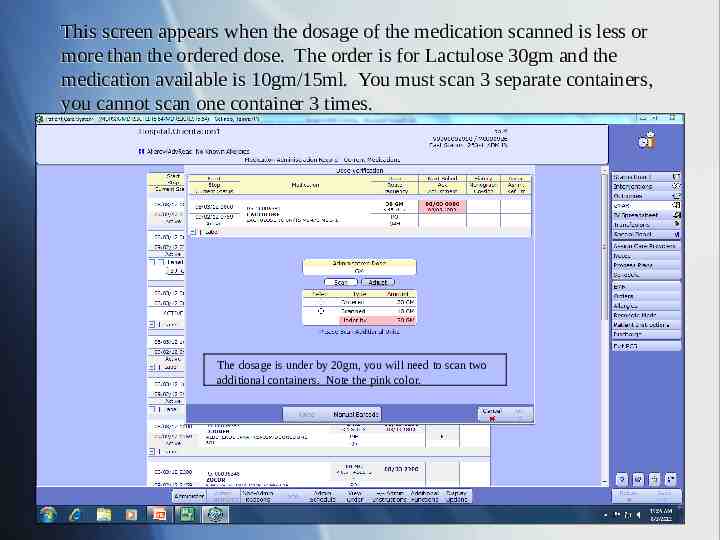
This screen appears when the dosage of the medication scanned is less or more than the ordered dose. The order is for Lactulose 30gm and the medication available is 10gm/15ml. You must scan 3 separate containers, you cannot scan one container 3 times. The dosage is under by 20gm, you will need to scan two additional containers. Note the pink color. 45
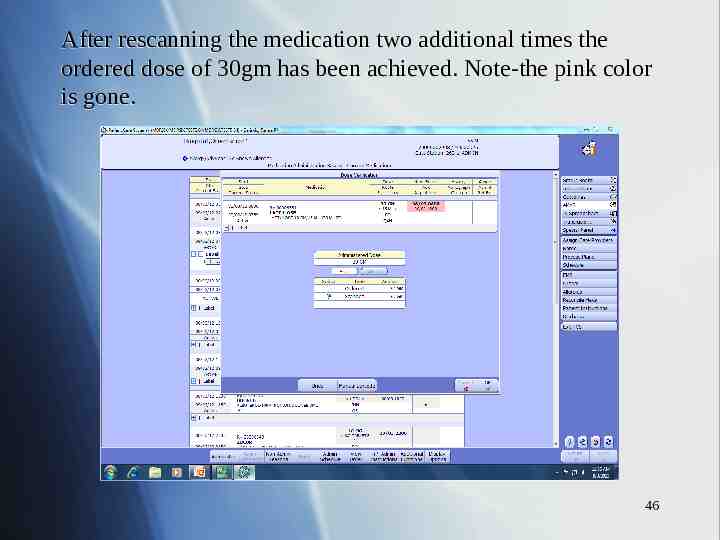
After rescanning the medication two additional times the ordered dose of 30gm has been achieved. Note-the pink color is gone. 46
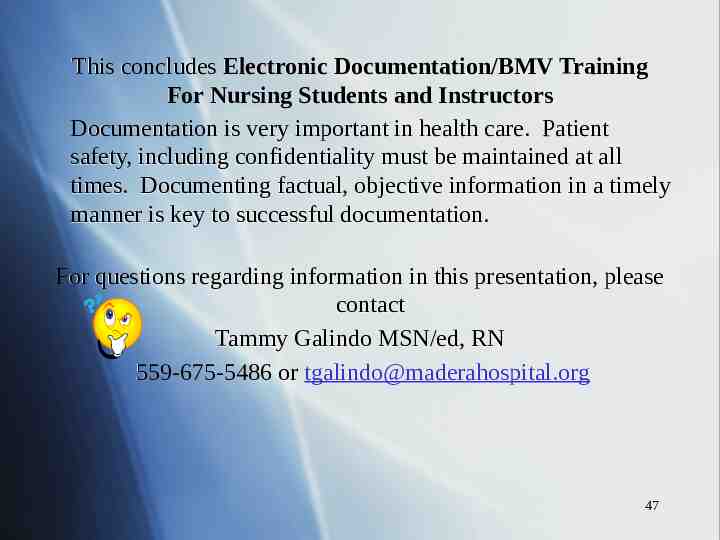
This concludes Electronic Documentation/BMV Training For Nursing Students and Instructors Documentation is very important in health care. Patient safety, including confidentiality must be maintained at all times. Documenting factual, objective information in a timely manner is key to successful documentation. For questions regarding information in this presentation, please contact Tammy Galindo MSN/ed, RN 559-675-5486 or [email protected] 47