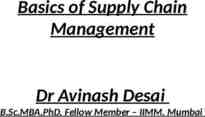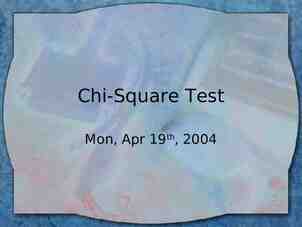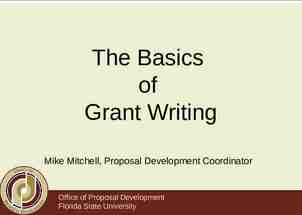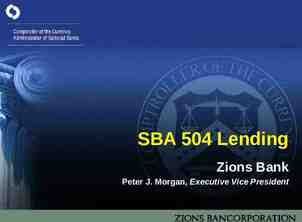CJIS/UBS UBS Training Presentation 1 05/14/23
33 Slides4.10 MB
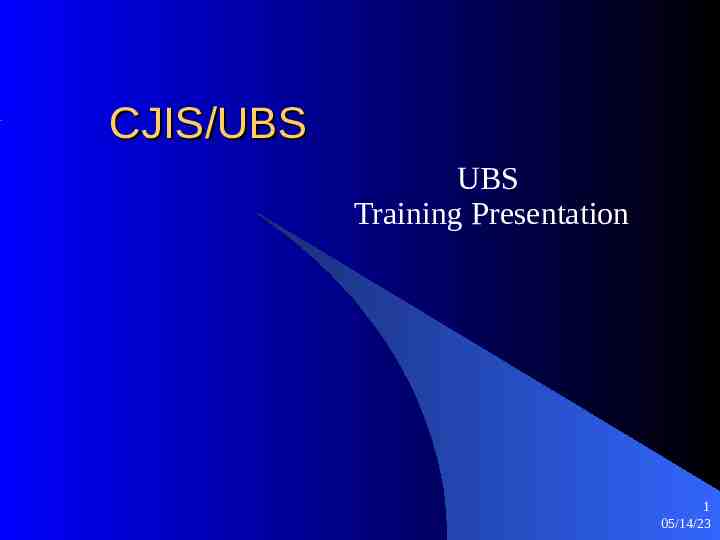
CJIS/UBS UBS Training Presentation 1 05/14/23

Introduction Train the trainer session for IJIS/UBS browser interface. We will learn how to complete and submit a booking report using the IJIS/UBS system. 2 05/14/23
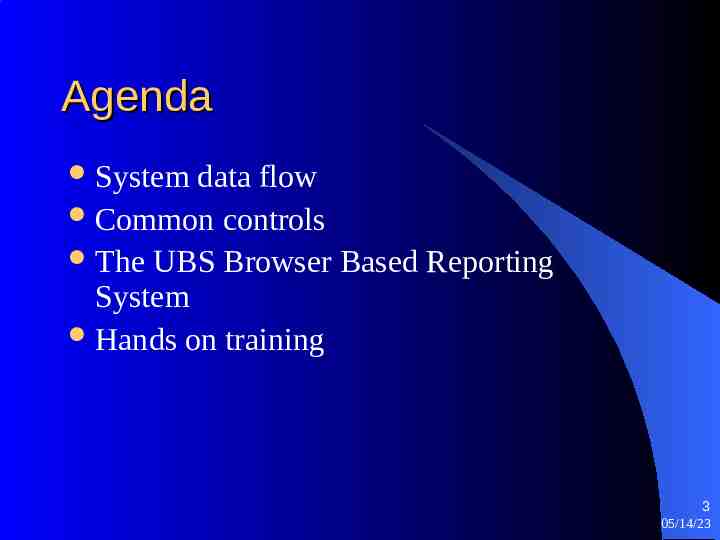
Agenda System data flow Common controls The UBS Browser Based Reporting System Hands on training 3 05/14/23
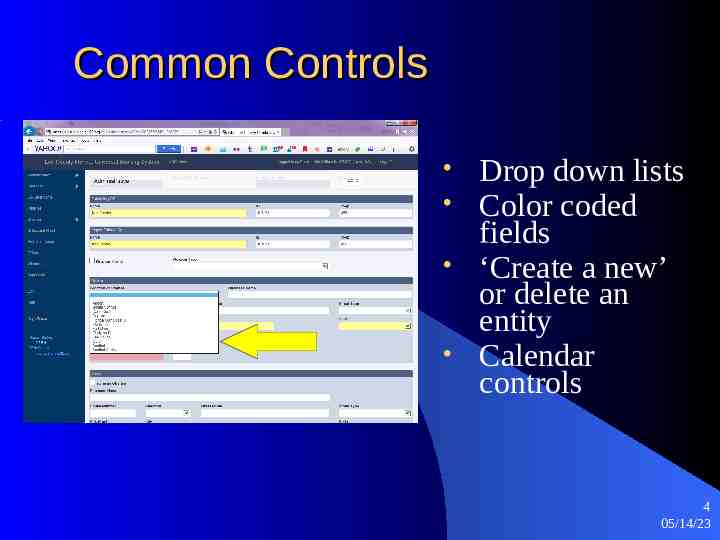
Common Controls Drop down lists Color coded fields ‘Create a new’ or delete an entity Calendar controls 4 05/14/23
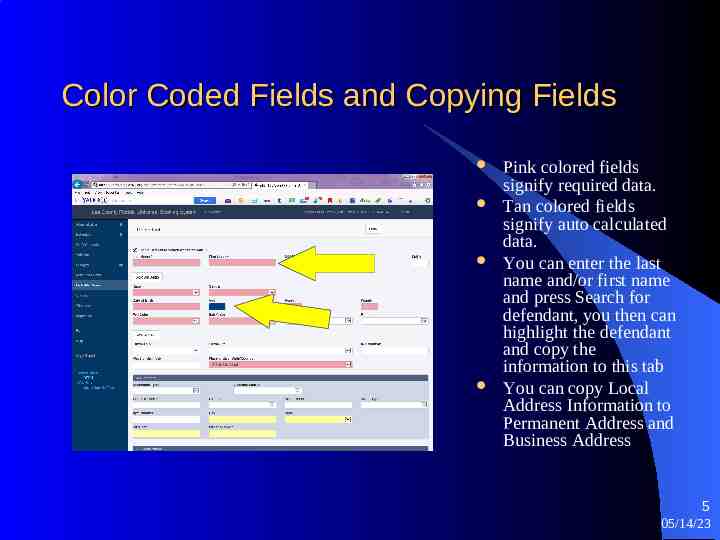
Color Coded Fields and Copying Fields Pink colored fields signify required data. Tan colored fields signify auto calculated data. You can enter the last name and/or first name and press Search for defendant, you then can highlight the defendant and copy the information to this tab You can copy Local Address Information to Permanent Address and Business Address 5 05/14/23
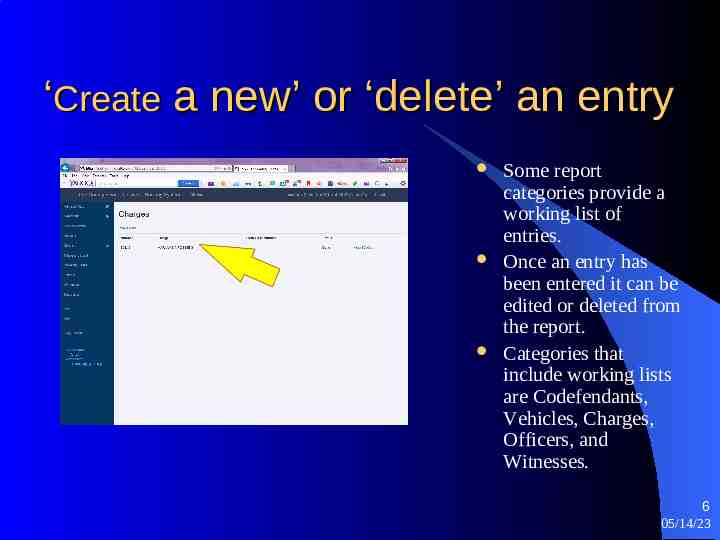
‘Create a new’ or ‘delete’ an entry Some report categories provide a working list of entries. Once an entry has been entered it can be edited or deleted from the report. Categories that include working lists are Codefendants, Vehicles, Charges, Officers, and Witnesses. 6 05/14/23

The UBS Browser Based Reporting System Logging in Search functionality Completing a Booking Report 7 05/14/23
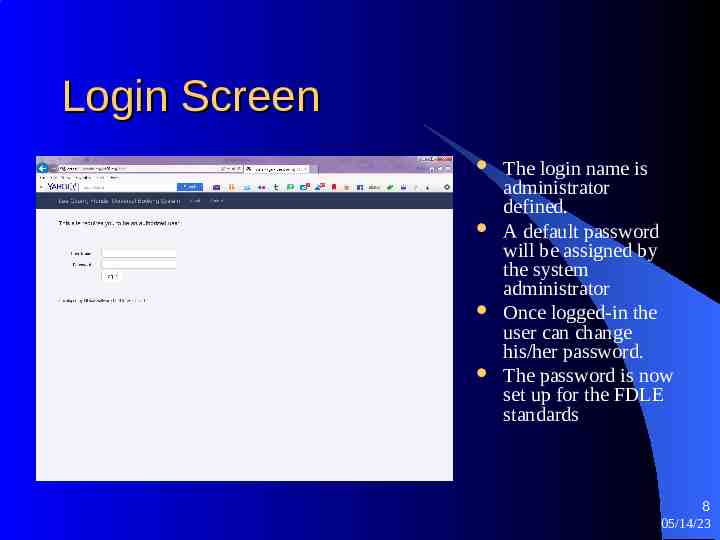
Login Screen The login name is administrator defined. A default password will be assigned by the system administrator Once logged-in the user can change his/her password. The password is now set up for the FDLE standards 8 05/14/23
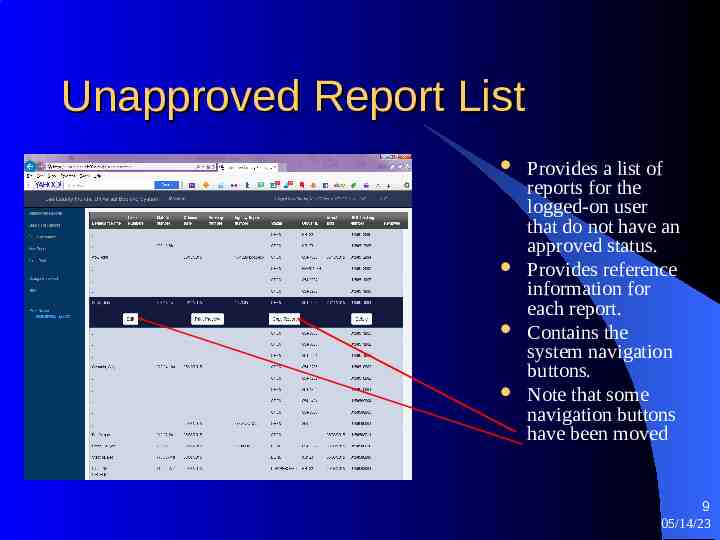
Unapproved Report List Provides a list of reports for the logged-on user that do not have an approved status. Provides reference information for each report. Contains the system navigation buttons. Note that some navigation buttons have been moved 9 05/14/23
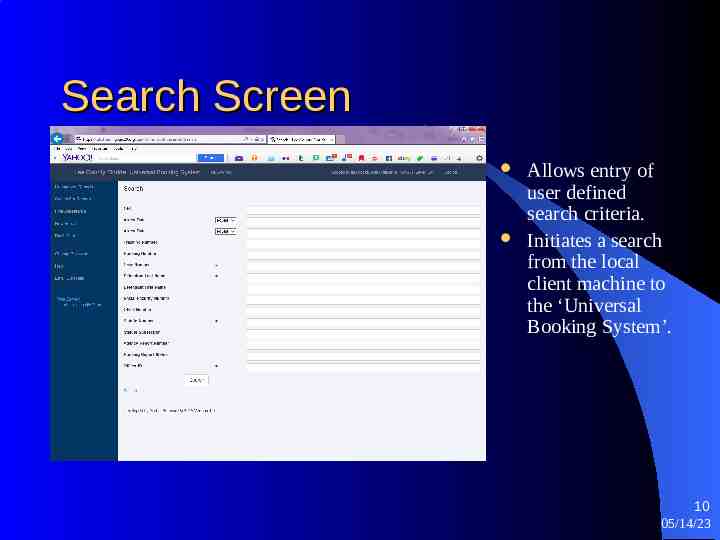
Search Screen Allows entry of user defined search criteria. Initiates a search from the local client machine to the ‘Universal Booking System’. 10 05/14/23
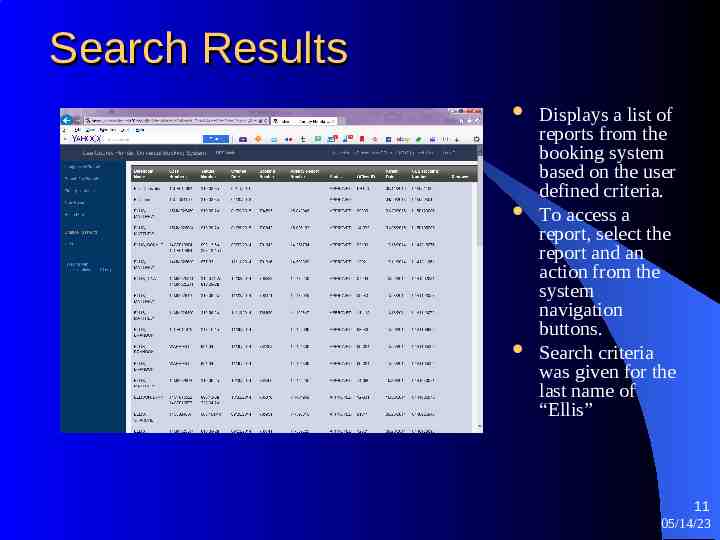
Search Results Displays a list of reports from the booking system based on the user defined criteria. To access a report, select the report and an action from the system navigation buttons. Search criteria was given for the last name of “Ellis” 11 05/14/23
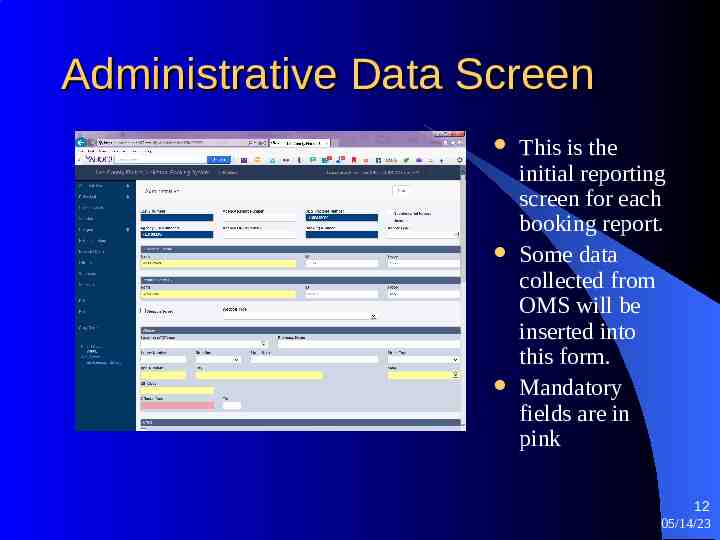
Administrative Data Screen This is the initial reporting screen for each booking report. Some data collected from OMS will be inserted into this form. Mandatory fields are in pink 12 05/14/23
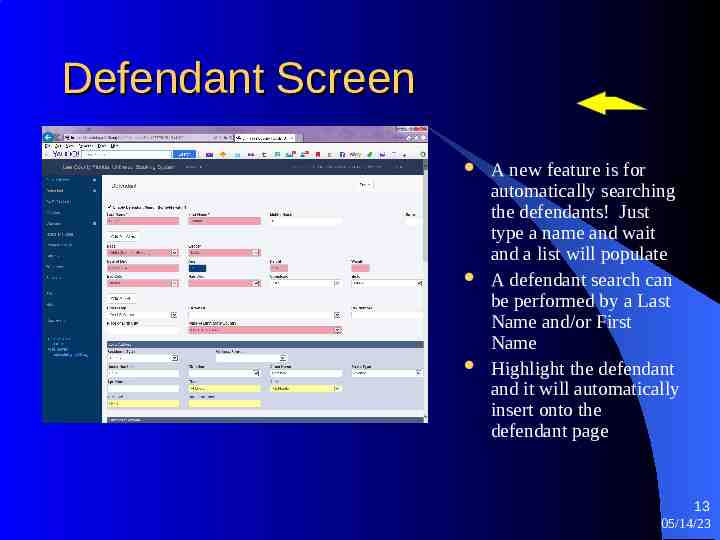
Defendant Screen A new feature is for automatically searching the defendants! Just type a name and wait and a list will populate A defendant search can be performed by a Last Name and/or First Name Highlight the defendant and it will automatically insert onto the defendant page 13 05/14/23
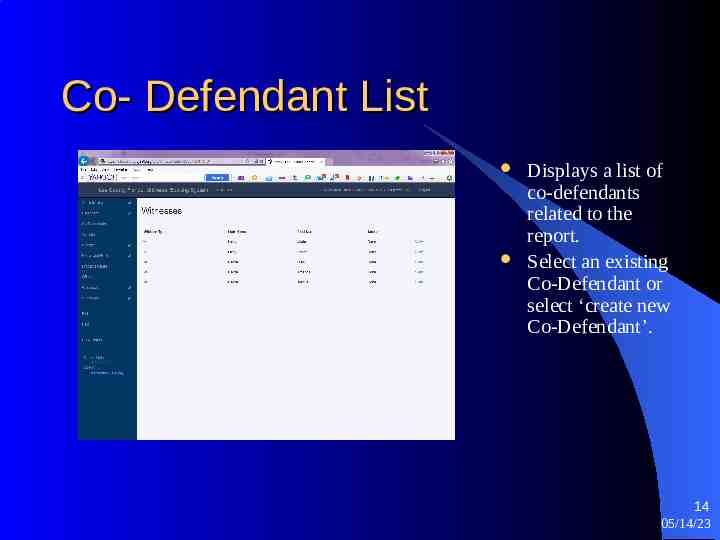
Co- Defendant List Displays a list of co-defendants related to the report. Select an existing Co-Defendant or select ‘create new Co-Defendant’. 14 05/14/23
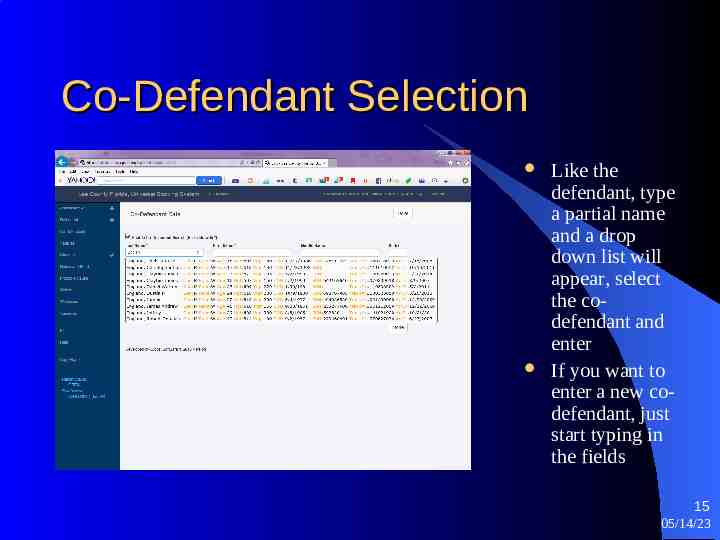
Co-Defendant Selection Like the defendant, type a partial name and a drop down list will appear, select the codefendant and enter If you want to enter a new codefendant, just start typing in the fields 15 05/14/23
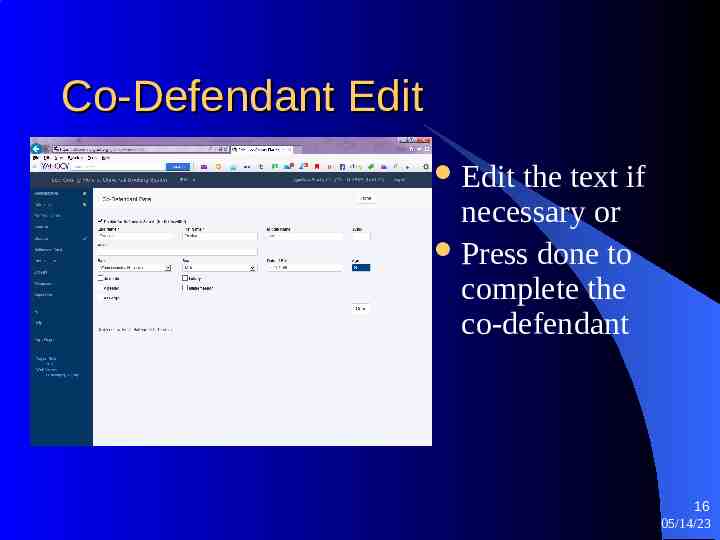
Co-Defendant Edit Edit the text if necessary or Press done to complete the co-defendant 16 05/14/23
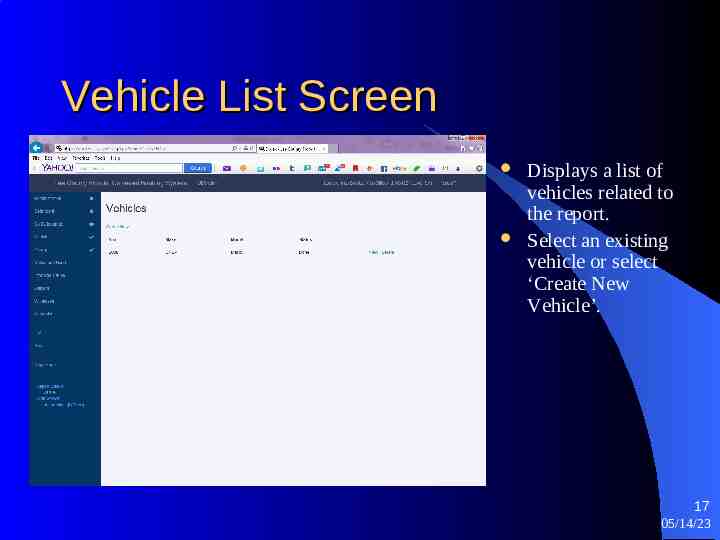
Vehicle List Screen Displays a list of vehicles related to the report. Select an existing vehicle or select ‘Create New Vehicle’. 17 05/14/23
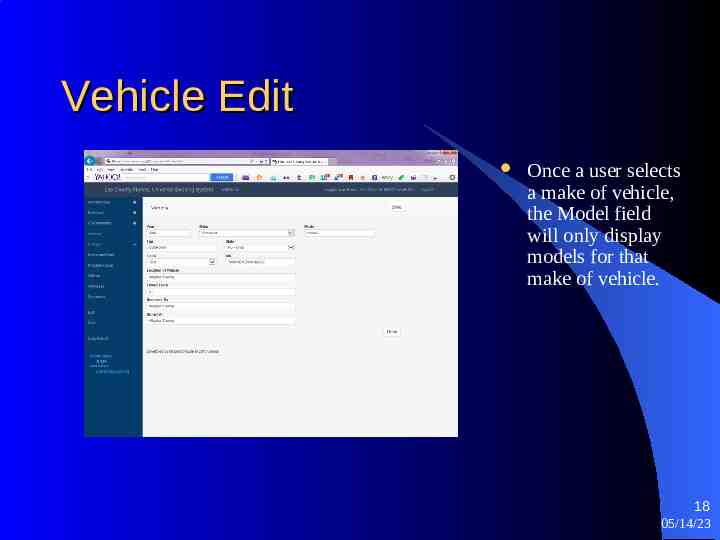
Vehicle Edit Once a user selects a make of vehicle, the Model field will only display models for that make of vehicle. 18 05/14/23
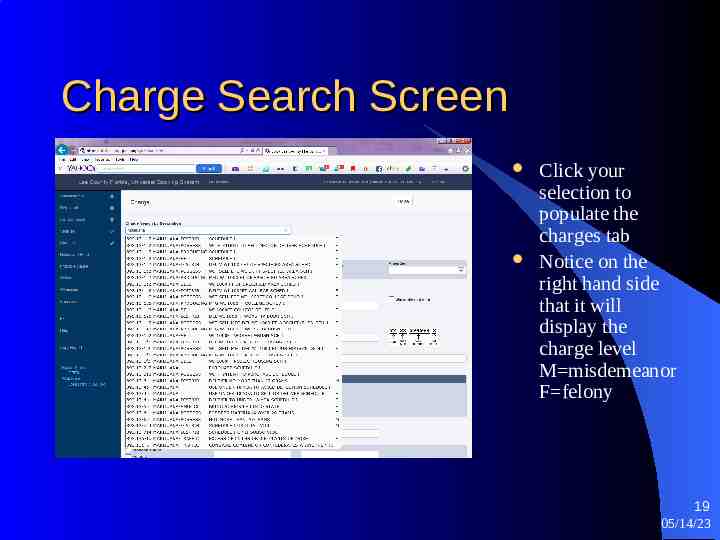
Charge Search Screen Click your selection to populate the charges tab Notice on the right hand side that it will display the charge level M misdemeanor F felony 19 05/14/23
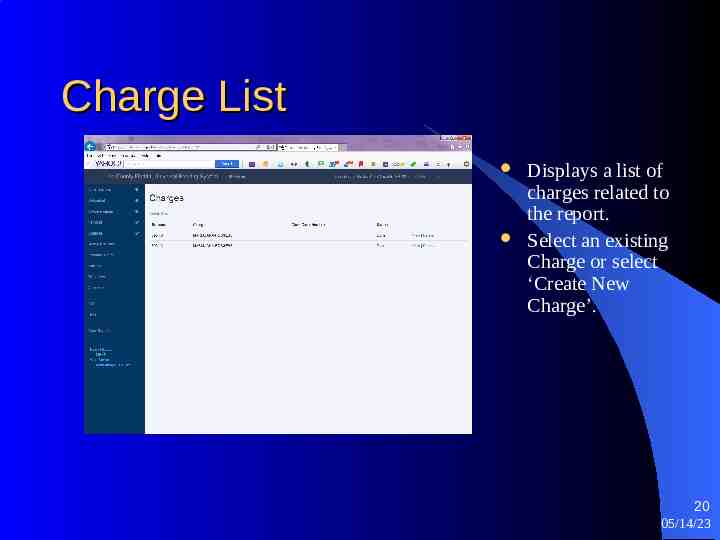
Charge List Displays a list of charges related to the report. Select an existing Charge or select ‘Create New Charge’. 20 05/14/23
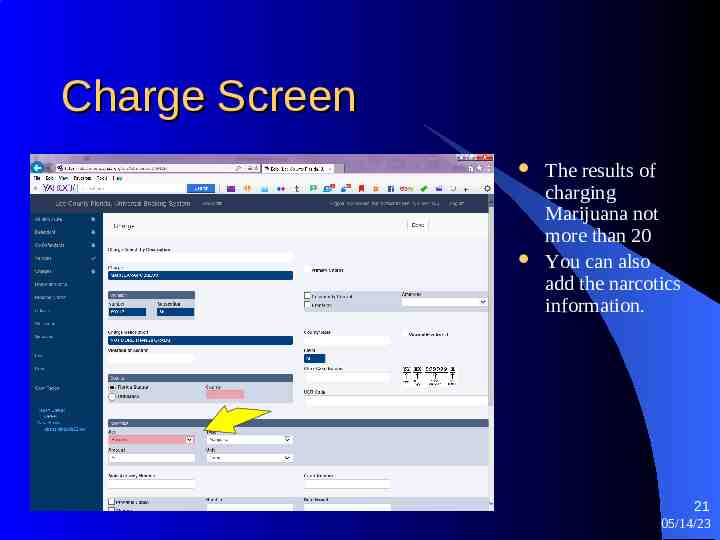
Charge Screen The results of charging Marijuana not more than 20 You can also add the narcotics information. 21 05/14/23
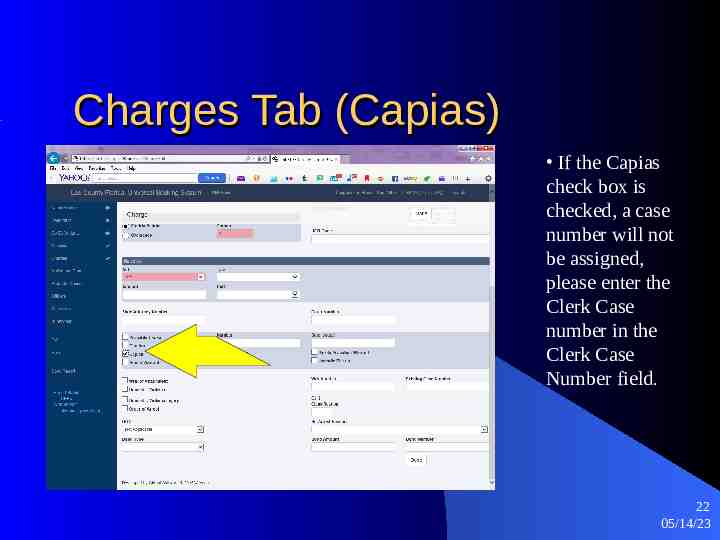
Charges Tab (Capias) If the Capias check box is checked, a case number will not be assigned, please enter the Clerk Case number in the Clerk Case Number field. 22 05/14/23
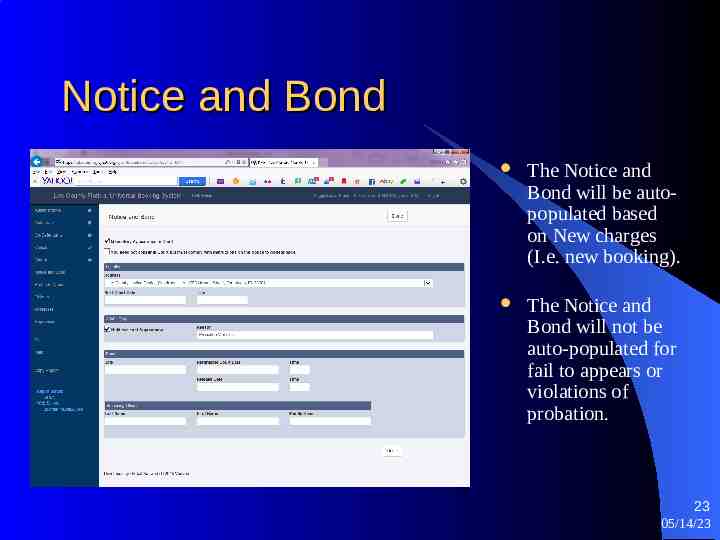
Notice and Bond The Notice and Bond will be autopopulated based on New charges (I.e. new booking). The Notice and Bond will not be auto-populated for fail to appears or violations of probation. 23 05/14/23
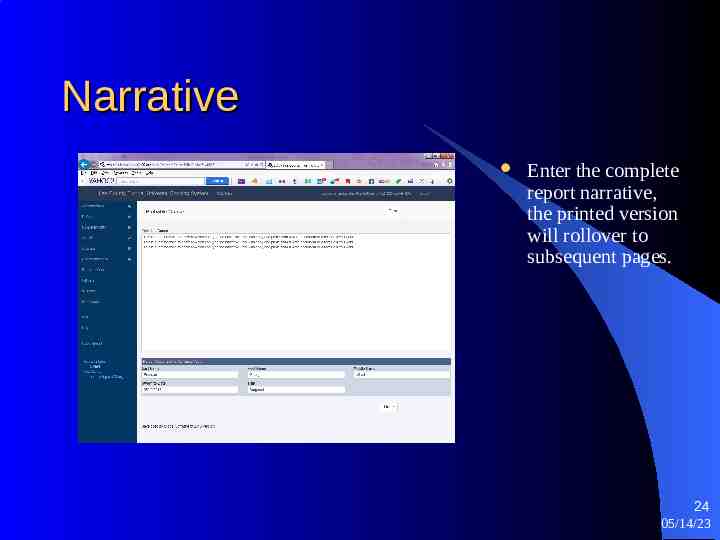
Narrative Enter the complete report narrative, the printed version will rollover to subsequent pages. 24 05/14/23
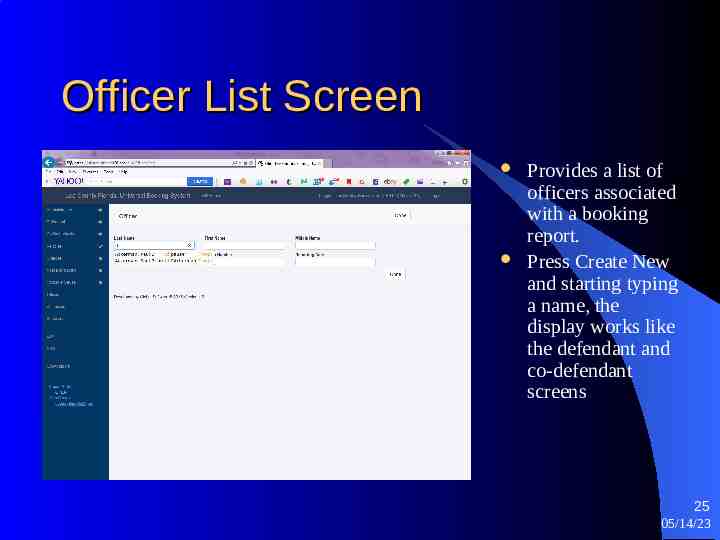
Officer List Screen Provides a list of officers associated with a booking report. Press Create New and starting typing a name, the display works like the defendant and co-defendant screens 25 05/14/23
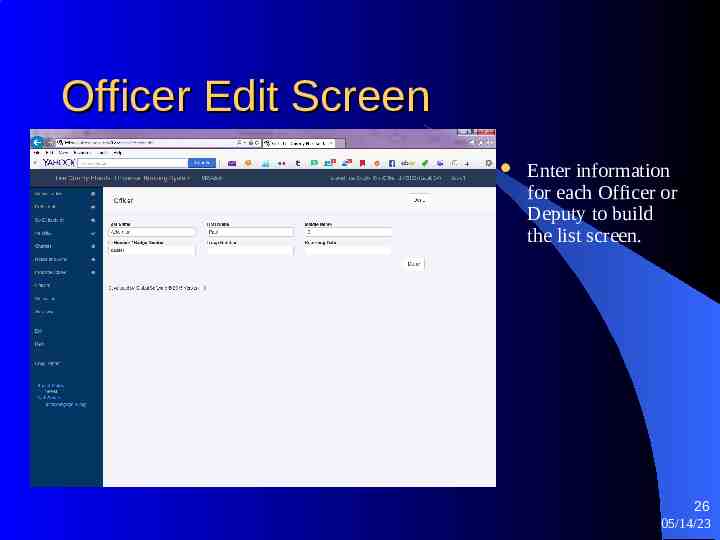
Officer Edit Screen Enter information for each Officer or Deputy to build the list screen. 26 05/14/23
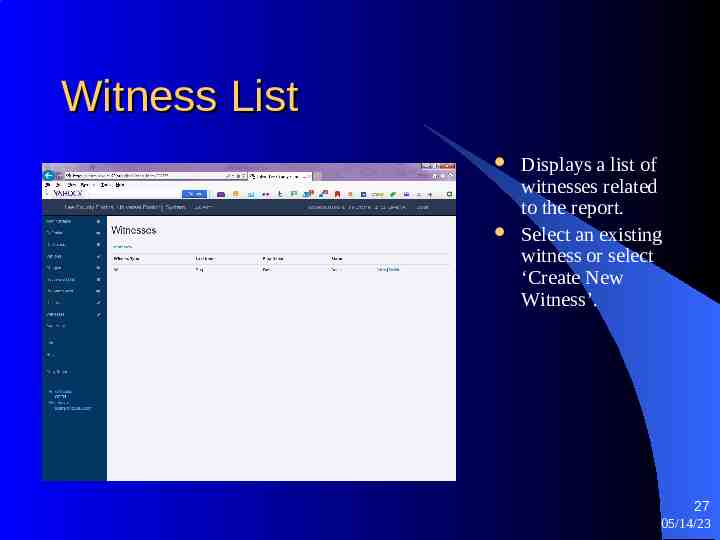
Witness List Displays a list of witnesses related to the report. Select an existing witness or select ‘Create New Witness’. 27 05/14/23

Witness Entry/edit Screen Selecting The ‘Same as Home Address’ check box will auto populate the Business Address section. 28 05/14/23
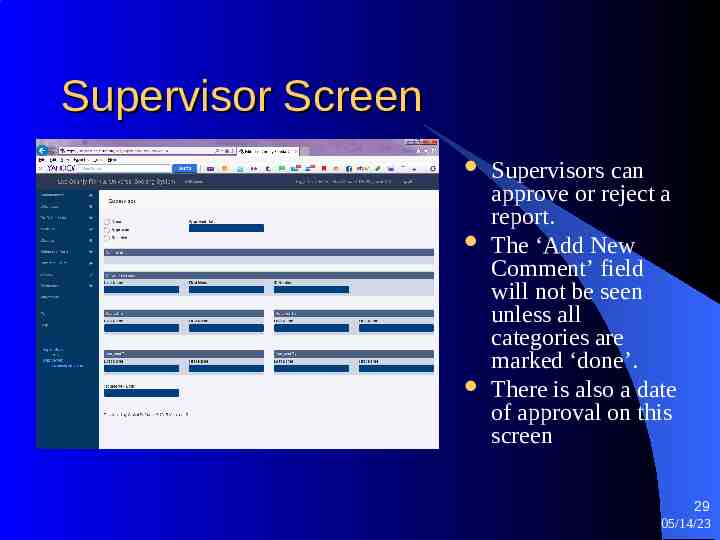
Supervisor Screen Supervisors can approve or reject a report. The ‘Add New Comment’ field will not be seen unless all categories are marked ‘done’. There is also a date of approval on this screen 29 05/14/23
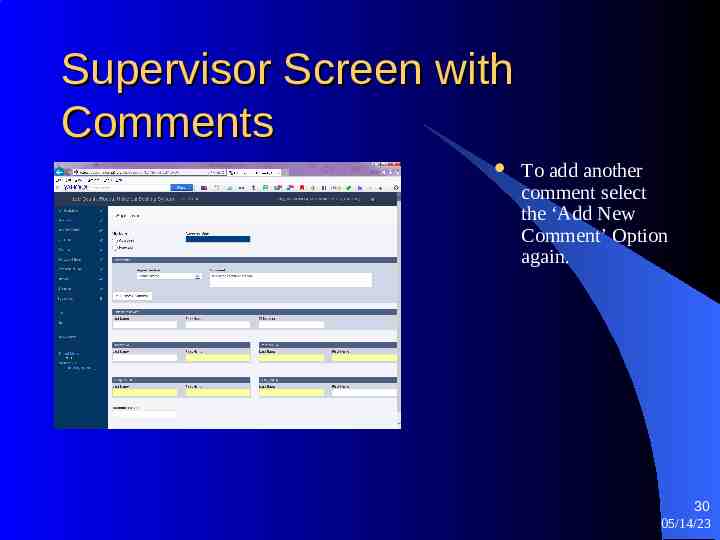
Supervisor Screen with Comments To add another comment select the ‘Add New Comment’ Option again. 30 05/14/23
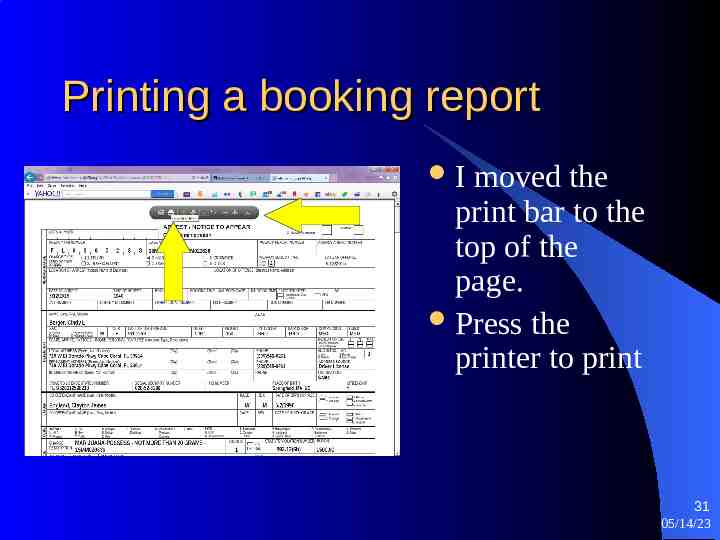
Printing a booking report I moved the print bar to the top of the page. Press the printer to print 31 05/14/23
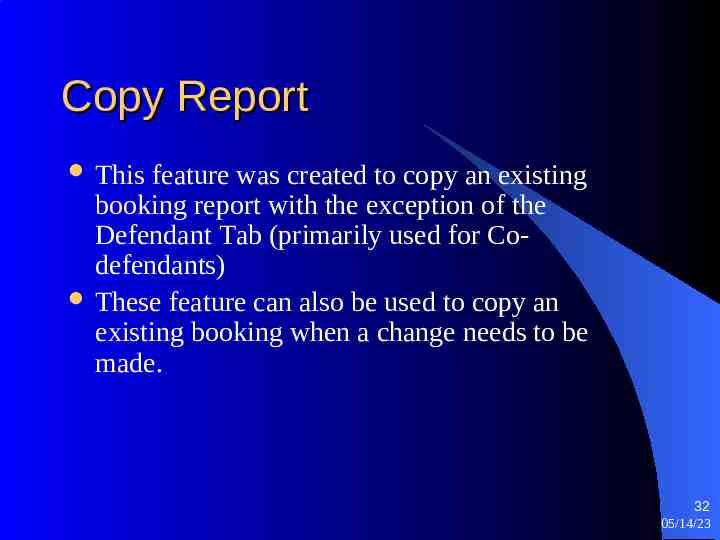
Copy Report This feature was created to copy an existing booking report with the exception of the Defendant Tab (primarily used for Codefendants) These feature can also be used to copy an existing booking when a change needs to be made. 32 05/14/23
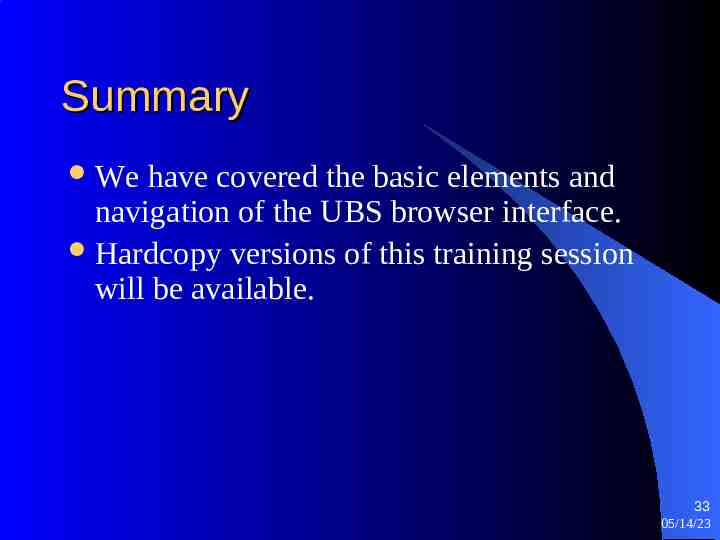
Summary We have covered the basic elements and navigation of the UBS browser interface. Hardcopy versions of this training session will be available. 33 05/14/23