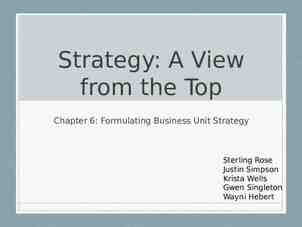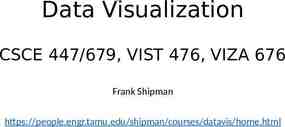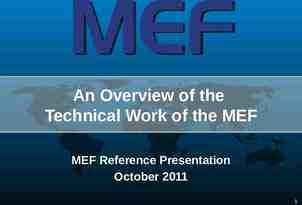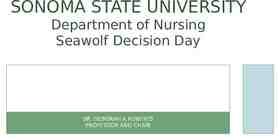Welcome all of you in A Training Programme Date : 07 July,
61 Slides3.77 MB

Welcome all of you in A Training Programme Date : 07 July, 2016 Election Department, Rajasthan

EVM & VVPAT Stock-tacking Mobile Application

Really What we Do.? "ECIAssetTracking" Application Upload using Wi-fi or Net Only Online or Offline feeding "EVMAssets" Warehouse Mobile App. ETS WEB 3

EVM Asset Tracking EVM (Electronic Voting Machine) Control Unit (CU) Ballot Unit (BU) VVPAT (Voter Verified Paper Audit Trail) 4

Objective Objective Enable Field teams to Capture Assets in Warehouse through: Data Entry of Assets in Warehouse Adding the New Assets (New Additions to ECI PoolInFuture) 5

End User Infrastructure Required Infrastructure Smartphone with GPS, Wi-Fi / Mobile Data, Camera, 4GB Space Power Bank (Battery Backup) – 5000mAH Android Versions – All version of 4.0 and 5.0 The App has been tried on following phones: – Samsung Grand Prime 4G (G531) – Lenovo – Vibe P1 - Lava IRIS Fuel F1 – Samsung Galaxy S4 - Samsung GT-19082 - Micromax Juice3, Q392 6

Process Update Google Services Applicatio n Installation Login Add Asset Select Warehous e /Batch Scan Assets Pending Upload One Time 7

Check and Update Google Play Services 8

Update Google Play Services Click on Setting Click on Apps Click on Google Play Services 9

Update Google Play Services OR Click on UPDATE IF NO UPDATE BUTTON THEN GOOGLE PLAY SERVICES ARE ALREADY UPDATED 10

Update Google Play Services After this step Google Play Services Will be Updated 11

Mobile App Installation 12

Proposed Application Download Mobile Application Source ECI Home Page http://eci.nic.in/eci/eci.html Downoad Manager Page (For Officers) Click here to download EVM Tracking Testing Mobile App. New http://eciofficers.nic.in/LOGIN 13

Application Installation Step: Browse Application in Mobile using file browser Click on File Browser/ Explorer/ Folder Click on Apk to start installation 14

Application Installation Click on Install to Start installation Process Once Installation Process is complete User will see this Screen Click on Done to Complete Installation Process 15

Mobile App - Login 16

Application Login Prerequisite: Mobile Should be connected to internet through mobile data or Wi-Fi User’s Mobile Phone Number should be mapped in the ETS with Warehouse 17

Mobile Applications List Click on ECI Application to start 18

User Login – Using ETS User id Enter your ETS User id and Password (Warehouse User) Click On Login In case of any problem, please check your internet connection first. If still not able to login, please contact Support Team 19

User Login – OTP Validation Click to Validate OTP Click Here to Re-login In case User does not get valid OTP, Use Re-login Option 20

User Login – OTP Validation Failed If User does not get Valid OTP and the validation fails, User needs to use Re-login option 21

Application Menu (Main Menu) Logout Add Asset Pending Upload Review Potential Conflict Add Batch Asset View Conflict Daily Record Summary 22

Add Assets in Batch Mode 23

Start Adding Assets in Batch Mode Click on Add Asset Batch 24

Select Warehouse Select Warehouse 25 In case of DEO, User to select Warehouse from Multiple Warehouses
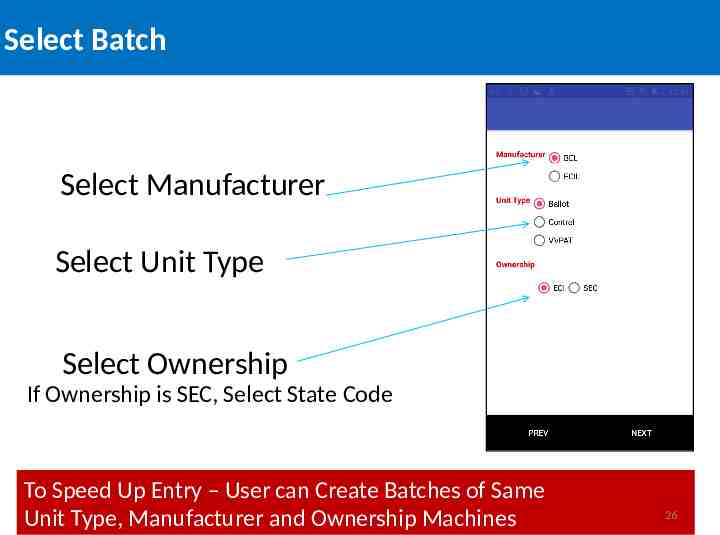
Select Batch Select Manufacturer Select Unit Type Select Ownership If Ownership is SEC, Select State Code To Speed Up Entry – User can Create Batches of Same Unit Type, Manufacturer and Ownership Machines 26

Start Scanning Asset for Selected Batch 27

Scan Asset Scan Unit Id or Enter manually Enter year of manufacture Enter box no. Select correct status of the EVM and Click on Camera to take photo 28

Scan Asset Click Here to Scan Barcode For Unit Id If Barcode is not scanned Successfully User can enter the unit id manually 29

Scan Asset Unit Id – Successful Message. Click Ok 30
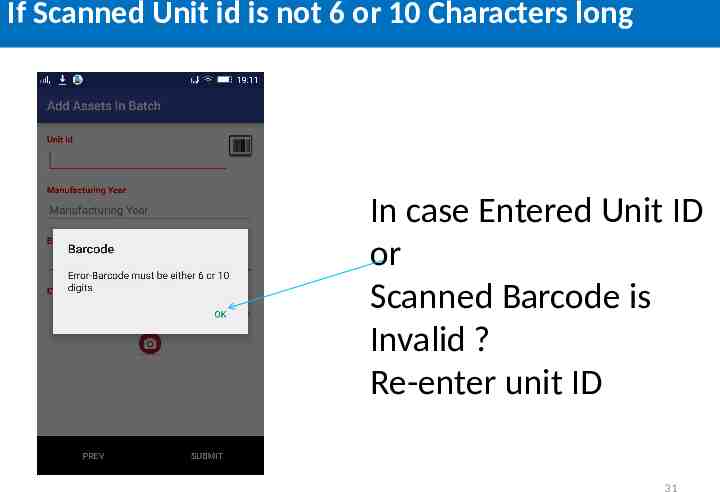
If Scanned Unit id is not 6 or 10 Characters long In case Entered Unit ID or Scanned Barcode is Invalid ? Re-enter unit ID 31

Scan Asset Click here for manufacturing year If year present in the financial form (like 2006-2007 or 2006-07) than write only first one 2006 Click Here For Box No. Note: In a Box 10 units only 32

If Entry in One Box Exceeds 10 Units? User is not allowed To Enter same box Number for more than 10 Units User to re-do the entry 33

Unit Status User Can Select from Working or Defective In Warehouse 34

Scan Asset Click on Camera Button to take photo Photo Clicked Click on Save button, if satisfied with photo quality OR Click on Delete to retake the photo ONLY BARCODE AND S. No PLATE TO BE PHOTOGRAPHED REVIEW PHOTO TO ENSURE BARCODE AND S. No ARE READABLE BEFORE SAVING35

Do’s and Don’ts Good Photo Poor Photo 36

Submit Asset Entry Click on Submit Button to complete data Entry 37

Next Asset Entry Repeat Process for Next Asset Entry 38

Processing of Asset Data Entry 39

Integration with ETS Pendi ng Uploa d Poten tial Conflic t Revie w Poten tial Conflic ts Resub mit / Raise Conflic t View Conflic t Conflic t Resolu tion 40

Pending Uploads List of Records Yet to be processed Click on Pending Upload To view pending records 41

Pending Uploads – Delete Unwanted Records Long Click on selected Record for Delete Click “Yes” to delete and “Cancel”, if you do not want to delete 42

Pending Uploads Pending Records will be processed only when user clicks on the “Upload” button in Pending Upload Screen. The records will be processed only when Internet is available. 43

Pending Uploads List of Units Scanned and to be processed Search Records on Unit Id, Unit Type or Manufacturer/ Box No. 44

Process - Pending Uploads Check, Mobile is having Internet Connectivity Click Upload Button to process records to ETS 45

Response from ETS on processed Records Successfully Uploaded in ETS No Conflicts Removed from Pending Uploads OR Potential Conflict 46

Potential Conflicts – Two Types Unit Id Duplicate Across Warehouses OR In a Warehouse one Box # already has 10 Units in ETS 47

Action on Potential Conflicts List of Potential Conflicts Due to Box # Click on Potential Conflicts From List of Potential Conflicts Select a record to take action Potential Conflicts Due to Unit Id 48

Process Potential conflict – Due to Box# Verify Data Entered And Correct the Box # USER CAN NOT RAISE CONFLICT IN THIS CASE, ONLY OPTION TO CHANGE THE DATA Resubmit 49

Process Potential conflict – Due to Unit Id Verify Data Entered And Correct if required Resubmit OR Raise Conflict 50

Conflict Management 51

View Conflicts Click on Conflicts List of Assets under Conflict 52

Conflict Resolution Review Conflicts Withdraw Claim 53

What if No Batch? 54

Assets Scattered Randomly, Not possible to create a Batch based on Unit Type, Manufacturer and Ownership 55

Enter all Information on one Screen Click on Add Asset 56

Daily Summary Report Click on Daily Report Select Date and Click on Show to see the daily Report 57

Do’s and Don’ts Do’s Frequently check Potential Conflicts Review data entered and correct any wrong entries Raise conflicts after physical verification, where necessary While clicking photo focus only on Barcode and S. No plate Before saving ensure Barcode and S. No are clear and readable If possible Upload data periodically Don’ts Do not delay in clearing conflicts received Upon receipt of conflicts do not respond without physically verifying 58

Support Process / Contact Details In case any problem, Please contact below team Election Department, Rajasthan – Shyam Lal Saini, [email protected], 91-9414024397 – Shiv Shankar Sharma, [email protected], 91-9799538528 Election Commission of India – Manish Gupta, [email protected], 91-9899703291 – Rajesh Butta, [email protected], 91-8800999281 – Vibhor Agarwal, [email protected], 91-8287020033 59

60

61