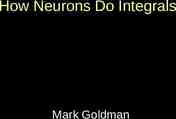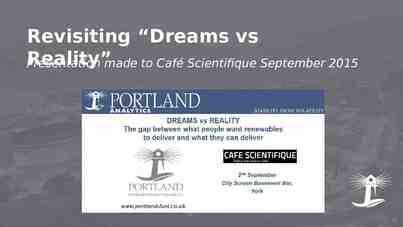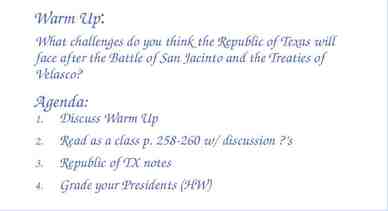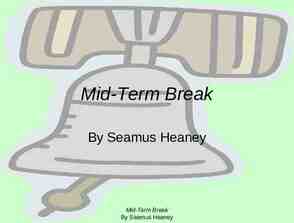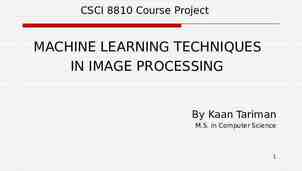SDS/2 Full Data Transfer Aaron Leacock
36 Slides615.05 KB

SDS/2 Full Data Transfer Aaron Leacock
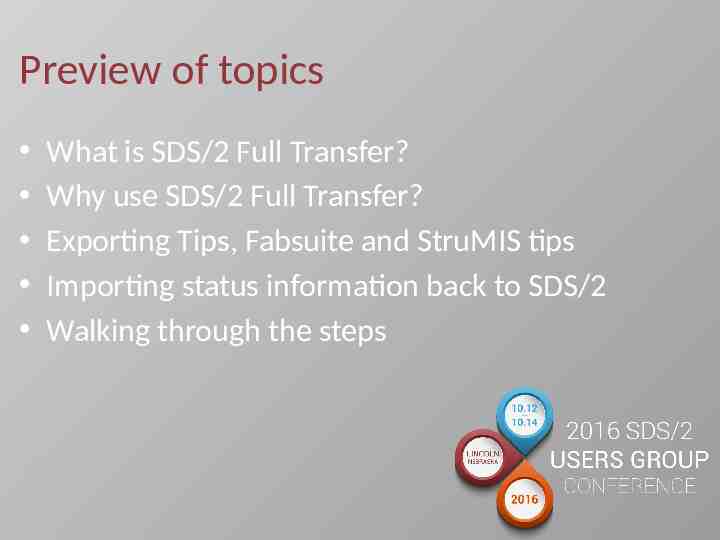
Preview of topics What is SDS/2 Full Transfer? Why use SDS/2 Full Transfer? Exporting Tips, Fabsuite and StruMIS tips Importing status information back to SDS/2 Walking through the steps
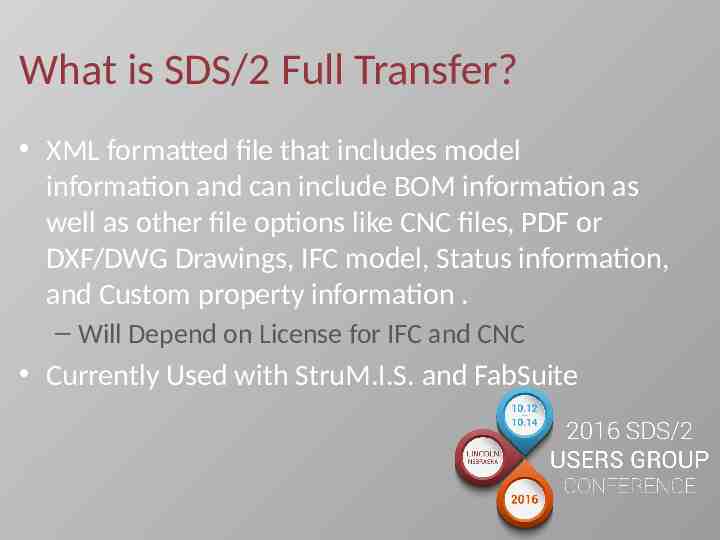
What is SDS/2 Full Transfer? XML formatted file that includes model information and can include BOM information as well as other file options like CNC files, PDF or DXF/DWG Drawings, IFC model, Status information, and Custom property information . – Will Depend on License for IFC and CNC Currently Used with StruM.I.S. and FabSuite
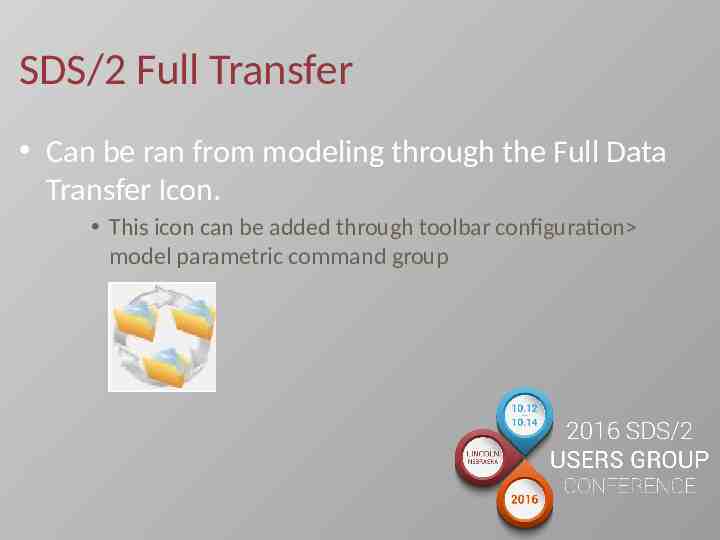
SDS/2 Full Transfer Can be ran from modeling through the Full Data Transfer Icon. This icon can be added through toolbar configuration model parametric command group
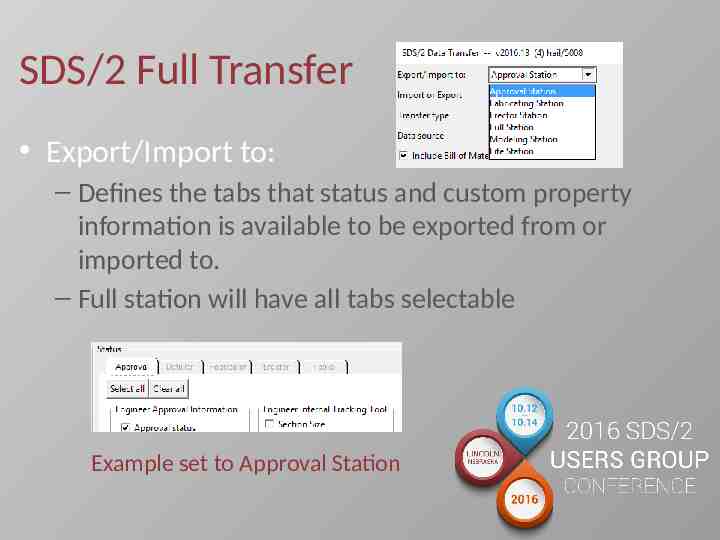
SDS/2 Full Transfer Export/Import to: – Defines the tabs that status and custom property information is available to be exported from or imported to. – Full station will have all tabs selectable Example set to Approval Station
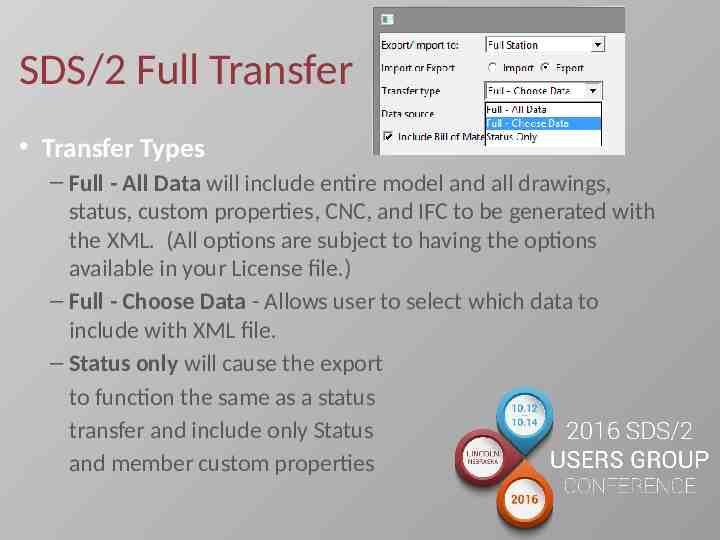
SDS/2 Full Transfer Transfer Types – Full - All Data will include entire model and all drawings, status, custom properties, CNC, and IFC to be generated with the XML. (All options are subject to having the options available in your License file.) – Full - Choose Data - Allows user to select which data to include with XML file. – Status only will cause the export to function the same as a status transfer and include only Status and member custom properties
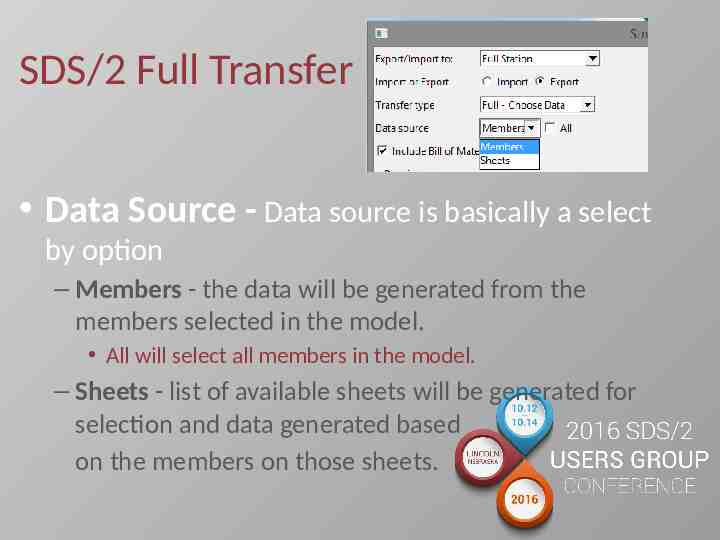
SDS/2 Full Transfer Data Source - Data source is basically a select by option – Members - the data will be generated from the members selected in the model. All will select all members in the model. – Sheets - list of available sheets will be generated for selection and data generated based on the members on those sheets.
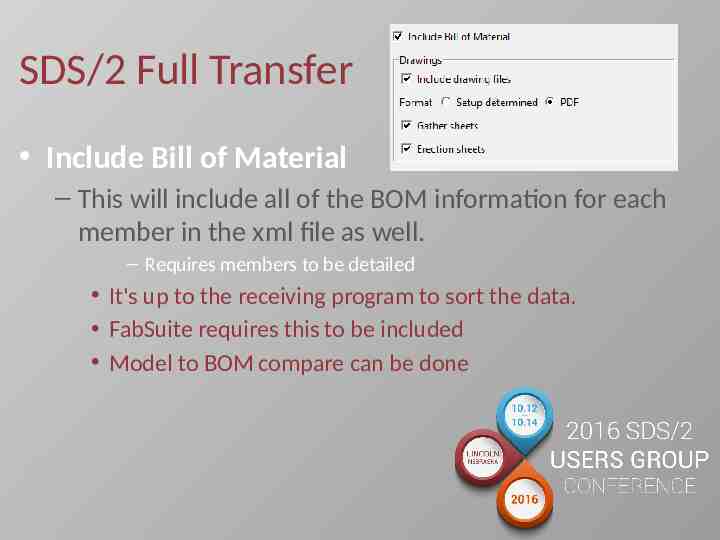
SDS/2 Full Transfer Include Bill of Material – This will include all of the BOM information for each member in the xml file as well. – Requires members to be detailed It's up to the receiving program to sort the data. FabSuite requires this to be included Model to BOM compare can be done
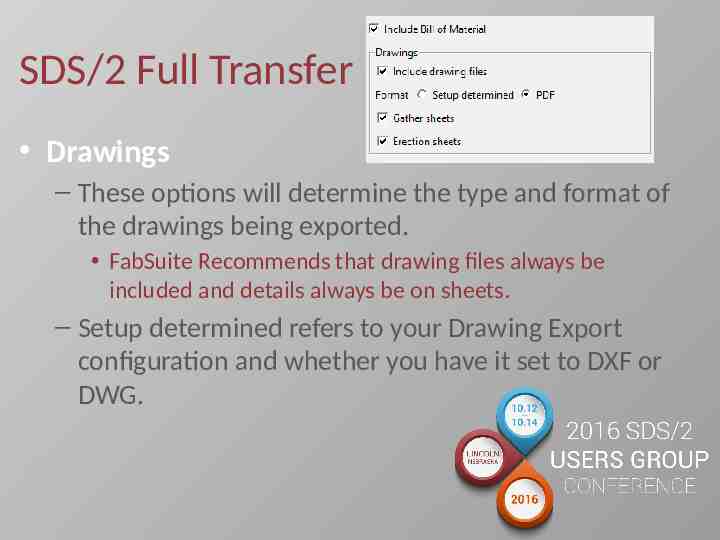
SDS/2 Full Transfer Drawings – These options will determine the type and format of the drawings being exported. FabSuite Recommends that drawing files always be included and details always be on sheets. – Setup determined refers to your Drawing Export configuration and whether you have it set to DXF or DWG.
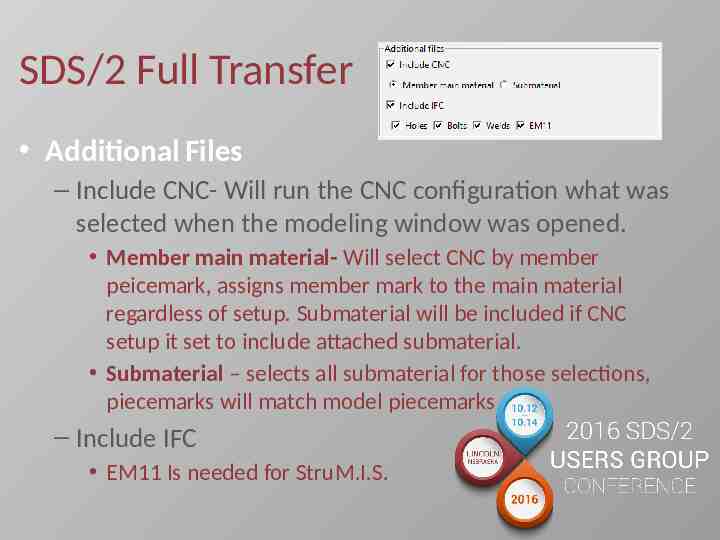
SDS/2 Full Transfer Additional Files – Include CNC- Will run the CNC configuration what was selected when the modeling window was opened. Member main material- Will select CNC by member peicemark, assigns member mark to the main material regardless of setup. Submaterial will be included if CNC setup it set to include attached submaterial. Submaterial – selects all submaterial for those selections, piecemarks will match model piecemarks – Include IFC EM11 Is needed for StruM.I.S.
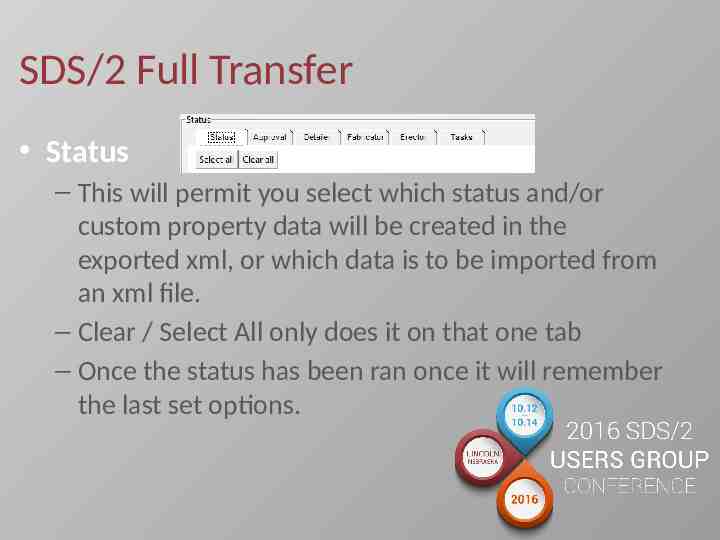
SDS/2 Full Transfer Status – This will permit you select which status and/or custom property data will be created in the exported xml, or which data is to be imported from an xml file. – Clear / Select All only does it on that one tab – Once the status has been ran once it will remember the last set options.
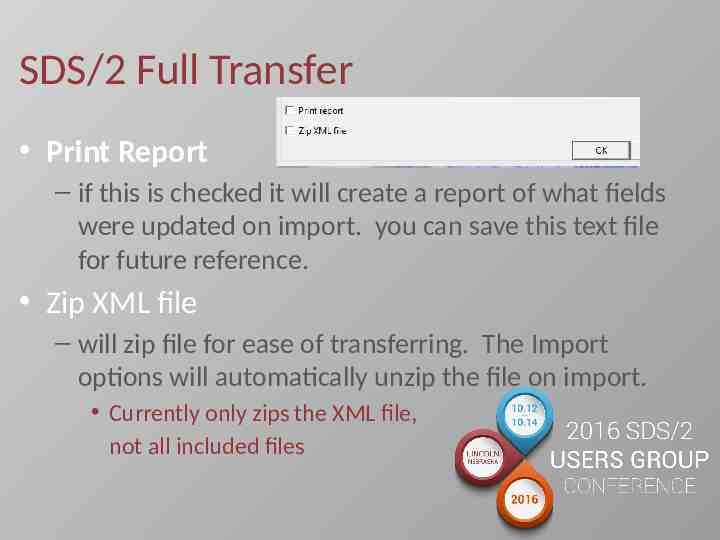
SDS/2 Full Transfer Print Report – if this is checked it will create a report of what fields were updated on import. you can save this text file for future reference. Zip XML file – will zip file for ease of transferring. The Import options will automatically unzip the file on import. Currently only zips the XML file, not all included files
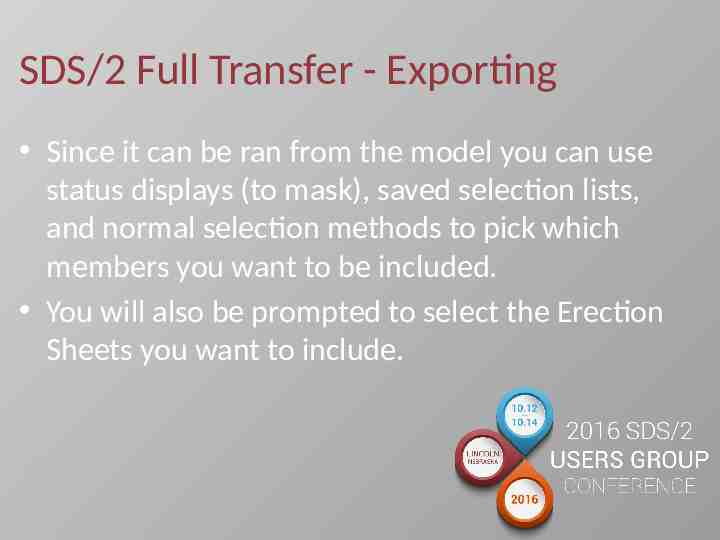
SDS/2 Full Transfer - Exporting Since it can be ran from the model you can use status displays (to mask), saved selection lists, and normal selection methods to pick which members you want to be included. You will also be prompted to select the Erection Sheets you want to include.
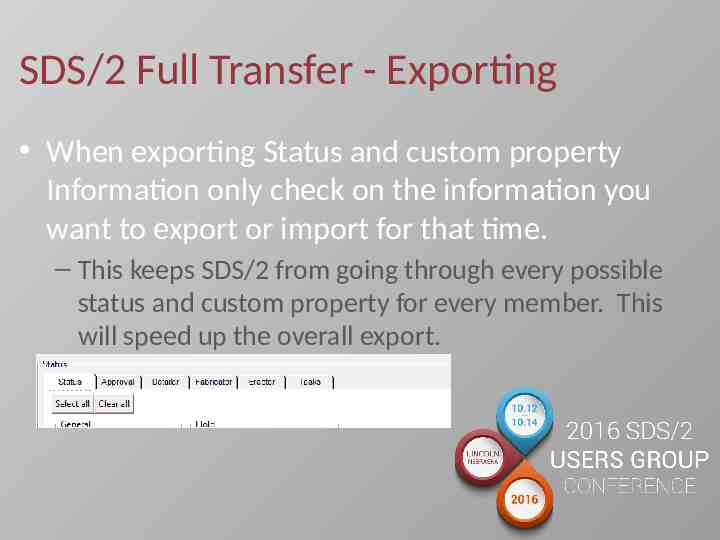
SDS/2 Full Transfer - Exporting When exporting Status and custom property Information only check on the information you want to export or import for that time. – This keeps SDS/2 from going through every possible status and custom property for every member. This will speed up the overall export.
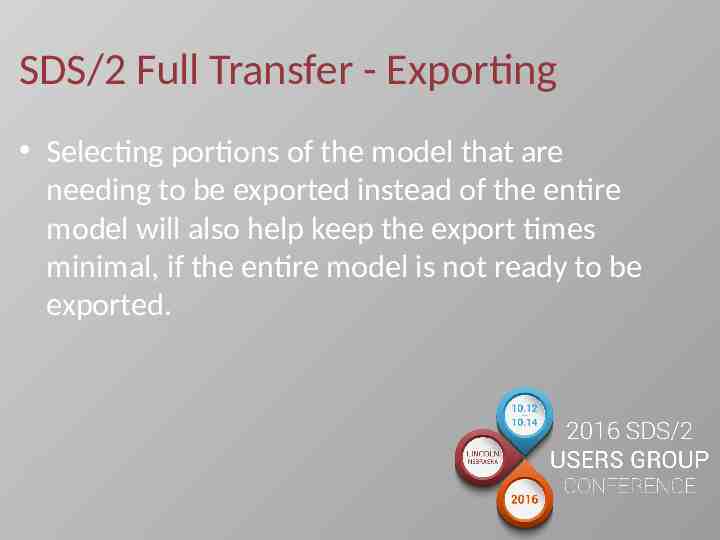
SDS/2 Full Transfer - Exporting Selecting portions of the model that are needing to be exported instead of the entire model will also help keep the export times minimal, if the entire model is not ready to be exported.
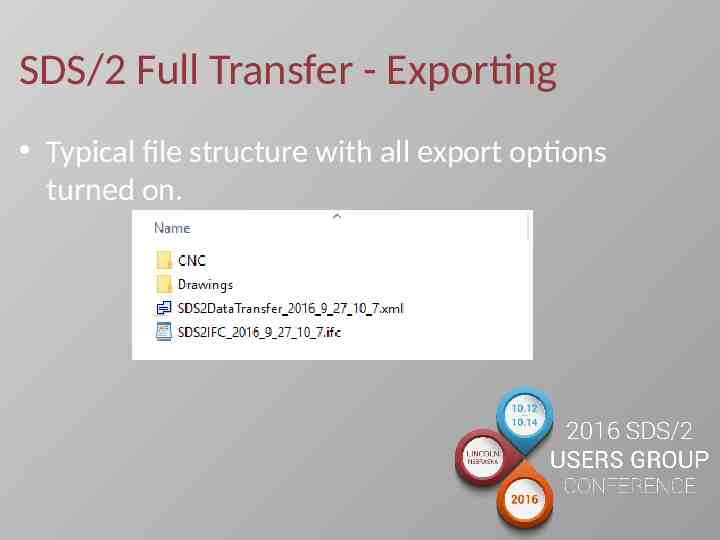
SDS/2 Full Transfer - Exporting Typical file structure with all export options turned on.
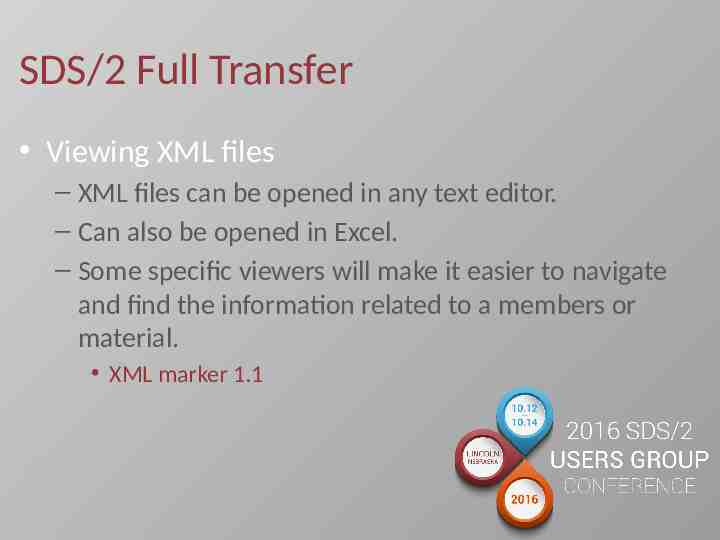
SDS/2 Full Transfer Viewing XML files – XML files can be opened in any text editor. – Can also be opened in Excel. – Some specific viewers will make it easier to navigate and find the information related to a members or material. XML marker 1.1
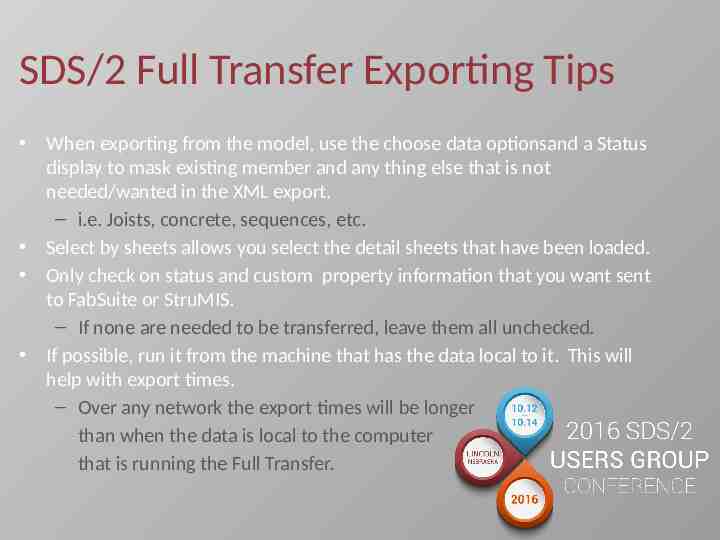
SDS/2 Full Transfer Exporting Tips When exporting from the model, use the choose data optionsand a Status display to mask existing member and any thing else that is not needed/wanted in the XML export. – i.e. Joists, concrete, sequences, etc. Select by sheets allows you select the detail sheets that have been loaded. Only check on status and custom property information that you want sent to FabSuite or StruMIS. – If none are needed to be transferred, leave them all unchecked. If possible, run it from the machine that has the data local to it. This will help with export times. – Over any network the export times will be longer than when the data is local to the computer that is running the Full Transfer.
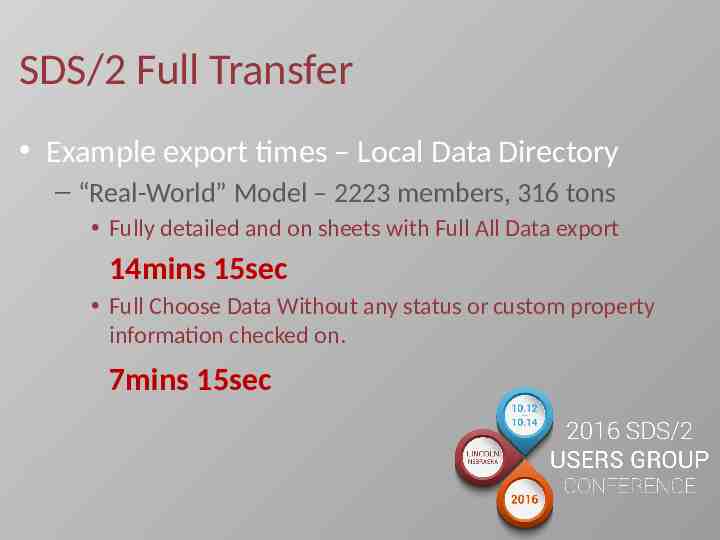
SDS/2 Full Transfer Example export times – Local Data Directory – “Real-World” Model – 2223 members, 316 tons Fully detailed and on sheets with Full All Data export 14mins 15sec Full Choose Data Without any status or custom property information checked on. 7mins 15sec
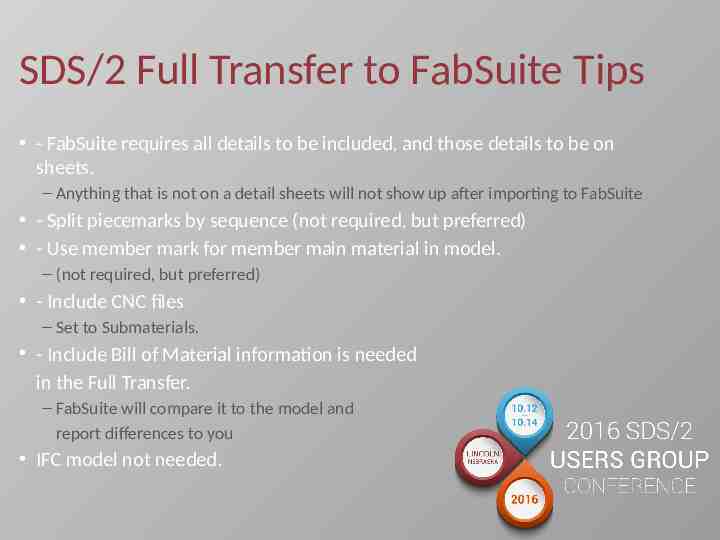
SDS/2 Full Transfer to FabSuite Tips - FabSuite requires all details to be included, and those details to be on sheets. – Anything that is not on a detail sheets will not show up after importing to FabSuite - Split piecemarks by sequence (not required, but preferred) - Use member mark for member main material in model. – (not required, but preferred) - Include CNC files – Set to Submaterials. - Include Bill of Material information is needed in the Full Transfer. – FabSuite will compare it to the model and report differences to you IFC model not needed.
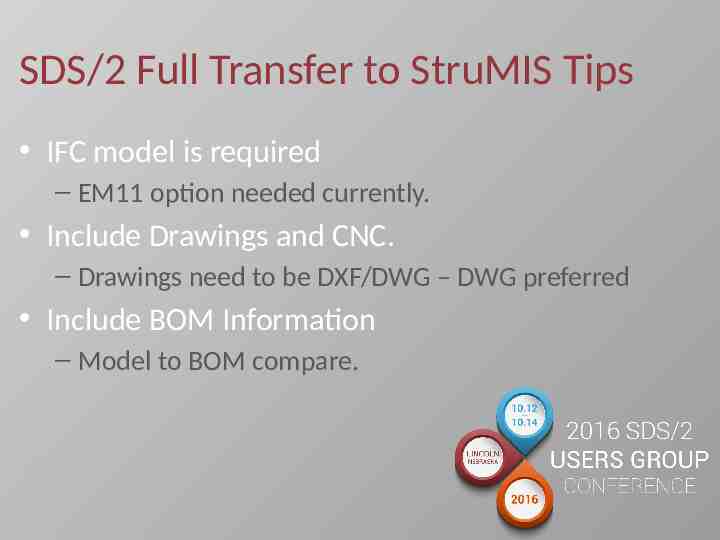
SDS/2 Full Transfer to StruMIS Tips IFC model is required – EM11 option needed currently. Include Drawings and CNC. – Drawings need to be DXF/DWG – DWG preferred Include BOM Information – Model to BOM compare.
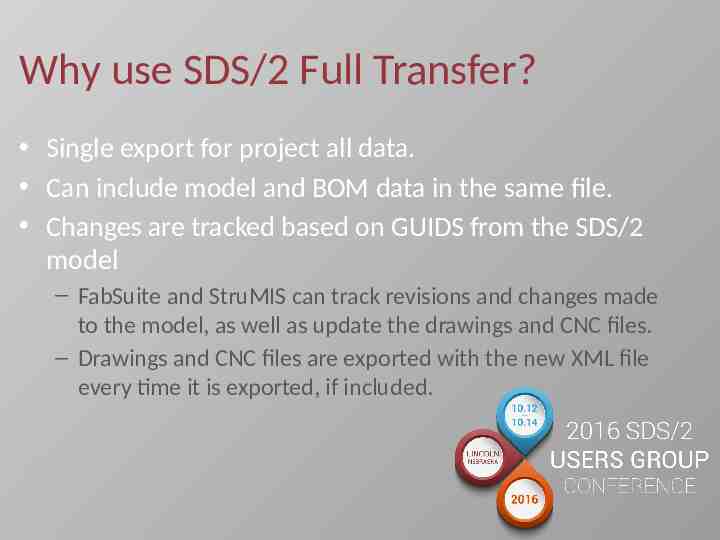
Why use SDS/2 Full Transfer? Single export for project all data. Can include model and BOM data in the same file. Changes are tracked based on GUIDS from the SDS/2 model – FabSuite and StruMIS can track revisions and changes made to the model, as well as update the drawings and CNC files. – Drawings and CNC files are exported with the new XML file every time it is exported, if included.
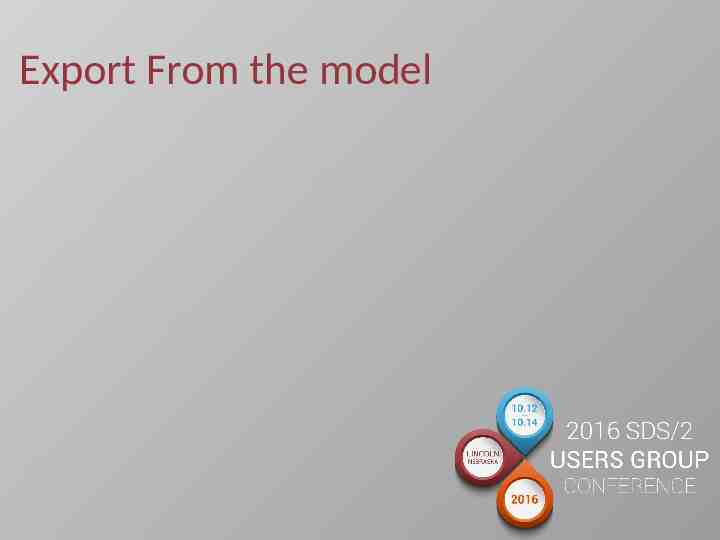
Export From the model
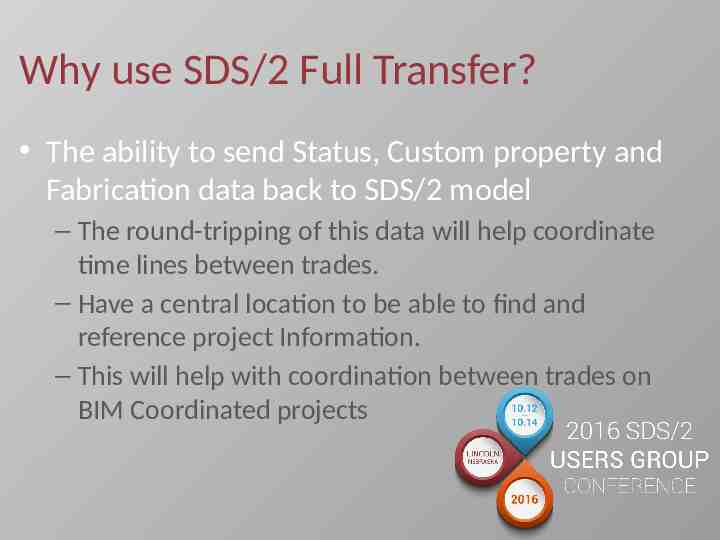
Why use SDS/2 Full Transfer? The ability to send Status, Custom property and Fabrication data back to SDS/2 model – The round-tripping of this data will help coordinate time lines between trades. – Have a central location to be able to find and reference project Information. – This will help with coordination between trades on BIM Coordinated projects
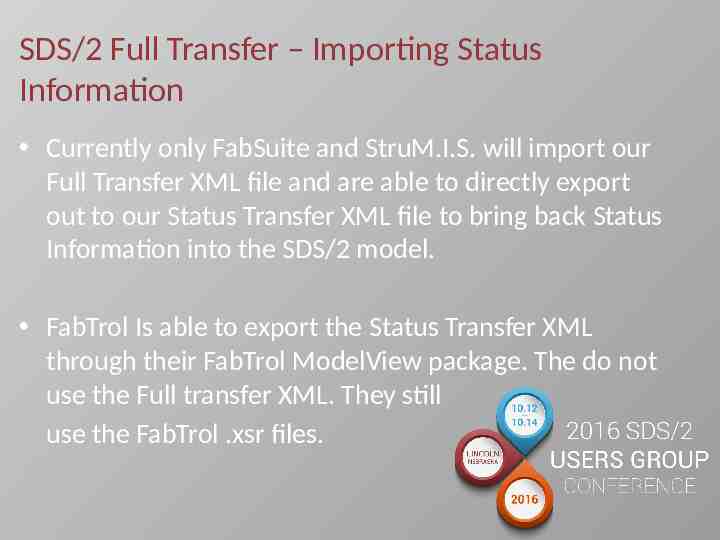
SDS/2 Full Transfer – Importing Status Information Currently only FabSuite and StruM.I.S. will import our Full Transfer XML file and are able to directly export out to our Status Transfer XML file to bring back Status Information into the SDS/2 model. FabTrol Is able to export the Status Transfer XML through their FabTrol ModelView package. The do not use the Full transfer XML. They still use the FabTrol .xsr files.
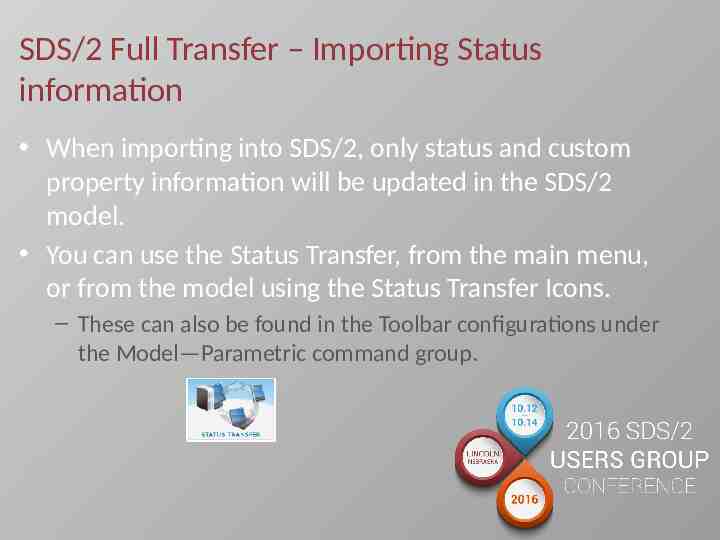
SDS/2 Full Transfer – Importing Status information When importing into SDS/2, only status and custom property information will be updated in the SDS/2 model. You can use the Status Transfer, from the main menu, or from the model using the Status Transfer Icons. – These can also be found in the Toolbar configurations under the Model—Parametric command group.
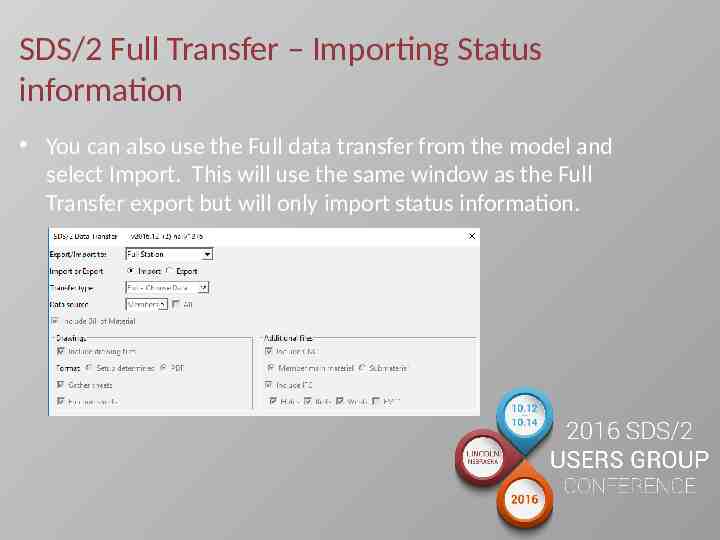
SDS/2 Full Transfer – Importing Status information You can also use the Full data transfer from the model and select Import. This will use the same window as the Full Transfer export but will only import status information.
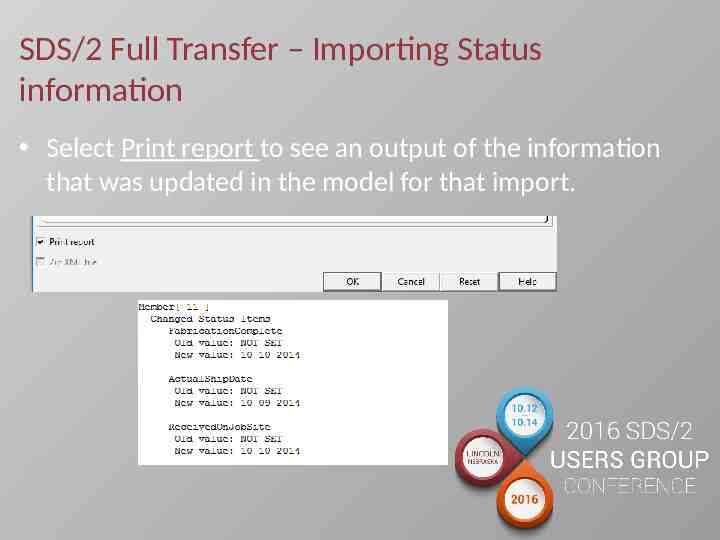
SDS/2 Full Transfer – Importing Status information Select Print report to see an output of the information that was updated in the model for that import.
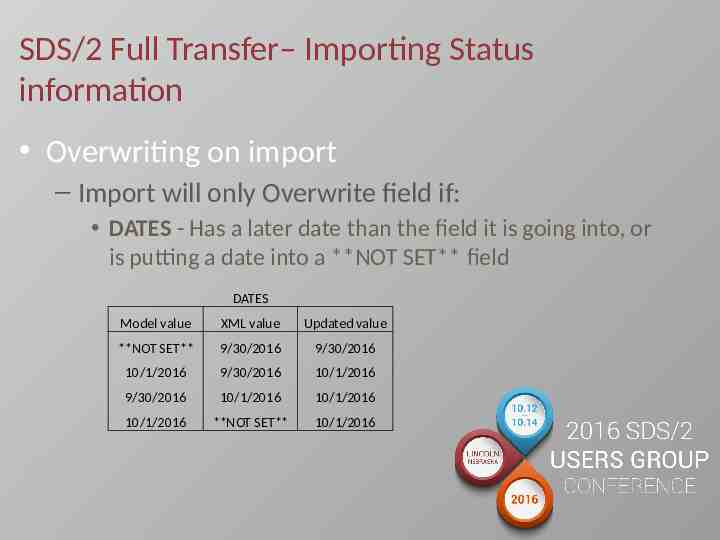
SDS/2 Full Transfer– Importing Status information Overwriting on import – Import will only Overwrite field if: DATES - Has a later date than the field it is going into, or is putting a date into a **NOT SET** field DATES Model value XML value Updated value **NOT SET** 9/30/2016 9/30/2016 10/1/2016 9/30/2016 10/1/2016 9/30/2016 10/1/2016 10/1/2016 10/1/2016 **NOT SET** 10/1/2016
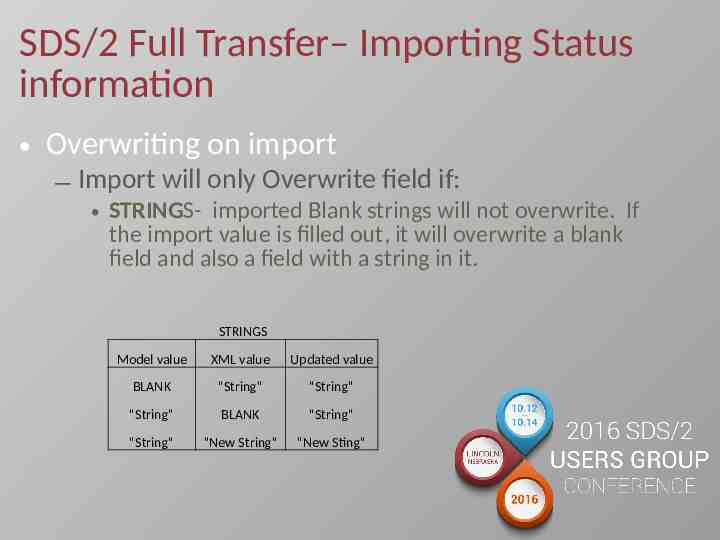
SDS/2 Full Transfer– Importing Status information Overwriting on import – Import will only Overwrite field if: STRINGS- imported Blank strings will not overwrite. If the import value is filled out, it will overwrite a blank field and also a field with a string in it. STRINGS Model value XML value Updated value BLANK "String" "String" "String" BLANK "String" "String" "New String" "New Sting"
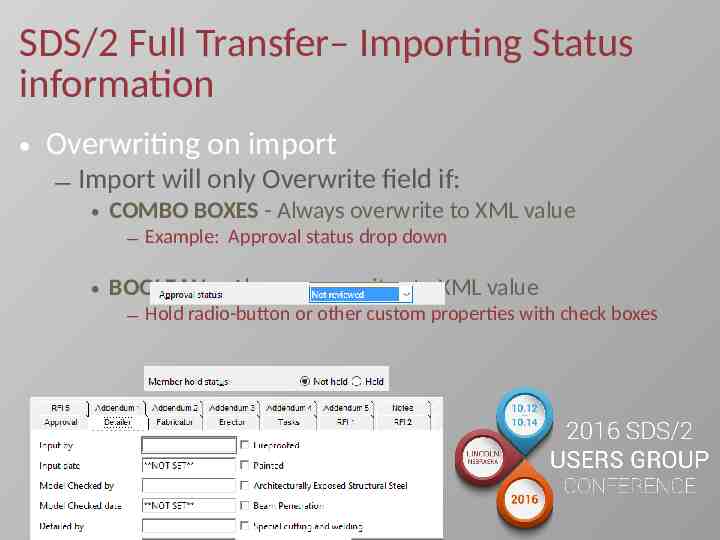
SDS/2 Full Transfer– Importing Status information Overwriting on import – Import will only Overwrite field if: COMBO BOXES - Always overwrite to XML value – Example: Approval status drop down BOOLEAN - Always overwrites to XML value – Hold radio-button or other custom properties with check boxes
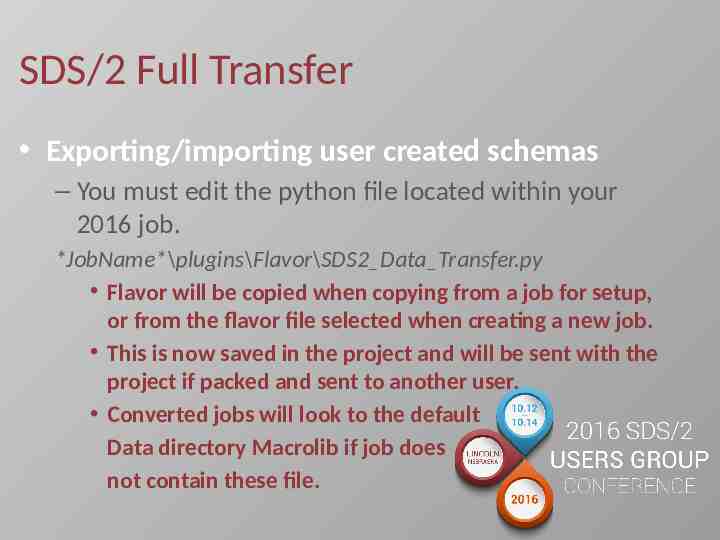
SDS/2 Full Transfer Exporting/importing user created schemas – You must edit the python file located within your 2016 job. *JobName*\plugins\Flavor\SDS2 Data Transfer.py Flavor will be copied when copying from a job for setup, or from the flavor file selected when creating a new job. This is now saved in the project and will be sent with the project if packed and sent to another user. Converted jobs will look to the default Data directory Macrolib if job does not contain these file.
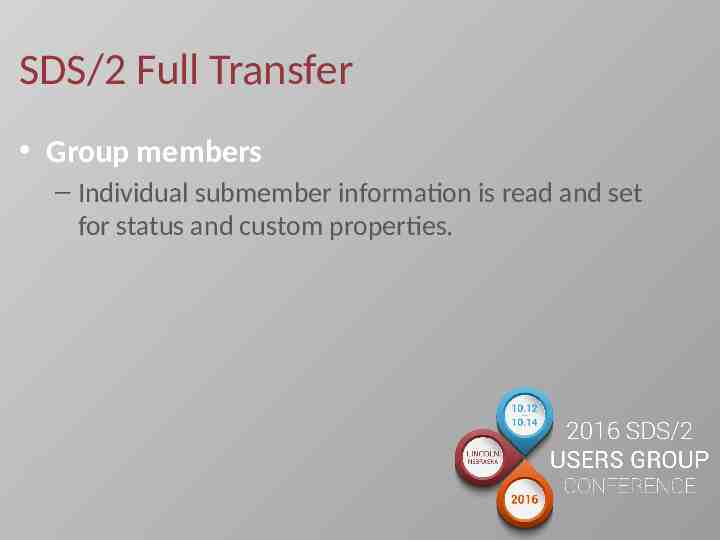
SDS/2 Full Transfer Group members – Individual submember information is read and set for status and custom properties.
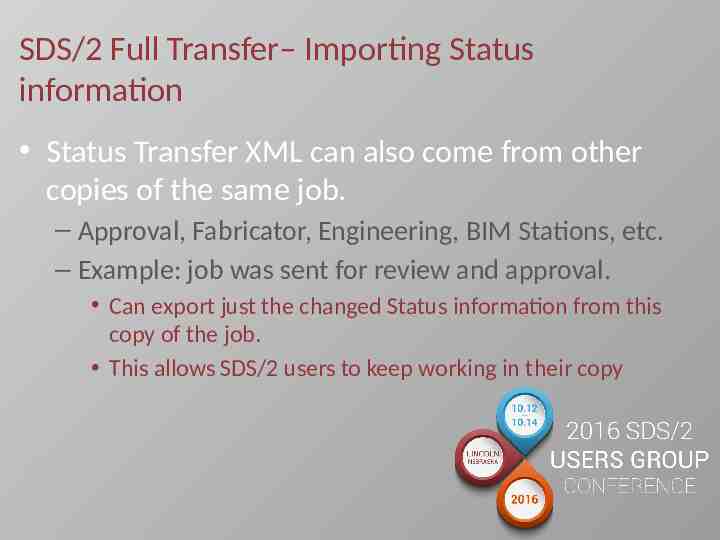
SDS/2 Full Transfer– Importing Status information Status Transfer XML can also come from other copies of the same job. – Approval, Fabricator, Engineering, BIM Stations, etc. – Example: job was sent for review and approval. Can export just the changed Status information from this copy of the job. This allows SDS/2 users to keep working in their copy
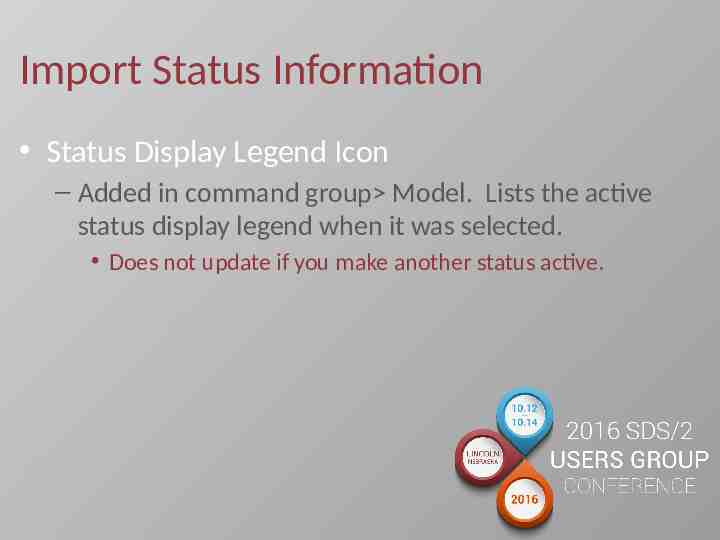
Import Status Information Status Display Legend Icon – Added in command group Model. Lists the active status display legend when it was selected. Does not update if you make another status active.
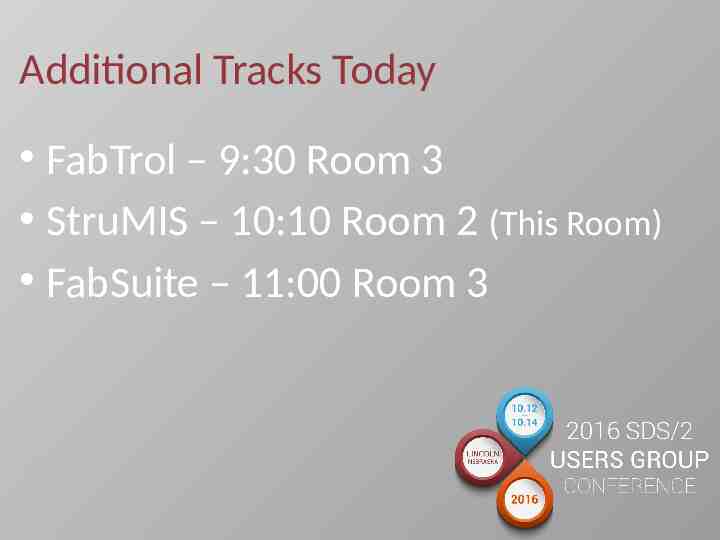
Additional Tracks Today FabTrol – 9:30 Room 3 StruMIS – 10:10 Room 2 (This Room) FabSuite – 11:00 Room 3