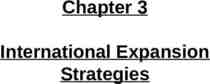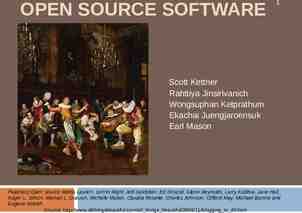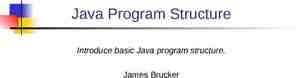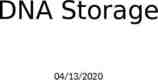Presentations Using Microsoft PowerPoint
35 Slides436.50 KB

Presentations Using Microsoft PowerPoint

Views There are several views available in which you can prepare or modify a presentation: – – – – – Normal view Outline view Slide view Slide sorter view Notes view 05/17/23 COM1105 Northeast ern University 2

Normal view, Slide view, Notes view Normal view is actually a combination of Outline view, Slide view, and Notes view, with 3 separate panes allocated for them, so this is the view you will almost always use for creating or modifying slides. Text that is to appear on a slide can be entered in either the Slide view pane or the Outline view pane. 05/17/23 COM1105 Northeast ern University 3

To place graphic or picture objects on a slide, you need to use the Slide view pane. You can delete a slide in the Outline view pane. The Notes view pane is used for creating notes for the speaker to refer to when delivering the presentation. They are intended to be printed for the speaker’s use. 05/17/23 COM1105 Northeast 4 ern University

Slide Sorter view Slide Sorter view is used for – Copying slides from one presentation to another – Rearranging slides within a presentation – Deleting slides – Designating which slides should be hidden during a presentation 05/17/23 COM1105 Northeast ern University 5

Slide Show view The Slide Show view is used for delivering the presentation. Slide Show view is the only place that certain slide transition and animation effects can be seen. In Slide Show view, you can move from each slide to the next manually, or automatically, according to pre-specified timings. 05/17/23 COM1105 Northeast ern University 6

Moving to the next slide in Slide Show view (manually): Click; or Space; or Enter; or Right arrow; or Down arrow; or PgDn button; or Right click, then Next 05/17/23 COM1105 Northeast ern University 7

Moving to the previous slide in Slide Show view: Left arrow; or Up arrow; or PgUp button; or Right click, then Previous 05/17/23 COM1105 Northeast ern University 8

Exiting Slide Show view: Right click, then End Show; or Move the mouse until the small icon appears in the lower left corner, then click it to get the same menu that results from right clicking, then End Show. (Right clicking is a much simpler way to get this menu.) 05/17/23 COM1105 Northeast ern University 9

Printing a presentation You can print – the slides themselves, – audience handouts (2, 3, 4, 6, or 9 slides per page], – speaker notes, or – an outline (i.e., the text that appears in the outline view) 05/17/23 COM1105 Northeast ern University 10

Preparing a presentation First, do Format Apply Design Template and select one of the available designs. This design will be used for all the slides in that presentation. You can also do this for any existing presentation to change the design of all the slides if you wish. If you don’t do this, you’ll get a simple black-print-on-a-whitebackground design. 05/17/23 COM1105 Northeast 11 ern University

05/17/23 COM1105 Northeast ern University 12

Next, each time you want to add a new slide (after the first], click the New Slide button on the toolbar. For every new slide added to your presentation, you will select from among 24 AutoLayout slide layouts. 05/17/23 COM1105 Northeast ern University 13

05/17/23 COM1105 Northeast ern University 14

Once you’ve selected the layout you want, click in the designated areas and add the text or other objects as directed on the Slide view version of the slide. If you want to change the layout after creating the slide, use Format Slide Layout 05/17/23 COM1105 Northeast ern University 15

Clip Art Here is a slide layout designed specifically to include Clip Art. You can also insert Clip Art on any slide by doing Insert Picture Clip Art 05/17/23 COM1105 Northeast ern University 16

As in Word, you can modify Clip Art objects by first right clicking on them. 05/17/23 COM1105 Northeast ern University 17

Other things you can insert: Tables Charts Movies Sounds Any object saved to the clipboard in any other application using cut, copy, or print screen 05/17/23 COM1105 Northeast ern University 18

For example, here’s a copy of my computer screen as I was preparing this presentation. I first hit the PrtSc button on my computer, then selected a bulleted slide layout (any one that allows me to enter text would do]. Then I did a Paste onto the slide and resized the picture to fill the entire slide. 05/17/23 COM1105 Northeast ern University 19

I’ve also added this text box and arrow, using the drawing toolbar. 05/17/23 COM1105 Northeast ern University 20

OLE objects You can also link or embed other Office objects into your presentation. If you select a slide layout that includes an object, doubleclicking in that area brings up a menu of choices, allowing you to link or embed an existing object, or even allowing you to create a new object. 05/17/23 COM1105 Northeast ern University 21

Here is some text typed into Word, along with some I’ve created this slide entirely within Word, using the Large Object slide layout, doubleclicking and specifying that I wanted a Word document. 05/17/23 COM1105 Northeast ern University 22

Header and Footer To place information on your slides like that appearing at the bottom of every slide in this presentation, do View Header and Footer This information appears on every slide because the Header and Footer dialog box allows that option. 05/17/23 COM1105 Northeast ern University 23

Slide master Another way to obtain an even more customized look to all your slides is to modify the slide master for your presentation. To display and modify the slide master do View Master Slide Master. 05/17/23 COM1105 Northeast ern University 24

Hiding slides If you have a presentation already prepared but want to leave out some of your slides for a particular presentation, you should not delete them. Instead, in Slide Sorter view mark these slides as hidden and they will not appear as you step through the presentation in Slide Show view. 05/17/23 COM1105 Northeast ern University 25

Slide Navigator However, hidden slides can be displayed by selecting them from the Slide Navigator, which is available from the menu that appears when you right-click during Slide Show view. Use Go Slide Navigator. 05/17/23 COM1105 Northeast ern University 27

Annotating slides during a presentation Right click to get the usual menu. Select Pointer Options Pen. Now you have a “pen” you can use to mark on your slides. Once you leave a slide, all its markings disappear. 05/17/23 COM1105 Northeast ern University 28

Slide Transition Effects PowerPoint allows you to select from among 41 different slide transition effects (or use none at all]. These determine how each slide first appears. In addition, you can control how fast the effect is to occur, whether it should happen automatically, and also what sound to produce during this transition. 05/17/23 COM1105 Northeast ern University 29

To select a slide transition effect, go to Slide Show Slide Transition Here is one example: 05/17/23 COM1105 Northeast ern University 30

Fade Through Black At slow speed, accompanied by a drum roll. 05/17/23 COM1105 Northeast ern University 31

Animation Effects Determine how portions of a slide (bulleted items, individual words, etc.) make their appearance on the slide. Use Slide Show Preset Animation or Slide Show Custom Animation to get the desired effects. On the next few slides are some examples. 05/17/23 COM1105 Northeast ern University 32

One example Fly from left, with screeching brakes, with the same animation applied to each bulleted item separately, including this one. 05/17/23 COM1105 Northeast ern University 33

Another example Crawl from left, with a whoosh sound, one word at a time. 05/17/23 COM1105 Northeast ern University 34

Yet another example Spiral, with the sound of breaking glass 05/17/23 COM1105 Northeast ern University 35

And one final example Appear one letter at a time, with a typewriter sound. 05/17/23 COM1105 Northeast ern University 36