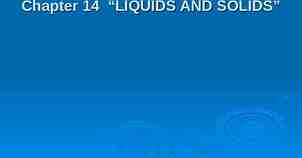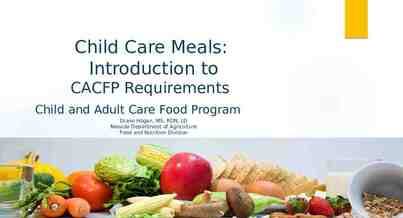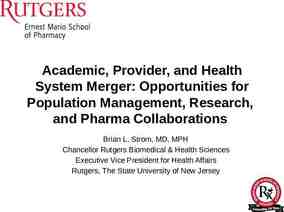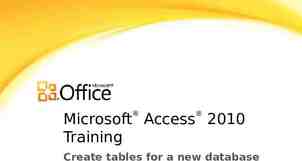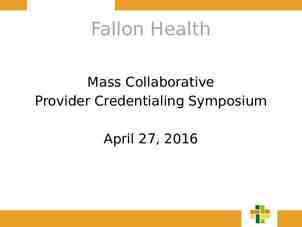How to Set Up and Finish a Video Call on MXP880
7 Slides636.50 KB
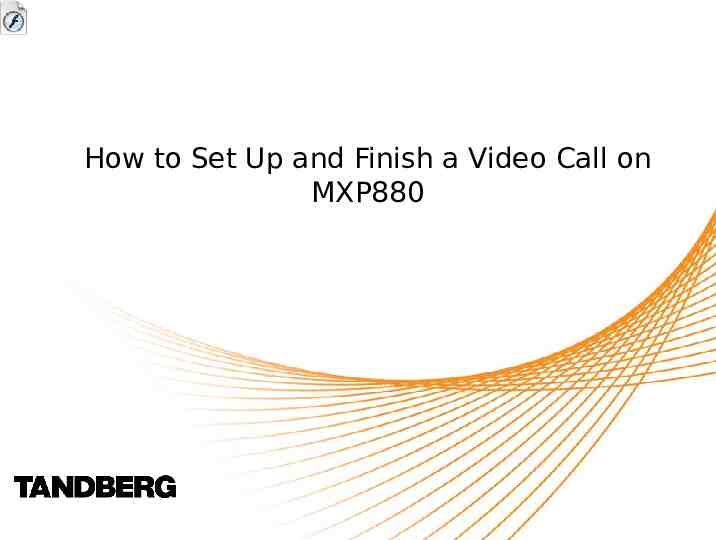
How to Set Up and Finish a Video Call on MXP880

Remote Control 1) Microphone on/off 9) Presentation mode 2) Control Arrows 10) OK/Menu 3) Volume /- 11) Zoom / - 4) Screen Layout 12) Selfview image 5) Cancel button 13) Directory 6) Call button 14) End call 7) Camera Presets 15) Number/Letter keys 8) Snapshot 16) Touch Tones
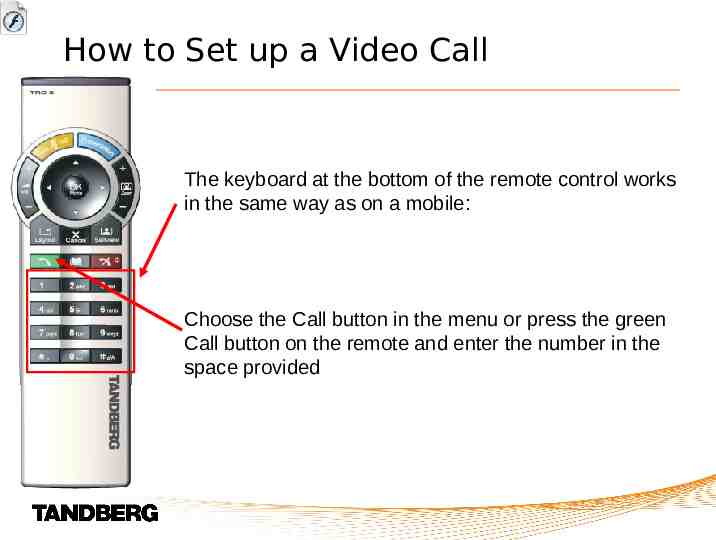
How to Set up a Video Call The keyboard at the bottom of the remote control works in the same way as on a mobile: Choose the Call button in the menu or press the green Call button on the remote and enter the number in the space provided
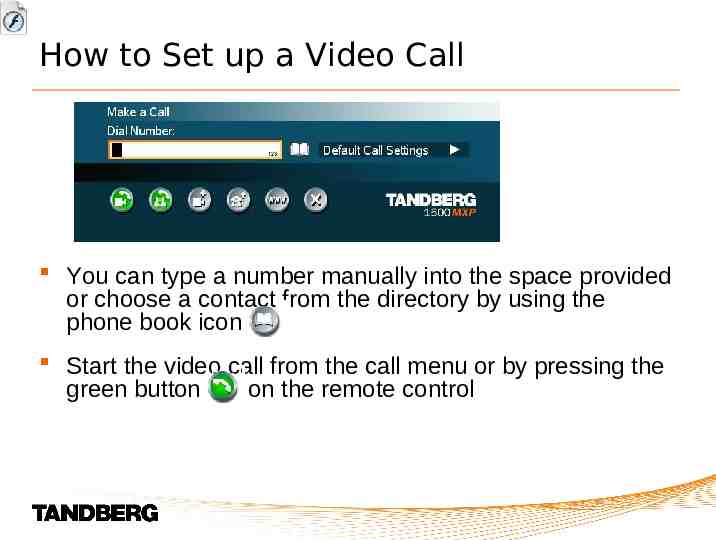
How to Set up a Video Call You can type a number manually into the space provided or choose a contact from the directory by using the phone book icon Start the video call from the call menu or by pressing the green button on the remote control
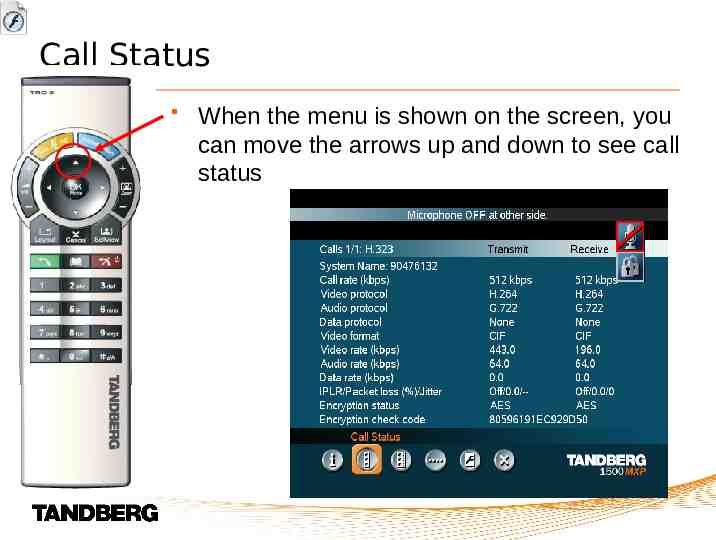
Call Status When the menu is shown on the screen, you can move the arrows up and down to see call status
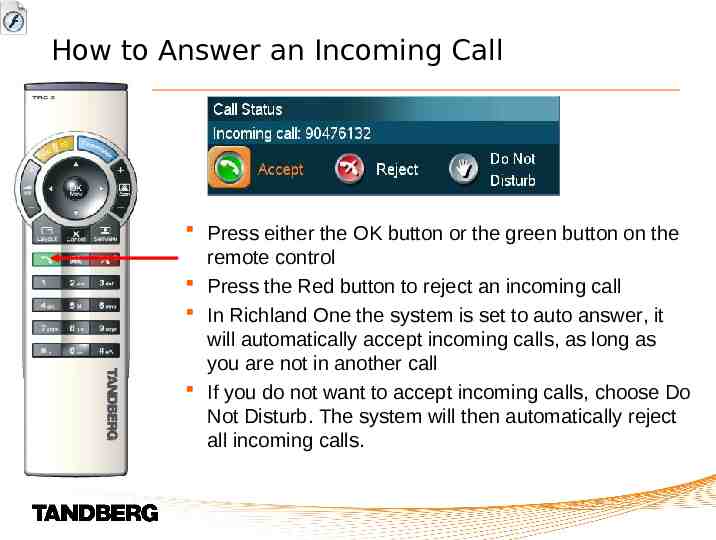
How to Answer an Incoming Call Press either the OK button or the green button on the remote control Press the Red button to reject an incoming call In Richland One the system is set to auto answer, it will automatically accept incoming calls, as long as you are not in another call If you do not want to accept incoming calls, choose Do Not Disturb. The system will then automatically reject all incoming calls.
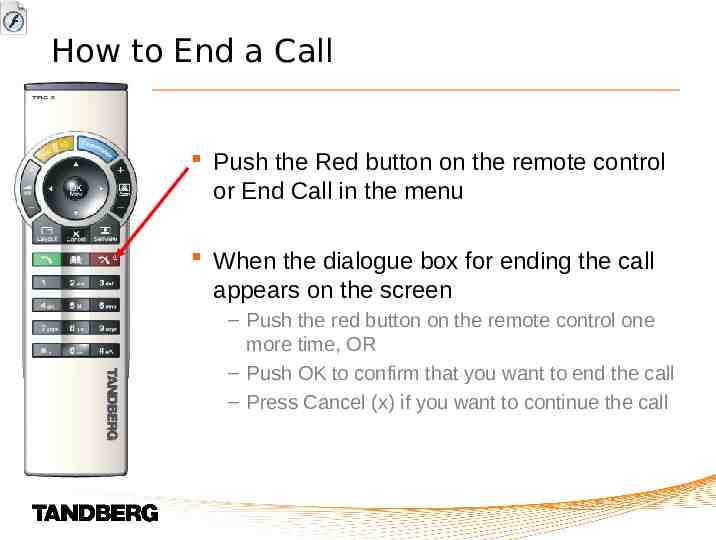
How to End a Call Push the Red button on the remote control or End Call in the menu When the dialogue box for ending the call appears on the screen – Push the red button on the remote control one more time, OR – Push OK to confirm that you want to end the call – Press Cancel (x) if you want to continue the call