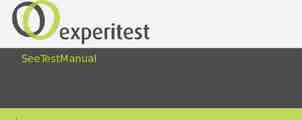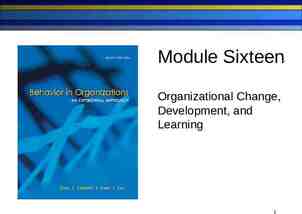Using AppShed LESSON 1 YEAR 9 APP PROGRAMMING
17 Slides2.60 MB
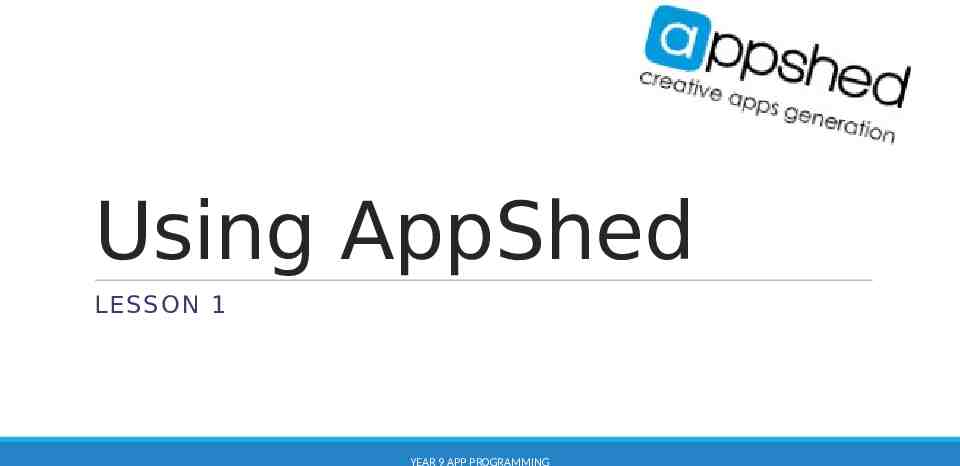
Using AppShed LESSON 1 YEAR 9 APP PROGRAMMING
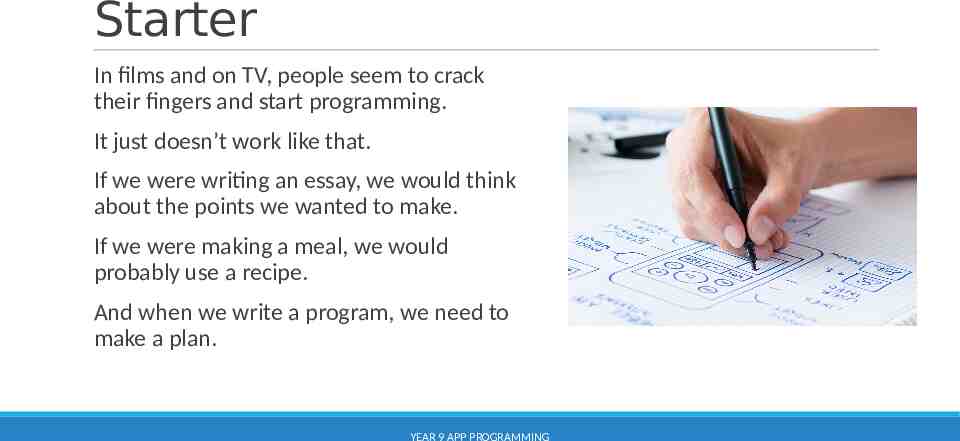
Starter In films and on TV, people seem to crack their fingers and start programming. It just doesn’t work like that. If we were writing an essay, we would think about the points we wanted to make. If we were making a meal, we would probably use a recipe. And when we write a program, we need to make a plan. YEAR 9 APP PROGRAMMING
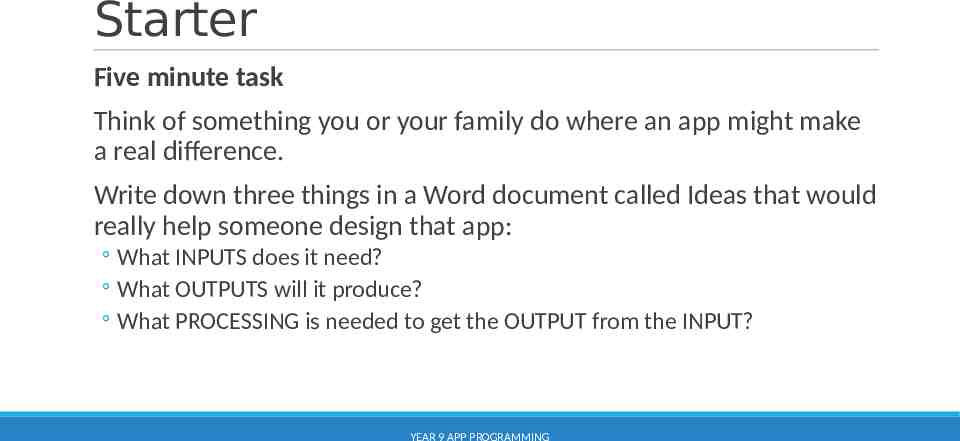
Starter Five minute task Think of something you or your family do where an app might make a real difference. Write down three things in a Word document called Ideas that would really help someone design that app: What INPUTS does it need? What OUTPUTS will it produce? What PROCESSING is needed to get the OUTPUT from the INPUT? YEAR 9 APP PROGRAMMING
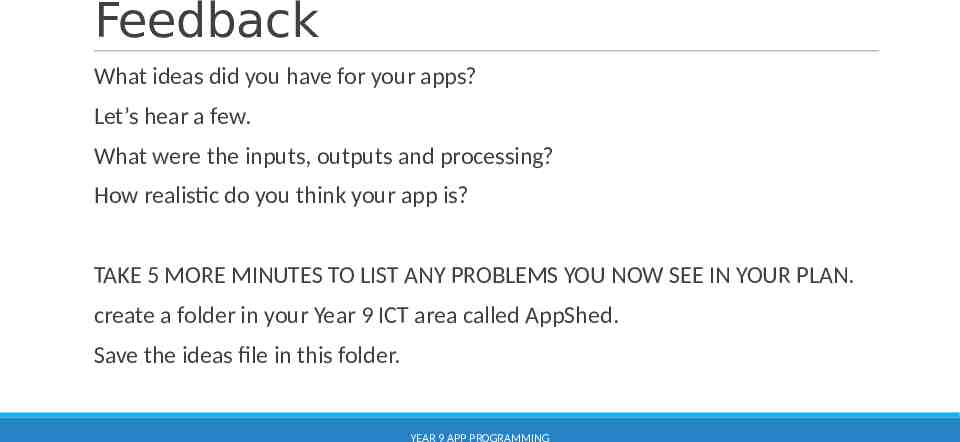
Feedback What ideas did you have for your apps? Let’s hear a few. What were the inputs, outputs and processing? How realistic do you think your app is? TAKE 5 MORE MINUTES TO LIST ANY PROBLEMS YOU NOW SEE IN YOUR PLAN. create a folder in your Year 9 ICT area called AppShed. Save the ideas file in this folder. YEAR 9 APP PROGRAMMING
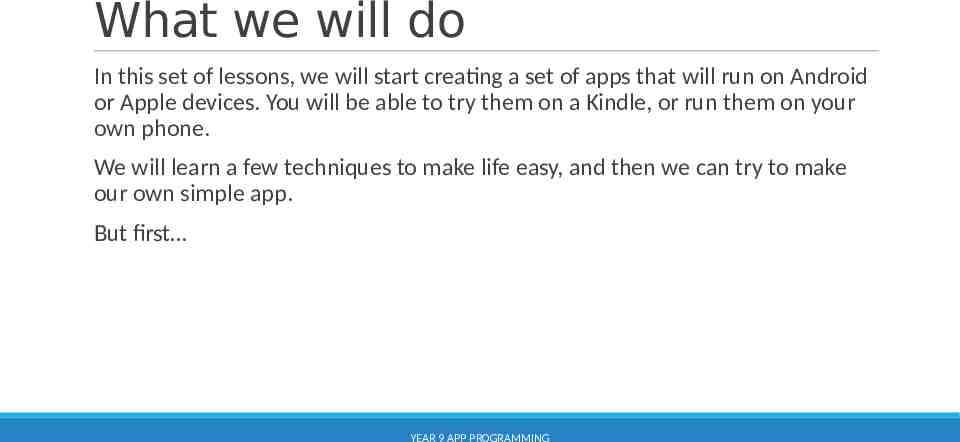
What we will do In this set of lessons, we will start creating a set of apps that will run on Android or Apple devices. You will be able to try them on a Kindle, or run them on your own phone. We will learn a few techniques to make life easy, and then we can try to make our own simple app. But first YEAR 9 APP PROGRAMMING
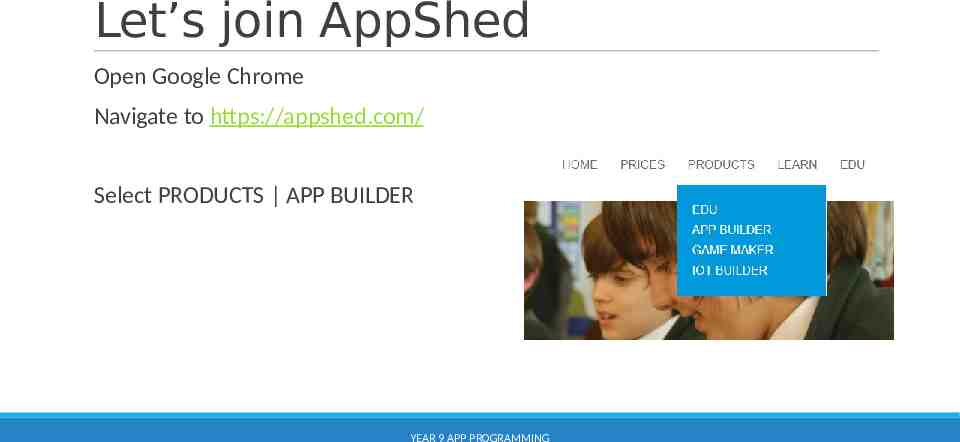
Let’s join AppShed Open Google Chrome Navigate to https://appshed.com/ Select PRODUCTS APP BUILDER YEAR 9 APP PROGRAMMING
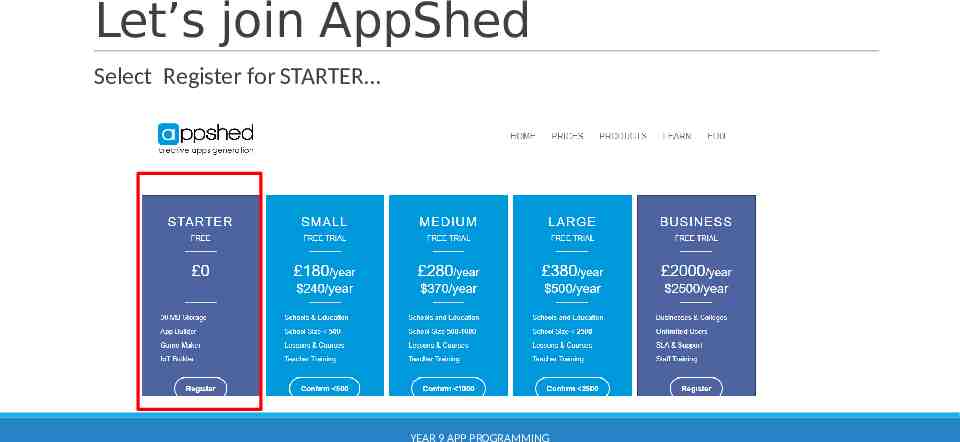
Let’s join AppShed Select Register for STARTER YEAR 9 APP PROGRAMMING
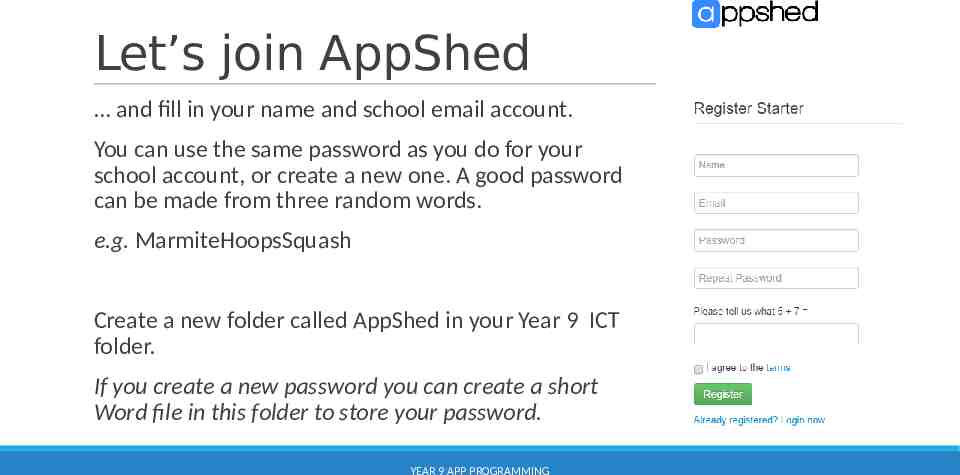
Let’s join AppShed and fill in your name and school email account. You can use the same password as you do for your school account, or create a new one. A good password can be made from three random words. e.g. MarmiteHoopsSquash Create a new folder called AppShed in your Year 9 ICT folder. If you create a new password you can create a short Word file in this folder to store your password. YEAR 9 APP PROGRAMMING
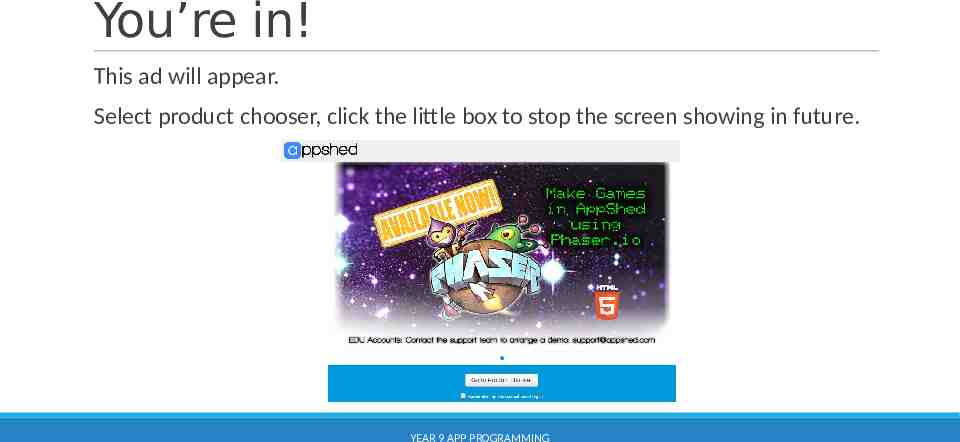
You’re in! This ad will appear. Select product chooser, click the little box to stop the screen showing in future. YEAR 9 APP PROGRAMMING
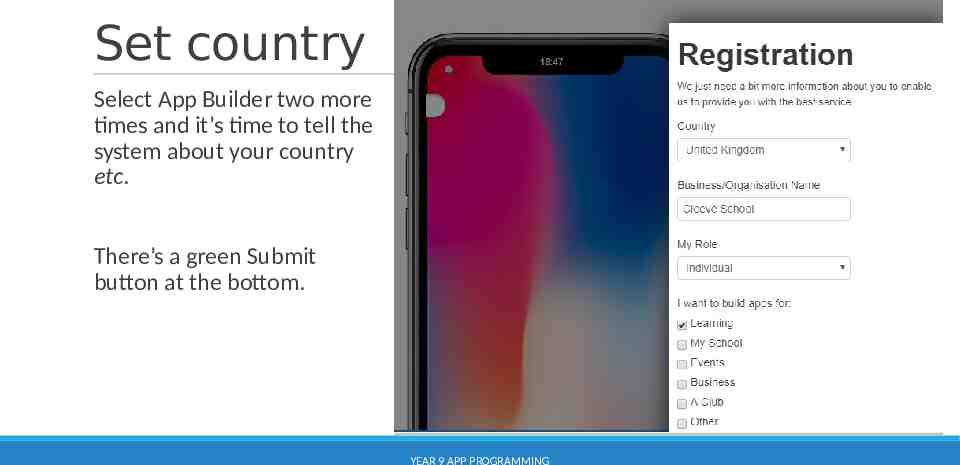
Set country Select App Builder two more times and it’s time to tell the system about your country etc. There’s a green Submit button at the bottom. YEAR 9 APP PROGRAMMING
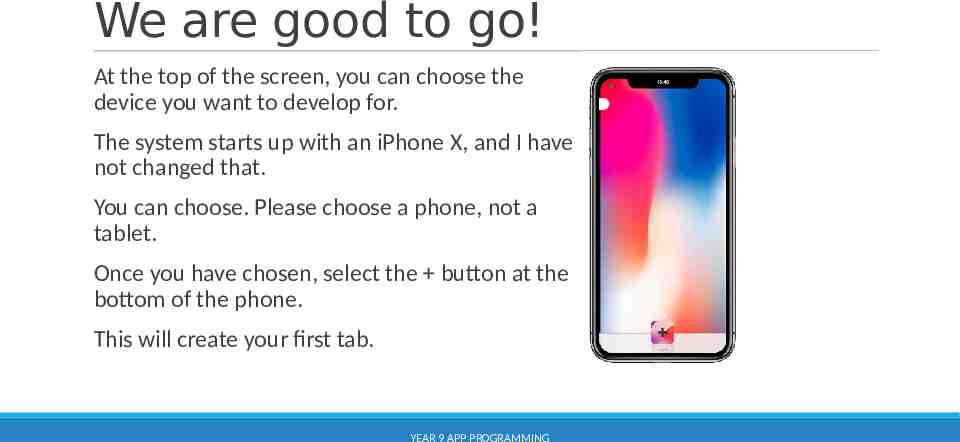
We are good to go! At the top of the screen, you can choose the device you want to develop for. The system starts up with an iPhone X, and I have not changed that. You can choose. Please choose a phone, not a tablet. Once you have chosen, select the button at the bottom of the phone. This will create your first tab. YEAR 9 APP PROGRAMMING
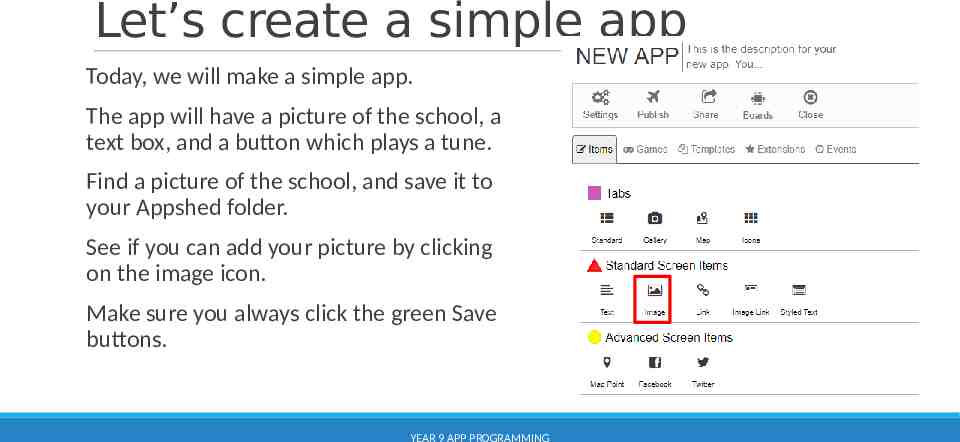
Let’s create a simple app Today, we will make a simple app. The app will have a picture of the school, a text box, and a button which plays a tune. Find a picture of the school, and save it to your Appshed folder. See if you can add your picture by clicking on the image icon. Make sure you always click the green Save buttons. YEAR 9 APP PROGRAMMING
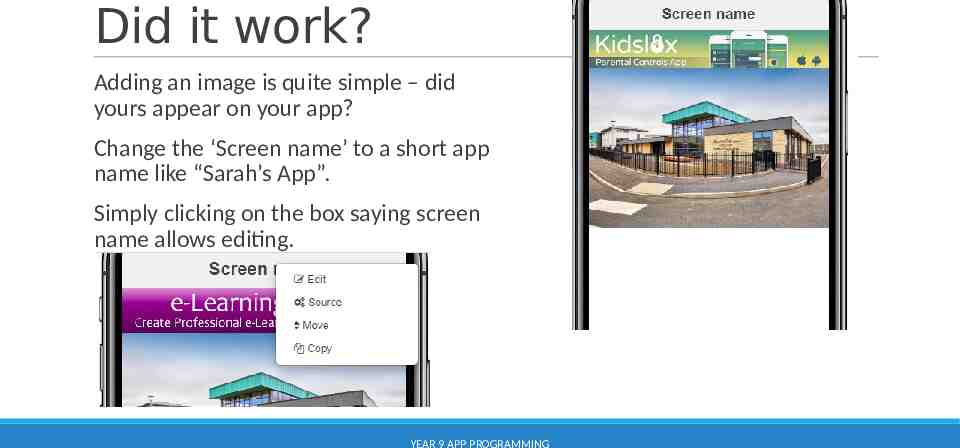
Did it work? Adding an image is quite simple – did yours appear on your app? Change the ‘Screen name’ to a short app name like “Sarah’s App”. Simply clicking on the box saying screen name allows editing. YEAR 9 APP PROGRAMMING
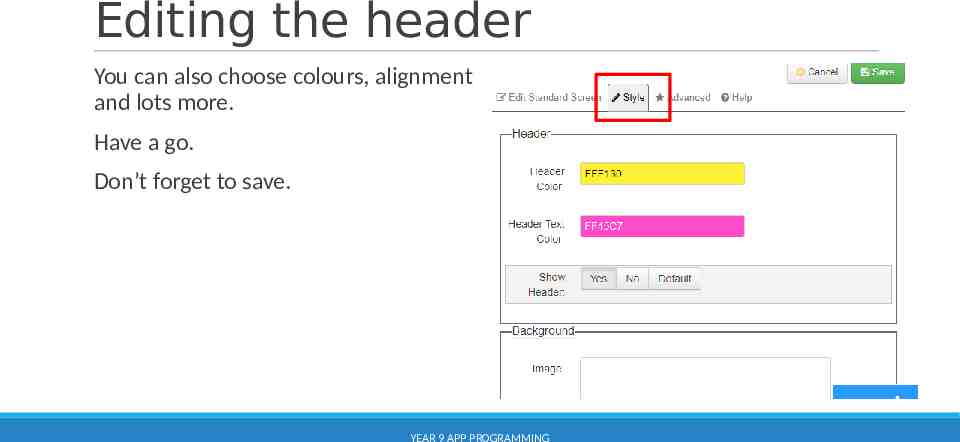
Editing the header You can also choose colours, alignment and lots more. Have a go. Don’t forget to save. YEAR 9 APP PROGRAMMING
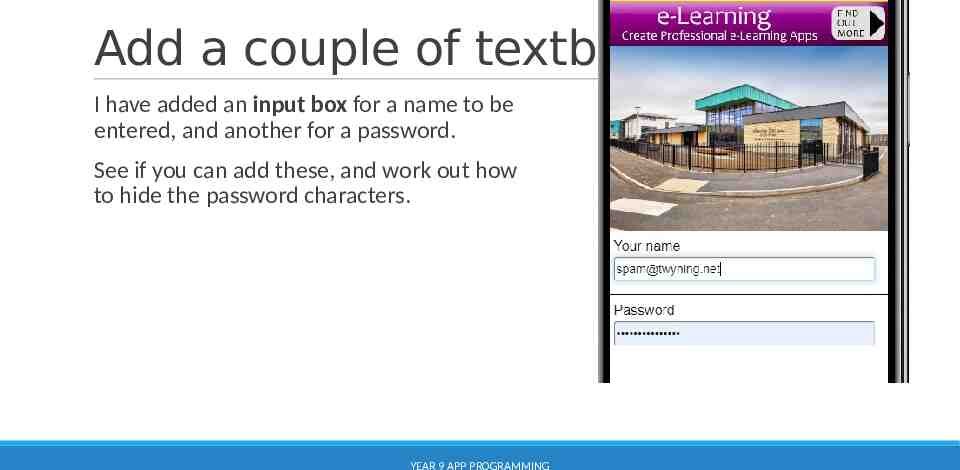
Add a couple of textboxes I have added an input box for a name to be entered, and another for a password. See if you can add these, and work out how to hide the password characters. YEAR 9 APP PROGRAMMING
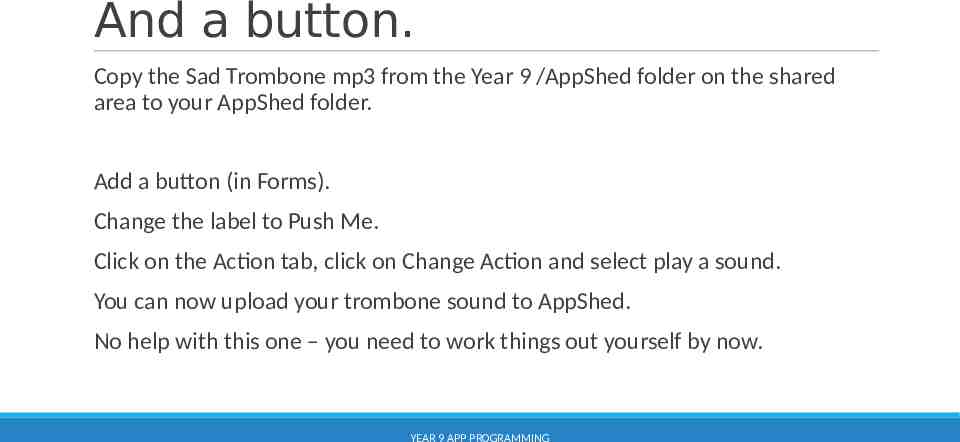
And a button. Copy the Sad Trombone mp3 from the Year 9 /AppShed folder on the shared area to your AppShed folder. Add a button (in Forms). Change the label to Push Me. Click on the Action tab, click on Change Action and select play a sound. You can now upload your trombone sound to AppShed. No help with this one – you need to work things out yourself by now. YEAR 9 APP PROGRAMMING
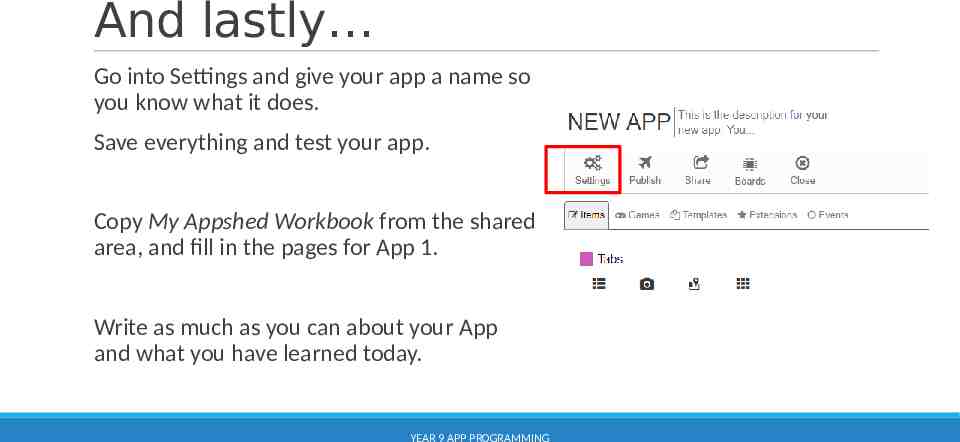
And lastly Go into Settings and give your app a name so you know what it does. Save everything and test your app. Copy My Appshed Workbook from the shared area, and fill in the pages for App 1. Write as much as you can about your App and what you have learned today. YEAR 9 APP PROGRAMMING