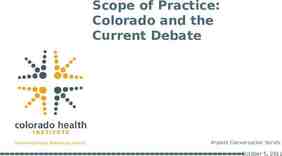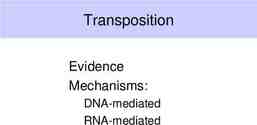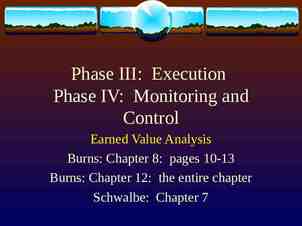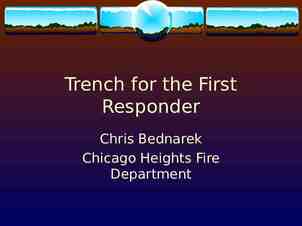TimeClock Plus Full Time Faculty
18 Slides778.66 KB
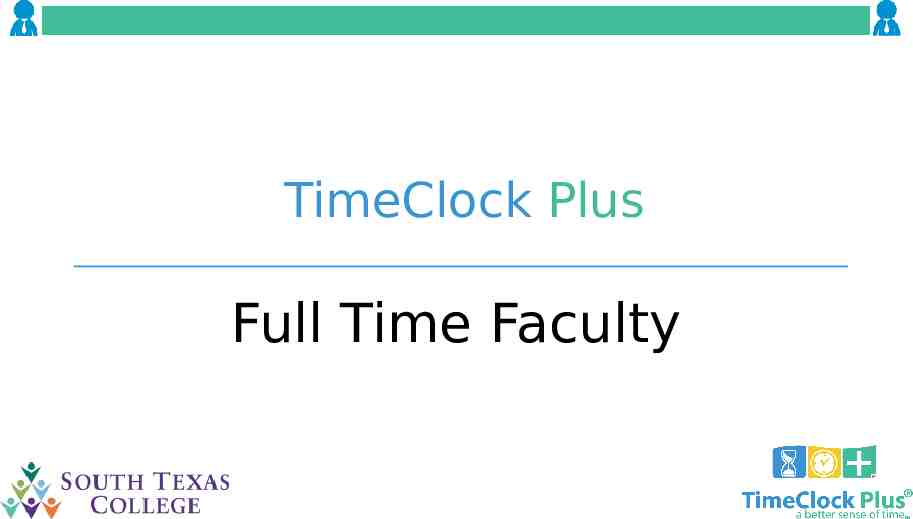
TimeClock Plus Full Time Faculty
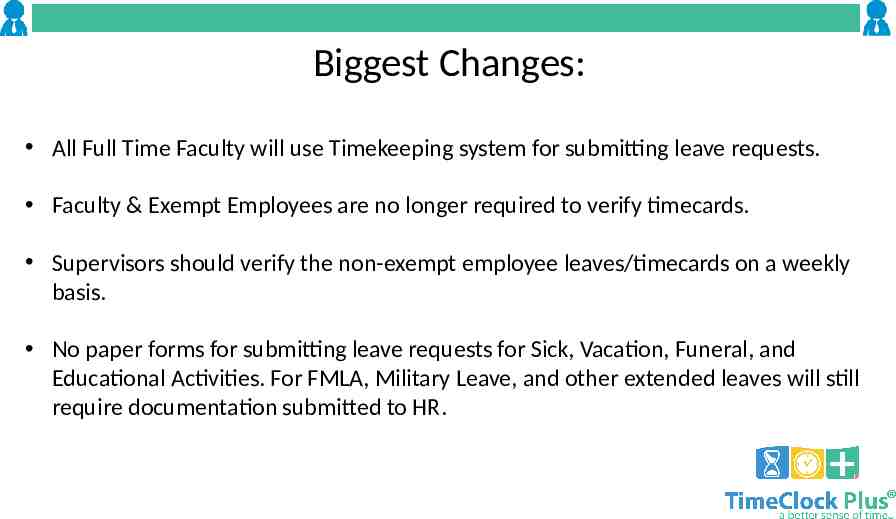
Biggest Changes: All Full Time Faculty will use Timekeeping system for submitting leave requests. Faculty & Exempt Employees are no longer required to verify timecards. Supervisors should verify the non-exempt employee leaves/timecards on a weekly basis. No paper forms for submitting leave requests for Sick, Vacation, Funeral, and Educational Activities. For FMLA, Military Leave, and other extended leaves will still require documentation submitted to HR.
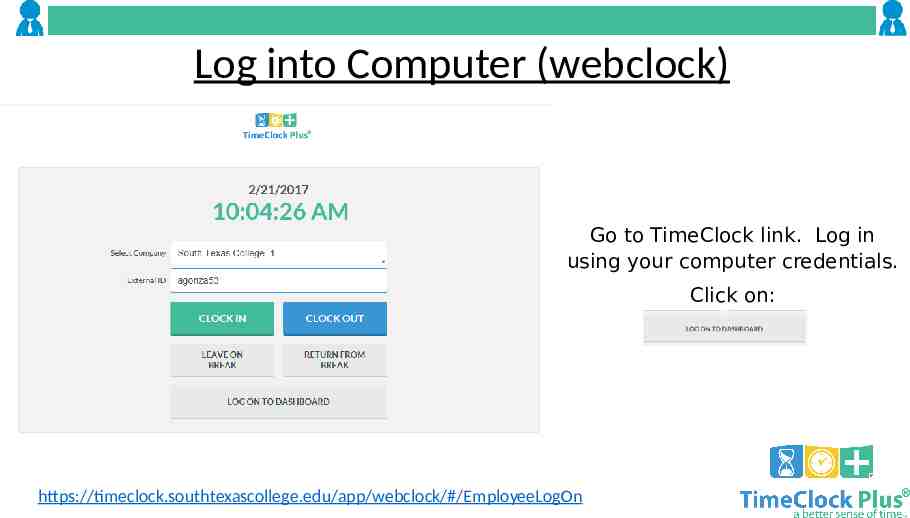
Log into Computer (webclock) Go to TimeClock link. Log in using your computer credentials. Click on: https://timeclock.southtexascollege.edu/app/webclock/#/EmployeeLogOn
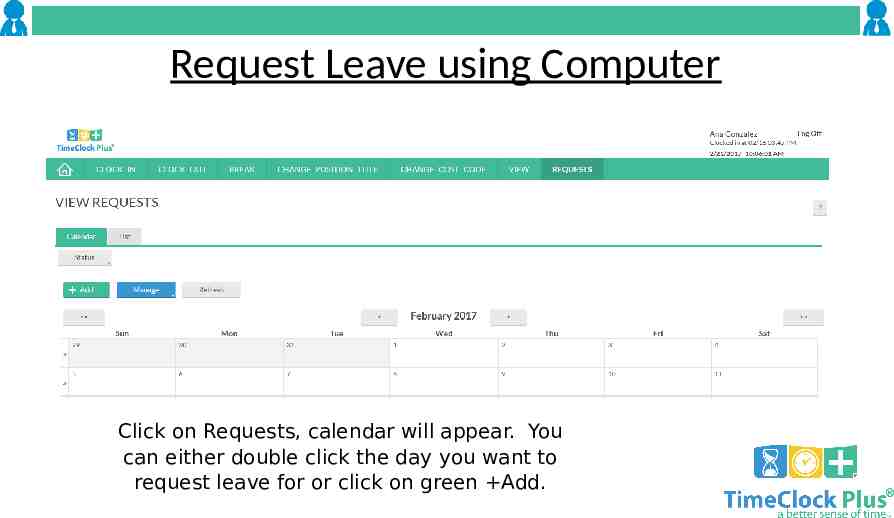
Request Leave using Computer Click on Requests, calendar will appear. You can either double click the day you want to request leave for or click on green Add.
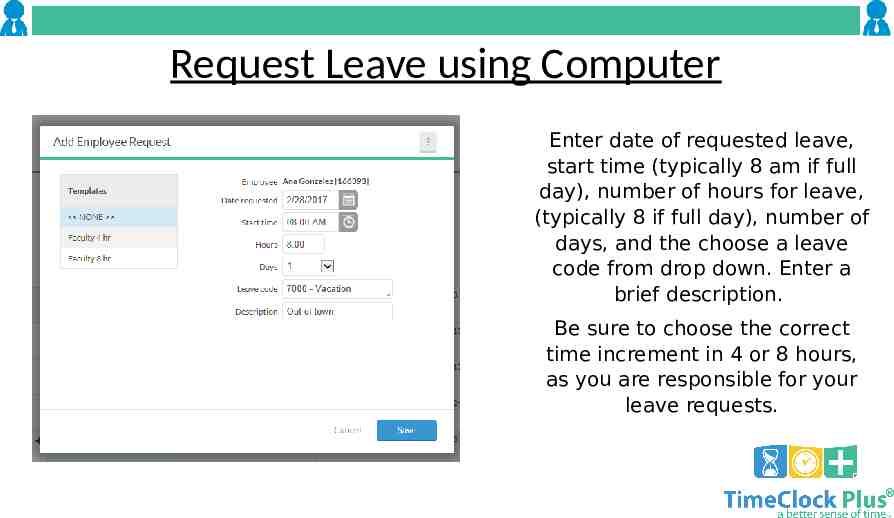
Request Leave using Computer Enter date of requested leave, start time (typically 8 am if full day), number of hours for leave, (typically 8 if full day), number of days, and the choose a leave code from drop down. Enter a brief description. Be sure to choose the correct time increment in 4 or 8 hours, as you are responsible for your leave requests.
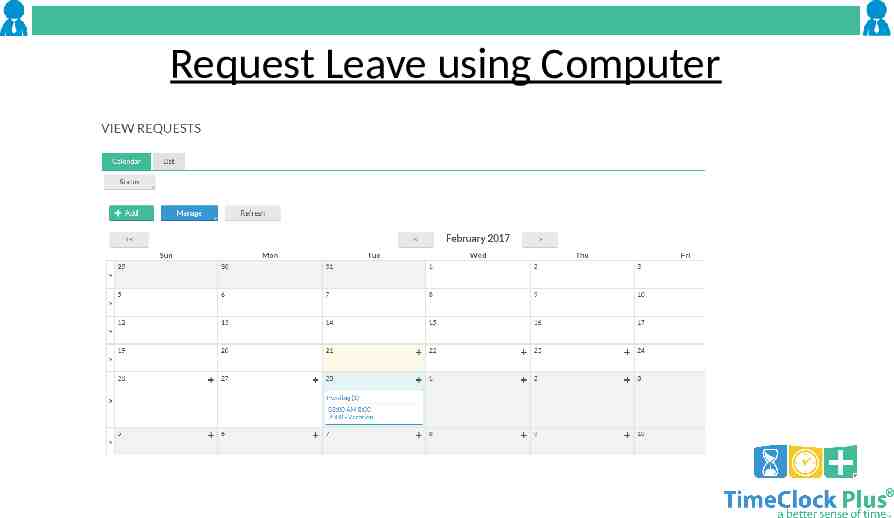
Request Leave using Computer
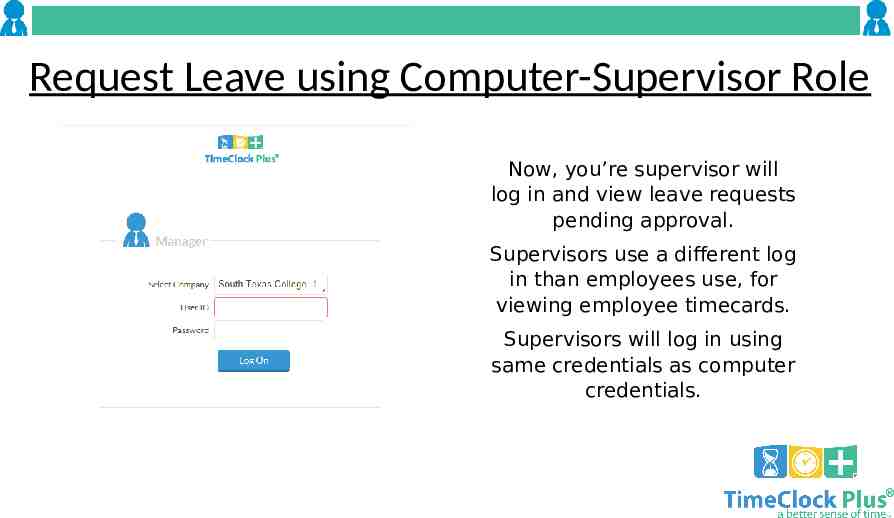
Request Leave using Computer-Supervisor Role Now, you’re supervisor will log in and view leave requests pending approval. Supervisors use a different log in than employees use, for viewing employee timecards. Supervisors will log in using same credentials as computer credentials.
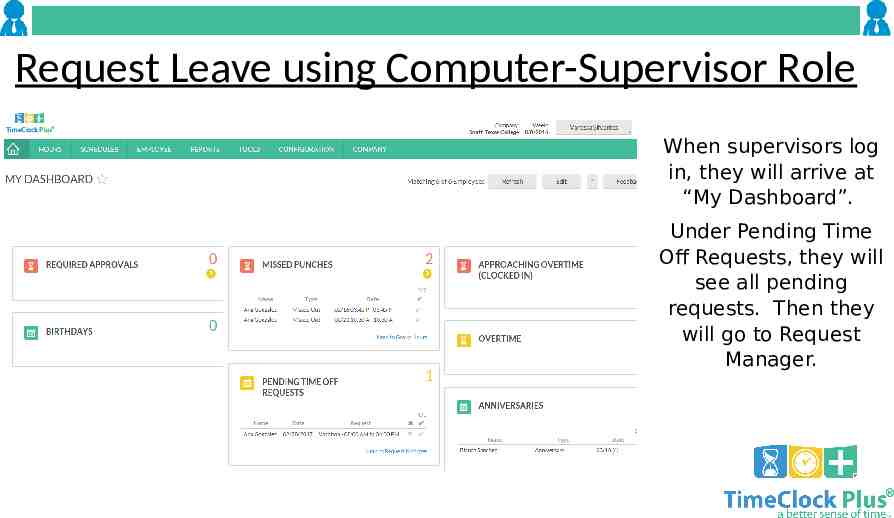
Request Leave using Computer-Supervisor Role When supervisors log in, they will arrive at “My Dashboard”. Under Pending Time Off Requests, they will see all pending requests. Then they will go to Request Manager.
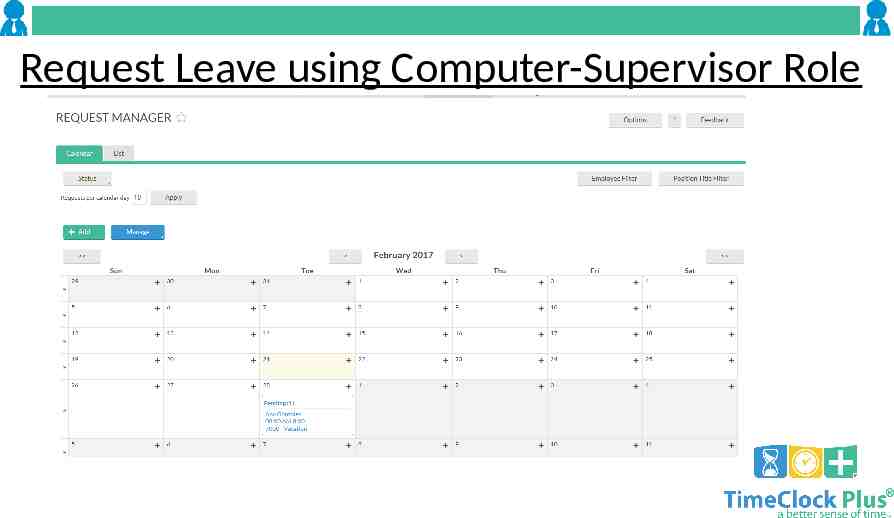
Request Leave using Computer-Supervisor Role
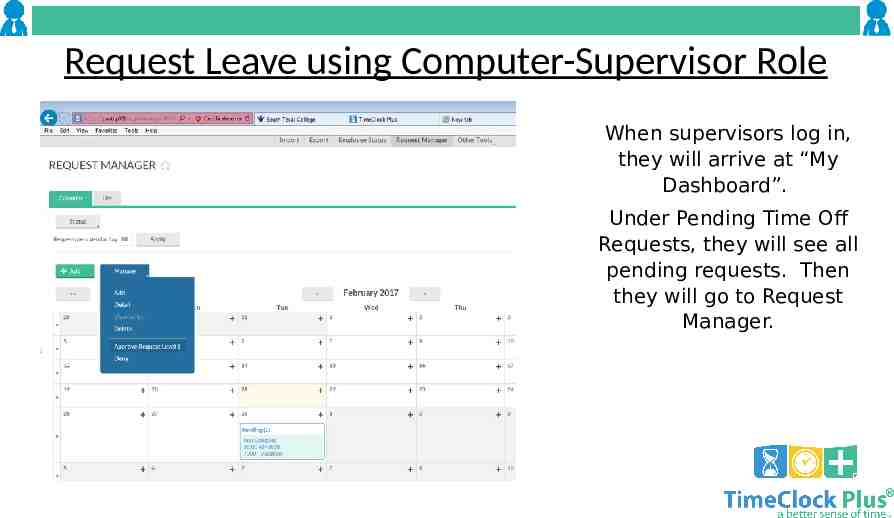
Request Leave using Computer-Supervisor Role When supervisors log in, they will arrive at “My Dashboard”. Under Pending Time Off Requests, they will see all pending requests. Then they will go to Request Manager.
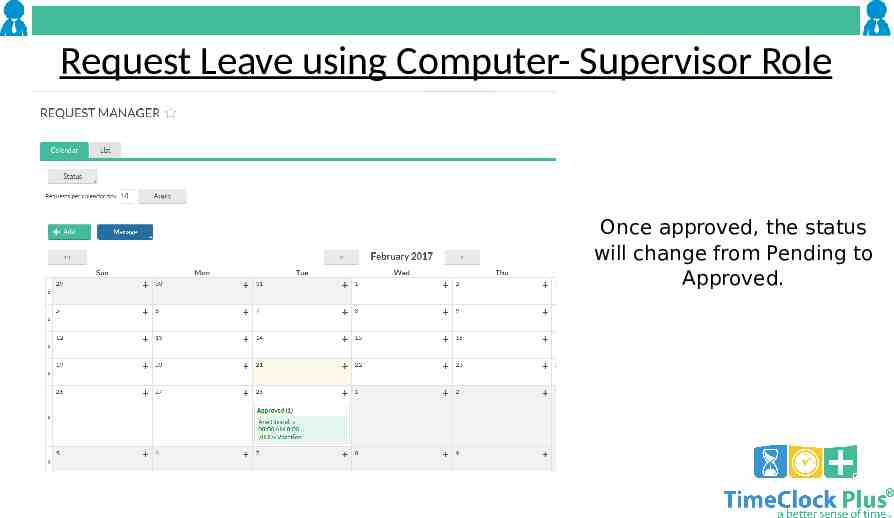
Request Leave using Computer- Supervisor Role Once approved, the status will change from Pending to Approved.
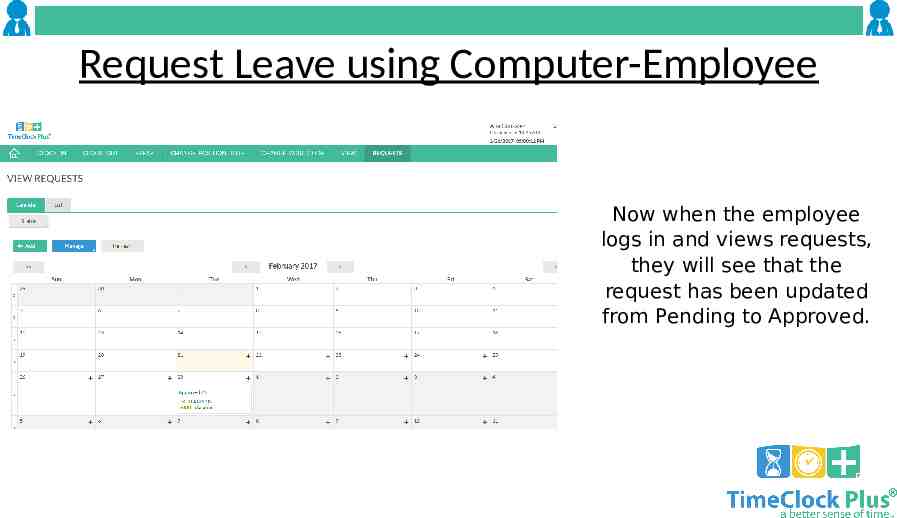
Request Leave using Computer-Employee Now when the employee logs in and views requests, they will see that the request has been updated from Pending to Approved.
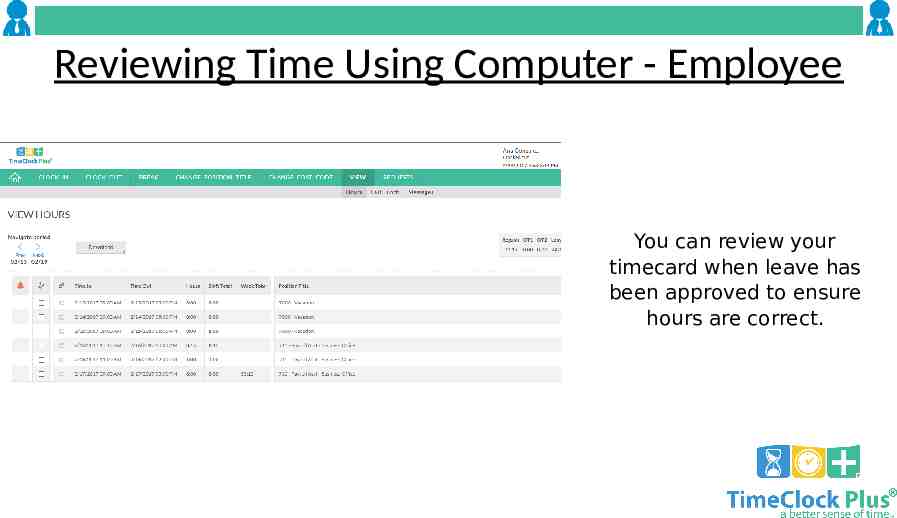
Reviewing Time Using Computer - Employee You can review your timecard when leave has been approved to ensure hours are correct.
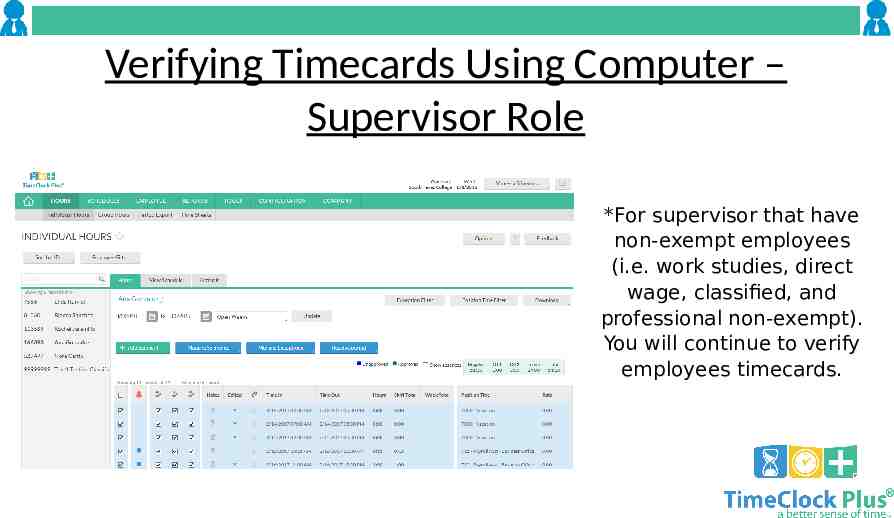
Verifying Timecards Using Computer – Supervisor Role *For supervisor that have non-exempt employees (i.e. work studies, direct wage, classified, and professional non-exempt). You will continue to verify employees timecards.
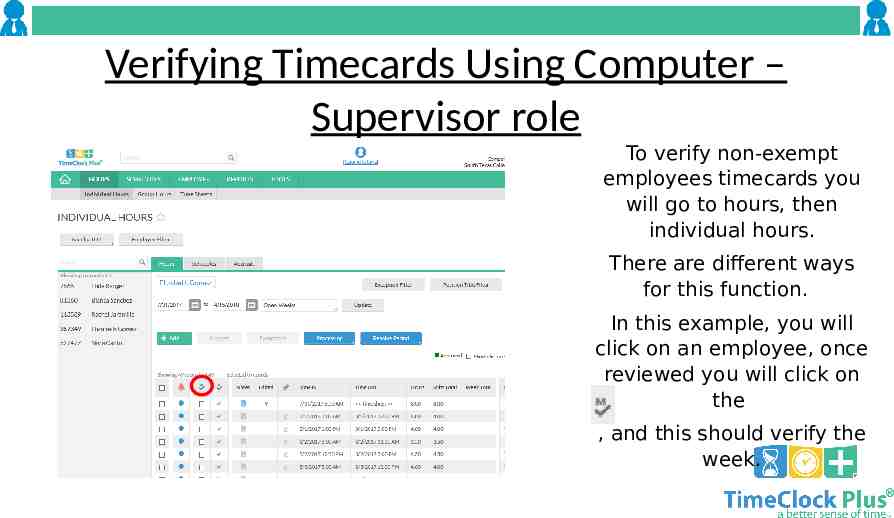
Verifying Timecards Using Computer – Supervisor role To verify non-exempt employees timecards you will go to hours, then individual hours. There are different ways for this function. In this example, you will click on an employee, once reviewed you will click on the , and this should verify the week.
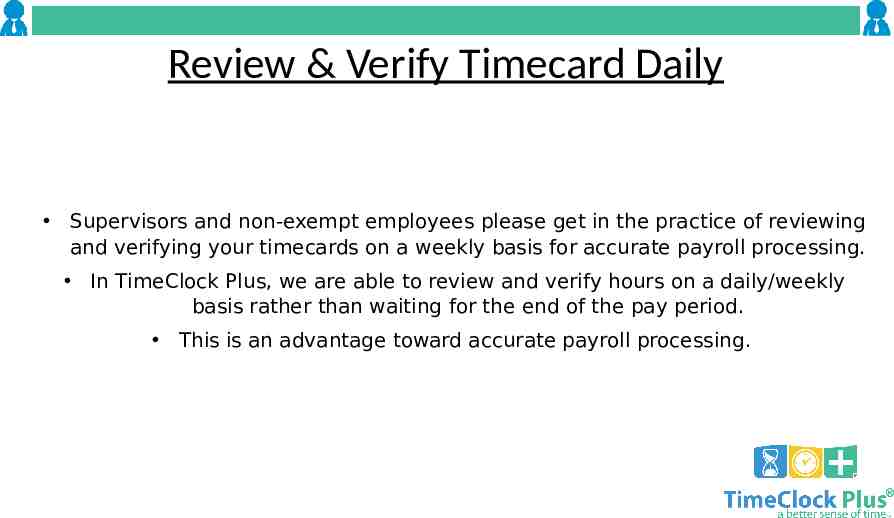
Review & Verify Timecard Daily Supervisors and non-exempt employees please get in the practice of reviewing and verifying your timecards on a weekly basis for accurate payroll processing. In TimeClock Plus, we are able to review and verify hours on a daily/weekly basis rather than waiting for the end of the pay period. This is an advantage toward accurate payroll processing.
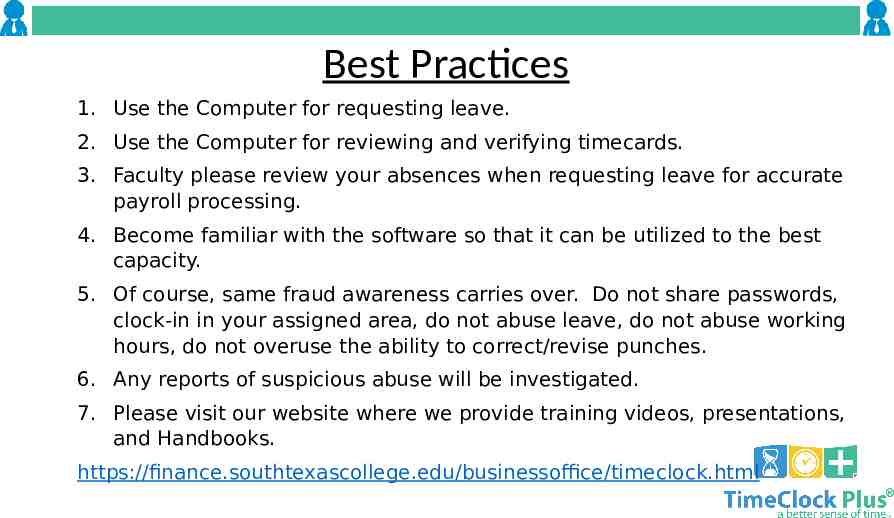
Best Practices 1. Use the Computer for requesting leave. 2. Use the Computer for reviewing and verifying timecards. 3. Faculty please review your absences when requesting leave for accurate payroll processing. 4. Become familiar with the software so that it can be utilized to the best capacity. 5. Of course, same fraud awareness carries over. Do not share passwords, clock-in in your assigned area, do not abuse leave, do not abuse working hours, do not overuse the ability to correct/revise punches. 6. Any reports of suspicious abuse will be investigated. 7. Please visit our website where we provide training videos, presentations, and Handbooks. https://finance.southtexascollege.edu/businessoffice/timeclock.html
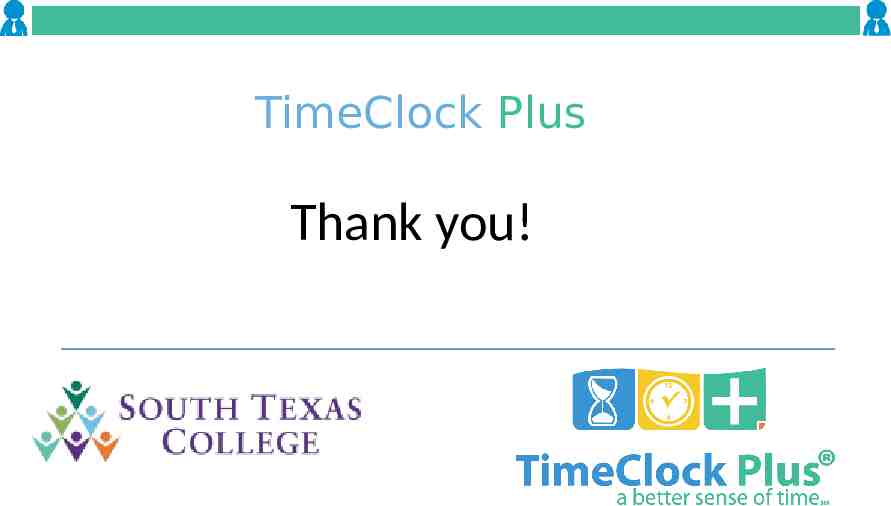
TimeClock Plus Thank you!