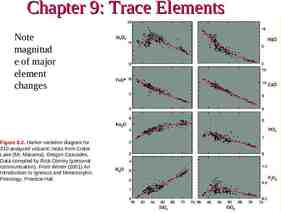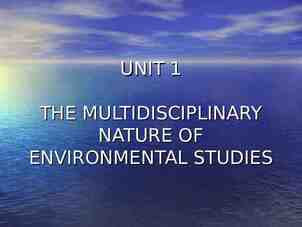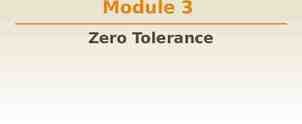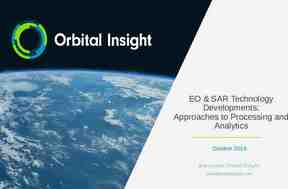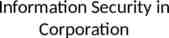POST Secure Networks HOW-TO GUIDE FOR FILE SHARING & DISCUSSION BOARD
23 Slides3.41 MB
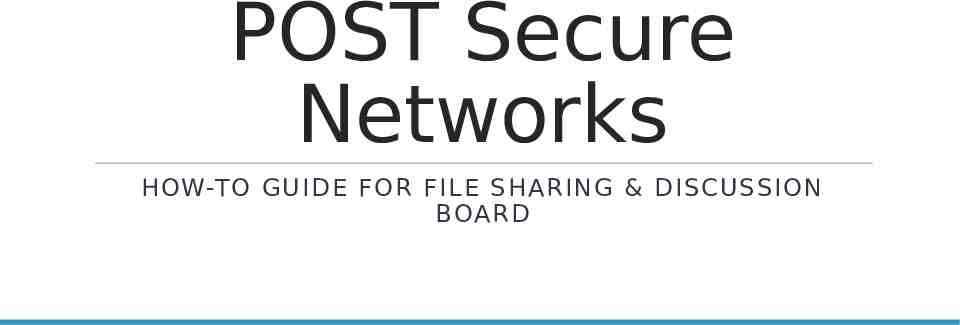
POST Secure Networks HOW-TO GUIDE FOR FILE SHARING & DISCUSSION BOARD

www.post.ca.gov

Sign in using the Email address and password on your POST PASS account

Your name will appear once you are signed in

Hover over the HOME icon to select and view your secure network

Network Home Page Example Right column: lists Menu items for Students, Alumni, Facilitators (if applicable) Select your Network Group to view materials for that group

Class Page for a Network (Example) 1. Class Documents to Download: Files from Facilitators and Instructors that students may download. Files that are shared among SME groups for collaboration 2. Discussion Board: threads to discuss relevant topics pertaining to the network. 1. 2.

1. Documents to Download FILE SHARING

Documents to Download and File Sharing Select the appropriate folder for your class session

After selecting a Folder, the Documents will be listed. Depending on your Role (Student, Facilitator, Network Admin, etc.), you may receive one or all of the following options: New Subscribe Copy

If you click on the file name, you will find the document’s details. Features available depending on role in group: Subscribe Mail Me Copy Download File

Network Admin Roles Displays an additional option: New: Creating a Folder or adding a Document

Adding a New Document / Folder Click on the icon, New (image of a paper with a yellow star on the left hand corner) A new page will appear with the following choices and select the option: File: drag and drop feature or browse for files on your computer Folder Hyperlink. When uploading a document, you’ll be notified when the upload is complete

When the document is finished uploading, a new page will appear with document details to be completed Fields to fill in: Title Author (optional) Keywords (optional) Remarks (optional) Creating a new folder offers the same fields, except the “type” field will say Folder

Go back to the folder to find the newly uploaded document

2. Discussion Board

Once on the appropriate discussion board page, the right hand column will have a Network Menu to navigate to the Discussion Board.

Discussion Board Main Page Discussion Topics: Threads of conversations happening Depending on Role (Student or Facilitator, or Admin) you may create a New Discussion View Options: Pinned Discussion: threads you have marked No Replies: view threads that have no replies My Discussions: Discussion threads that you created My Replies: view threads that you’ve replied to New Discussion: Create a new thread

New Discussions When creating a New Discussion, the following fields are required to be filled in: Title: Name of the thread Content: brief description of thread or topic that will be discussed Tags: keywords related to your thread or topic (i.e. SLI, Class 404, Command College, Session 1) When finished, click on New Discussion at the bottom to create a new thread

Adding Comments Click on discussion thread from the Discussion Board Main page that you’ll be commenting on Click Add Comment Type comment in text box. *There are tools that allow you to Italicize, Bold, and add links to your comment Click Reply when finished typing Comment

In addition to creating a comment, you may reply to a comment Also, edit or delete your Comment / Reply *When commenting or replying, include your name to notify other users who responded

If you have questions or need assistance, please contact the POST Web Team! [email protected]. GOV