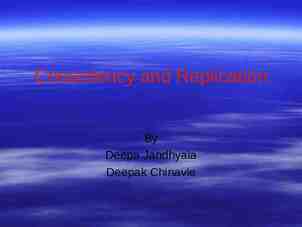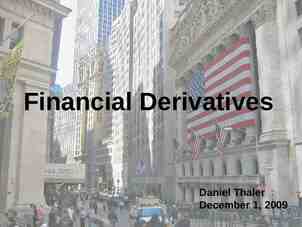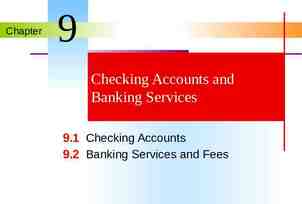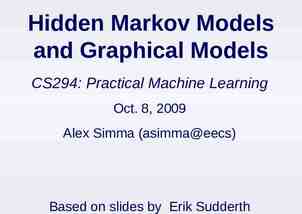Multi-Factor Authentication (MFA) & GSA Personal Property
57 Slides6.87 MB
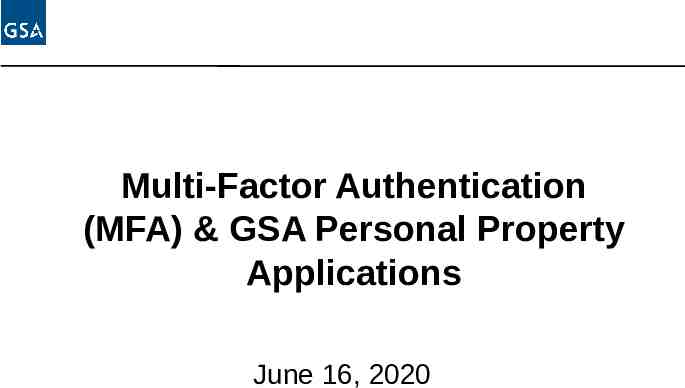
Multi-Factor Authentication (MFA) & GSA Personal Property Applications June 16, 2020
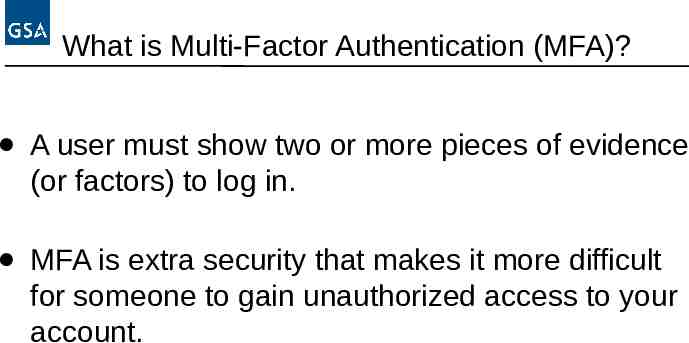
What is Multi-Factor Authentication (MFA)? A user must show two or more pieces of evidence (or factors) to log in. MFA is extra security that makes it more difficult for someone to gain unauthorized access to your account.
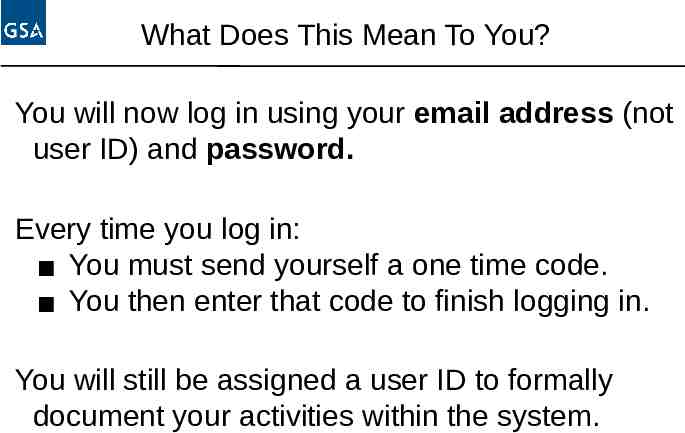
What Does This Mean To You? You will now log in using your email address (not user ID) and password. Every time you log in: You must send yourself a one time code. You then enter that code to finish logging in. You will still be assigned a user ID to formally document your activities within the system.
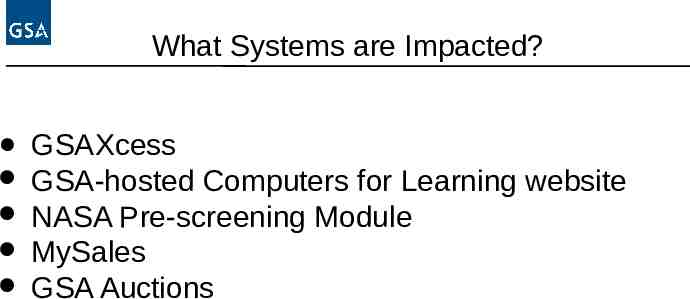
What Systems are Impacted? GSAXcess GSA-hosted Computers for Learning website NASA Pre-screening Module MySales GSA Auctions
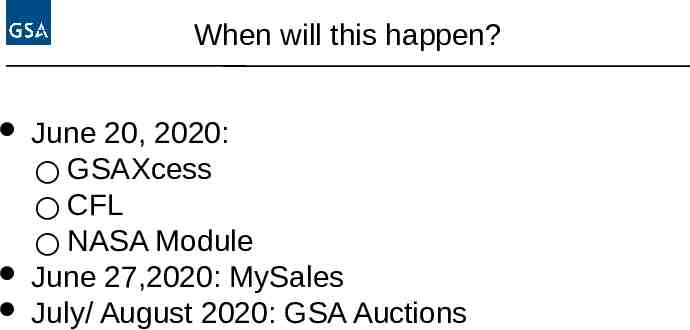
When will this happen? June 20, 2020: GSAXcess CFL NASA Module June 27,2020: MySales July/ August 2020: GSA Auctions
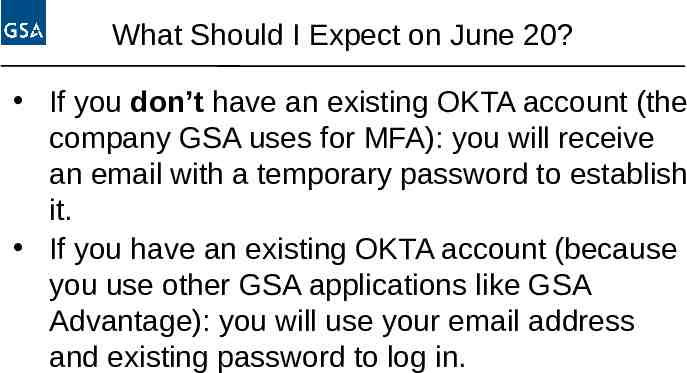
What Should I Expect on June 20? If you don’t have an existing OKTA account (the company GSA uses for MFA): you will receive an email with a temporary password to establish it. If you have an existing OKTA account (because you use other GSA applications like GSA Advantage): you will use your email address and existing password to log in.
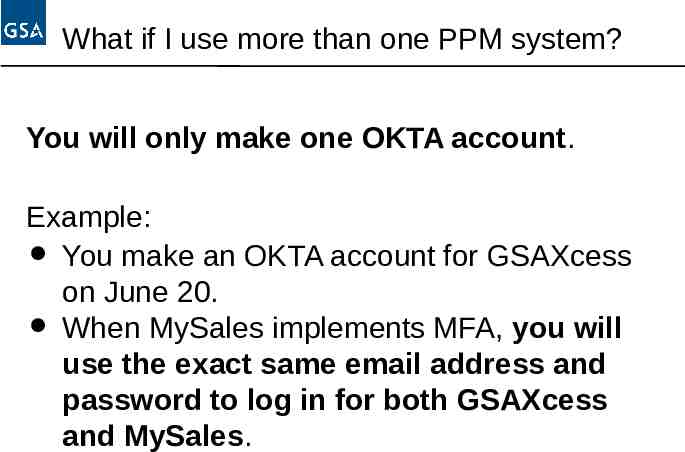
What if I use more than one PPM system? You will only make one OKTA account. Example: You make an OKTA account for GSAXcess on June 20. When MySales implements MFA, you will use the exact same email address and password to log in for both GSAXcess and MySales.
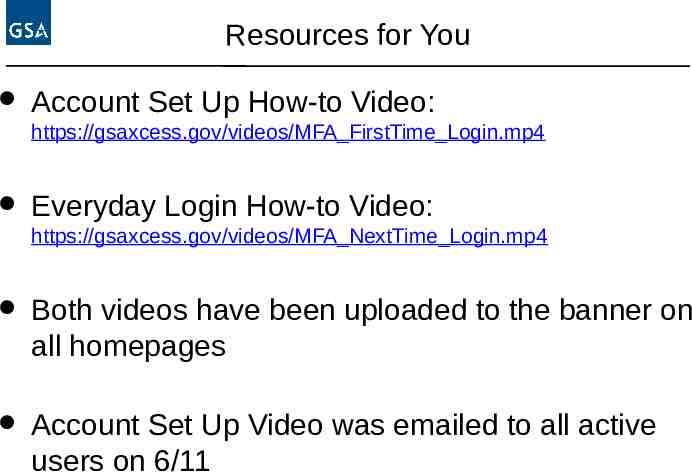
Resources for You Account Set Up How-to Video: https://gsaxcess.gov/videos/MFA FirstTime Login.mp4 Everyday Login How-to Video: https://gsaxcess.gov/videos/MFA NextTime Login.mp4 Both videos have been uploaded to the banner on all homepages Account Set Up Video was emailed to all active users on 6/11
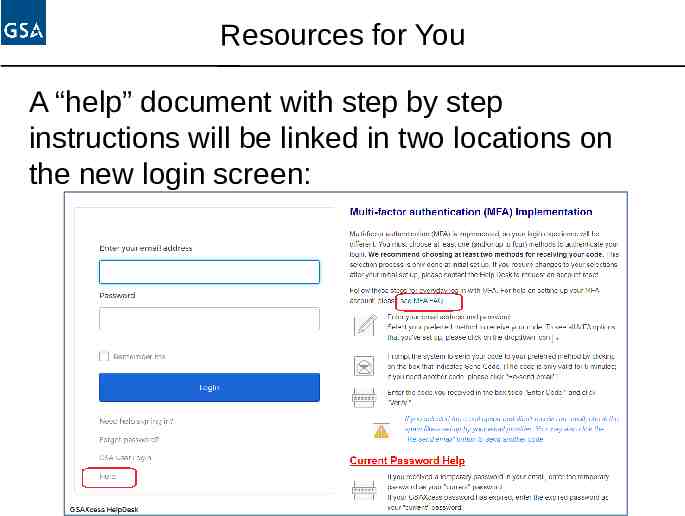
Resources for You A “help” document with step by step instructions will be linked in two locations on the new login screen:
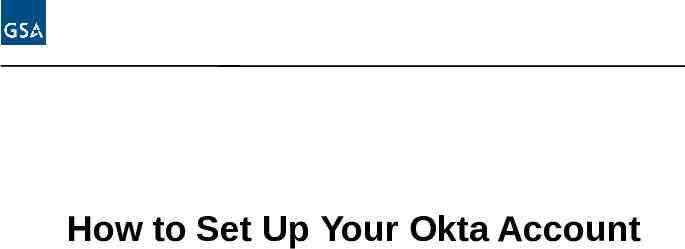
How to Set Up Your Okta Account
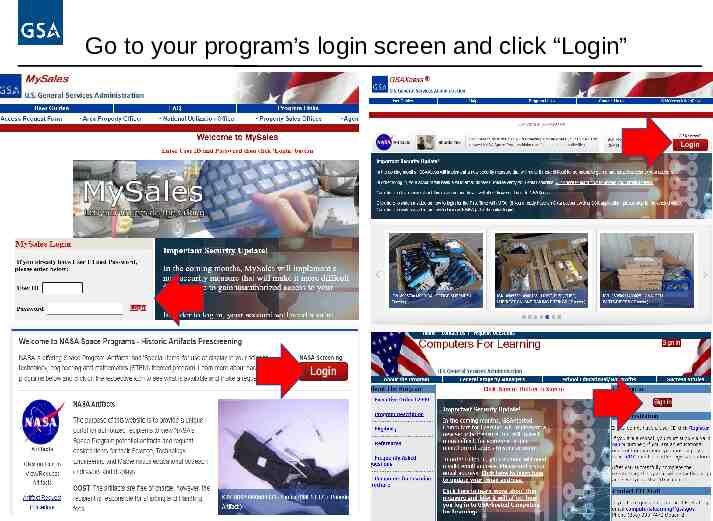
Go to your program’s login screen and click “Login”

Enter your email address and temporary password. Note: You will automatically receive this email on June 20, 2020 if you do not have a pre-existing OKTA account with a GSA application.
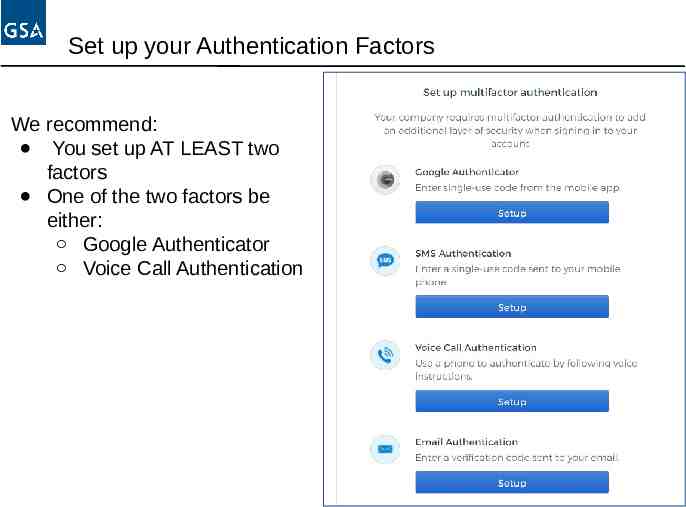
Set up your Authentication Factors We recommend: You set up AT LEAST two factors One of the two factors be either: Google Authenticator Voice Call Authentication
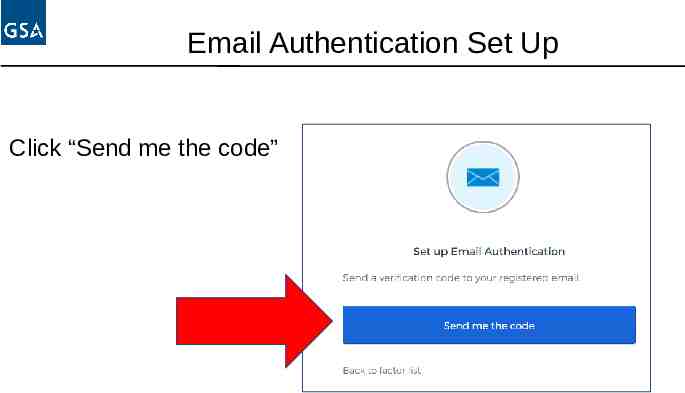
Email Authentication Set Up Click “Send me the code”
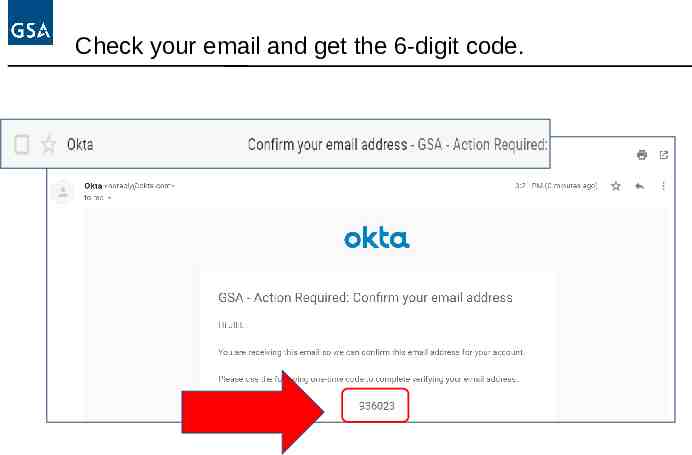
Check your email and get the 6-digit code.
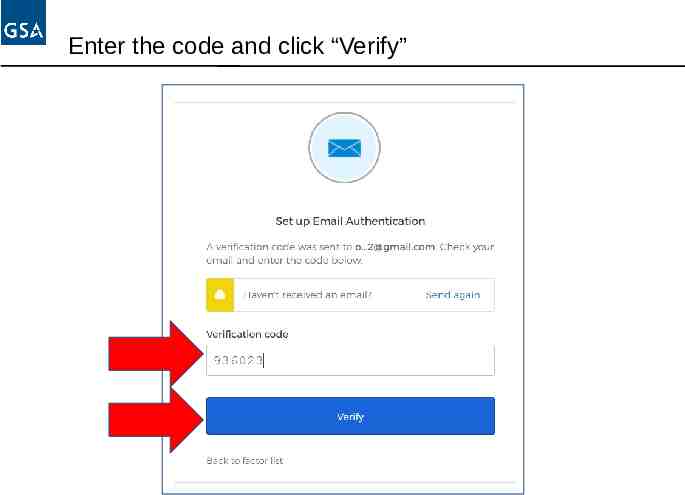
Enter the code and click “Verify”
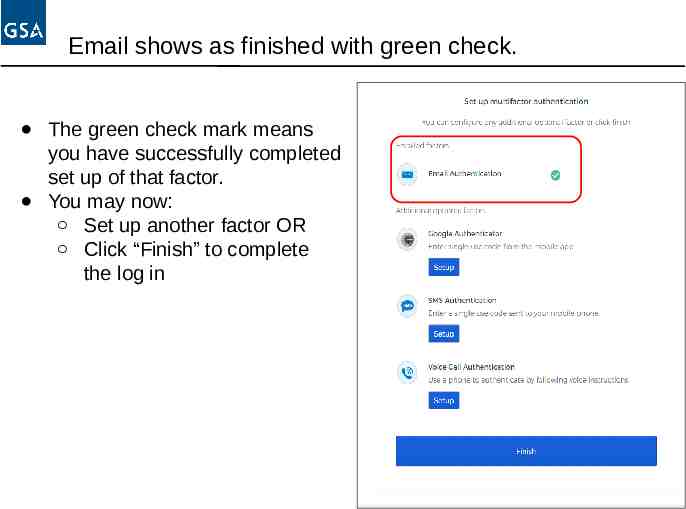
Email shows as finished with green check. The green check mark means you have successfully completed set up of that factor. You may now: Set up another factor OR Click “Finish” to complete the log in
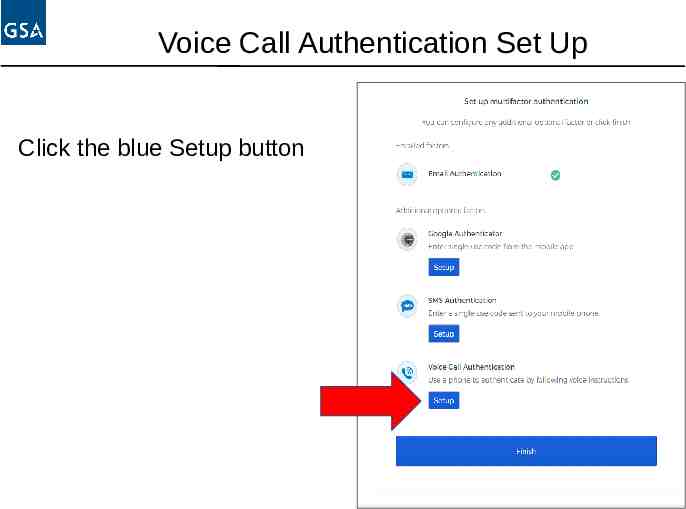
Voice Call Authentication Set Up Click the blue Setup button
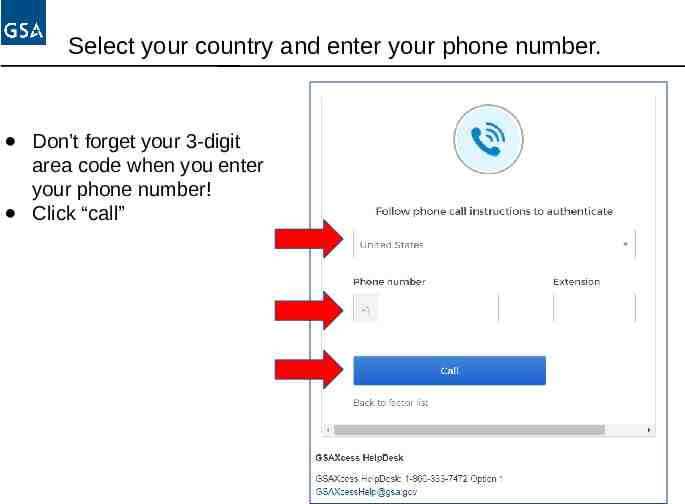
Select your country and enter your phone number. Don’t forget your 3-digit area code when you enter your phone number! Click “call”
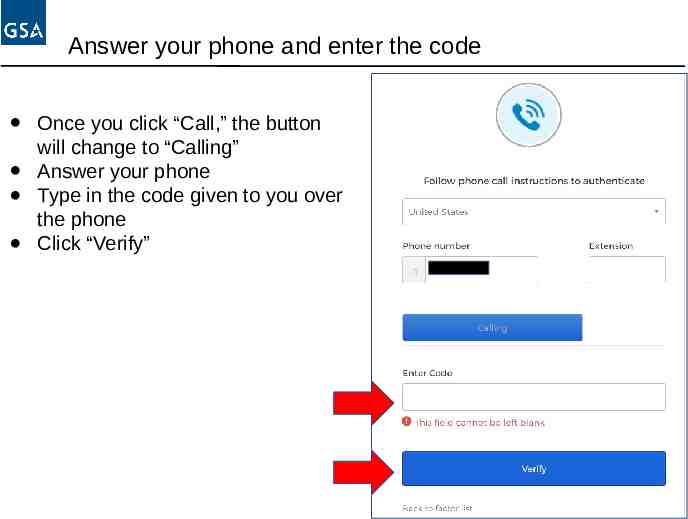
Answer your phone and enter the code Once you click “Call,” the button will change to “Calling” Answer your phone Type in the code given to you over the phone Click “Verify”
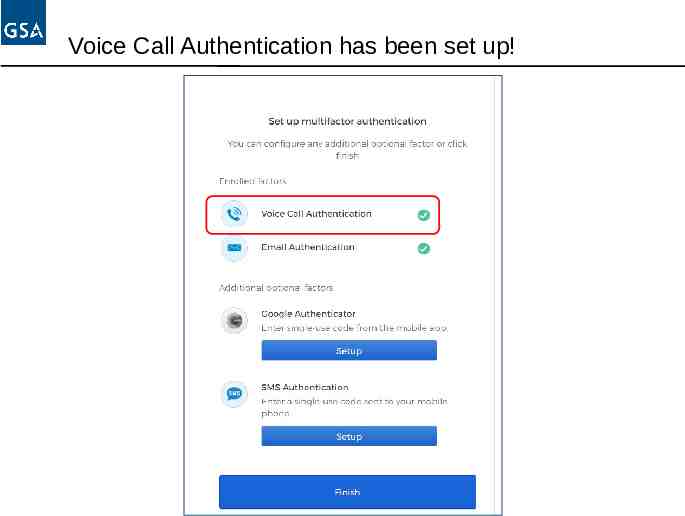
Voice Call Authentication has been set up!
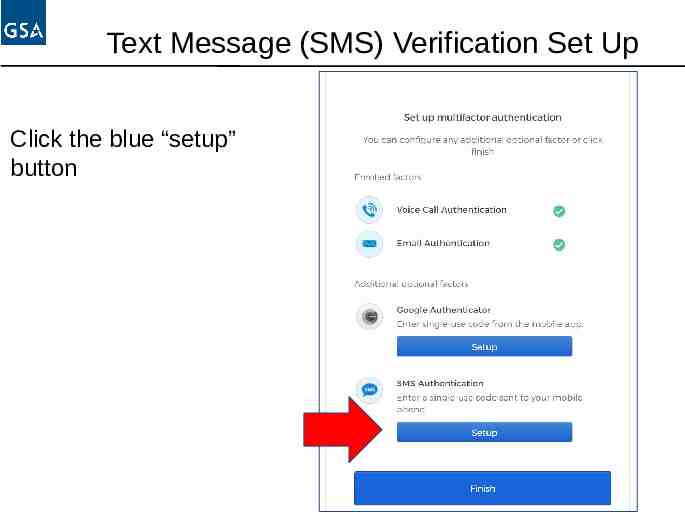
Text Message (SMS) Verification Set Up Click the blue “setup” button
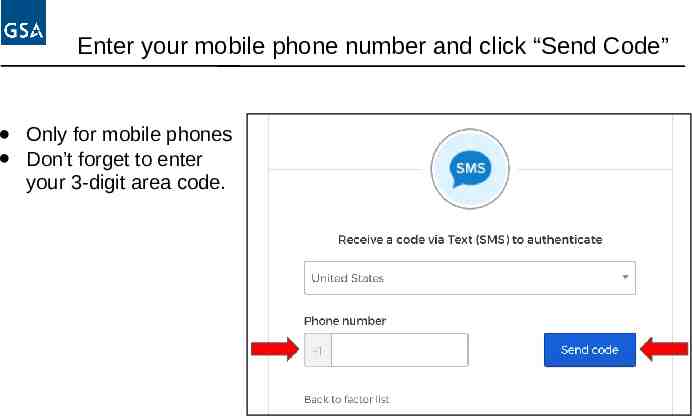
Enter your mobile phone number and click “Send Code” Only for mobile phones Don’t forget to enter your 3-digit area code.

Enter your code and click “Verify”
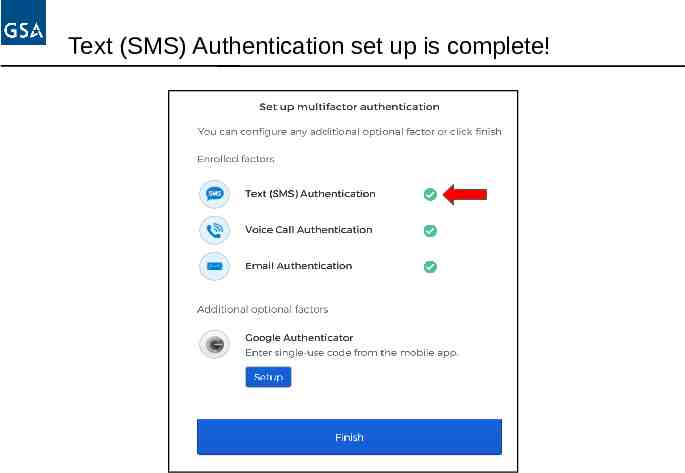
Text (SMS) Authentication set up is complete!
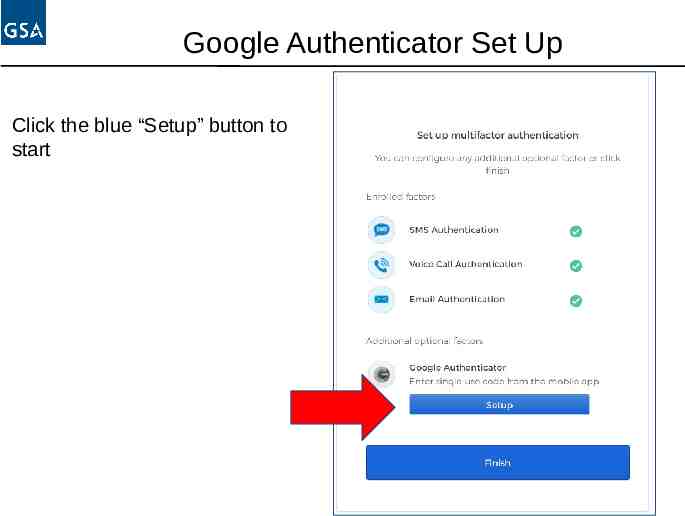
Google Authenticator Set Up Click the blue “Setup” button to start
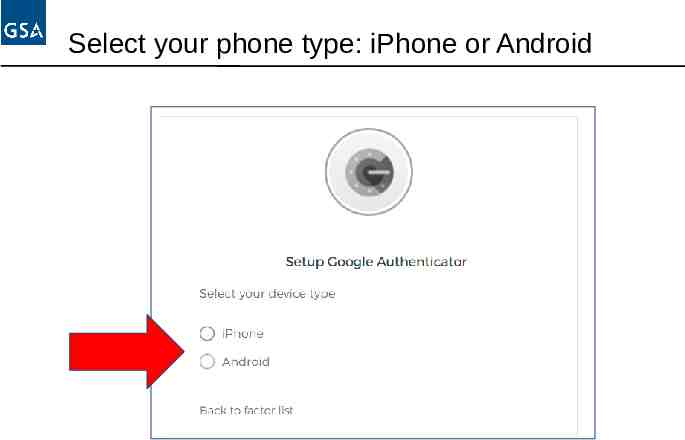
Select your phone type: iPhone or Android
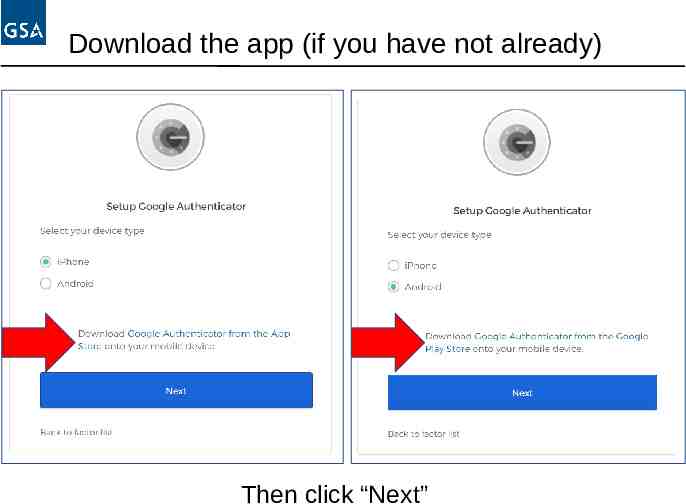
Download the app (if you have not already) Then click “Next”
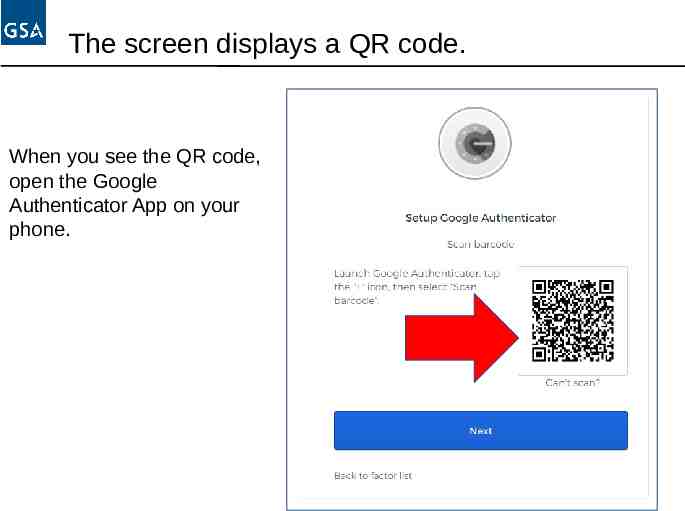
The screen displays a QR code. When you see the QR code, open the Google Authenticator App on your phone.
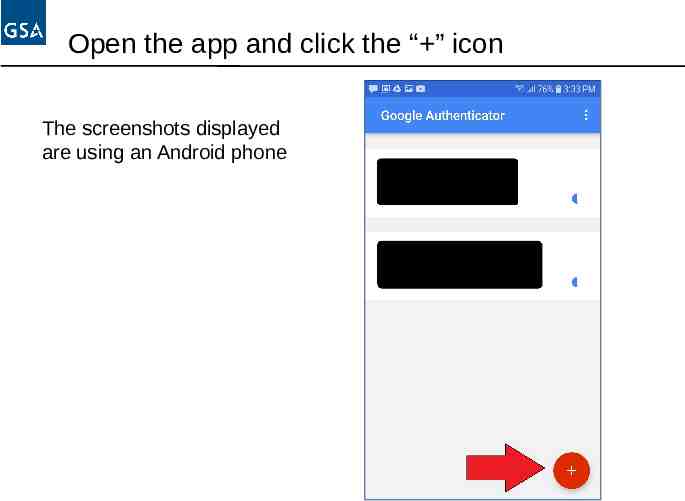
Open the app and click the “ ” icon The screenshots displayed are using an Android phone
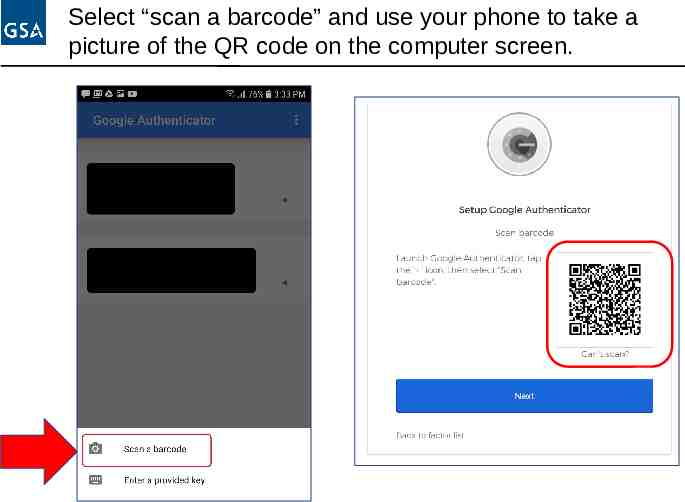
Select “scan a barcode” and use your phone to take a picture of the QR code on the computer screen.
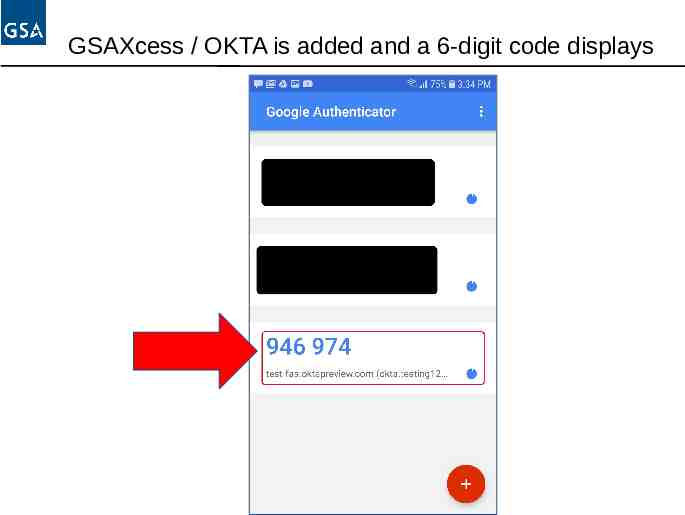
GSAXcess / OKTA is added and a 6-digit code displays
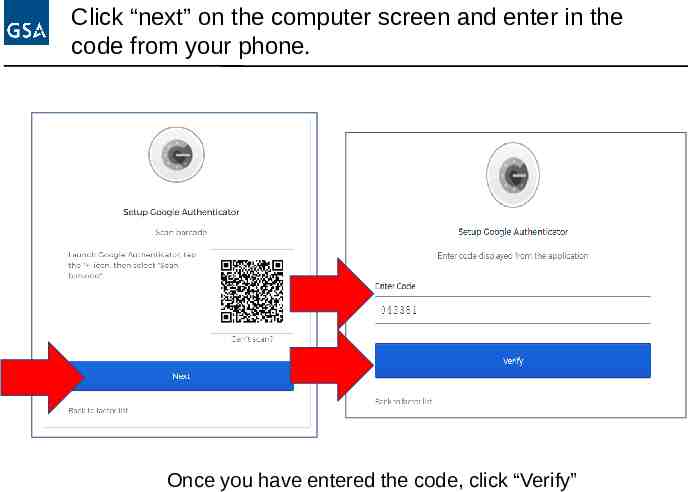
Click “next” on the computer screen and enter in the code from your phone. Once you have entered the code, click “Verify”
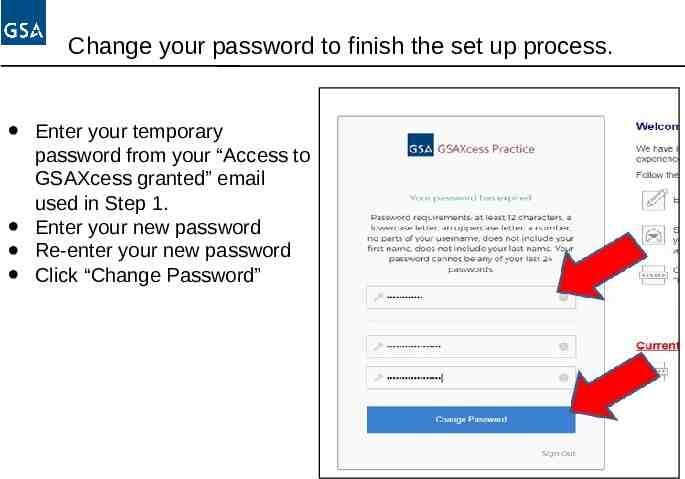
Change your password to finish the set up process. Enter your temporary password from your “Access to GSAXcess granted” email used in Step 1. Enter your new password Re-enter your new password Click “Change Password”
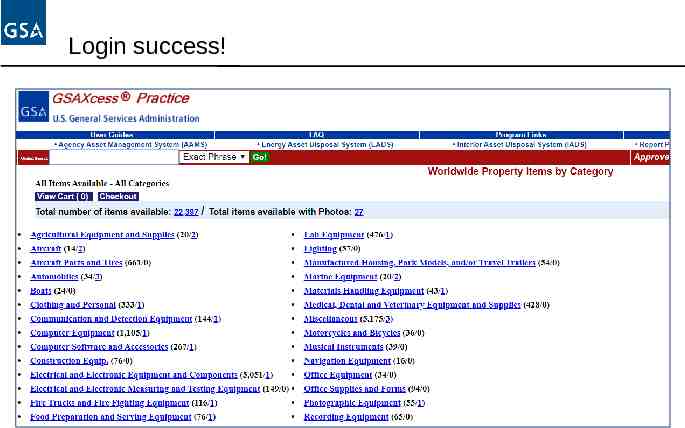
Login success!
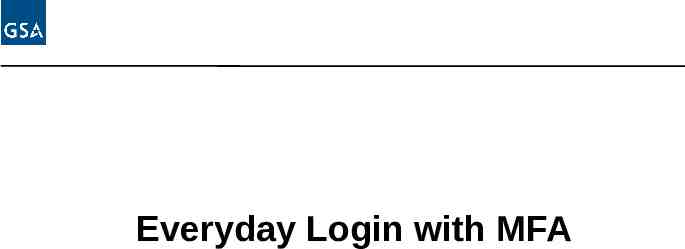
Everyday Login with MFA
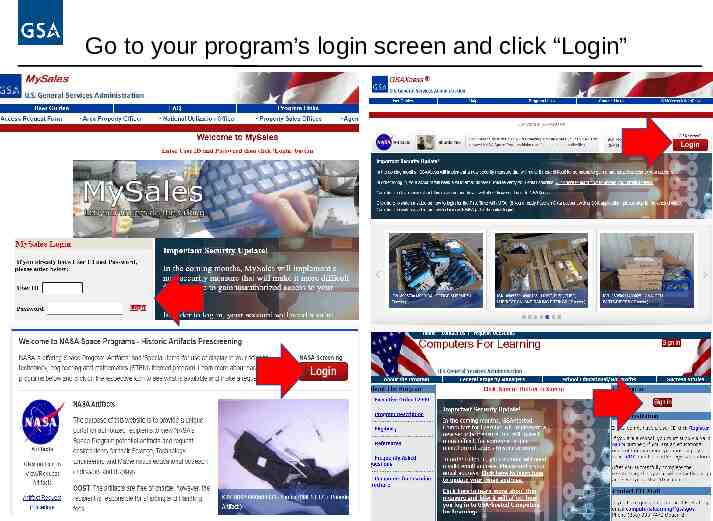
Go to your program’s login screen and click “Login”
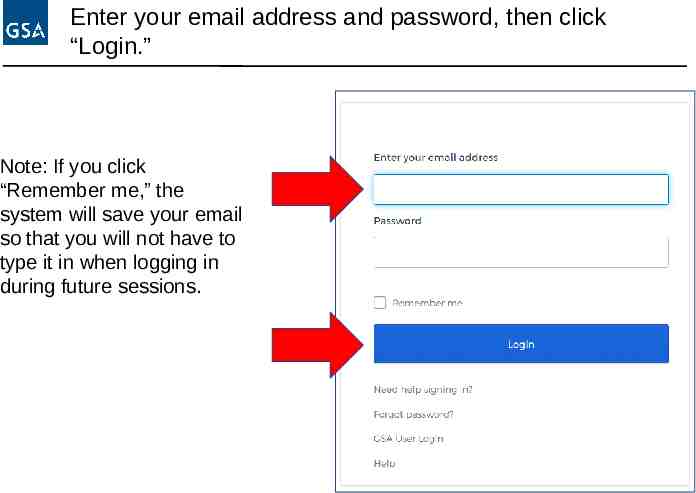
Enter your email address and password, then click “Login.” Note: If you click “Remember me,” the system will save your email so that you will not have to type it in when logging in during future sessions.
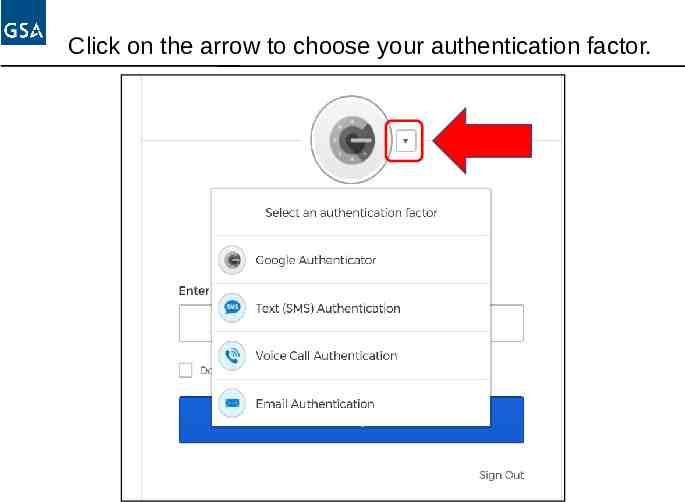
Click on the arrow to choose your authentication factor.
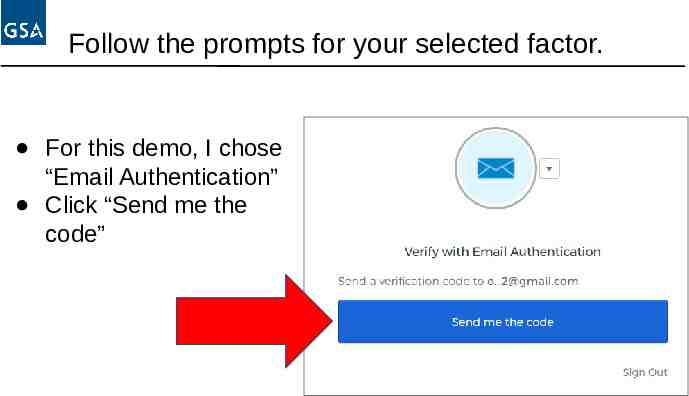
Follow the prompts for your selected factor. For this demo, I chose “Email Authentication” Click “Send me the code”
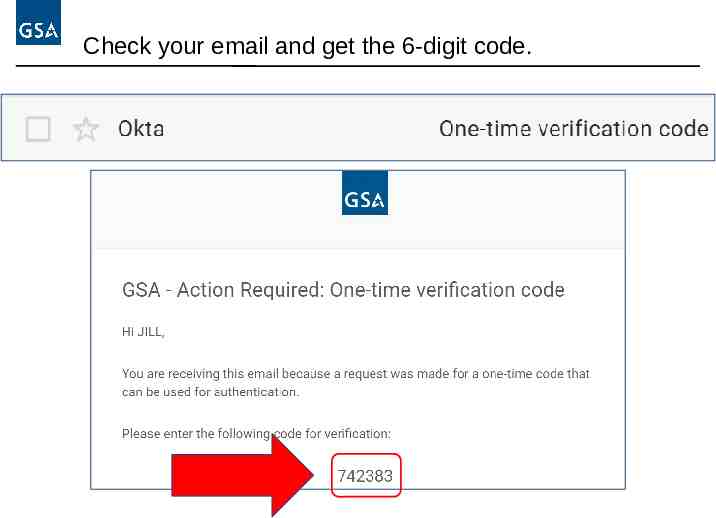
Check your email and get the 6-digit code.
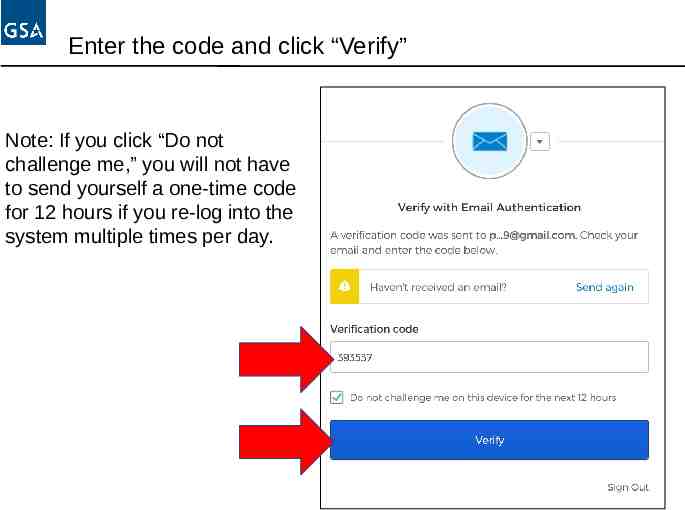
Enter the code and click “Verify” Note: If you click “Do not challenge me,” you will not have to send yourself a one-time code for 12 hours if you re-log into the system multiple times per day.
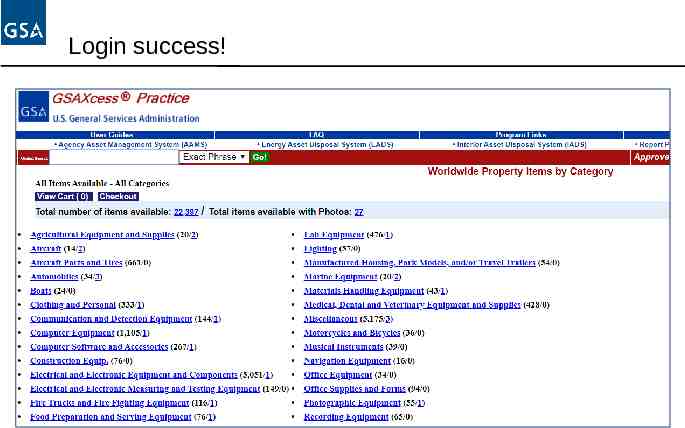
Login success!
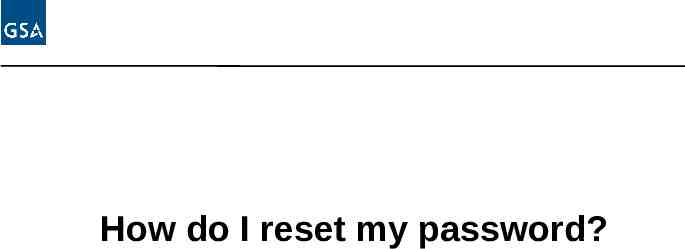
How do I reset my password?
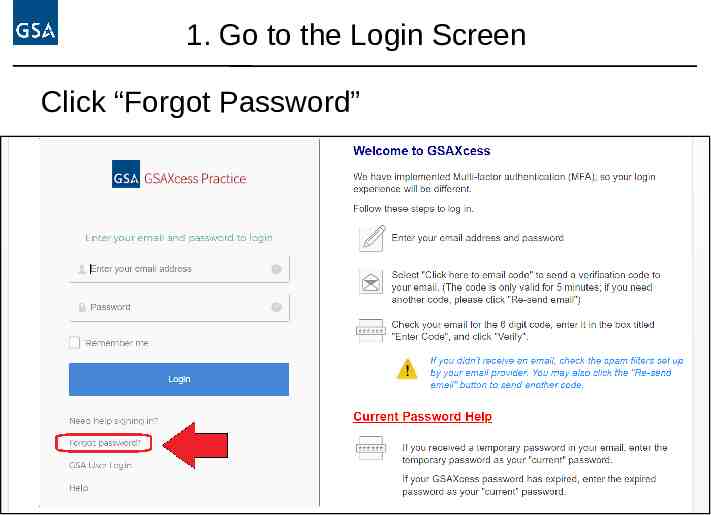
1. Go to the Login Screen Click “Forgot Password”
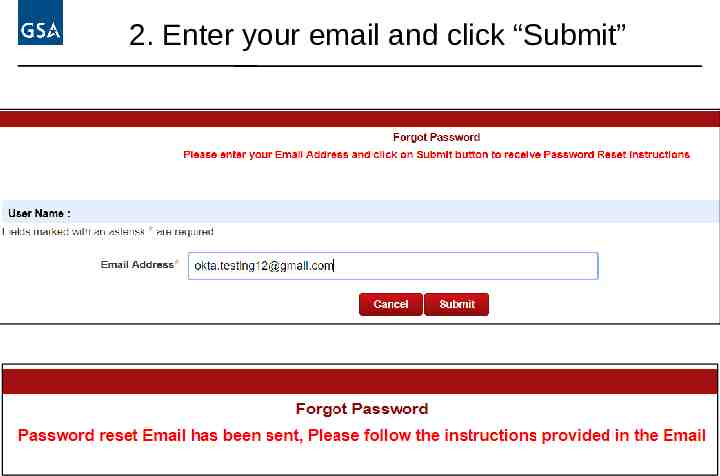
2. Enter your email and click “Submit”
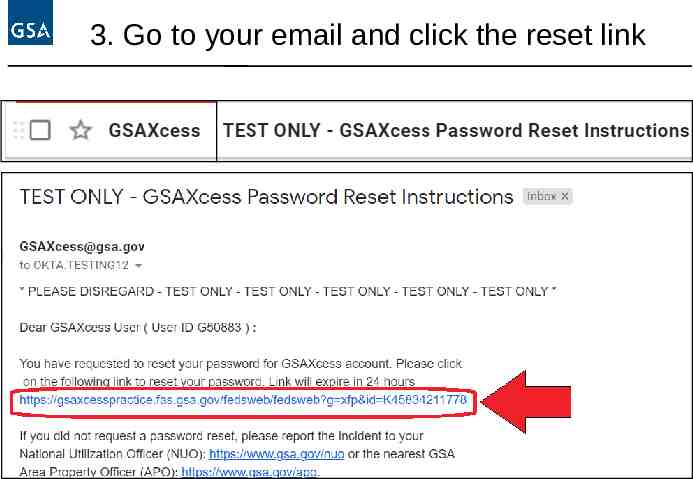
3. Go to your email and click the reset link
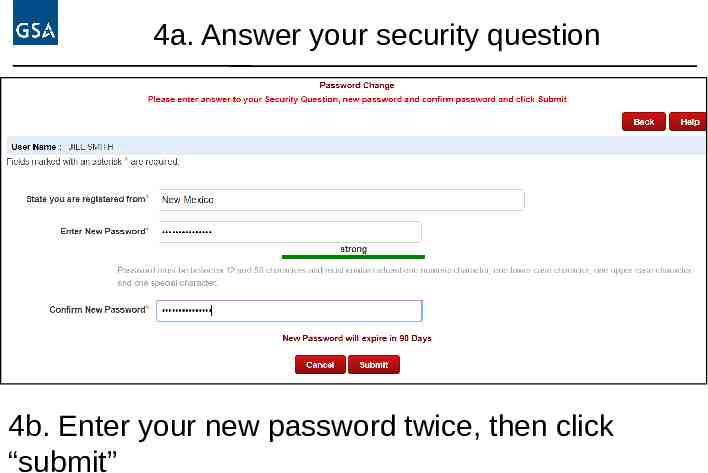
4a. Answer your security question 4b. Enter your new password twice, then click “submit”
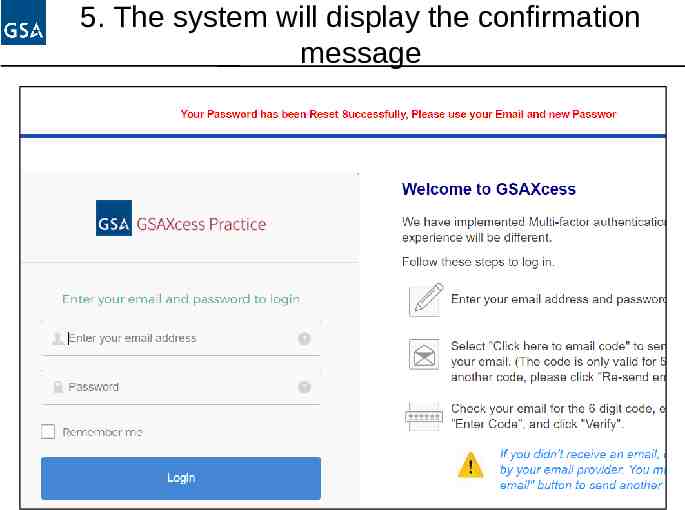
5. The system will display the confirmation message
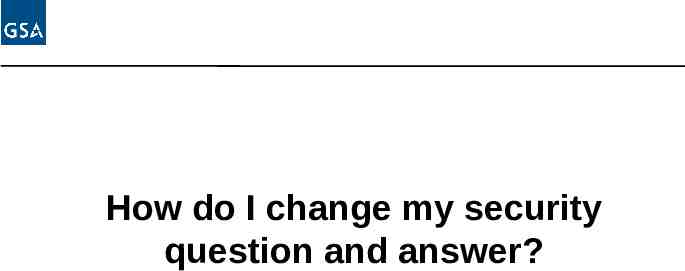
How do I change my security question and answer?
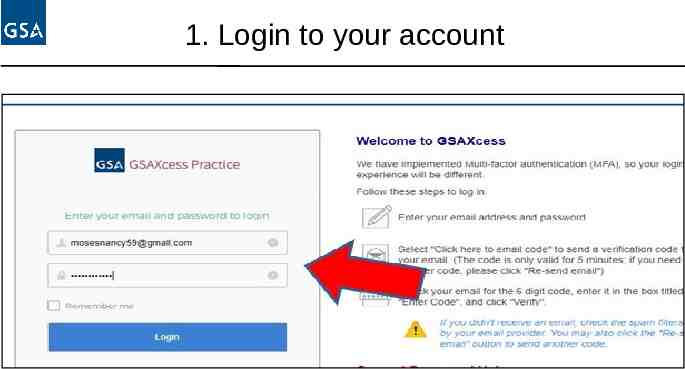
1. Login to your account
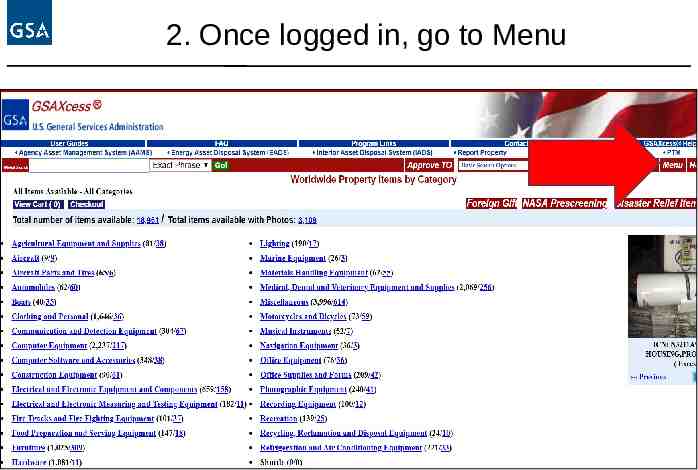
2. Once logged in, go to Menu
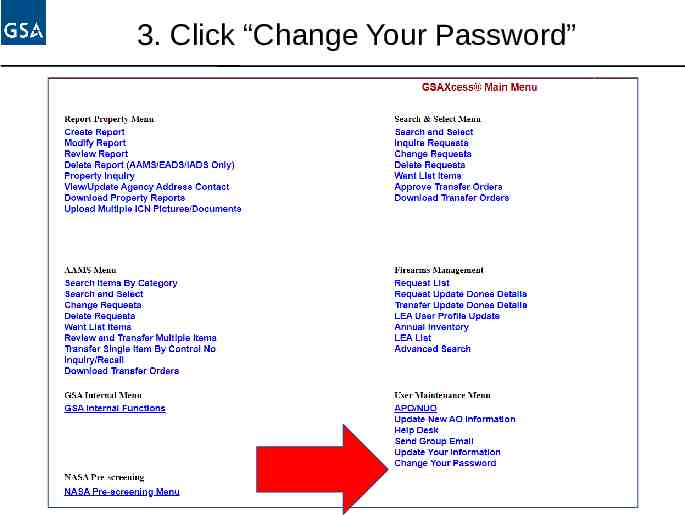
3. Click “Change Your Password”
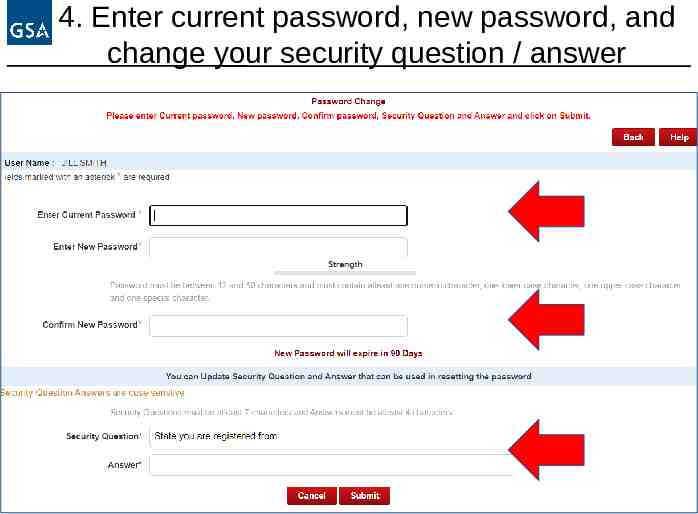
4. Enter current password, new password, and change your security question / answer
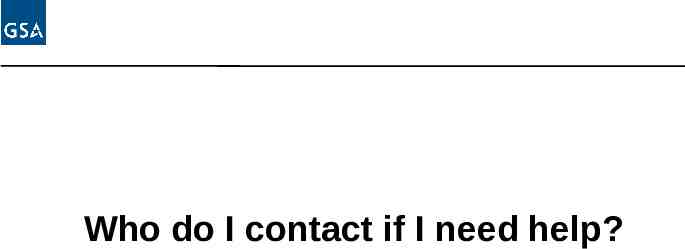
Who do I contact if I need help?
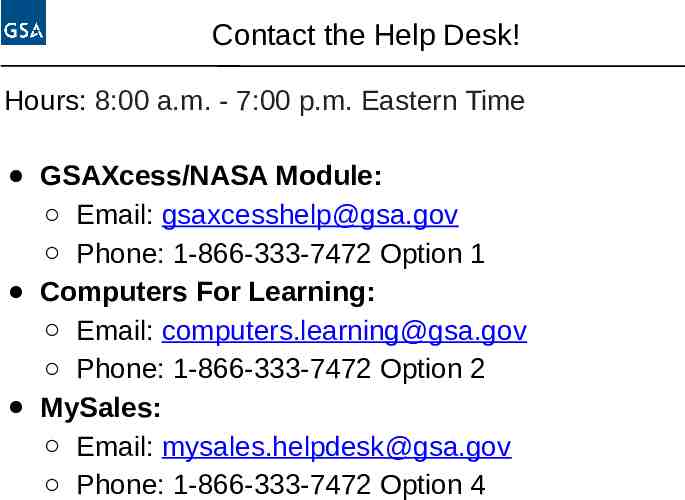
Contact the Help Desk! Hours: 8:00 a.m. - 7:00 p.m. Eastern Time GSAXcess/NASA Module: Email: [email protected] Phone: 1-866-333-7472 Option 1 Computers For Learning: Email: [email protected] Phone: 1-866-333-7472 Option 2 MySales: Email: [email protected] Phone: 1-866-333-7472 Option 4
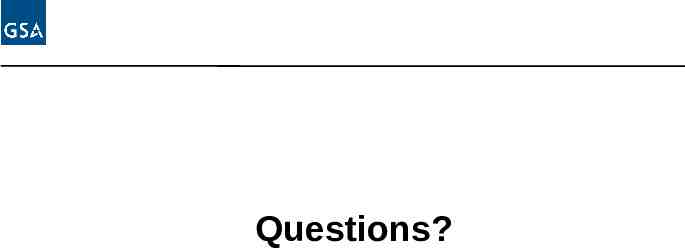
Questions?