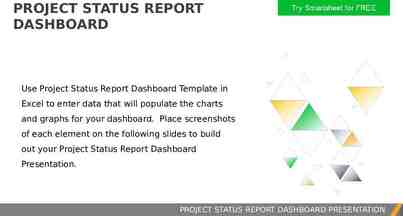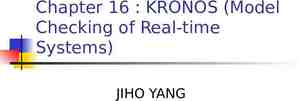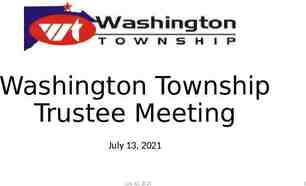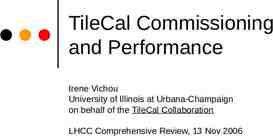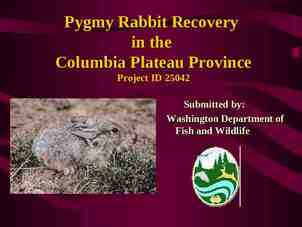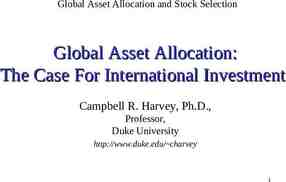LECTURE & CONTENT RECORDING 101 ISON FACULTY RETREAT – DECEMBER 10,
28 Slides7.21 MB
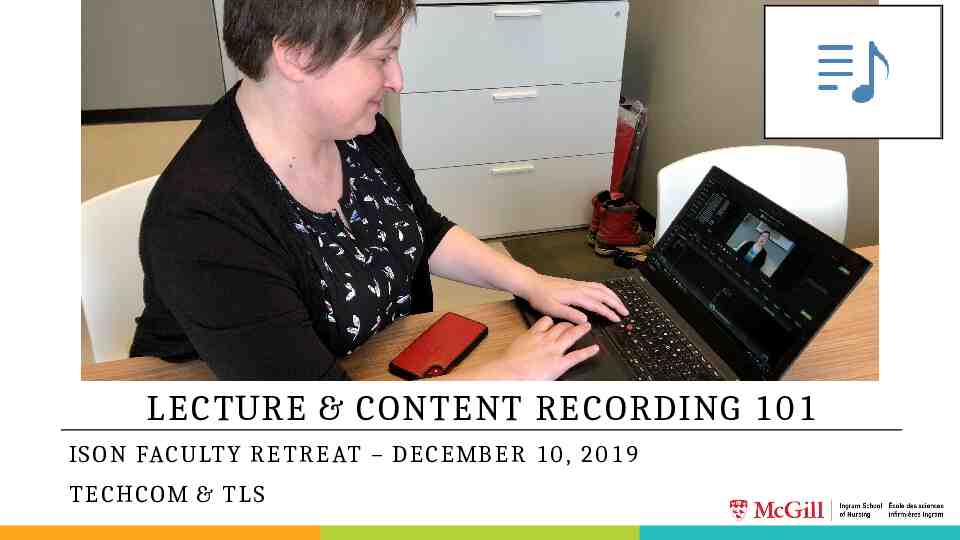
LECTURE & CONTENT RECORDING 101 ISON FACULTY RETREAT – DECEMBER 10, 2019 TECHCOM & TLS

Why record a lecture? Camtasia vs. PowerPoint Camtasia: the basics & additional features / Overview PowerPoint: the basics Best practices & pro tips

Why Record a Lecture or Content IS IT REALLY NECESSARY?

Recording can help When you want to consistently deliver the same content multiple times, sometimes simultaneously (e.g., for multiple lab sections). When you want to do a “flipped classroom” – deliver the theory ahead of time and save classroom time for interactivity/analysis. When a scheduled lecture is missed, due to unforeseen circumstances (e.g., climate action march). When you are helping to develop an online course (e.g., for the BNI Online).

Software Choices C A MTAS IA & P OW ER P O I N T

Similarities Can be used to record a lecture. Can record audio or audio/visual. Start with a PowerPoint slide deck. Any animations that are part of the presentation will also be part of your recording.

Differences Camtasia: Learn new program (for some) Record whole presentation Use sophisticated video editor to: Add annotations Improve recorded audio Add transitions Add interactivity that can link to grade book (e.g., quiz questions) PowerPoint: Use familiar program Record per slide (or whole presentation) Delete narration/video narration per slide Mac 2016 glitch: can’t export to MP4 EVERYONE SHOULD UPGRADE TO 365 VERSION---Call IT for help

Working Together: Camtasia and PowerPoint Import PowerPoint slides into Camtasia Record PowerPoint animations Camtasia Screen Capture PowerPoint Screen Recording Add-in Toolbar (must be enabled) Export PowerPoint Slides as images

Camtasia THE BASICS & SOME EXTRAS

Need Camtasia? Go to the McGill Software Site H TT P S :/ /M CG I L L .O N T H EH U B.CO M/ W EB STOR E /W ELCO ME .AS PX

Basics Record Edit Add media to timeline Design using the canvas Add audio Export and Share

Tutorials https://www.techsmith.com/tutorial-camtasia.html http://kb.mcgill.ca/#tab:homeTab:crumb:8:artId:1696:src:article

We made you a video in Camtasia!

Navigating Timeline Tool panel Canvas Properties tab Arrange and edit clips Add/store media Move, resize and preview video Fine tune the properties of effects Add effects and annotations
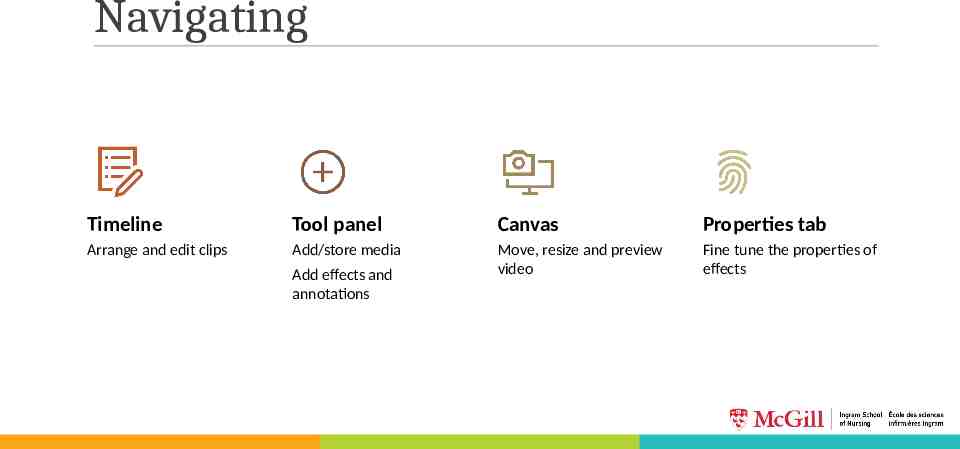
Additional Features Animations & Behaviours Editing Techniques Trim and split media Stich media Ripple move Adjust clip speed Extend frame Crop Grouping Zoom & Pan Transitions Behaviours Animations Interactivity Add Hotspots Embed a quiz Creates a SCORM package for myCourses Records results

Camtasia Examples

PowerPoint THE BASICS

Basics Record Export and Share

PowerPoint 365

Tutorial https://support.office.com/en-us/article/record-a-slide-show-with-narration-and-slide-timings-0 b9502c6-5f6c-40ae-b1e7-e47d8741161c

PowerPoint Examples

Best Practices & Pro Tips HOW TO MAKE IT GREAT

Best Practices for Online Clips Keep it simple Keep it short Keep it real Keep it good Make sure every component (audio, image effect) has a purpose and are relevant to the topic Use annotations to highlight important points Use visuals over text Focus on one idea at a time Videos should not exceed 6 minutes Limit to one or two concepts per video Make it personal; address your students Give examples Be intentional Make an effective plan (know what you’re going to say and what visuals you want to use) Get feedback Strive for quality, not quantity

Pro Tips for Recording Don’t miss good while striving for excellent. Perfection isn’t worth the time! Few of us like the sound of our own recorded voices; but we all like each others’. Consider setting up stuffed animals as a proxy classroom, then speak to them. Use a microphone. Built in mics can result in poor audio quality; Camtasia is limited when it comes to fine tuning audio and PowerPoint gives you no editing ability. Record in a quiet space – limit background noise. To avoid crashing, close other apps while recording & editing.

Pro Tips for Editing Use a naming system to keep track of multiple versions (Camtasia).

Pro Tips for Sharing/Exporting Camtasia-specific: Make sure to check where your file is saving! (The default is not intuitive in Camtasia.) Be aware of WHICH file type you’re selecting when you export (you should be selecting Mp4). Rendering your video (exporting it to an Mp4) can take time – this is normal. Consider how you’ll get the video into myCourses: 1.Upload to a video-sharing platform (e.g., Vimeo, YouTube) and then embed into myCourses – check privacy settings! 2.Upload directly into myCourses – consider size of file! 3.Video @ McGill: https://www.mcgill.ca/it/channels/news/video-at-mcgill

Questions? CLEAR AS DAY?