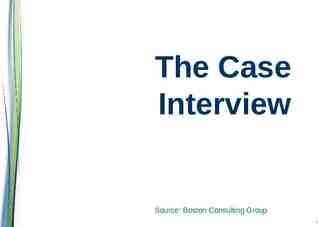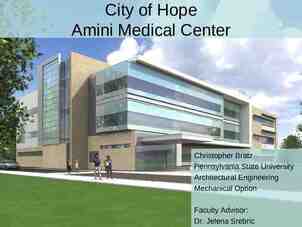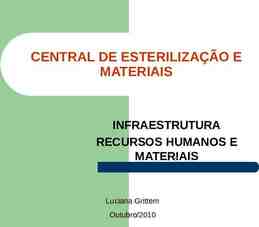Introduction to DegreeWorks Created by The Office of the Registrar
27 Slides1.90 MB
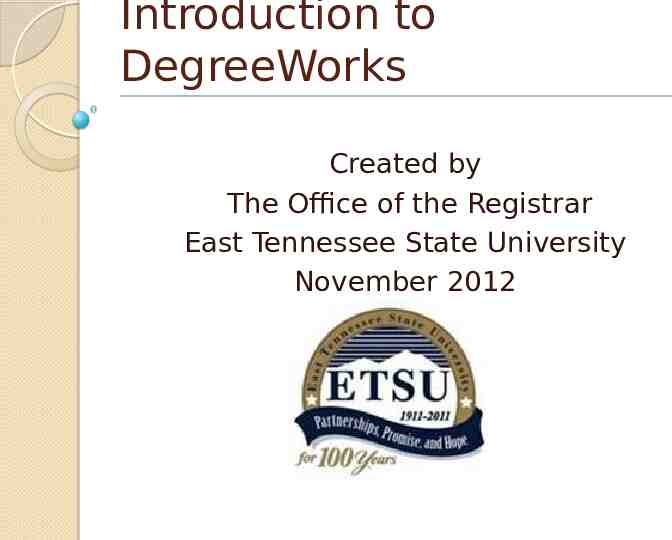
Introduction to DegreeWorks Created by The Office of the Registrar East Tennessee State University November 2012
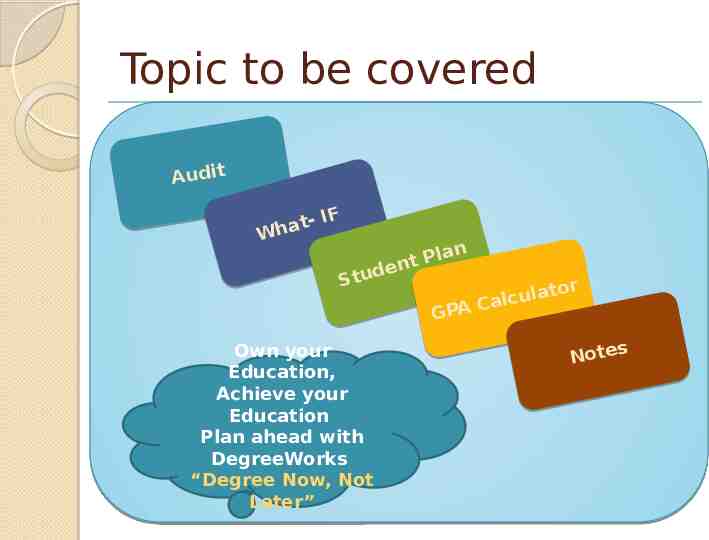
Topic to be covered t Audi IF t a Wh lan P t den u t S ator l u c l a GPA C Own your Education, Achieve your Education Plan ahead with DegreeWorks “Degree Now, Not Later” s Note
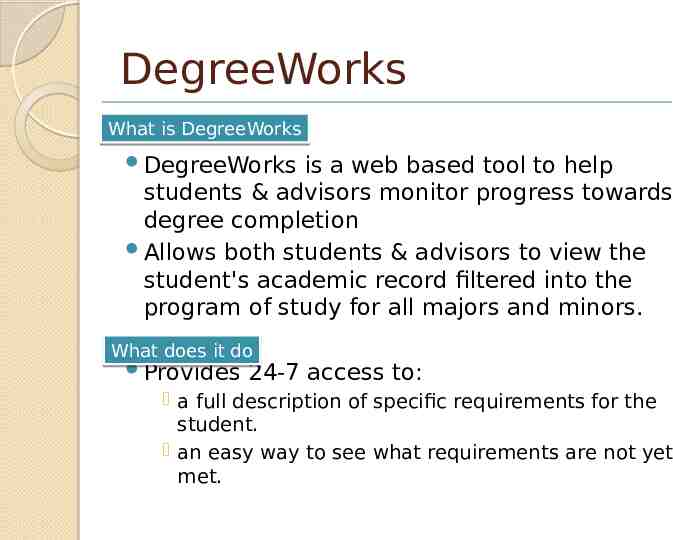
DegreeWorks What is DegreeWorks DegreeWorks is a web based tool to help students & advisors monitor progress towards degree completion Allows both students & advisors to view the student's academic record filtered into the program of study for all majors and minors. What does it do Provides 24-7 access to: a full description of specific requirements for the student. an easy way to see what requirements are not yet met.
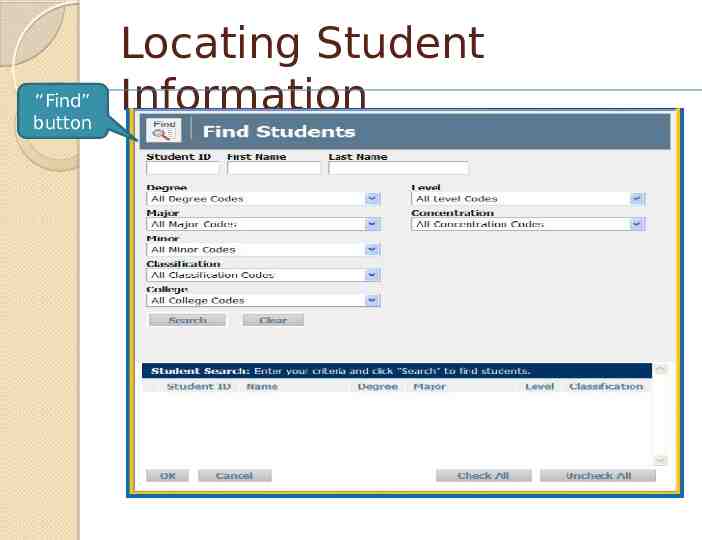
“Find” button Locating Student Information
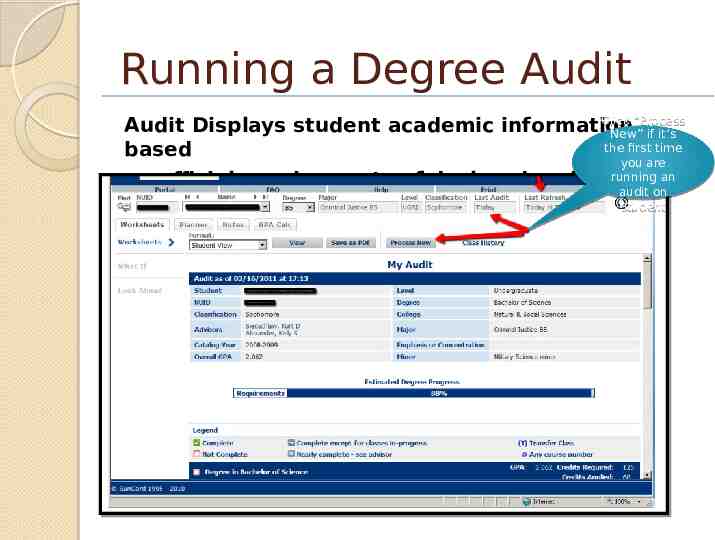
Running a Degree Audit Click “Process Audit Displays student academic information New” if it’s the first time based on official requirements of declared major you are running an audit on student
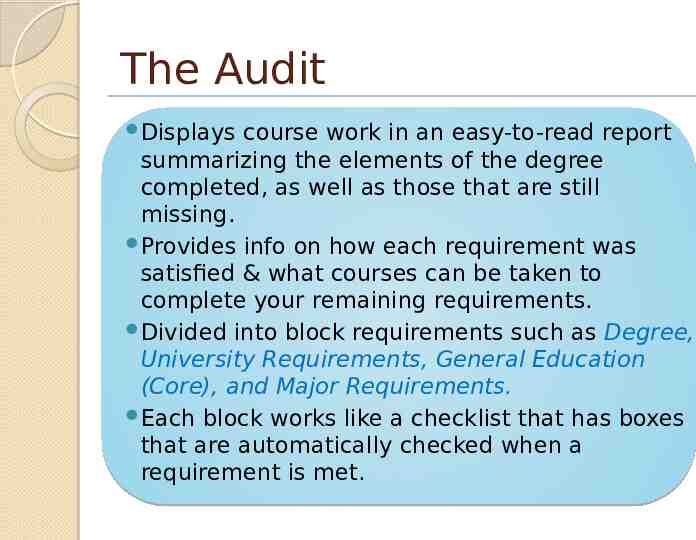
The Audit Displays course work in an easy-to-read report summarizing the elements of the degree completed, as well as those that are still missing. Provides info on how each requirement was satisfied & what courses can be taken to complete your remaining requirements. Divided into block requirements such as Degree, University Requirements, General Education (Core), and Major Requirements. Each block works like a checklist that has boxes that are automatically checked when a requirement is met.
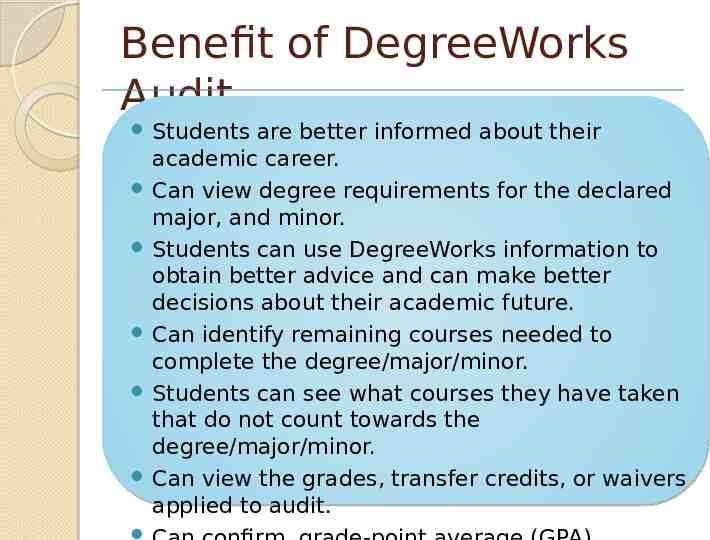
Benefit of DegreeWorks Audit Students are better informed about their academic career. Can view degree requirements for the declared major, and minor. Students can use DegreeWorks information to obtain better advice and can make better decisions about their academic future. Can identify remaining courses needed to complete the degree/major/minor. Students can see what courses they have taken that do not count towards the degree/major/minor. Can view the grades, transfer credits, or waivers applied to audit.
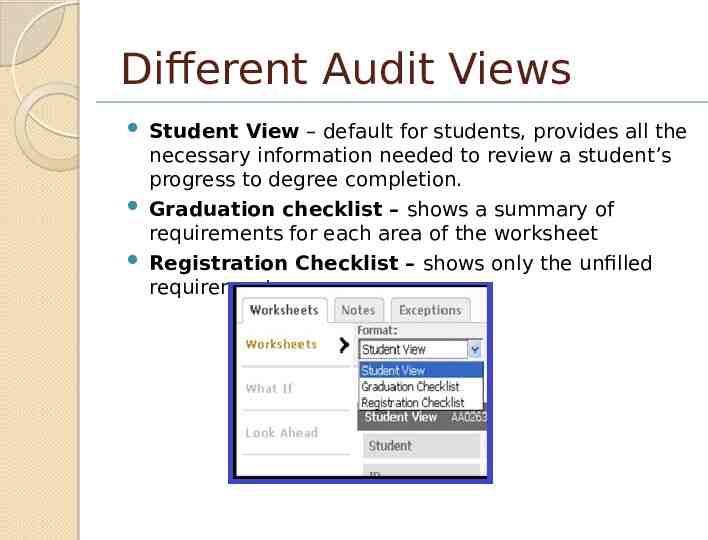
Different Audit Views Student View – default for students, provides all the necessary information needed to review a student’s progress to degree completion. Graduation checklist – shows a summary of requirements for each area of the worksheet Registration Checklist – shows only the unfilled requirements
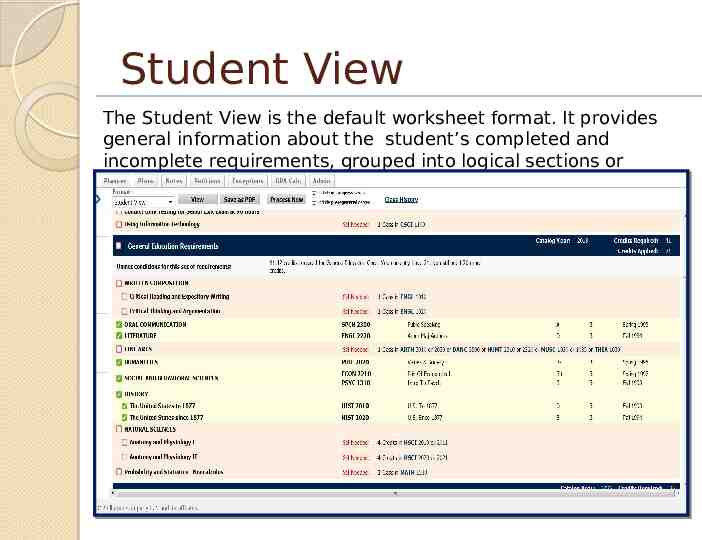
Student View The Student View is the default worksheet format. It provides general information about the student’s completed and incomplete requirements, grouped into logical sections or blocks
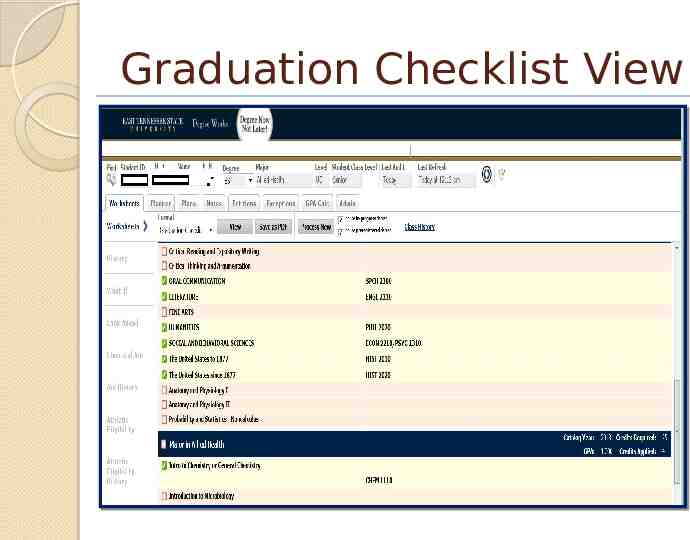
Graduation Checklist View
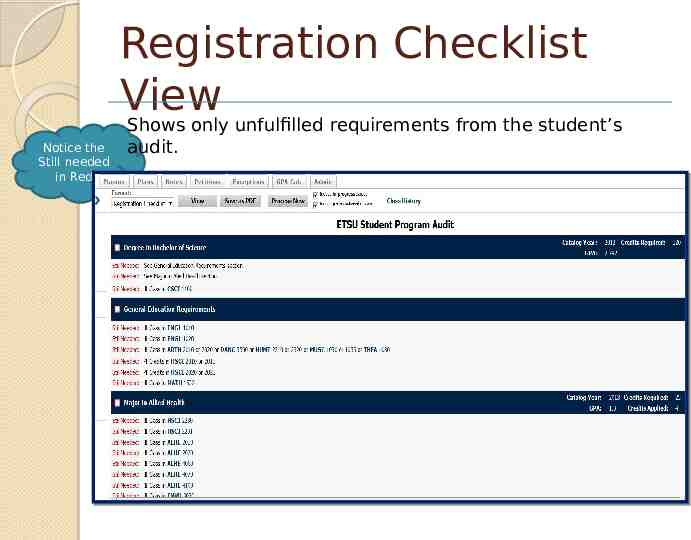
Registration Checklist View Notice the Still needed in Red Shows only unfulfilled requirements from the student’s audit.
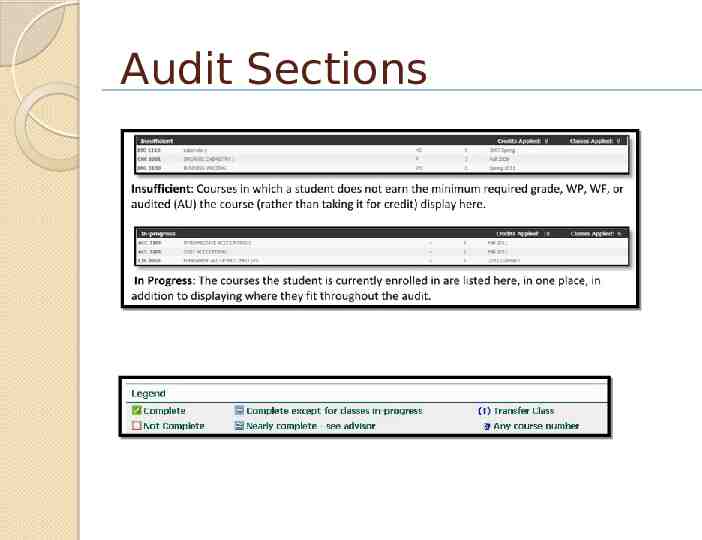
Audit Sections
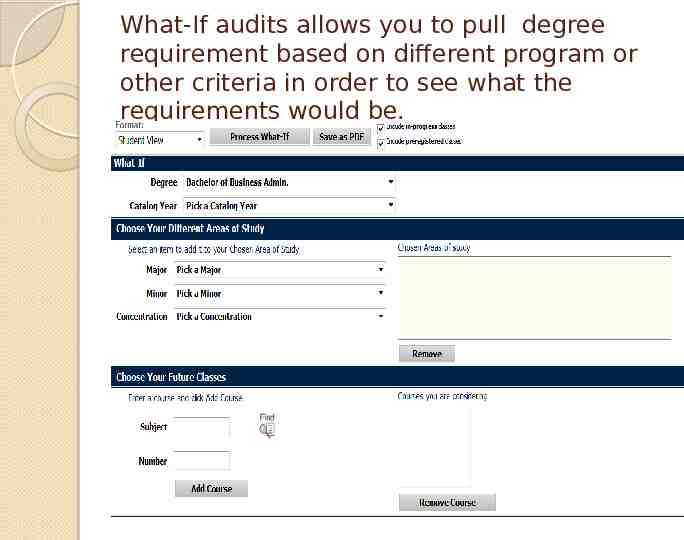
What-If audits allows you to pull degree requirement based on different program or other criteria in order to see what the requirements would be.
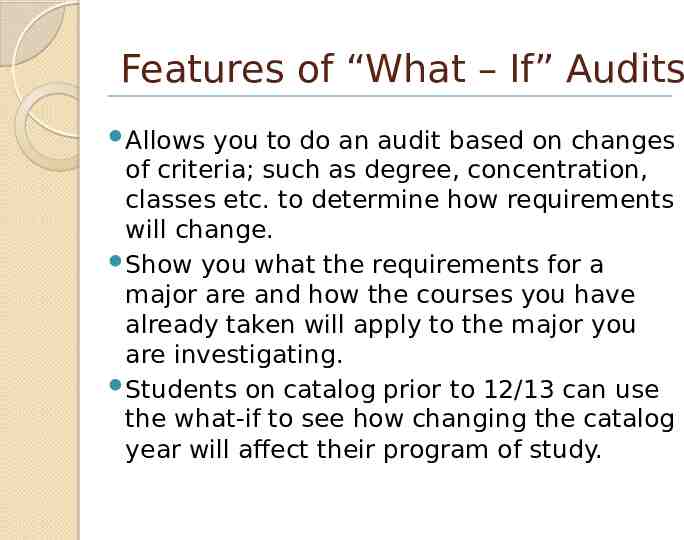
Features of “What – If” Audits Allows you to do an audit based on changes of criteria; such as degree, concentration, classes etc. to determine how requirements will change. Show you what the requirements for a major are and how the courses you have already taken will apply to the major you are investigating. Students on catalog prior to 12/13 can use the what-if to see how changing the catalog year will affect their program of study.
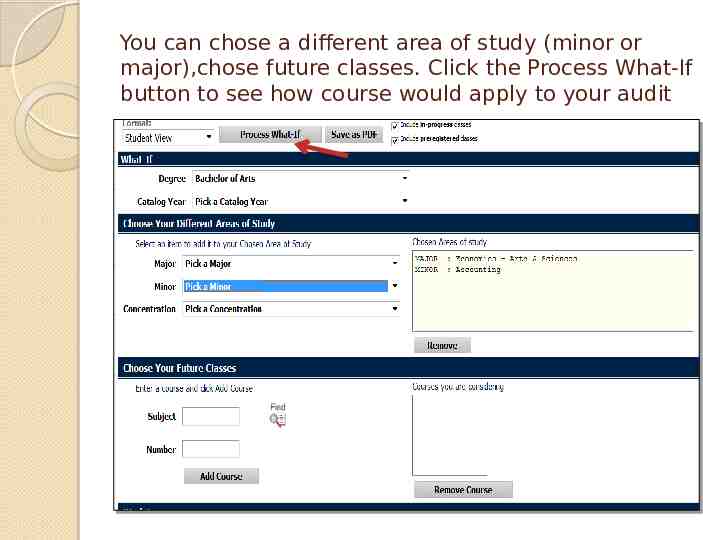
You can chose a different area of study (minor or major),chose future classes. Click the Process What-If button to see how course would apply to your audit
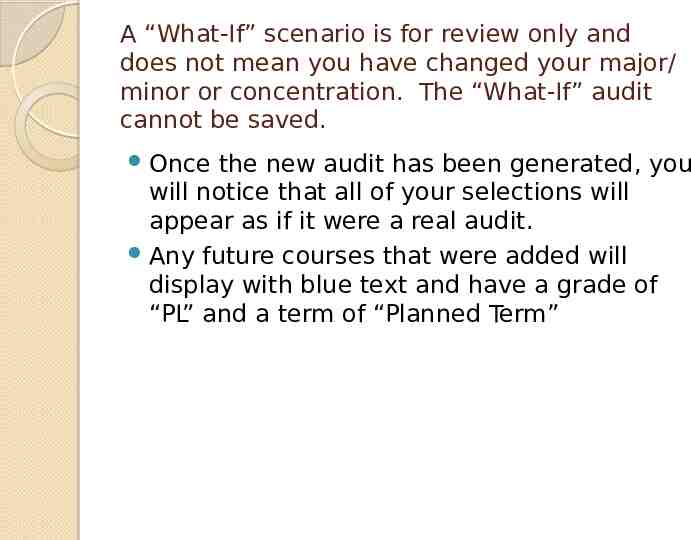
A “What-If” scenario is for review only and does not mean you have changed your major/ minor or concentration. The “What-If” audit cannot be saved. Once the new audit has been generated, you will notice that all of your selections will appear as if it were a real audit. Any future courses that were added will display with blue text and have a grade of “PL” and a term of “Planned Term”
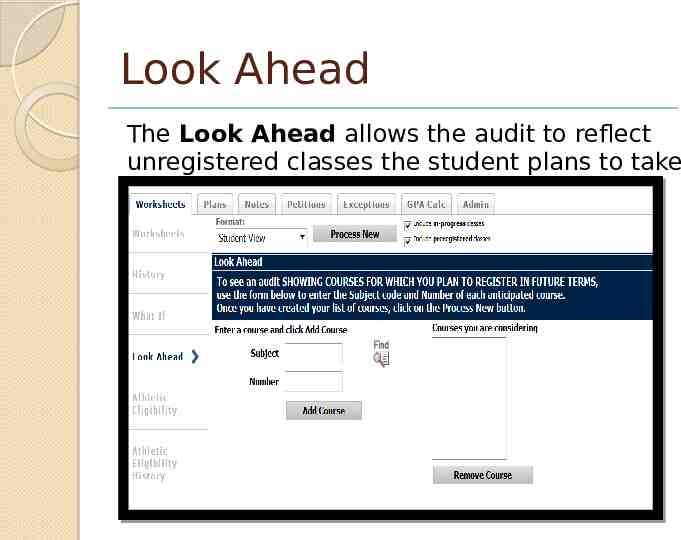
Look Ahead The Look Ahead allows the audit to reflect unregistered classes the student plans to take in the future.
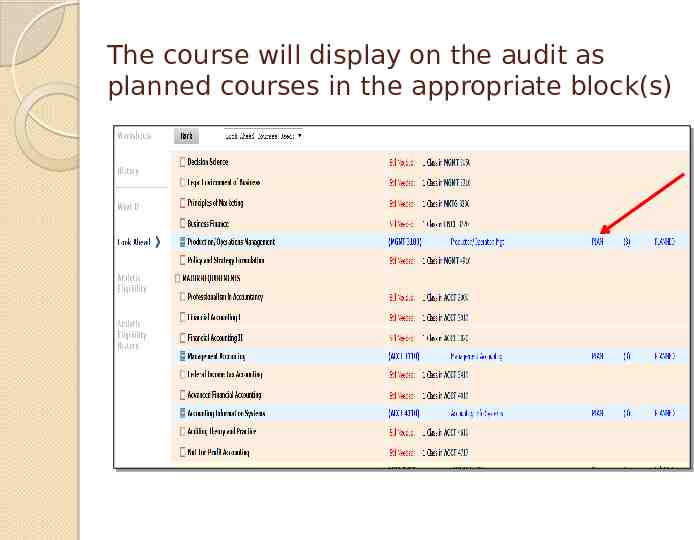
The course will display on the audit as planned courses in the appropriate block(s)
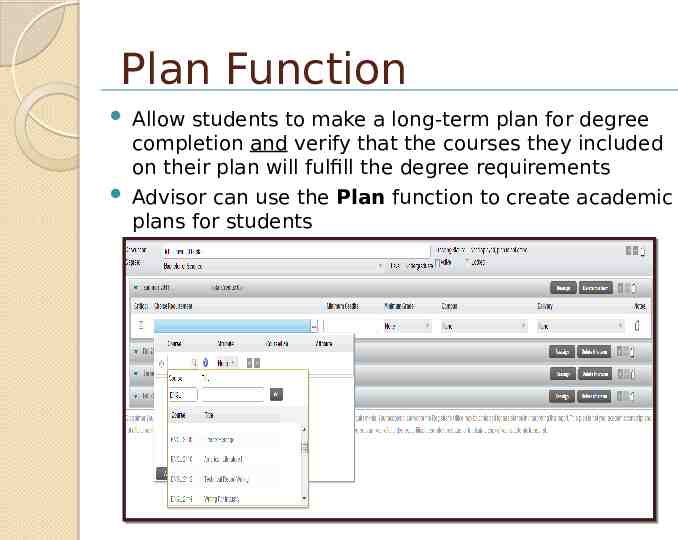
Plan Function Allow students to make a long-term plan for degree completion and verify that the courses they included on their plan will fulfill the degree requirements Advisor can use the Plan function to create academic plans for students
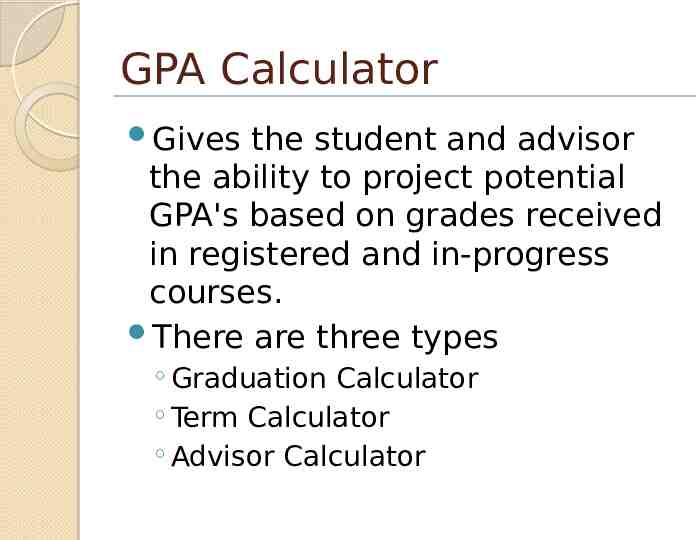
GPA Calculator Gives the student and advisor the ability to project potential GPA's based on grades received in registered and in-progress courses. There are three types Graduation Calculator Term Calculator Advisor Calculator
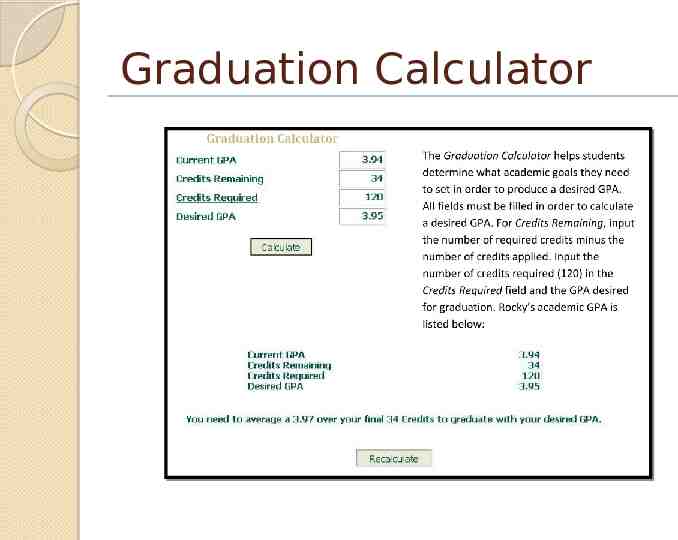
Graduation Calculator
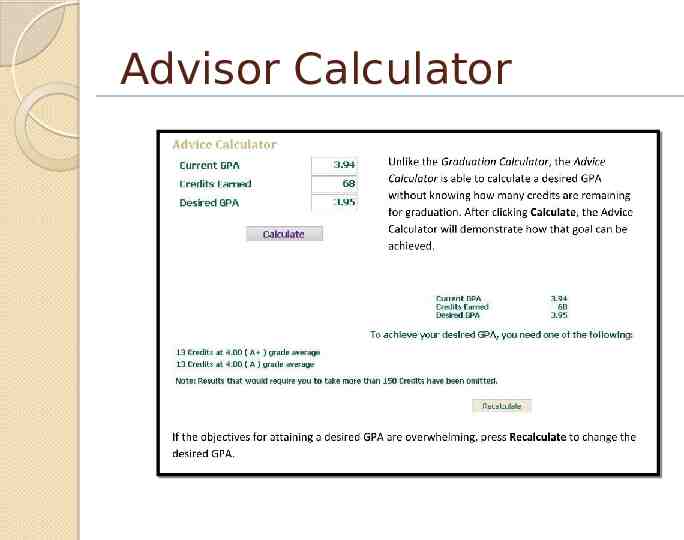
Advisor Calculator
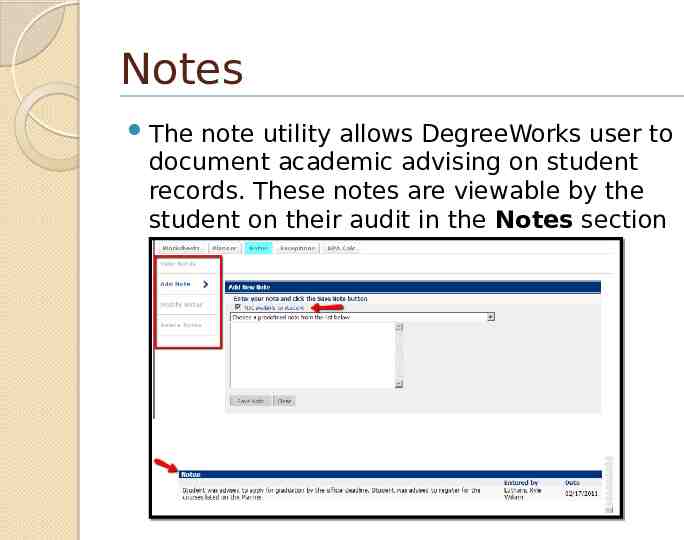
Notes The note utility allows DegreeWorks user to document academic advising on student records. These notes are viewable by the student on their audit in the Notes section at the bottom of the Worksheet.
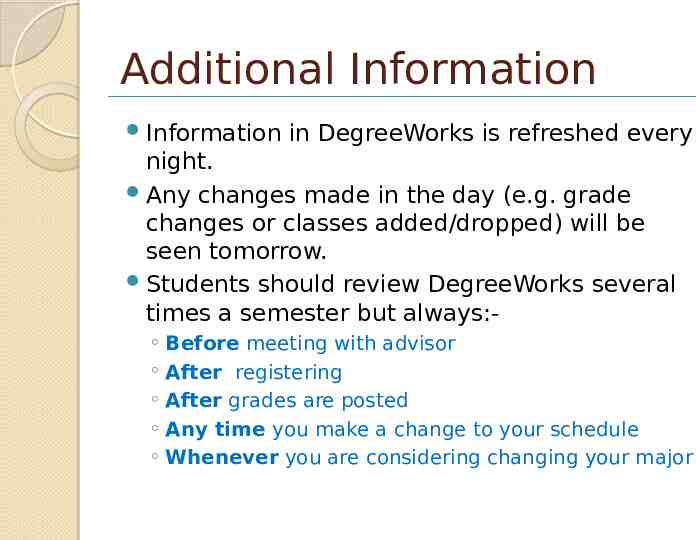
Additional Information Information in DegreeWorks is refreshed every night. Any changes made in the day (e.g. grade changes or classes added/dropped) will be seen tomorrow. Students should review DegreeWorks several times a semester but always: Before meeting with advisor After registering After grades are posted Any time you make a change to your schedule Whenever you are considering changing your major
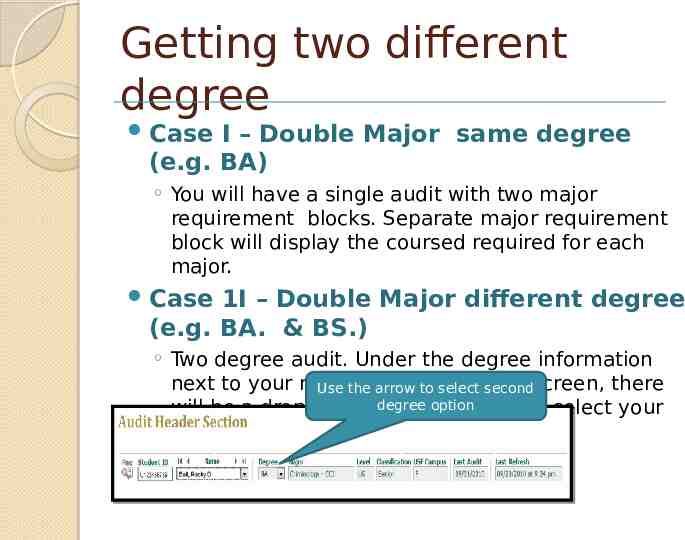
Getting two different degree Case I – Double Major same degree (e.g. BA) You will have a single audit with two major requirement blocks. Separate major requirement block will display the coursed required for each major. Case 1I – Double Major different degree (e.g. BA. & BS.) Two degree audit. Under the degree information next to your name atarrow thetotop ofsecond the screen, there Use the select degree option will be a drop down arrow. Use this to select your second degree and view that audit.
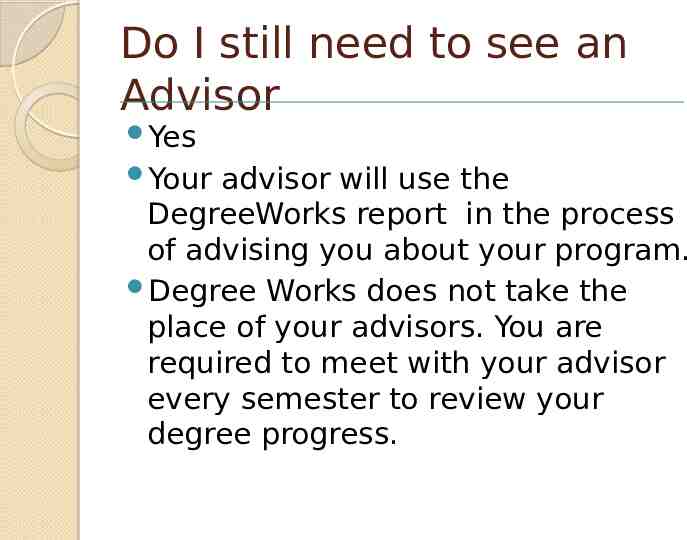
Do I still need to see an Advisor Yes Your advisor will use the DegreeWorks report in the process of advising you about your program. Degree Works does not take the place of your advisors. You are required to meet with your advisor every semester to review your degree progress.
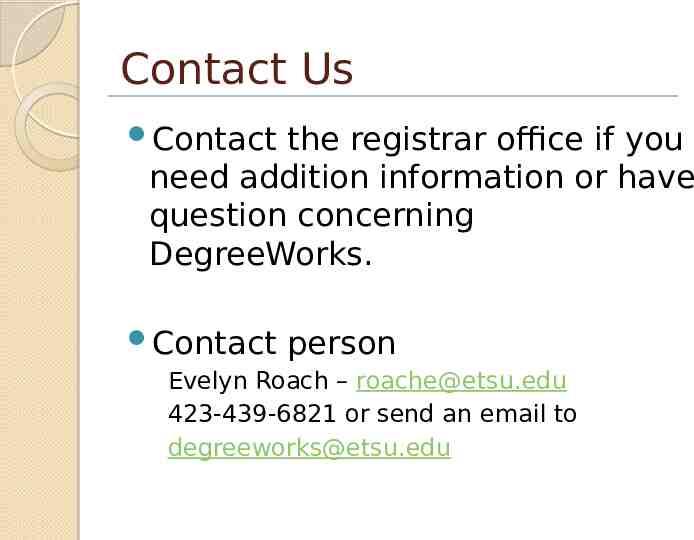
Contact Us Contact the registrar office if you need addition information or have question concerning DegreeWorks. Contact person Evelyn Roach – [email protected] 423-439-6821 or send an email to [email protected]