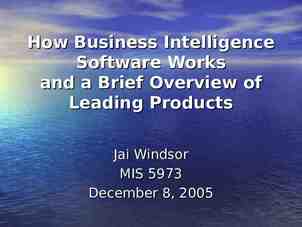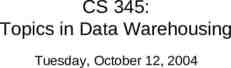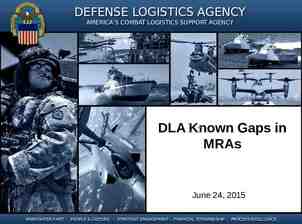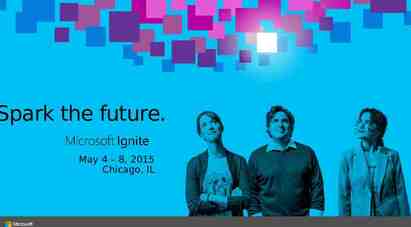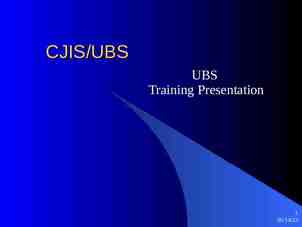How to Use the Transfer Tool in Degree Works
13 Slides2.54 MB
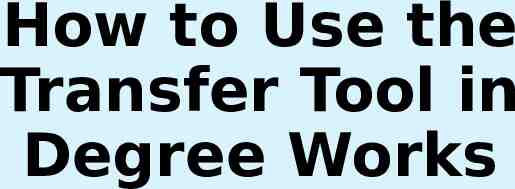
How to Use the Transfer Tool in Degree Works
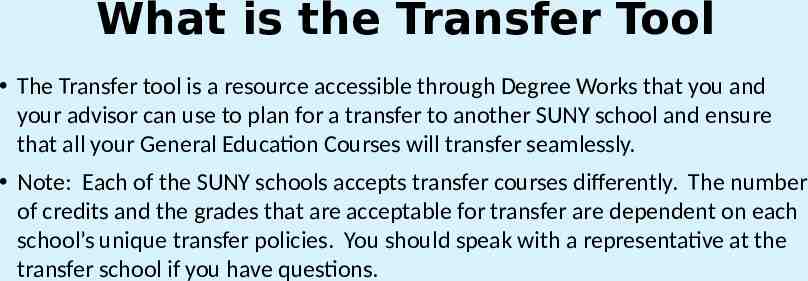
What is the Transfer Tool The Transfer tool is a resource accessible through Degree Works that you and your advisor can use to plan for a transfer to another SUNY school and ensure that all your General Education Courses will transfer seamlessly. Note: Each of the SUNY schools accepts transfer courses differently. The number of credits and the grades that are acceptable for transfer are dependent on each school’s unique transfer policies. You should speak with a representative at the transfer school if you have questions.
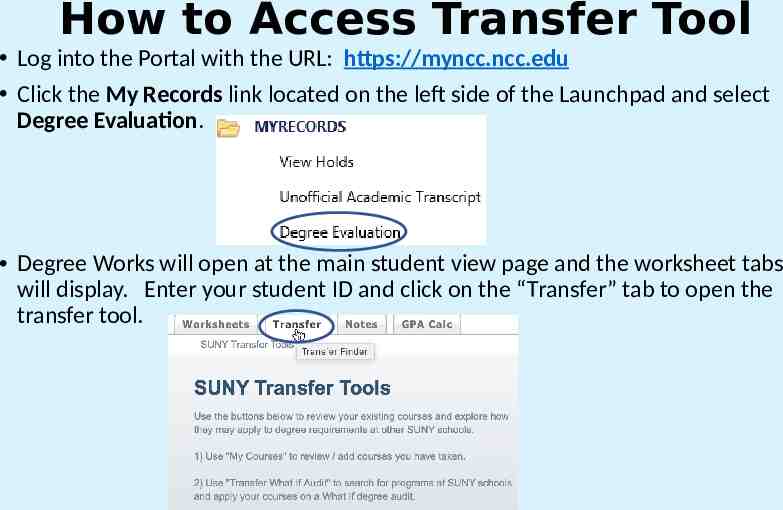
How to Access Transfer Tool Log into the Portal with the URL: https://myncc.ncc.edu Click the My Records link located on the left side of the Launchpad and select Degree Evaluation. Degree Works will open at the main student view page and the worksheet tabs will display. Enter your student ID and click on the “Transfer” tab to open the transfer tool.
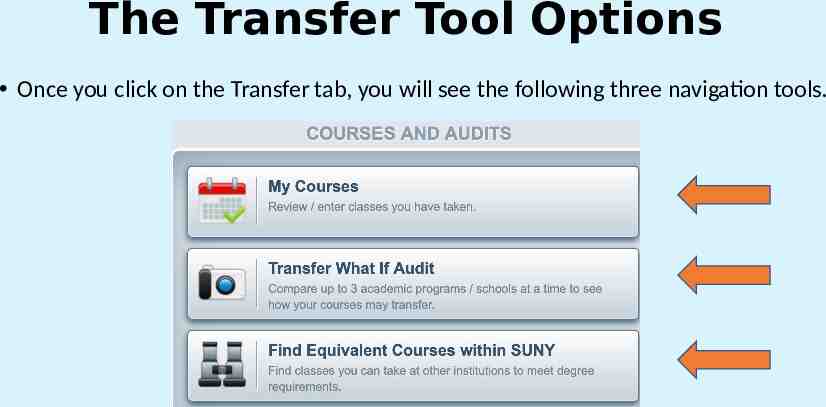
The Transfer Tool Options Once you click on the Transfer tab, you will see the following three navigation tools.
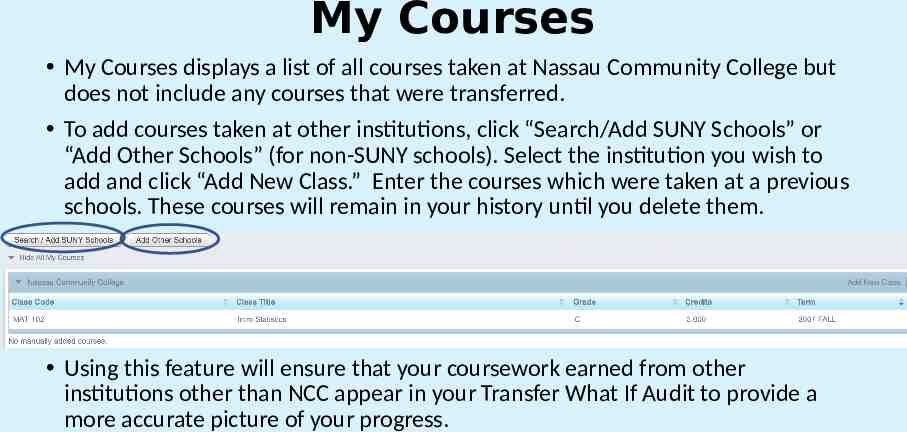
My Courses My Courses displays a list of all courses taken at Nassau Community College but does not include any courses that were transferred. To add courses taken at other institutions, click “Search/Add SUNY Schools” or “Add Other Schools” (for non-SUNY schools). Select the institution you wish to add and click “Add New Class.” Enter the courses which were taken at a previous schools. These courses will remain in your history until you delete them. Using this feature will ensure that your coursework earned from other institutions other than NCC appear in your Transfer What If Audit to provide a more accurate picture of your progress.
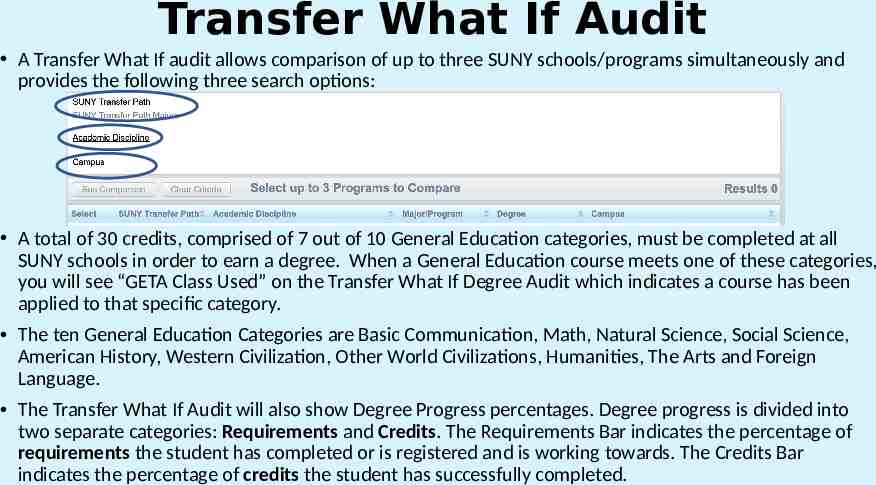
Transfer What If Audit A Transfer What If audit allows comparison of up to three SUNY schools/programs simultaneously and provides the following three search options: A total of 30 credits, comprised of 7 out of 10 General Education categories, must be completed at all SUNY schools in order to earn a degree. When a General Education course meets one of these categories, you will see “GETA Class Used” on the Transfer What If Degree Audit which indicates a course has been applied to that specific category. The ten General Education Categories are Basic Communication, Math, Natural Science, Social Science, American History, Western Civilization, Other World Civilizations, Humanities, The Arts and Foreign Language. The Transfer What If Audit will also show Degree Progress percentages. Degree progress is divided into two separate categories: Requirements and Credits. The Requirements Bar indicates the percentage of requirements the student has completed or is registered and is working towards. The Credits Bar indicates the percentage of credits the student has successfully completed.
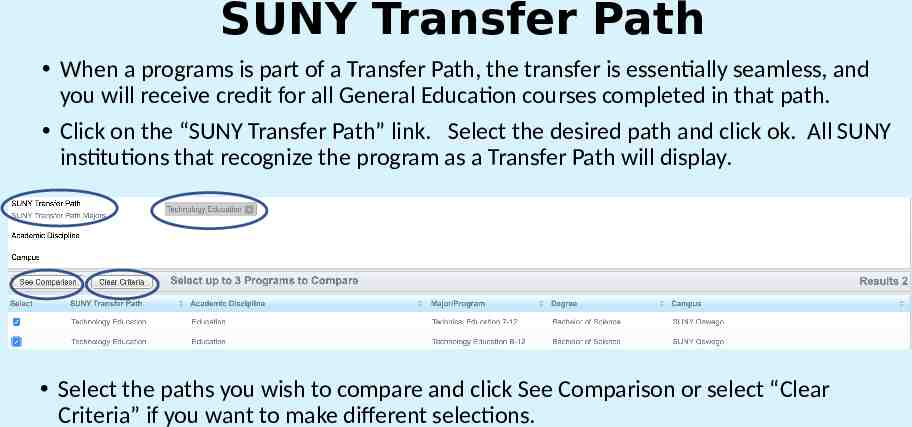
SUNY Transfer Path When a programs is part of a Transfer Path, the transfer is essentially seamless, and you will receive credit for all General Education courses completed in that path. Click on the “SUNY Transfer Path” link. Select the desired path and click ok. All SUNY institutions that recognize the program as a Transfer Path will display. Select the paths you wish to compare and click See Comparison or select “Clear Criteria” if you want to make different selections.
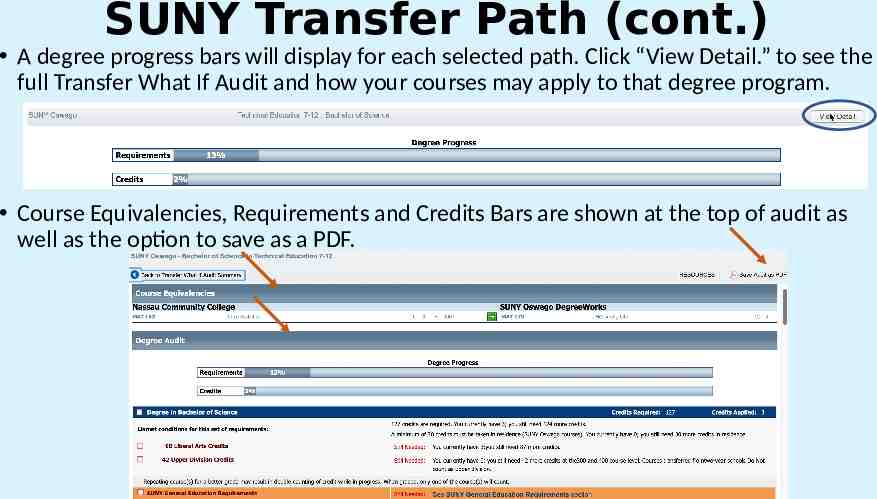
SUNY Transfer Path (cont.) A degree progress bars will display for each selected path. Click “View Detail.” to see the full Transfer What If Audit and how your courses may apply to that degree program. Course Equivalencies, Requirements and Credits Bars are shown at the top of audit as well as the option to save as a PDF.
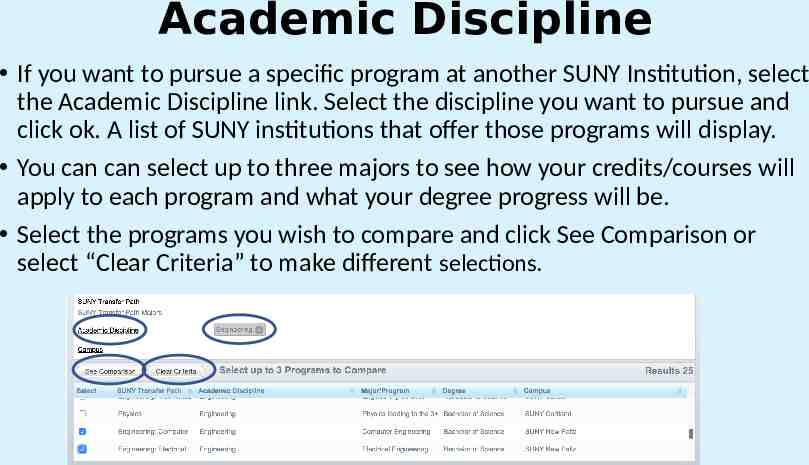
Academic Discipline If you want to pursue a specific program at another SUNY Institution, select the Academic Discipline link. Select the discipline you want to pursue and click ok. A list of SUNY institutions that offer those programs will display. You can can select up to three majors to see how your credits/courses will apply to each program and what your degree progress will be. Select the programs you wish to compare and click See Comparison or select “Clear Criteria” to make different selections.
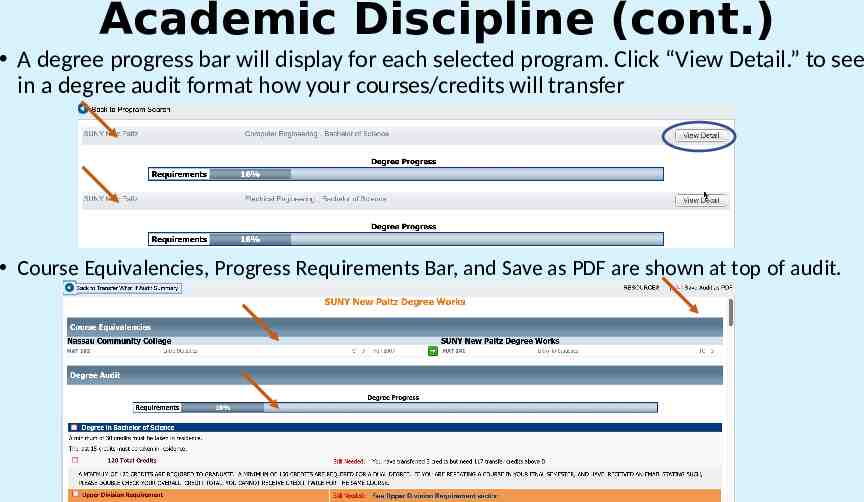
Academic Discipline (cont.) A degree progress bar will display for each selected program. Click “View Detail.” to see in a degree audit format how your courses/credits will transfer Course Equivalencies, Progress Requirements Bar, and Save as PDF are shown at top of audit.
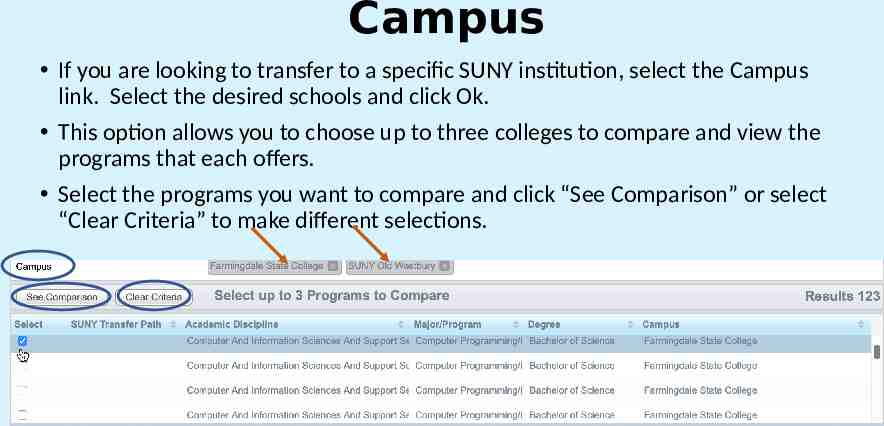
Campus If you are looking to transfer to a specific SUNY institution, select the Campus link. Select the desired schools and click Ok. This option allows you to choose up to three colleges to compare and view the programs that each offers. Select the programs you want to compare and click “See Comparison” or select “Clear Criteria” to make different selections.
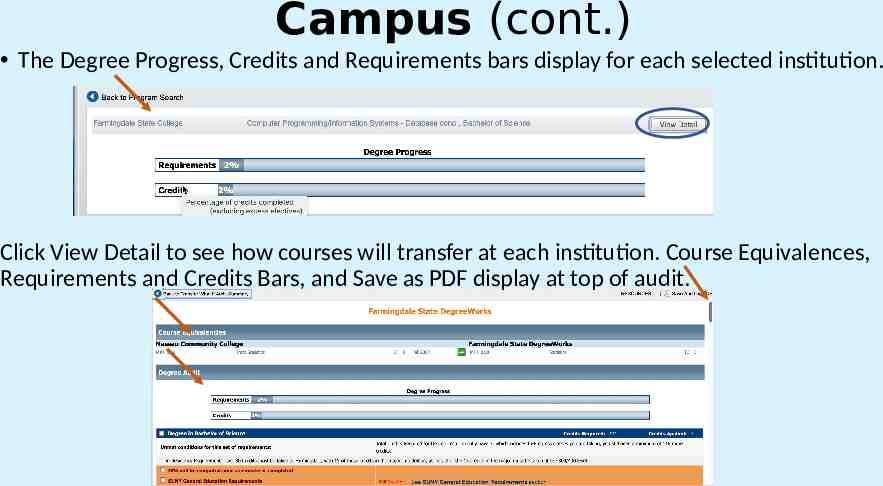
Campus (cont.) The Degree Progress, Credits and Requirements bars display for each selected institution. Click View Detail to see how courses will transfer at each institution. Course Equivalences, Requirements and Credits Bars, and Save as PDF display at top of audit.
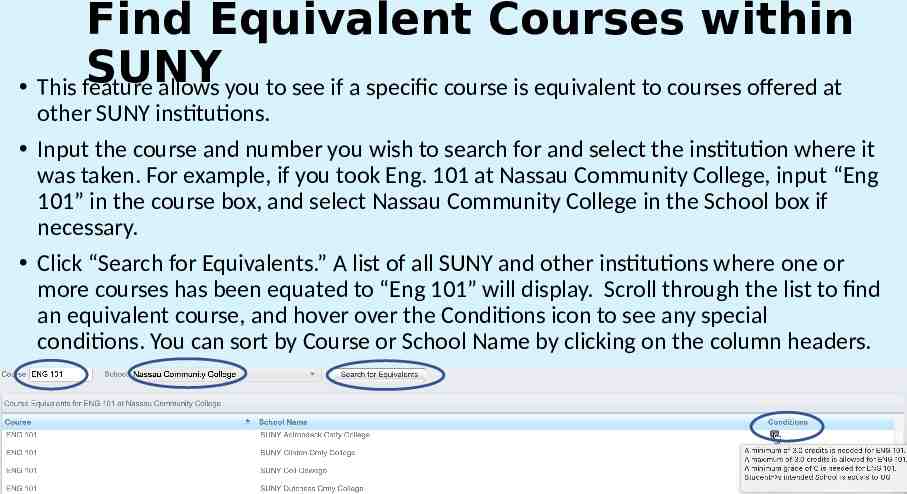
Find Equivalent Courses within SUNY This feature allows you to see if a specific course is equivalent to courses offered at other SUNY institutions. Input the course and number you wish to search for and select the institution where it was taken. For example, if you took Eng. 101 at Nassau Community College, input “Eng 101” in the course box, and select Nassau Community College in the School box if necessary. Click “Search for Equivalents.” A list of all SUNY and other institutions where one or more courses has been equated to “Eng 101” will display. Scroll through the list to find an equivalent course, and hover over the Conditions icon to see any special conditions. You can sort by Course or School Name by clicking on the column headers.