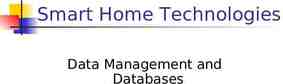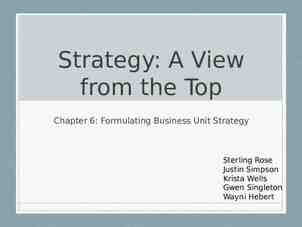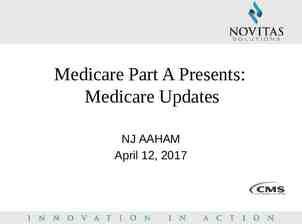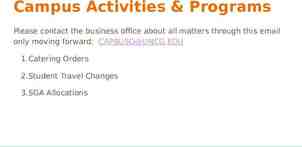Guide to accessing HTCS Email (Outlook); Microsoft Office Applications
5 Slides4.68 MB
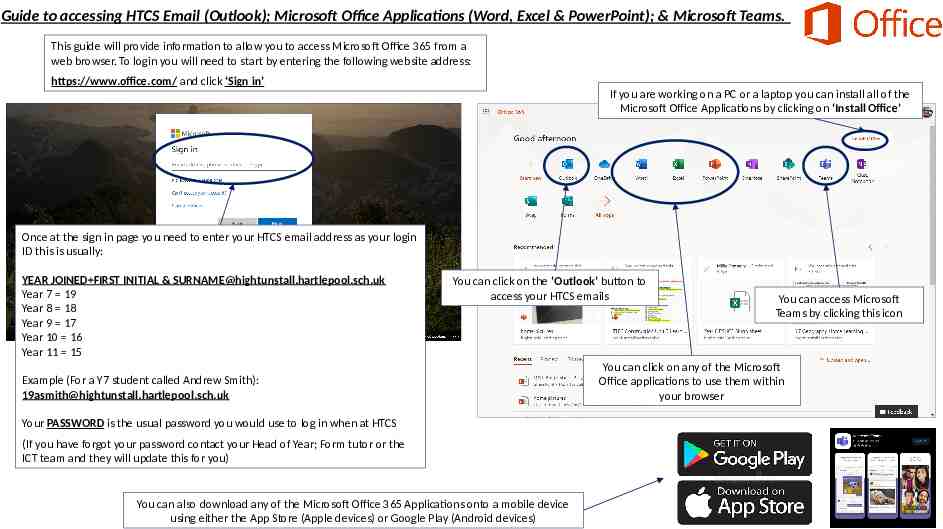
Guide to accessing HTCS Email (Outlook); Microsoft Office Applications (Word, Excel & PowerPoint); & Microsoft Teams. This guide will provide information to allow you to access Microsoft Office 365 from a web browser. To login you will need to start by entering the following website address: https://www.office.com/ and click ‘Sign in’ If you are working on a PC or a laptop you can install all of the Microsoft Office Applications by clicking on ‘Install Office’ Once at the sign in page you need to enter your HTCS email address as your login ID this is usually: YEAR JOINED FIRST INITIAL & [email protected] Year 7 19 Year 8 18 Year 9 17 Year 10 16 Year 11 15 You can click on the ‘Outlook’ button to access your HTCS emails Example (For a Y7 student called Andrew Smith): [email protected] Your PASSWORD is the usual password you would use to log in when at HTCS (If you have forgot your password contact your Head of Year; Form tutor or the ICT team and they will update this for you) You can also download any of the Microsoft Office 365 Applications onto a mobile device using either the App Store (Apple devices) or Google Play (Android devices) You can access Microsoft Teams by clicking this icon You can click on any of the Microsoft Office applications to use them within your browser
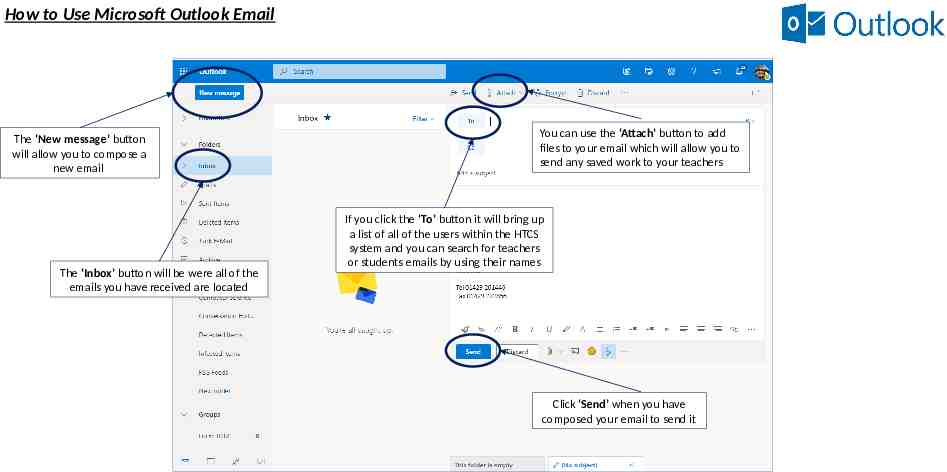
How to Use Microsoft Outlook Email The ‘New message’ button will allow you to compose a new email The ‘Inbox’ button will be were all of the emails you have received are located You can use the ‘Attach’ button to add files to your email which will allow you to send any saved work to your teachers If you click the ‘To’ button it will bring up a list of all of the users within the HTCS system and you can search for teachers or students emails by using their names Click ‘Send’ when you have composed your email to send it
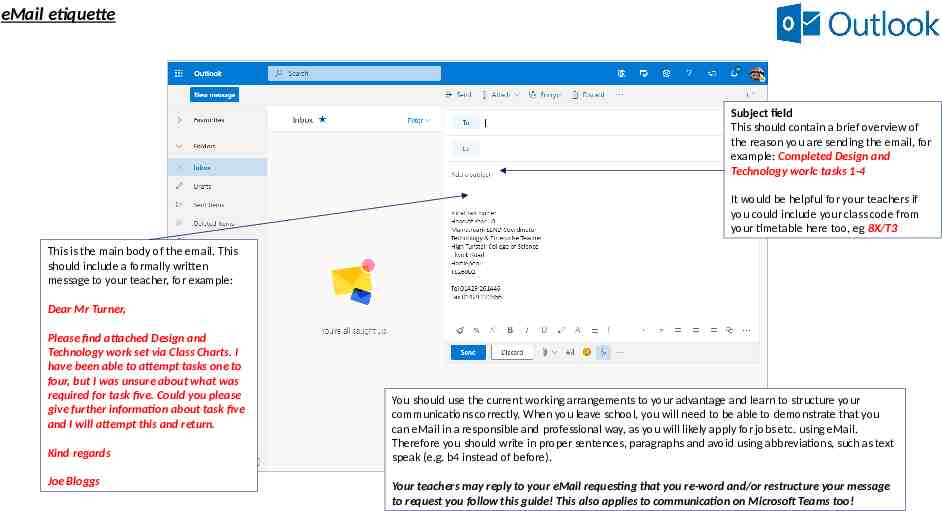
eMail etiquette Subject field This should contain a brief overview of the reason you are sending the email, for example: Completed Design and Technology work: tasks 1-4 It would be helpful for your teachers if you could include your class code from your timetable here too, eg 8X/T3 This is the main body of the email. This should include a formally written message to your teacher, for example: Dear Mr Turner, Please find attached Design and Technology work set via Class Charts. I have been able to attempt tasks one to four, but I was unsure about what was required for task five. Could you please give further information about task five and I will attempt this and return. Kind regards Joe Bloggs You should use the current working arrangements to your advantage and learn to structure your communications correctly. When you leave school, you will need to be able to demonstrate that you can eMail in a responsible and professional way, as you will likely apply for jobs etc. using eMail. Therefore you should write in proper sentences, paragraphs and avoid using abbreviations, such as text speak (e.g. b4 instead of before). Your teachers may reply to your eMail requesting that you re-word and/or restructure your message to request you follow this guide! This also applies to communication on Microsoft Teams too!
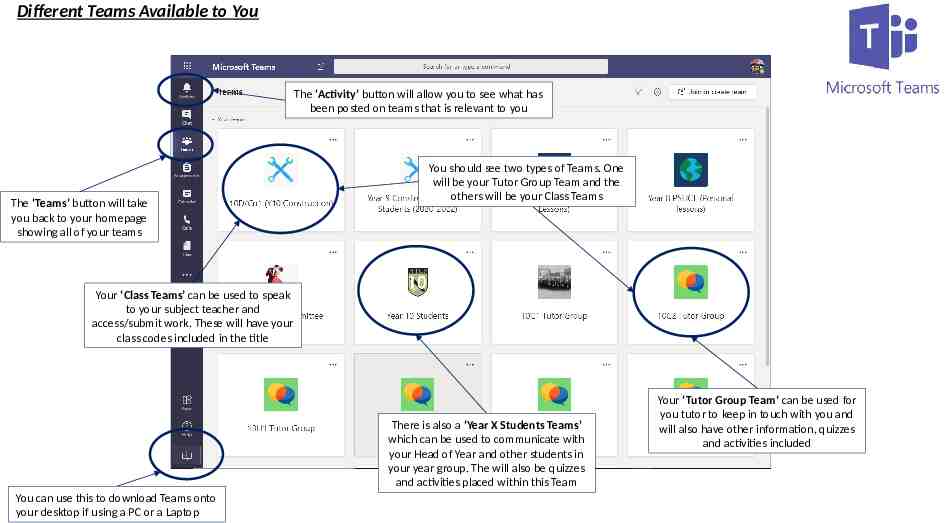
Different Teams Available to You The ‘Activity’ button will allow you to see what has been posted on teams that is relevant to you The ‘Teams’ button will take you back to your homepage showing all of your teams You should see two types of Teams. One will be your Tutor Group Team and the others will be your Class Teams Your ‘Class Teams’ can be used to speak to your subject teacher and access/submit work. These will have your class codes included in the title There is also a ‘Year X Students Teams’ which can be used to communicate with your Head of Year and other students in your year group. The will also be quizzes and activities placed within this Team You can use this to download Teams onto your desktop if using a PC or a Laptop Your ‘Tutor Group Team’ can be used for you tutor to keep in touch with you and will also have other information, quizzes and activities included
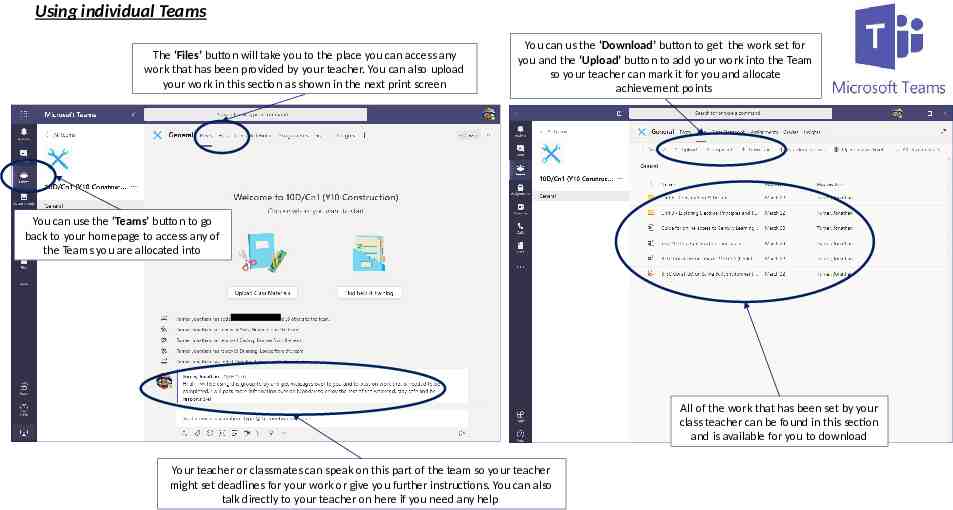
Using individual Teams The ‘Files’ button will take you to the place you can access any work that has been provided by your teacher. You can also upload your work in this section as shown in the next print screen You can us the ‘Download’ button to get the work set for you and the ‘Upload’ button to add your work into the Team so your teacher can mark it for you and allocate achievement points You can use the ‘Teams’ button to go back to your homepage to access any of the Teams you are allocated into All of the work that has been set by your class teacher can be found in this section and is available for you to download Your teacher or classmates can speak on this part of the team so your teacher might set deadlines for your work or give you further instructions. You can also talk directly to your teacher on here if you need any help