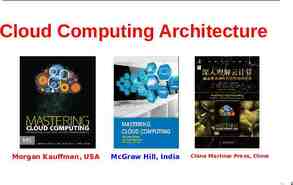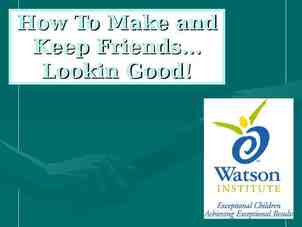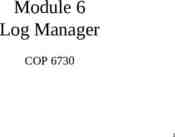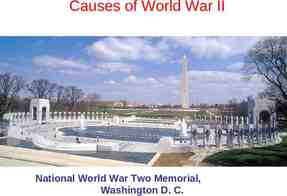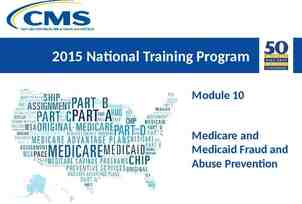Create a dataconnected Visio Services web part Visual Guide
20 Slides5.17 MB
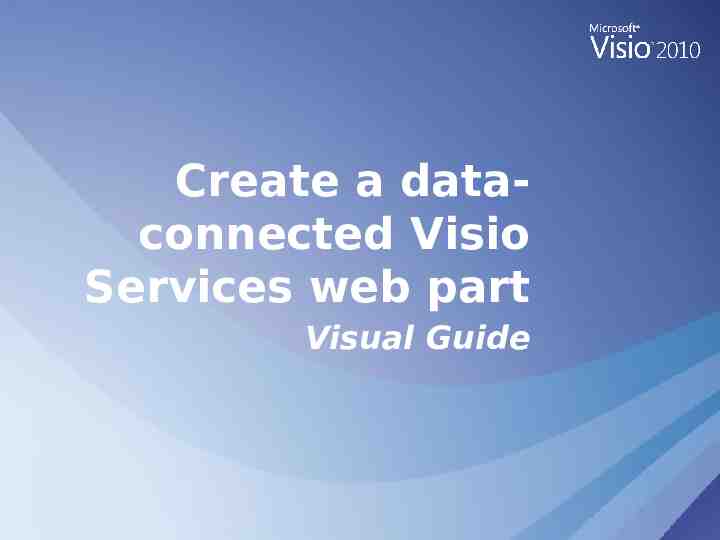
Create a dataconnected Visio Services web part Visual Guide
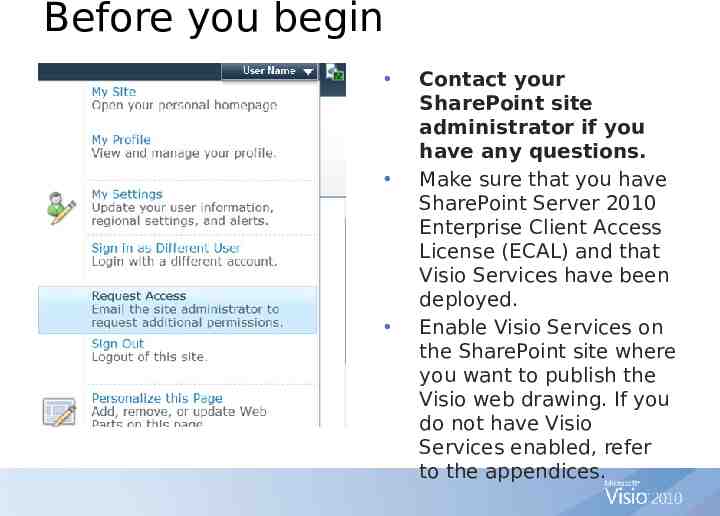
Before you begin Contact your SharePoint site administrator if you have any questions. Make sure that you have SharePoint Server 2010 Enterprise Client Access License (ECAL) and that Visio Services have been deployed. Enable Visio Services on the SharePoint site where you want to publish the Visio web drawing. If you do not have Visio Services enabled, refer to the appendices.
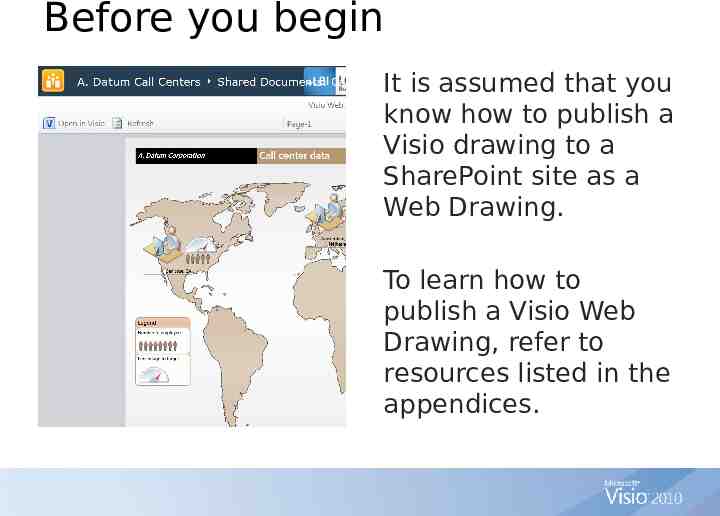
Before you begin It is assumed that you know how to publish a Visio drawing to a SharePoint site as a Web Drawing. To learn how to publish a Visio Web Drawing, refer to resources listed in the appendices.
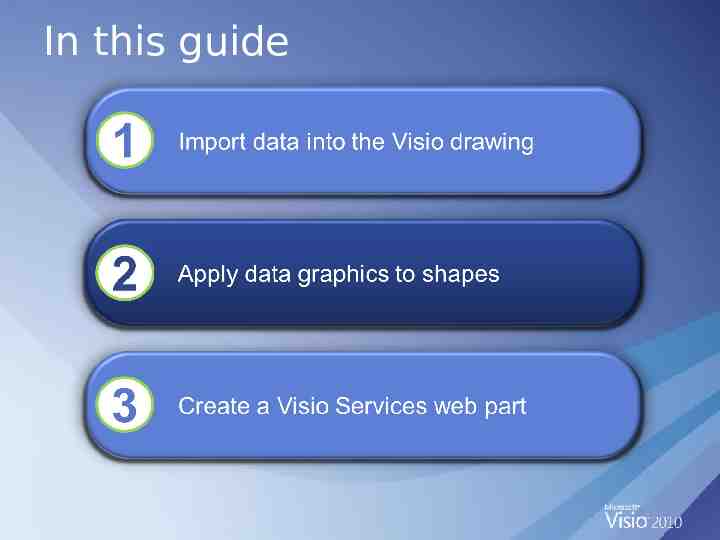
In this guide
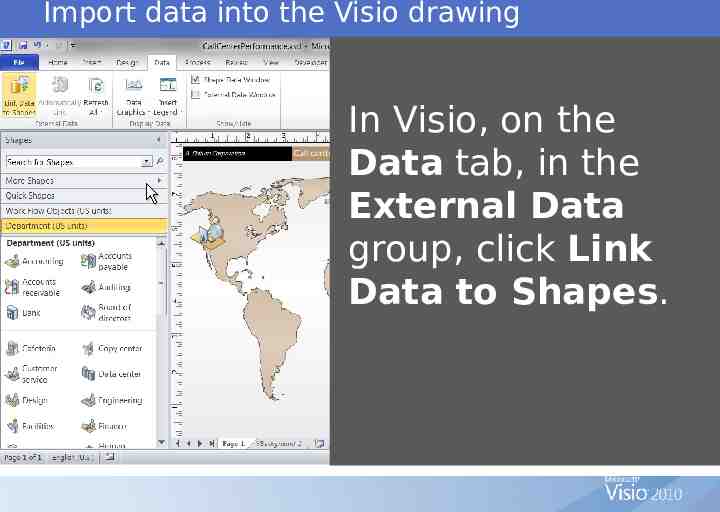
Import data into the Visio drawing In Visio, on the In Visio, on in the Data Data tab, the tab, in the Data External External Data group, click group, click Link Link to DataData to Shapes. Shapes.
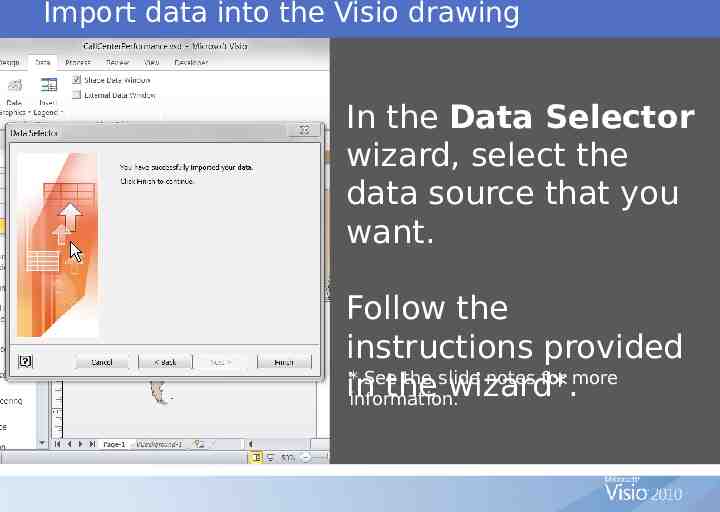
Import data into the Visio drawing In the Data Selector wizard, select the data source that you want. Follow the instructions provided * See the slide notes for more in the wizard*. information.
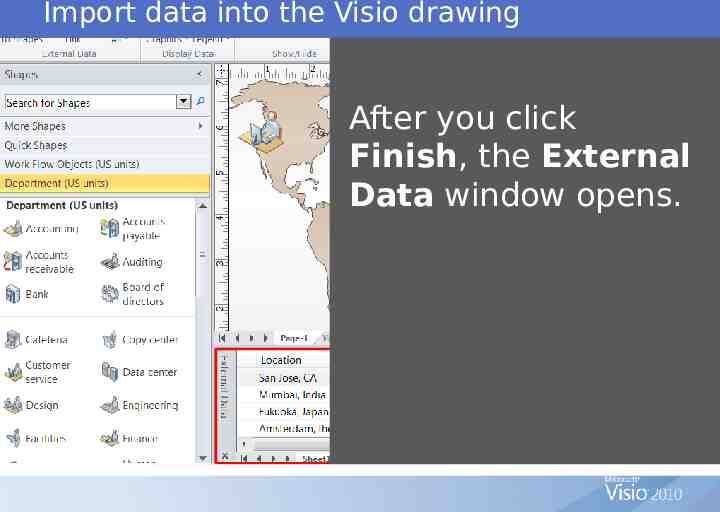
Import data into the Visio drawing After you click Finish, the External Data window opens.
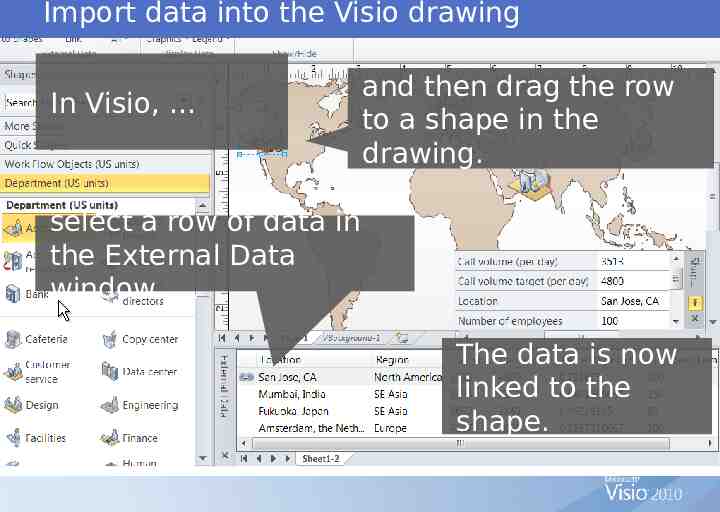
Import data into the Visio drawing In Visio, and then drag the row to a shape in the drawing. select a row of data in the External Data window, . The data is now linked to the shape.
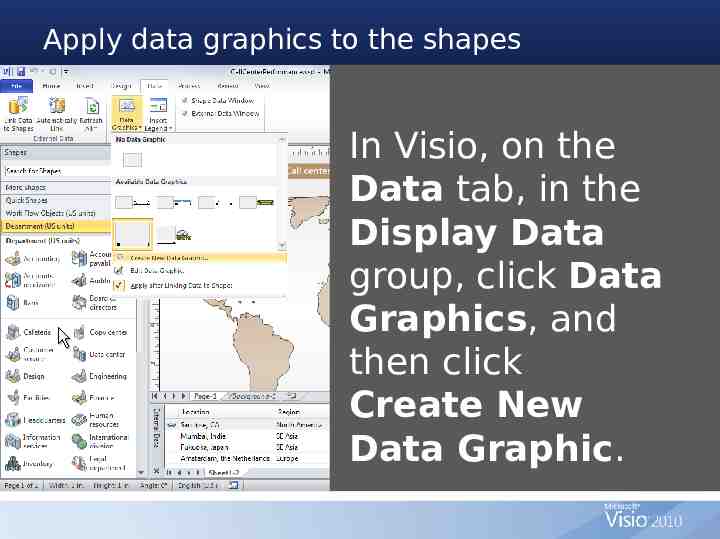
Apply data graphics to the shapes In Visio, on the Data tab, in the Display Data group, click Data Graphics, and then click Create New Data Graphic.
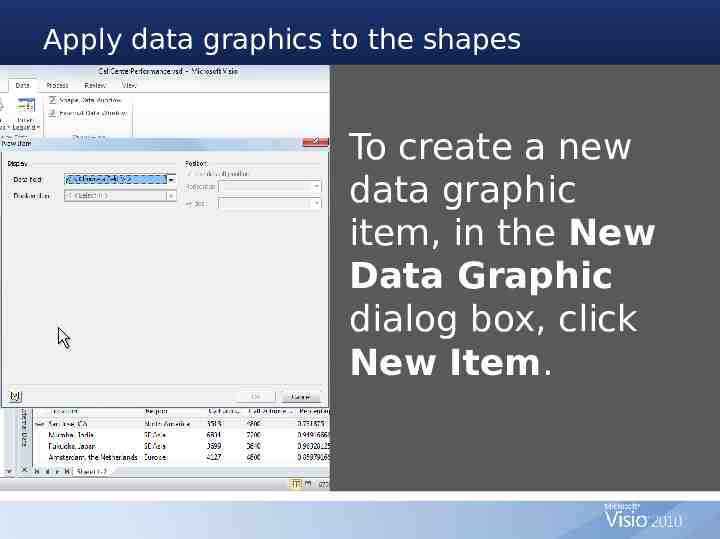
Apply data graphics to the shapes To create a new data graphic item, in the New Data Graphic dialog box, click New Item.
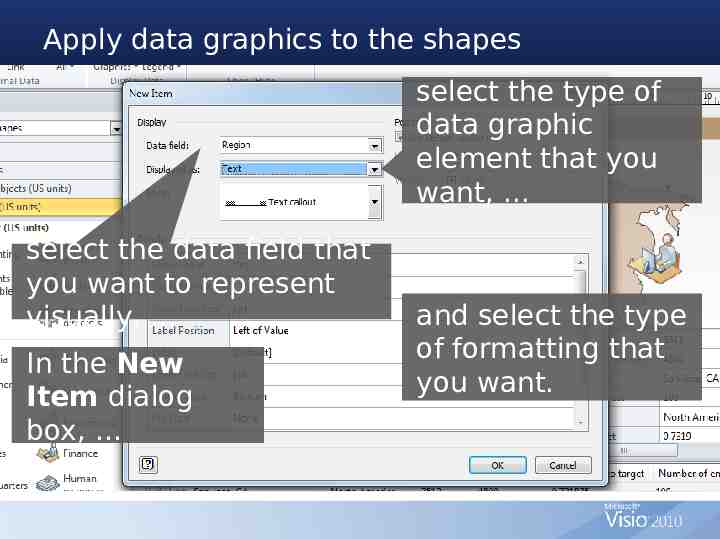
Apply data graphics to the shapes select the type of data graphic element that you want, . select the data field that you want to represent visually, . In the New Item dialog box, and select the type of formatting that you want.
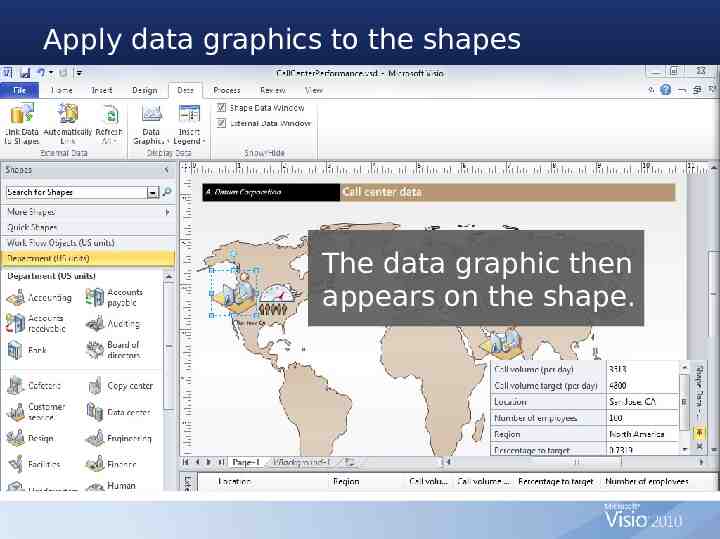
Apply data graphics to the shapes To apply a data graphic: On the Data tab, click Data Graphics, and then click the data graphic that you want. The data graphic then appears on the shape. Select the shape that you want to apply the data graphic to.
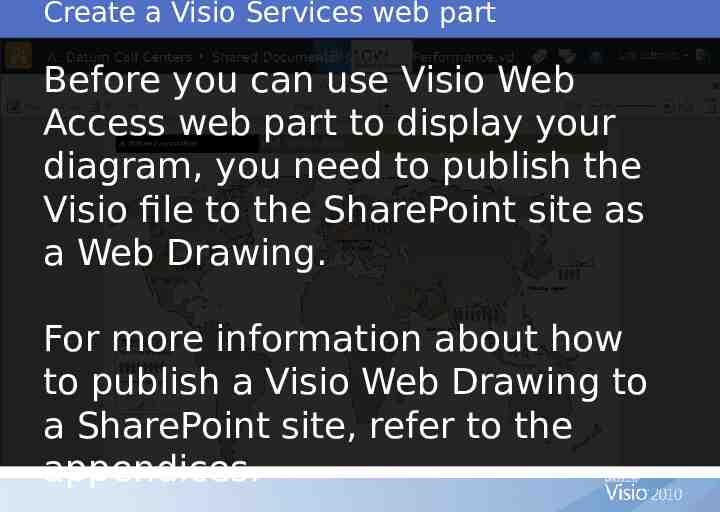
Create a Visio Services web part Before you can use Visio Web Access web part to display your diagram, you need to publish the Visio file to the SharePoint site as a Web Drawing. For more information about how to publish a Visio Web Drawing to a SharePoint site, refer to the appendices.
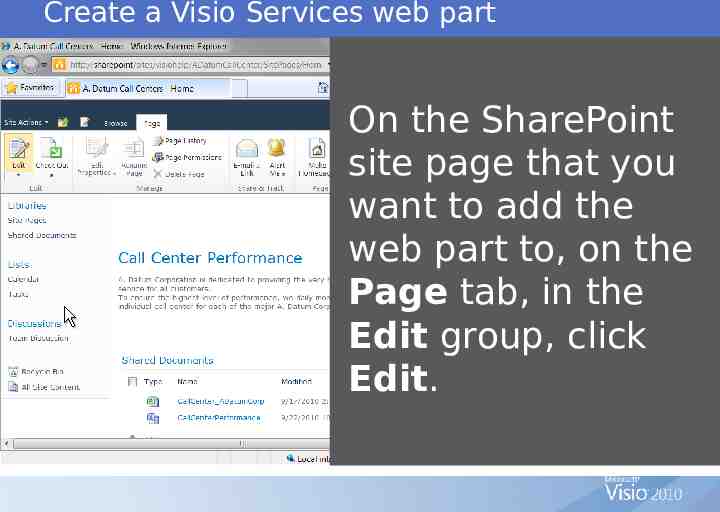
Create a Visio Services web part On the SharePoint In Visio, onthat the you Data site page tab, the External wantinto add the Data group, web part to, click on the Link tothe PageData tab, in Shapes. Edit group, click Edit.
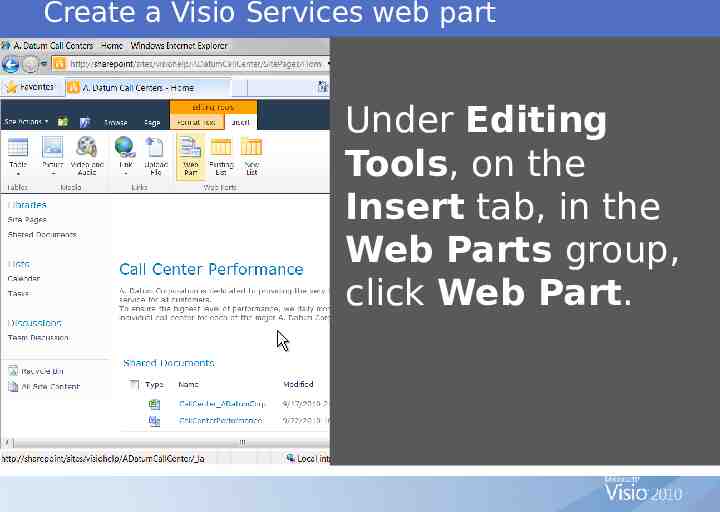
Create a Visio Services web part Under Editing In Visio,on onthe the Data Tools, tab, in the Insert tab,External in the Data click Web group, Parts group, Link to click Data Web Part. Shapes.
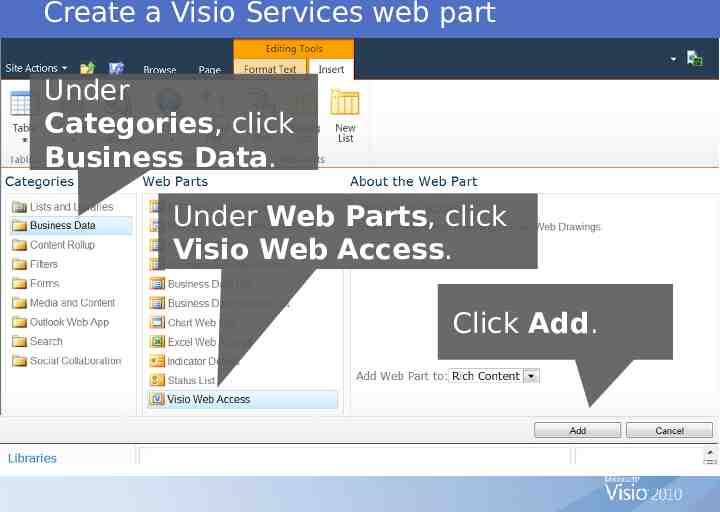
Create a Visio Services web part Under Categories, click Business Data. Under Web Parts, click Visio Web Access. Click Add.
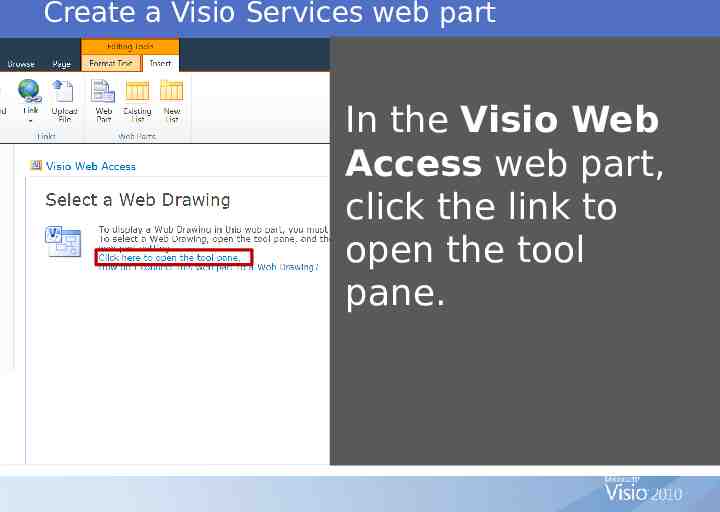
Create a Visio Services web part In the Visio Web Access web part, click the link to open the tool pane.
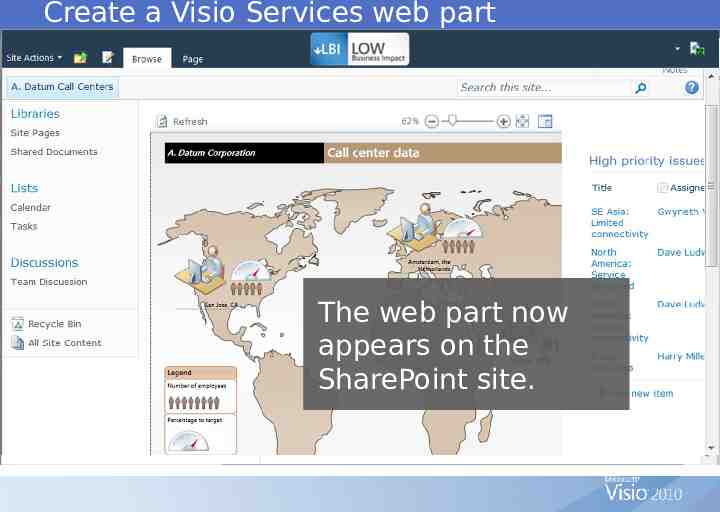
Create a Visio Services web part In the tool pane, . type or browse to the URL for your Web Drawing, and then click Apply. The web part now appears on the SharePoint site.
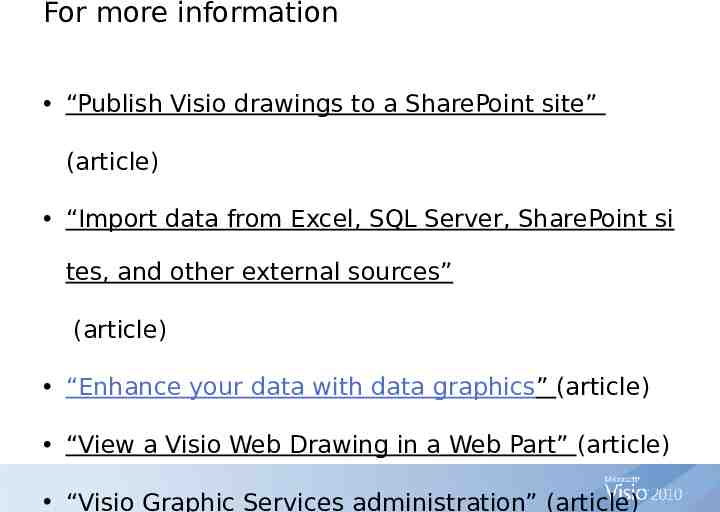
For more information “Publish Visio drawings to a SharePoint site” (article) “Import data from Excel, SQL Server, SharePoint si tes, and other external sources” (article) “Enhance your data with data graphics” (article) “View a Visio Web Drawing in a Web Part” (article) “Visio Graphic Services administration” (article)
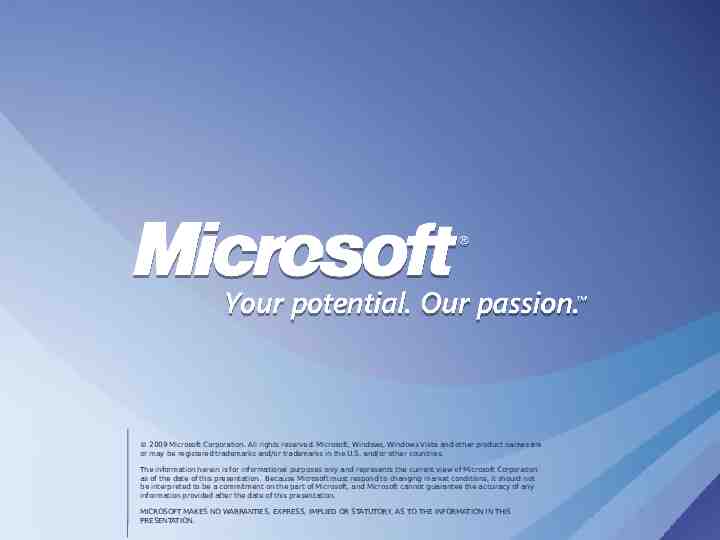
2009 Microsoft Corporation. All rights reserved. Microsoft, Windows, Windows Vista and other product names are or may be registered trademarks and/or trademarks in the U.S. and/or other countries. The information herein is for informational purposes only and represents the current view of Microsoft Corporation as of the date of this presentation. Because Microsoft must respond to changing market conditions, it should not be interpreted to be a commitment on the part of Microsoft, and Microsoft cannot guarantee the accuracy of any information provided after the date of this presentation. MICROSOFT MAKES NO WARRANTIES, EXPRESS, IMPLIED OR STATUTORY, AS TO THE INFORMATION IN THIS PRESENTATION.