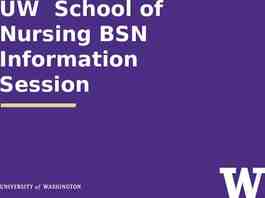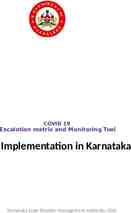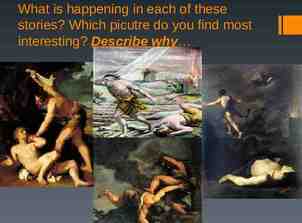CIS 115 Lecture 2
41 Slides2.56 MB
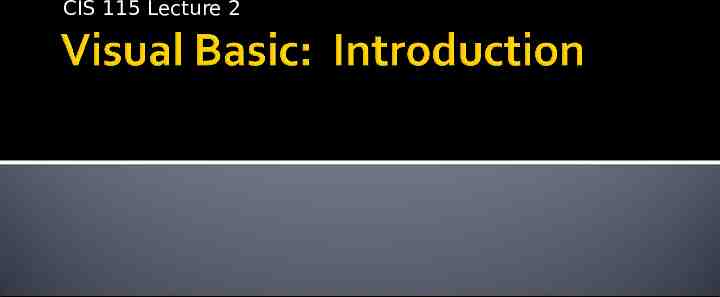
CIS 115 Lecture 2

Visual Studio 2005 Professional Edition (Requires Windows XP Pro) MSDN Library for Visual Studio 2005 Available from MSDNAA

A platform that allows the development and deployment of desktop and web applications Allows user choice of many .NET languages May program in One of them May create different parts of application in different languages Visual Basic C# (C Sharp) C J Etc.

Integrated Development Environment – allows the automation of many of the common programming tasks in one environment Writing the code Checking for Syntax (Language) errors Compiling and Interpreting(Transferring to computer language) Debugging (Fixing Run-time or Logic Errors) Running the Application

4th Generation Programming Environment / Development Language Based on BASIC language Beginners All-Purpose Symbolic Instructional Code Most widely used tool for developing Windows Applications Graphical User Interface (GUI) Menus, Buttons, Icons to help the user Full Object-Oriented Programming Language

Visual Studio .NET .NET Framework Integrated Development Environment Visual Basic compiler Common Language Runtime 1 2 3 Solution Assembly Project Intermediate Language (IL) Source files Class references

User creates a new project in Visual Studio A solution and a folder are created at the same time with the same name as the project The project belongs to the solution Multiple projects can be included in a solution Solution Contains several folders that define an application’s structure Solution files have a file suffix of .sln Project: contains files for a part of the solution Project file is used to create an executable application A project file has a suffix of .vbproj Every project has a type (Console, Windows, etc.) Every project has an entry point: A Sub procedure named Main or a Form

Solution folder Solution file (.sln) Project folder Project file (.vbproj) Visual Basic source files (.vb) My Project folder: contains configuration information common to all projects The file AssemblyInfo.vb contains assembly metadata The References folder contains references to other assemblies The bin folder contains the executable file produced as a result of compiling the application

Select the “Create Project” option from the “Recent Projects” box on the Start Page

This is a Visual Basic GUI object called a form Forms are the windows and dialog boxes that display when a program runs. A form is an object that contains other objects such as buttons, text boxes, and labels

Form elements are objects called controls This form has: Two TextBox controls Four Label controls Two Button controls The value displayed by a control is held in the text property of the control Left button text property is Calculate Gross Pay Buttons have methods attached to events

T o o l b o x Design Window Solution Explorer Properties Window

Step 1: Add a Control to the Form – Button Look in the Toolbox for the Button Control Select the Button with the Mouse Draw a Rectangle Region in the Design Window by holding the mouse button down Release the mouse button to see your button (Can also be added by double clicking on the button in the Toolbox)

Add a Second Button to the Form Put it in the lower right corner The project now contains a form with 2 button controls

Properties All controls have properties Each property has a value (or values) Determine the Look and Feel (and sometimes behavior) of a Control Set initially through the Properties Window Properties Name Text Set for this Application

The name property establishes a means for the program to refer to that control Controls are assigned relatively meaningless names when created Change these names to something more meaningful Control names must start with a letter Remaining characters may be letters, digits, or underscore

The label controls use the default names (Label1, etc.) Text boxes, buttons, and the Gross Pay label play an active role in the program and have been changed Label1 txtHoursWorked Label2 txtPayRate Label3 lblGrossPay btnCalcGrossPay btnClose

Should be meaningful 1st 3 lowercase letters indicate the type of control txt for Text Boxes lbl for Labels btn for Buttons After that, capitalize the first letter of each word txtHoursWorked is clearer than txthoursworked Change the name property Set the name of button1 to btnWelcome Set the name of button2 to btnExit

Click on the Control in the Design Window Select the appropriate property in the Properties Window

Determines the visible text on the control Change the text property bntWelcome set to “Say Welcome” btnExit set to “Exit” Do not need to include the “ “ in your text field Notice how the buttons now display the new text

The GUI environment is event-driven An event is an action that takes place within a program Clicking a button (a Click event) Keying in a TextBox (a TextChanged event) Visual Basic controls are capable of detecting many, many events A program can respond to an event if the programmer writes an event procedure

An Event Procedure is a block of code that executes only when particular event occurs Writing an Event Procedure Create the event procedure stub Double click on control from Design Window – for default event for that control OR Open the Code Editor (F7 or View Menu/Code option) Select Control & Select Event from drop down windows in Code Editor Add the event code to the event procedure stub

Select the btnWelcome control from the Form Controls List Box

Select the Click event from the list of many available events Buttons have 57 possible events they can respond to

Beginning of Procedure is created for you If you create stub by double clicking on control it will create a stub for the most commonly used event for that control

Write the code that you want executed when the user clicks on the btnWelcome button Type: MsgBox (“Welcome to Visual Basic”) Must be contained within the Event Procedure Stub

Not Case Sensitive Visual Basic will “correct” case issues for you Keywords are in Blue Special reserved words Comments in Green Problems with Syntax (Language) will be underlined in blue

Rules Use spaces to separate the words and operators Indentation and capitalization have no effect Recommendations Use indentation and extra spaces for alignment Use blank lines before and after groups of related statements Code all variable declarations at the start of the procedure Group related declarations

Usage Type an apostrophe ( ' ) followed by the comment The compiler ignores everything on the line after ‘ Used for documentation/readability and to disable chosen statements during testing Recommendations Follow apostrophe with a star for readability ( ‘* ) Use at beginning of program to indicate author, purpose, date, etc. Use for groups of related statements and portions of code that are difficult to understand

'* '* '* '* '* '* Class: CIS 115-101 Author: Paul Overstreet Purpose: Homework 1 – VB Application Date: 11/30/01 Public Class Form1 Private Sub btnCalculate Click(ByVal sender As System.Object, ByVal e As System.EventAr '*Variable declarations Dim dOrderTotal As Decimal Dim dDiscountAmount As Decimal '*Get total from textbox dOrderTotal txtOrderTotal.Text '*Calculate the proper discount dDiscountAmount dOrderTotal * 0.25 dDiscountAmount dOrderTotal * 0.25 ' End Sub Private Sub Button1 Click(ByVal sender As System.Object, ByVal e As System.EventArgs) ‘*Code goes here End Sub End Class

Create an Event Procedure for when the btnExit button is clicked Have it display “Goodbye” in a MsgBox Then “End” – this will terminate the program

You can switch between the Design Window and the Code Window (once opened) by clicking on the tabs at the top of the Design and Code Windows Form1.vb(Design) is the design window Form1.vb is the Code Window

Click the Run Icon on the Standard Toolbar Or Press F5 This will begin the program Display the Form/Window Nothing will happen Waiting on an Event

Click on the “Say Welcome” button The message box should display Click on the “Exit” button The message box should display The application should terminate

Make sure to save your work SAVE ALL (not Save Form) Visual Basic applications are made of several files Often even several forms

Lab Handout Intro to VB Controls and Properties See handout for details and due date Questions?