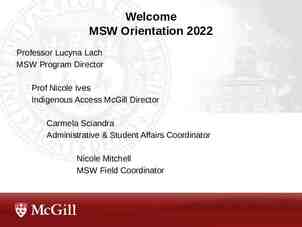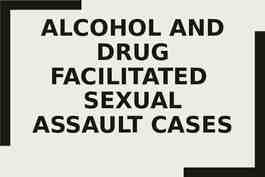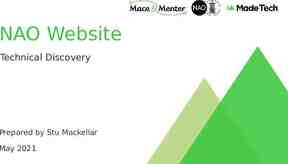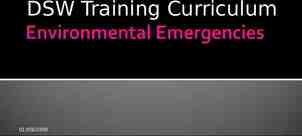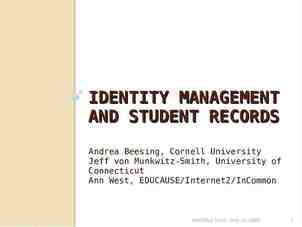VMware® Server Virtual PC Basics VMware is a registered trademark
46 Slides5.13 MB
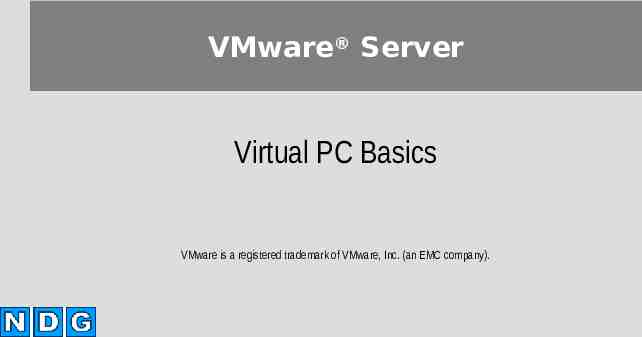
VMware Server Virtual PC Basics VMware is a registered trademark of VMware, Inc. (an EMC company).
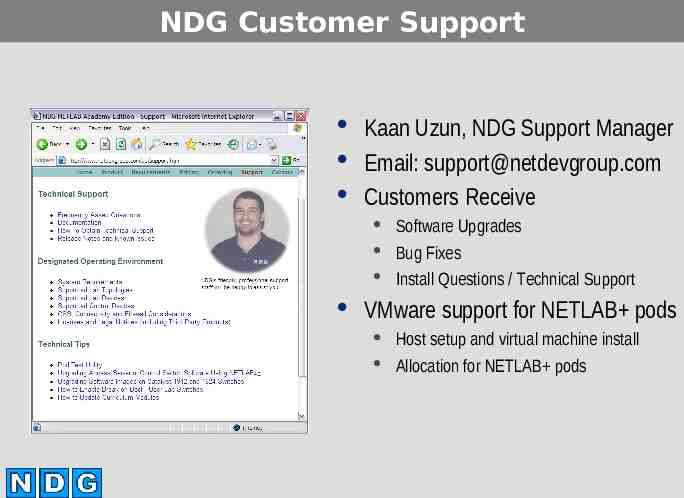
NDG Customer Support Kaan Uzun, NDG Support Manager Email: [email protected] Customers Receive Software Upgrades Bug Fixes Install Questions / Technical Support VMware support for NETLAB pods Host setup and virtual machine install Allocation for NETLAB pods

NETLAB Concept Remote Lab Solution Classroom Lecture Tool 7x24 World Wide Web Lab Access Remote PC Support (2005) Lab & Account Management Assessment & Data Collection Custom Topology & Lab Design
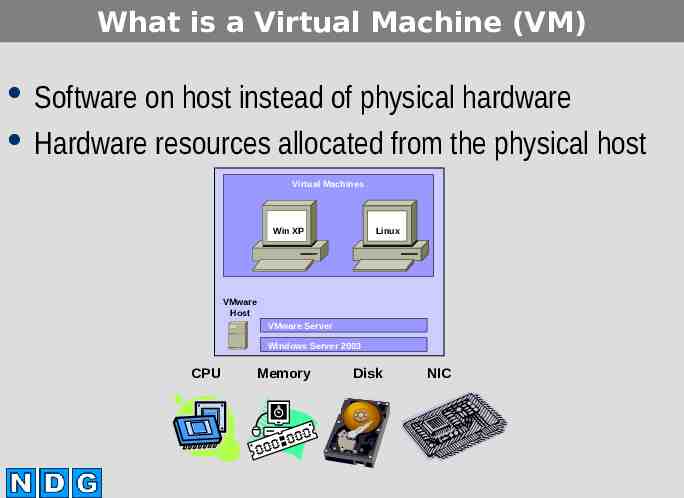
What is a Virtual Machine (VM) Software on host instead of physical hardware Hardware resources allocated from the physical host Virtual Machines Win XP Linux VMware Host VMware Server Windows Server 2003 CPU Memory Disk NIC
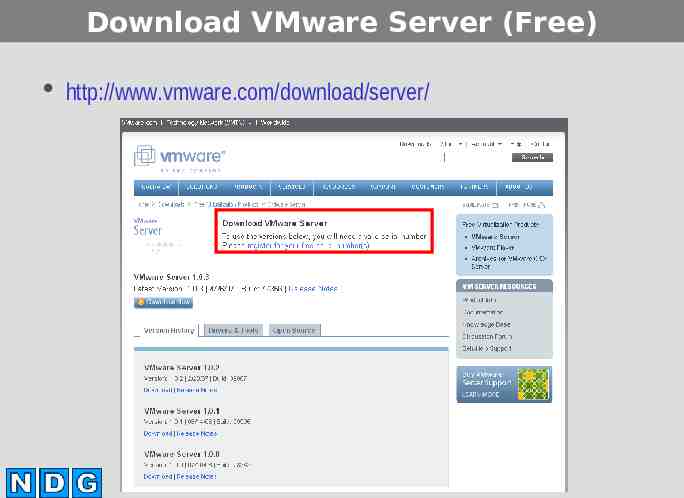
Download VMware Server (Free) http://www.vmware.com/download/server/
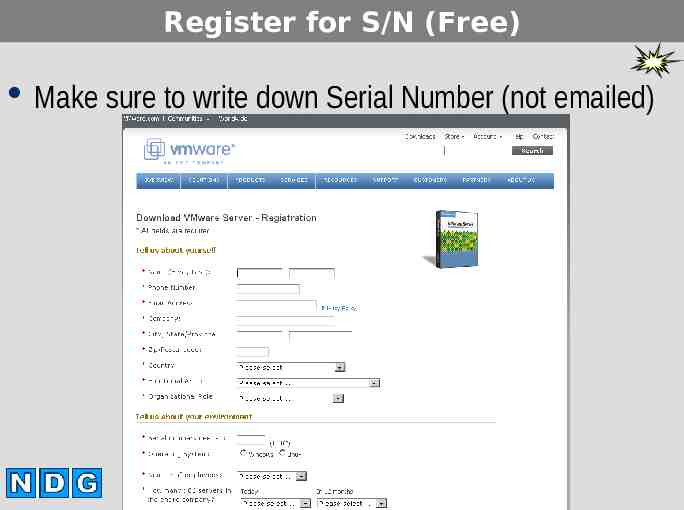
Register for S/N (Free) Make sure to write down Serial Number (not emailed)
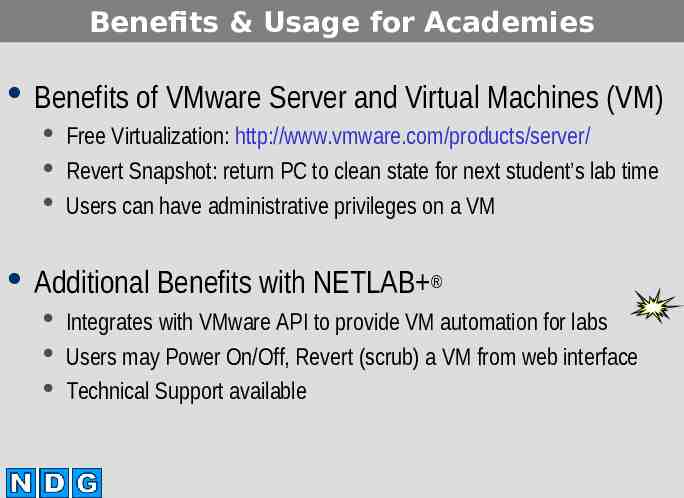
Benefits & Usage for Academies Benefits of VMware Server and Virtual Machines (VM) Free Virtualization: http://www.vmware.com/products/server/ Revert Snapshot: return PC to clean state for next student’s lab time Users can have administrative privileges on a VM Additional Benefits with NETLAB Integrates with VMware API to provide VM automation for labs Users may Power On/Off, Revert (scrub) a VM from web interface Technical Support available
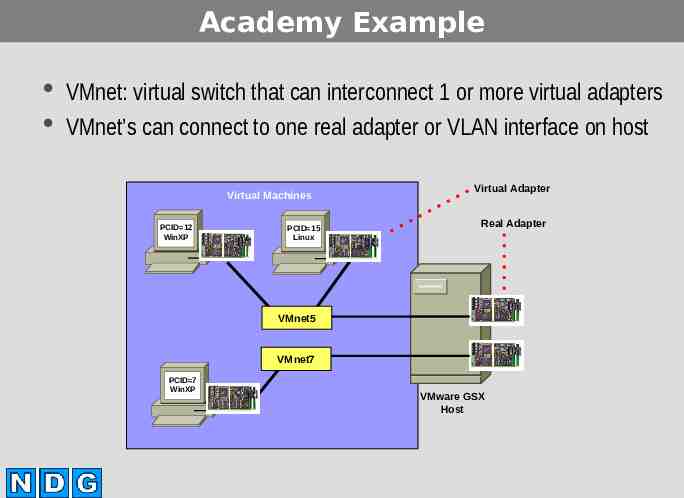
Academy Example VMnet: virtual switch that can interconnect 1 or more virtual adapters VMnet’s can connect to one real adapter or VLAN interface on host Virtual Machines PCID 12 WinXP PCID 15 Linux Virtual Adapter Real Adapter VMnet5 VMnet7 PCID 7 WinXP VMware GSX Host
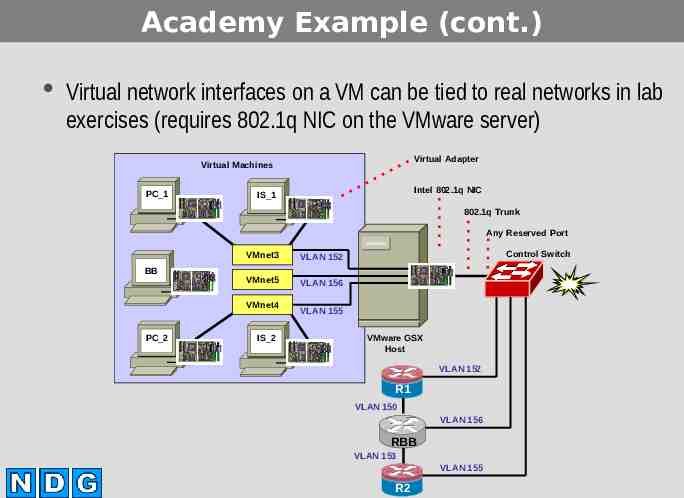
Academy Example (cont.) Virtual network interfaces on a VM can be tied to real networks in lab exercises (requires 802.1q NIC on the VMware server) Virtual Adapter Virtual Machines PC 1 Intel 802.1q NIC IS 1 802.1q Trunk Any Reserved Port BB VMnet3 VLAN 152 VMnet5 VLAN 156 VMnet4 PC 2 IS 2 Control Switch VLAN 155 VMware GSX Host VLAN 152 R1 VLAN 150 VLAN 156 RBB VLAN 153 VLAN 155 R2
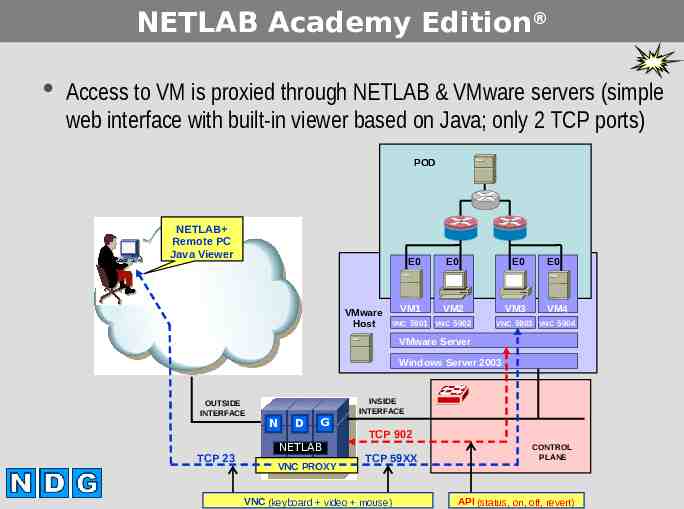
NETLAB Academy Edition Access to VM is proxied through NETLAB & VMware servers (simple web interface with built-in viewer based on Java; only 2 TCP ports) POD NETLAB Remote PC Java Viewer E0 VMware Host VM1 E0 E0 VM2 VM3 VNC 5901 VNC 5902 E0 VM4 VNC 5903 VNC 5904 VMware Server Windows Server 2003 OUTSIDE INTERFACE TCP 23 INSIDE INTERFACE N D G NETLAB VNC PROXY TCP 902 TCP 59XX VNC (keyboard video mouse) CONTROL PLANE API (status, on, off, revert)
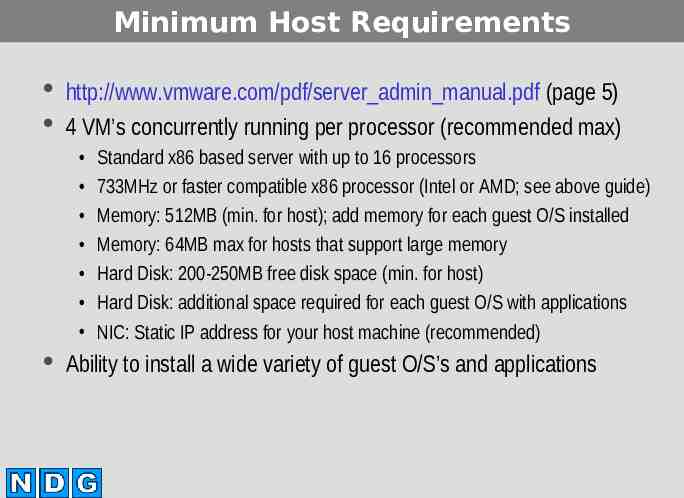
Minimum Host Requirements http://www.vmware.com/pdf/server admin manual.pdf (page 5) 4 VM’s concurrently running per processor (recommended max) Standard x86 based server with up to 16 processors 733MHz or faster compatible x86 processor (Intel or AMD; see above guide) Memory: 512MB (min. for host); add memory for each guest O/S installed Memory: 64MB max for hosts that support large memory Hard Disk: 200-250MB free disk space (min. for host) Hard Disk: additional space required for each guest O/S with applications NIC: Static IP address for your host machine (recommended) Ability to install a wide variety of guest O/S’s and applications
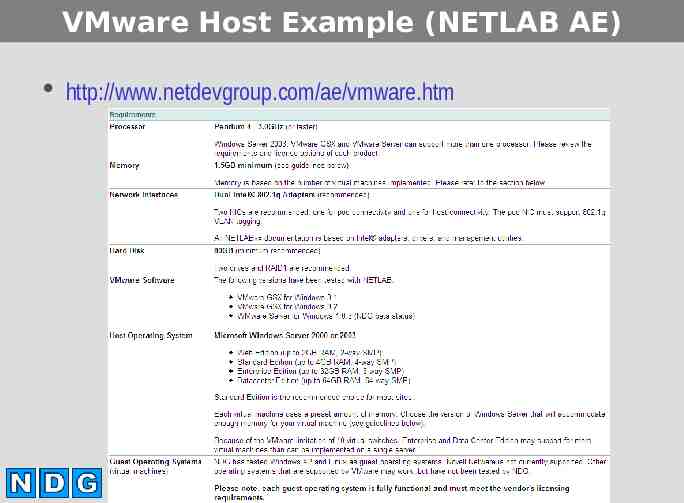
VMware Host Example (NETLAB AE) http://www.netdevgroup.com/ae/vmware.htm
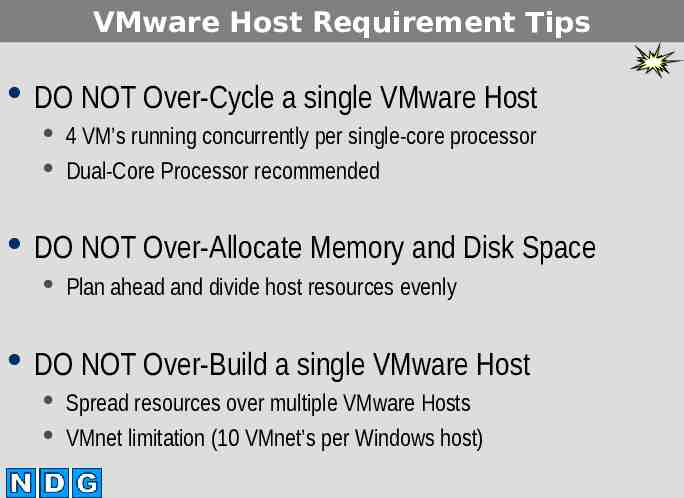
VMware Host Requirement Tips DO NOT Over-Cycle a single VMware Host DO NOT Over-Allocate Memory and Disk Space 4 VM’s running concurrently per single-core processor Dual-Core Processor recommended Plan ahead and divide host resources evenly DO NOT Over-Build a single VMware Host Spread resources over multiple VMware Hosts VMnet limitation (10 VMnet’s per Windows host)
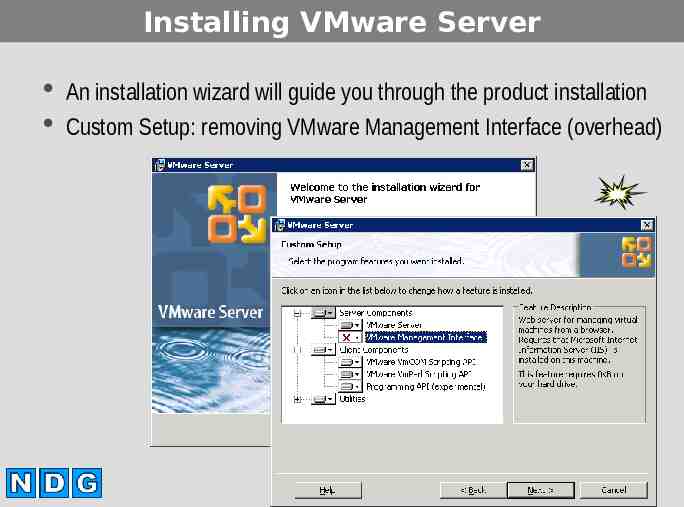
Installing VMware Server An installation wizard will guide you through the product installation Custom Setup: removing VMware Management Interface (overhead)
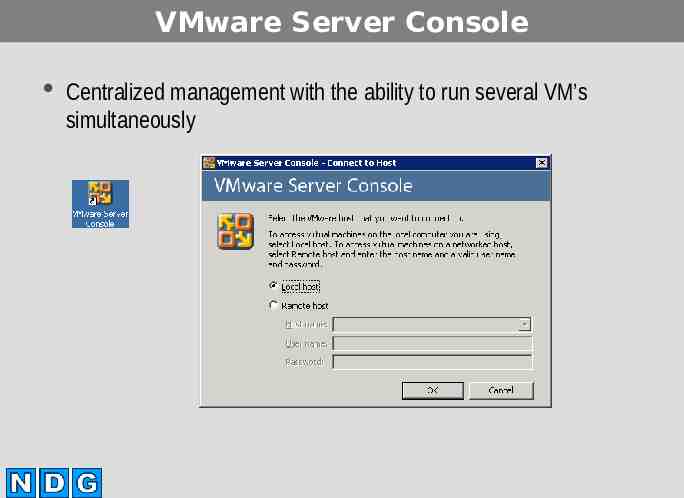
VMware Server Console Centralized management with the ability to run several VM’s simultaneously
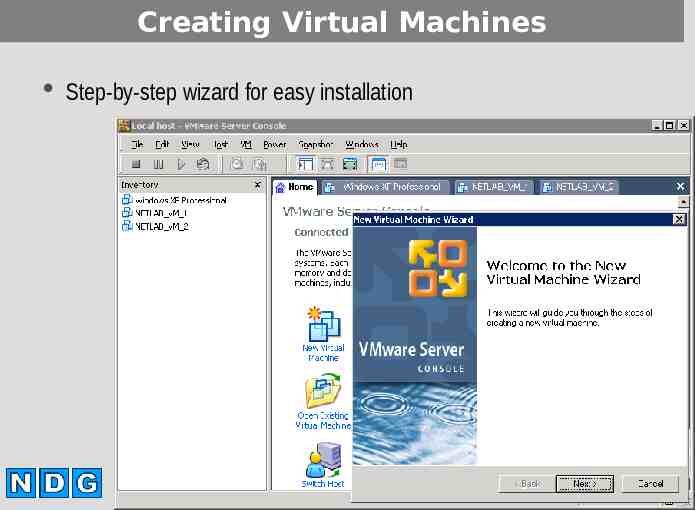
Creating Virtual Machines Step-by-step wizard for easy installation
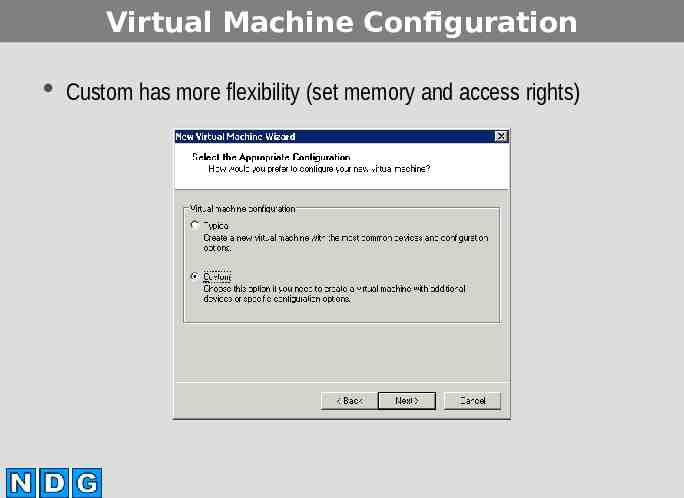
Virtual Machine Configuration Custom has more flexibility (set memory and access rights)
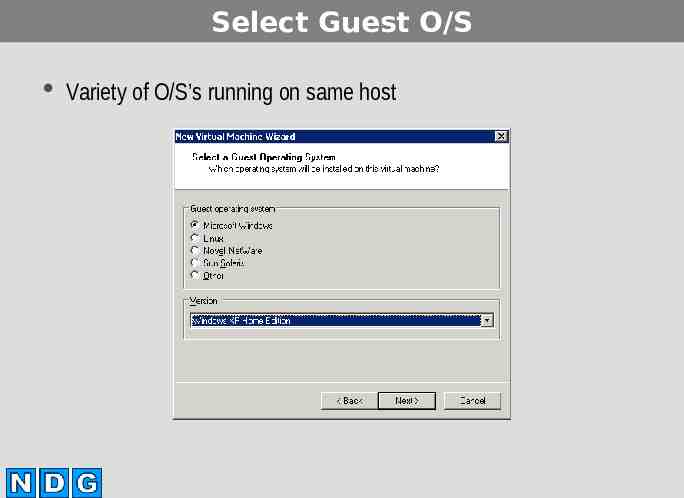
Select Guest O/S Variety of O/S’s running on same host
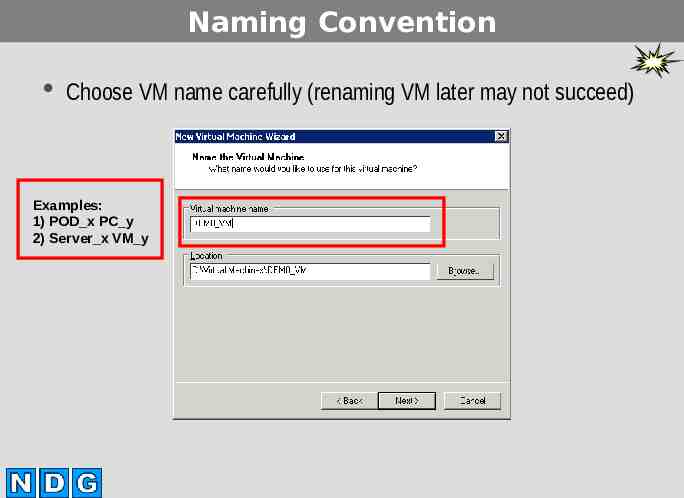
Naming Convention Choose VM name carefully (renaming VM later may not succeed) Examples: 1) POD x PC y 2) Server x VM y
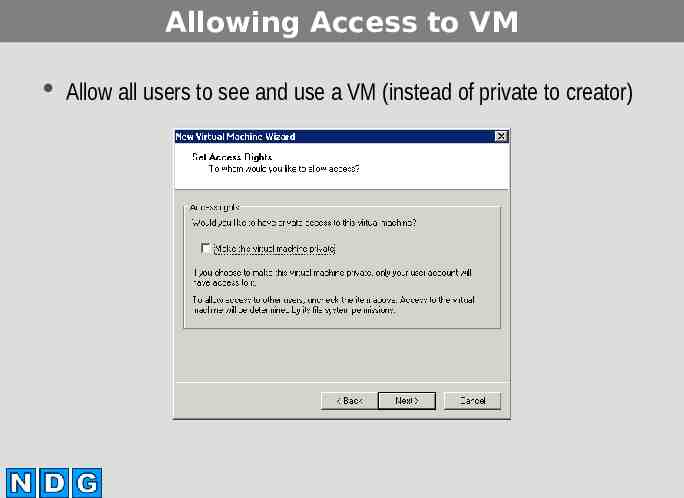
Allowing Access to VM Allow all users to see and use a VM (instead of private to creator)
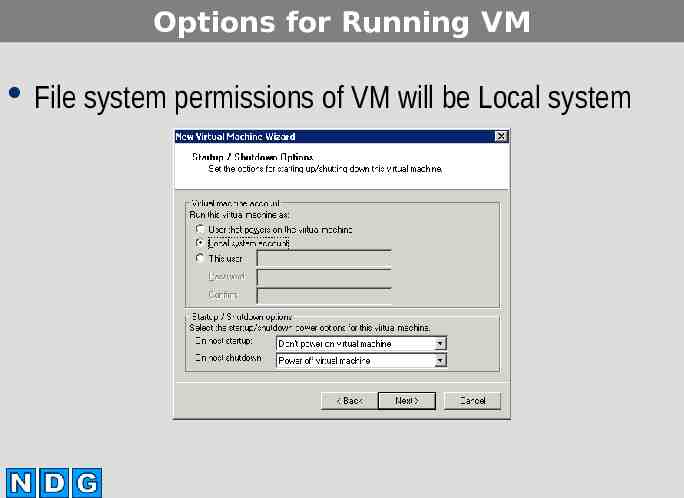
Options for Running VM File system permissions of VM will be Local system
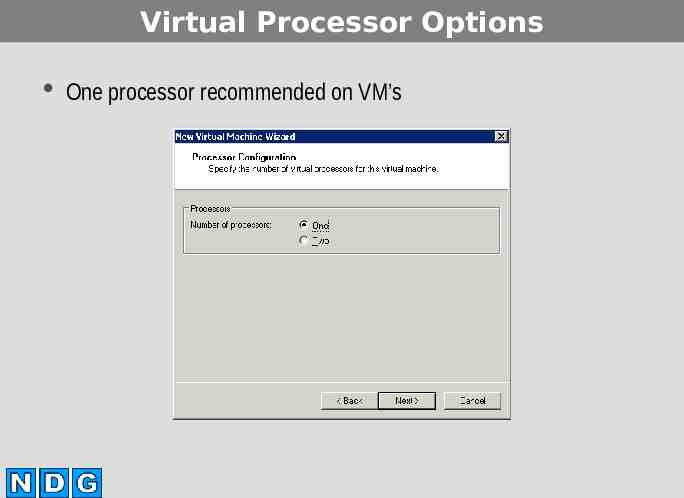
Virtual Processor Options One processor recommended on VM’s
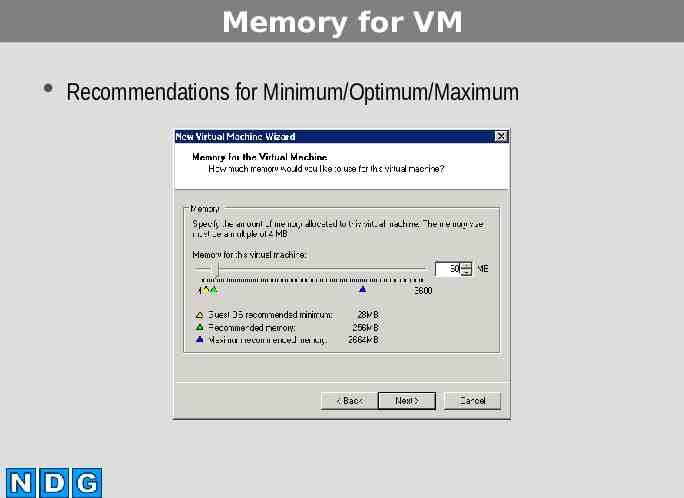
Memory for VM Recommendations for Minimum/Optimum/Maximum
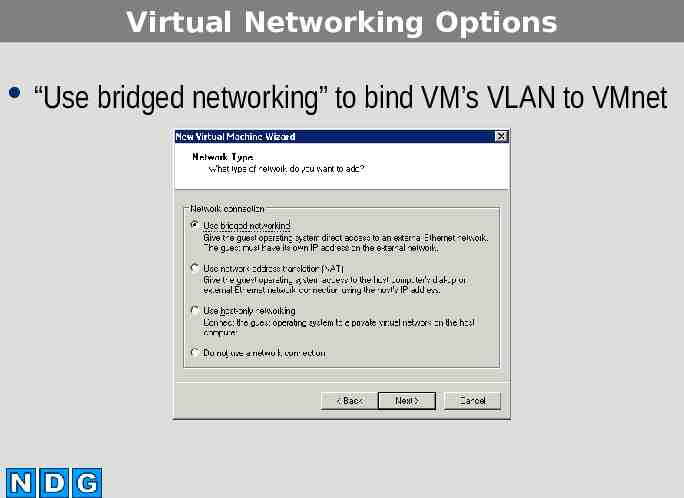
Virtual Networking Options “Use bridged networking” to bind VM’s VLAN to VMnet
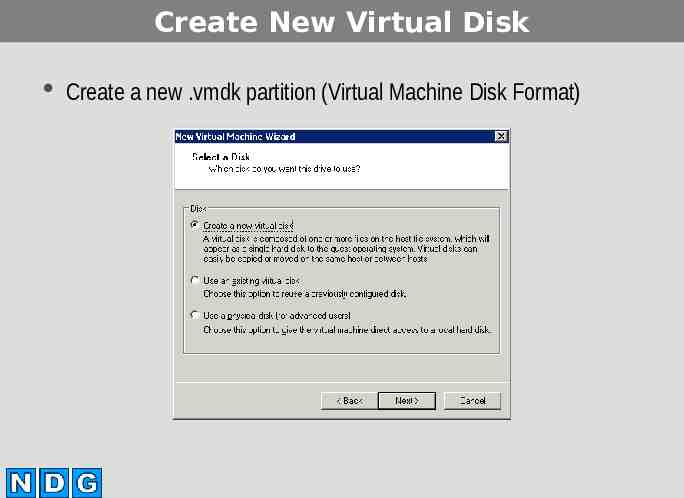
Create New Virtual Disk Create a new .vmdk partition (Virtual Machine Disk Format)
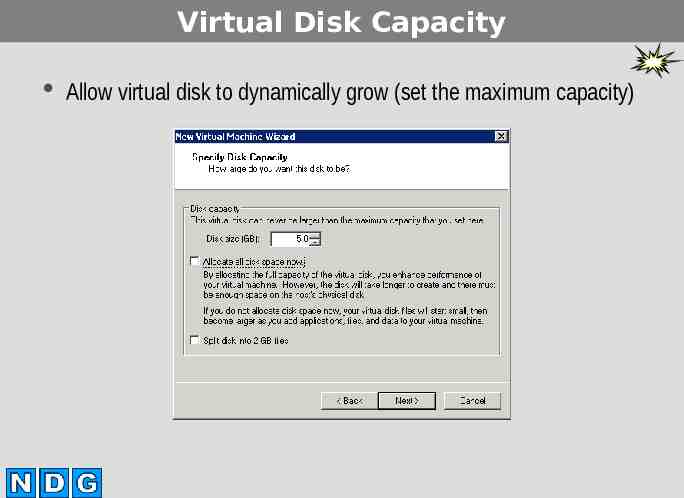
Virtual Disk Capacity Allow virtual disk to dynamically grow (set the maximum capacity)
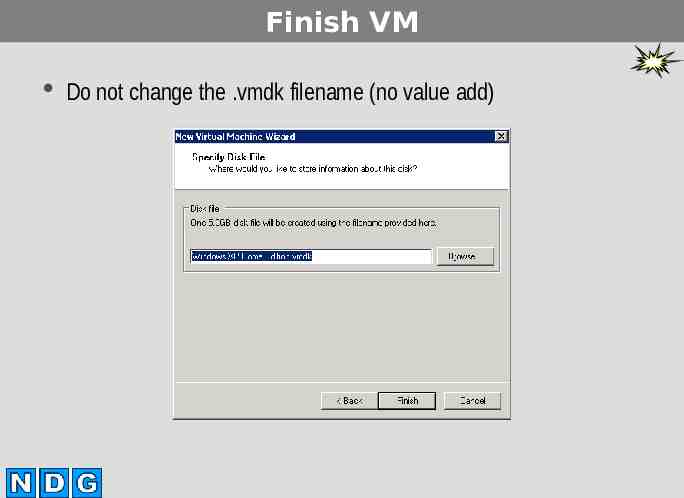
Finish VM Do not change the .vmdk filename (no value add)
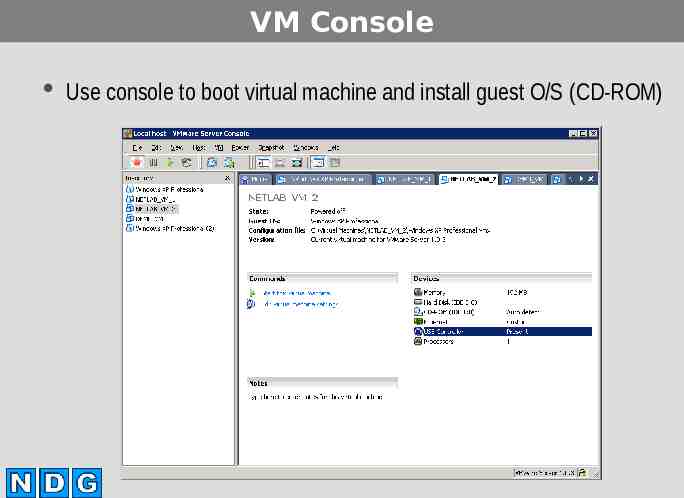
VM Console Use console to boot virtual machine and install guest O/S (CD-ROM)
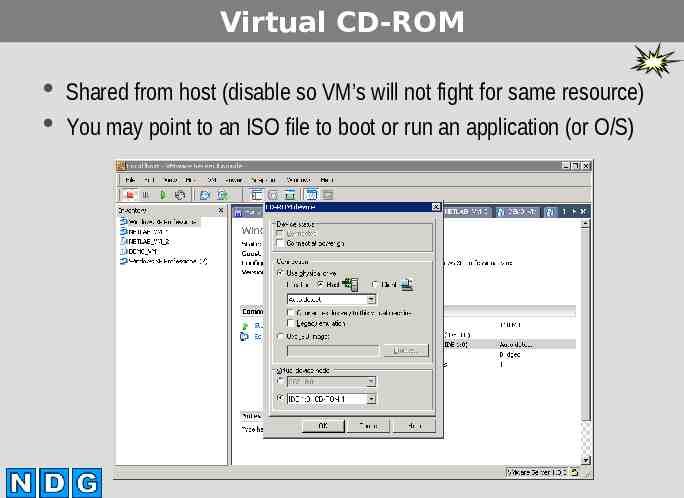
Virtual CD-ROM Shared from host (disable so VM’s will not fight for same resource) You may point to an ISO file to boot or run an application (or O/S)
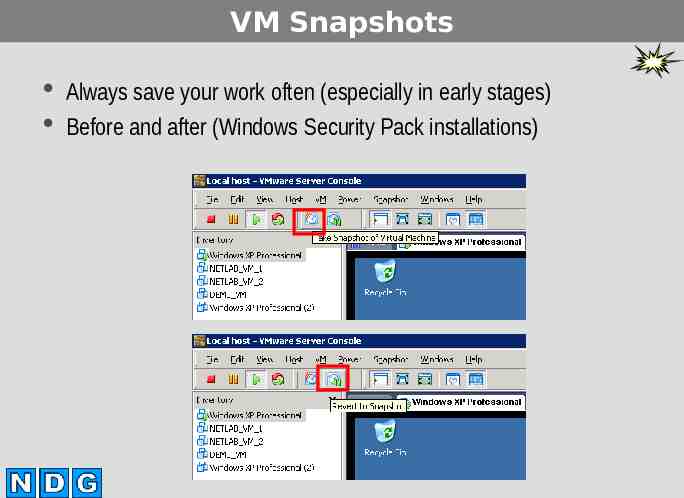
VM Snapshots Always save your work often (especially in early stages) Before and after (Windows Security Pack installations)
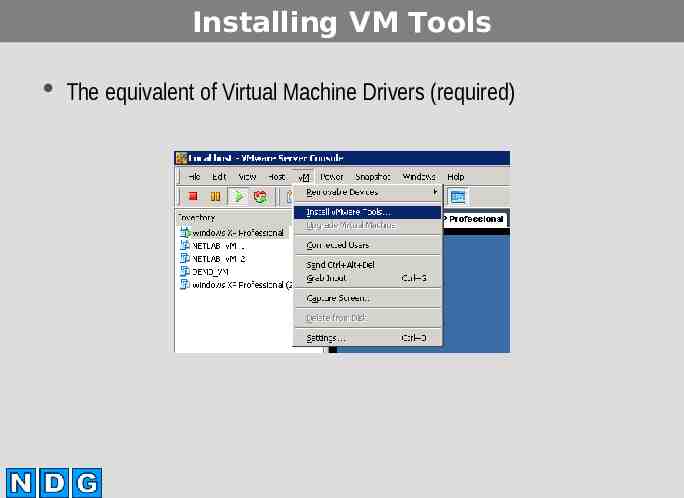
Installing VM Tools The equivalent of Virtual Machine Drivers (required)
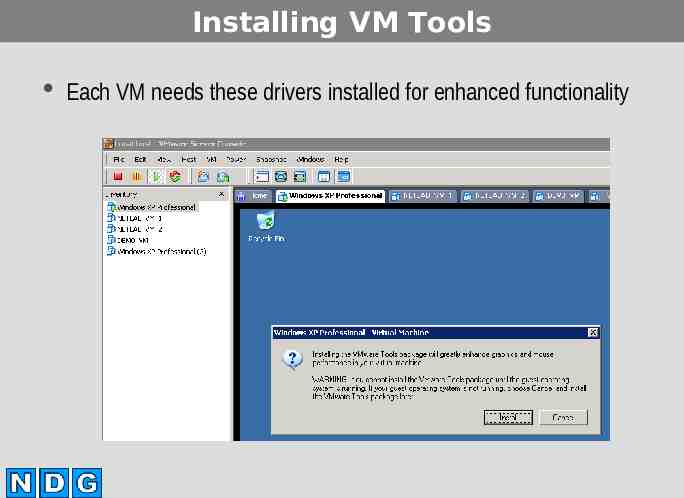
Installing VM Tools Each VM needs these drivers installed for enhanced functionality
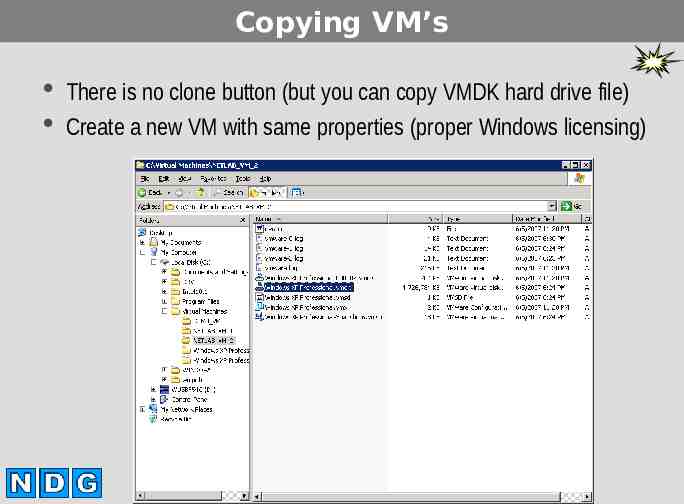
Copying VM’s There is no clone button (but you can copy VMDK hard drive file) Create a new VM with same properties (proper Windows licensing)
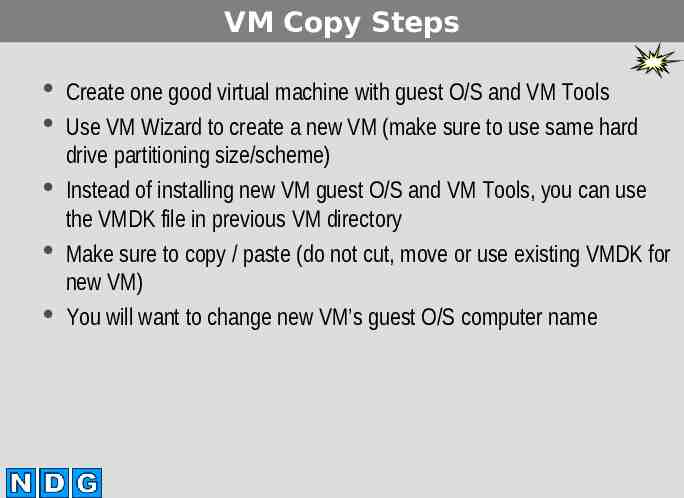
VM Copy Steps Create one good virtual machine with guest O/S and VM Tools Use VM Wizard to create a new VM (make sure to use same hard drive partitioning size/scheme) Instead of installing new VM guest O/S and VM Tools, you can use the VMDK file in previous VM directory Make sure to copy / paste (do not cut, move or use existing VMDK for new VM) You will want to change new VM’s guest O/S computer name
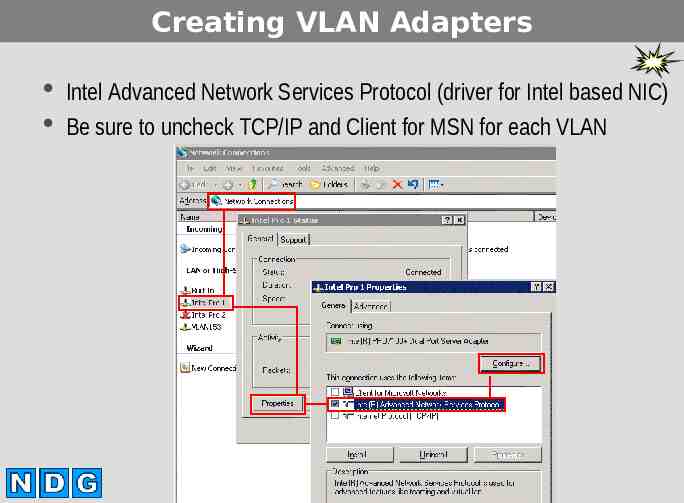
Creating VLAN Adapters Intel Advanced Network Services Protocol (driver for Intel based NIC) Be sure to uncheck TCP/IP and Client for MSN for each VLAN
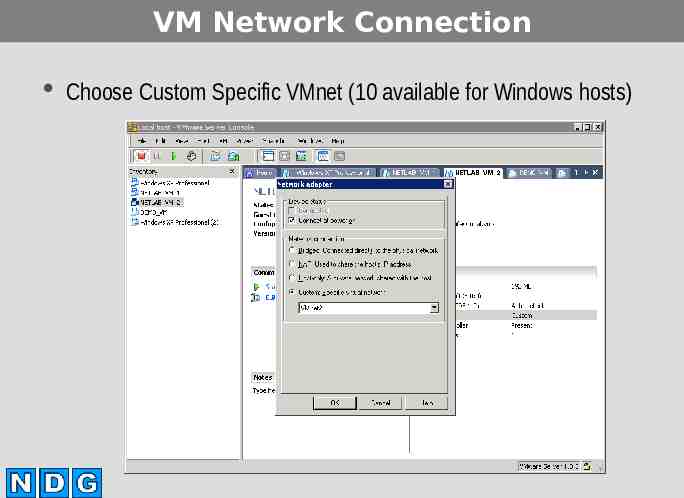
VM Network Connection Choose Custom Specific VMnet (10 available for Windows hosts)
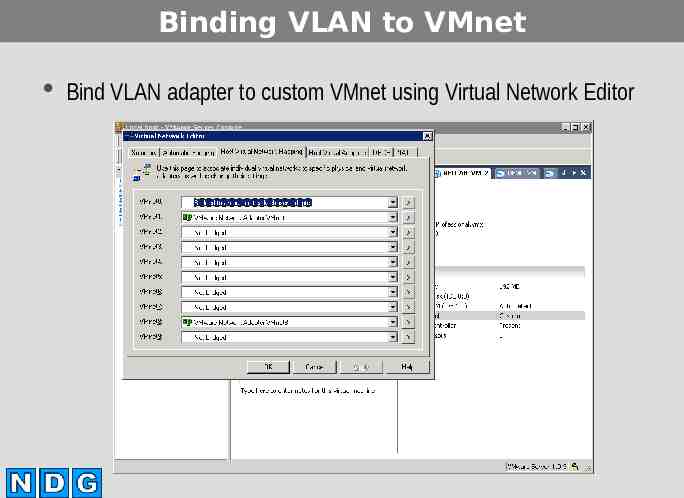
Binding VLAN to VMnet Bind VLAN adapter to custom VMnet using Virtual Network Editor
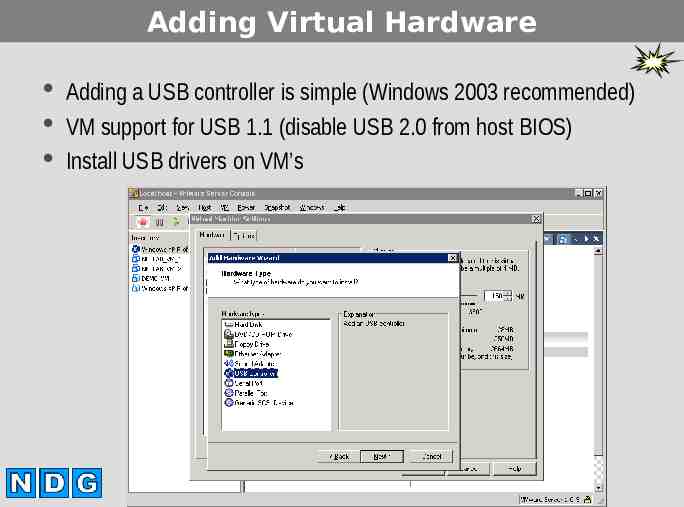
Adding Virtual Hardware Adding a USB controller is simple (Windows 2003 recommended) VM support for USB 1.1 (disable USB 2.0 from host BIOS) Install USB drivers on VM’s
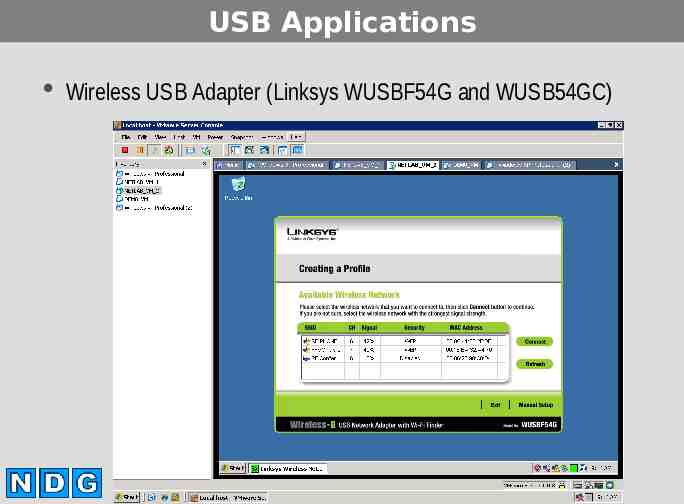
USB Applications Wireless USB Adapter (Linksys WUSBF54G and WUSB54GC)
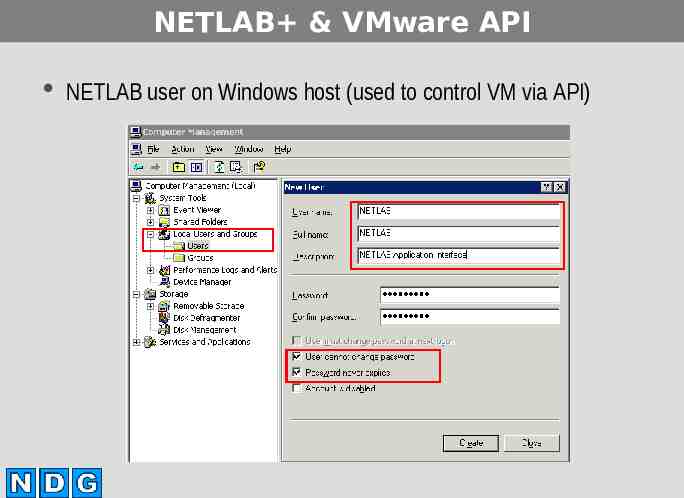
NETLAB & VMware API NETLAB user on Windows host (used to control VM via API)
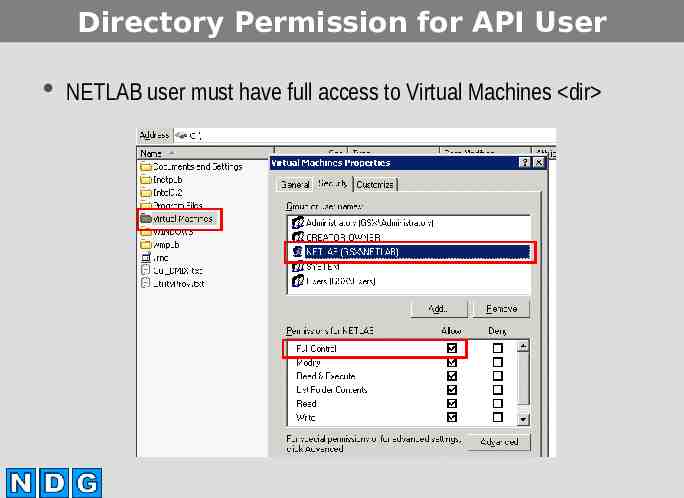
Directory Permission for API User NETLAB user must have full access to Virtual Machines dir
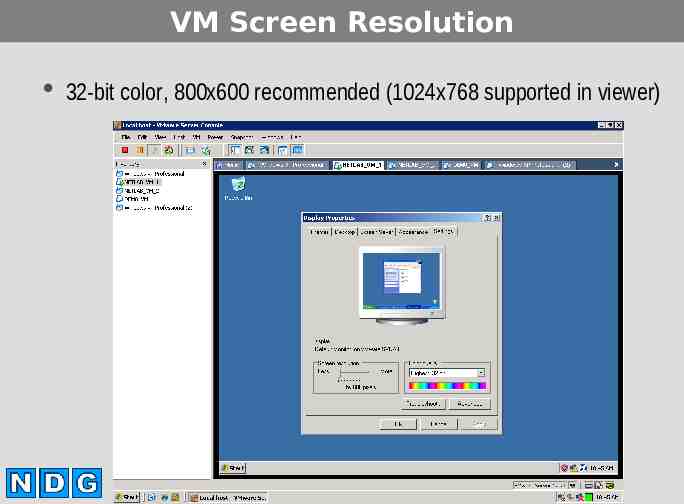
VM Screen Resolution 32-bit color, 800x600 recommended (1024x768 supported in viewer)
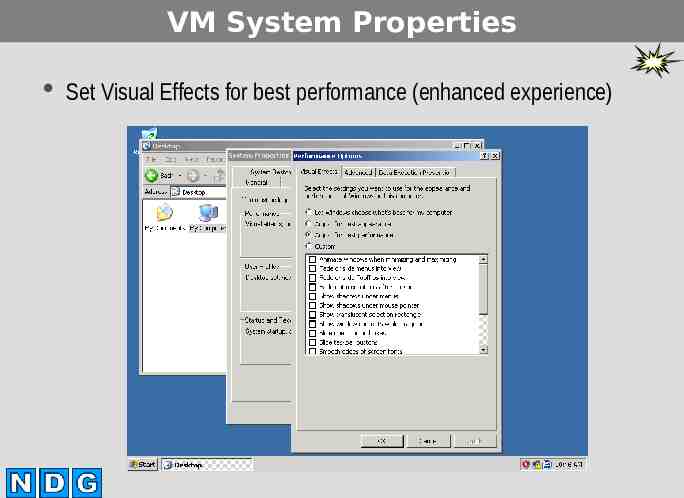
VM System Properties Set Visual Effects for best performance (enhanced experience)
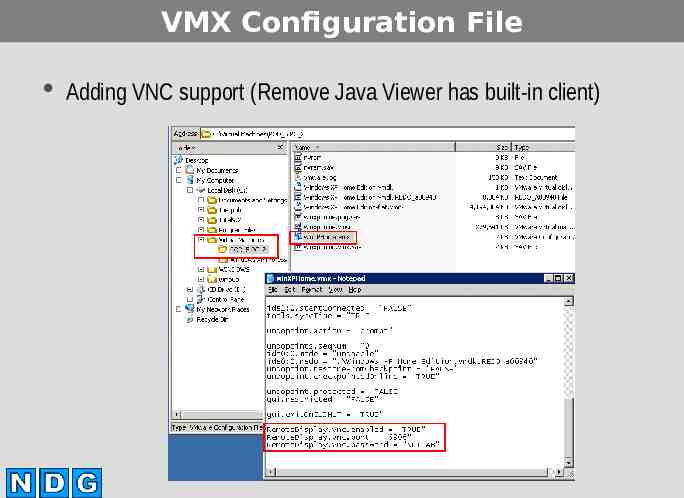
VMX Configuration File Adding VNC support (Remove Java Viewer has built-in client)
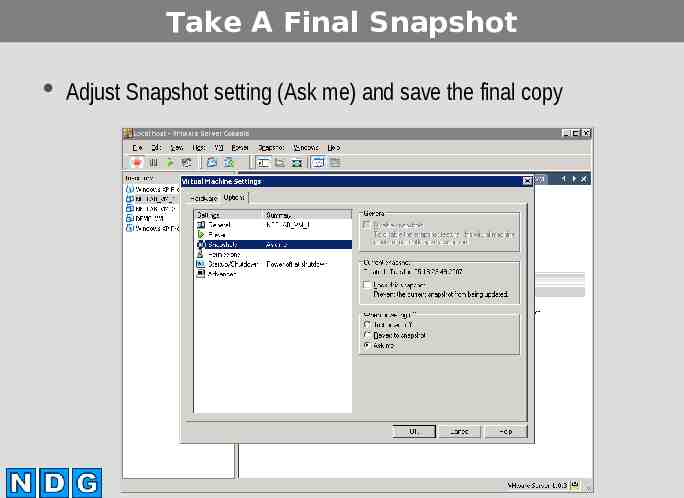
Take A Final Snapshot Adjust Snapshot setting (Ask me) and save the final copy
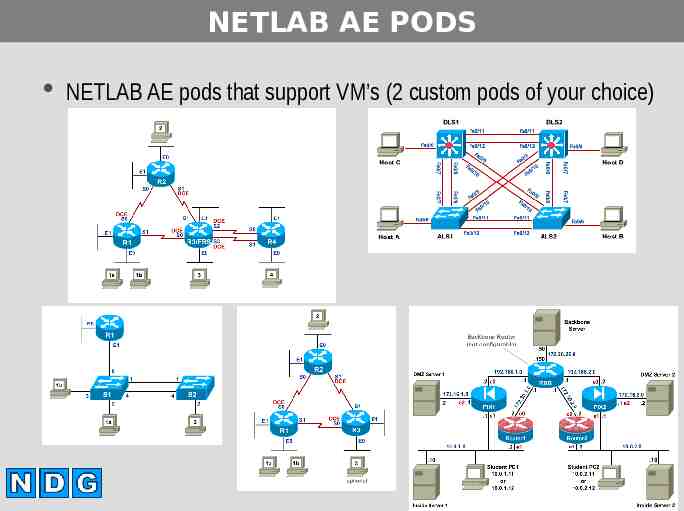
NETLAB AE PODS NETLAB AE pods that support VM’s (2 custom pods of your choice)