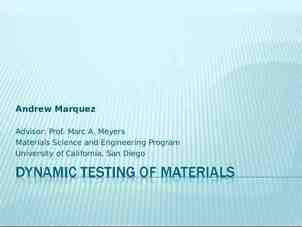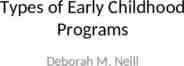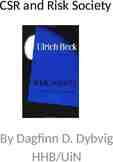Teaching Screen Magnification Programs for Low Vision Zoom to Success
43 Slides620.19 KB
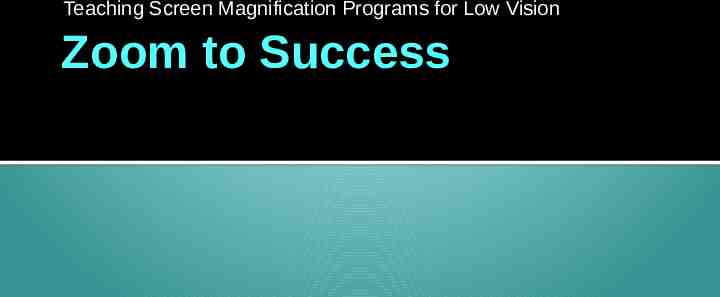
Teaching Screen Magnification Programs for Low Vision Zoom to Success
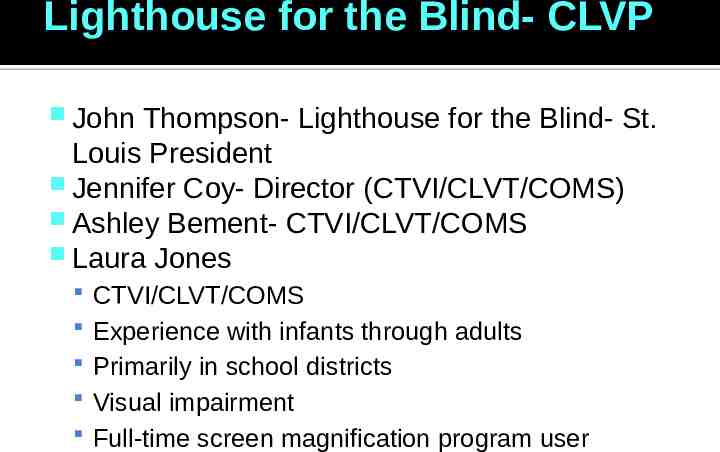
Lighthouse for the Blind- CLVP John Thompson- Lighthouse for the Blind- St. Louis President Jennifer Coy- Director (CTVI/CLVT/COMS) Ashley Bement- CTVI/CLVT/COMS Laura Jones CTVI/CLVT/COMS Experience with infants through adults Primarily in school districts Visual impairment Full-time screen magnification program user
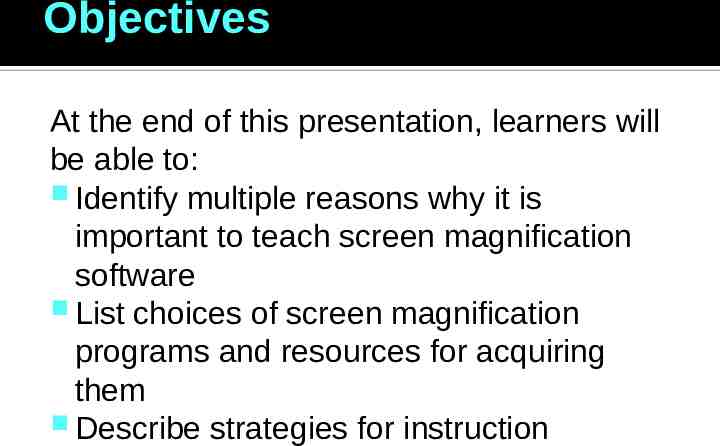
Objectives At the end of this presentation, learners will be able to: Identify multiple reasons why it is important to teach screen magnification software List choices of screen magnification programs and resources for acquiring them Describe strategies for instruction
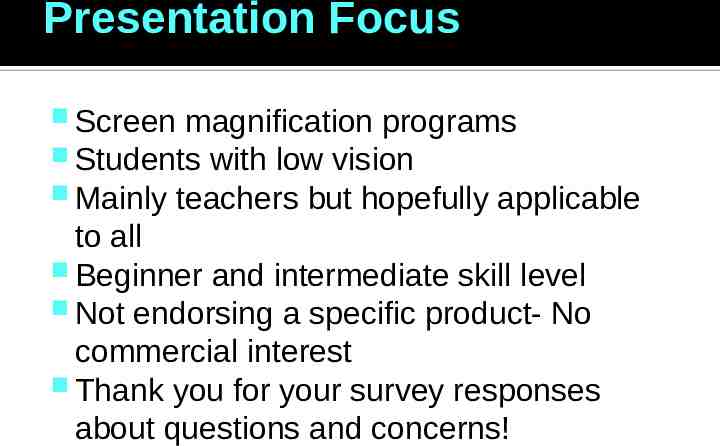
Presentation Focus Screen magnification programs Students with low vision Mainly teachers but hopefully applicable to all Beginner and intermediate skill level Not endorsing a specific product- No commercial interest Thank you for your survey responses about questions and concerns!
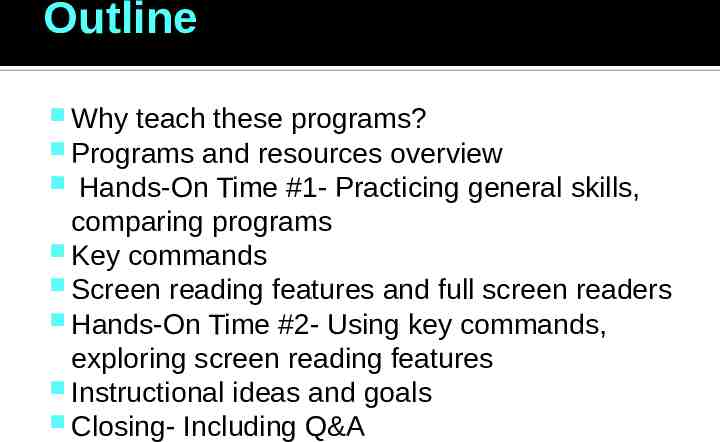
Outline Why teach these programs? Programs and resources overview Hands-On Time #1- Practicing general skills, comparing programs Key commands Screen reading features and full screen readers Hands-On Time #2- Using key commands, exploring screen reading features Instructional ideas and goals Closing- Including Q&A
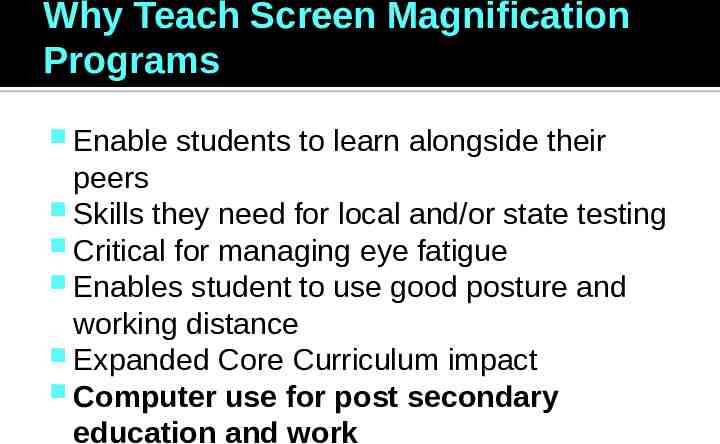
Why Teach Screen Magnification Programs Enable students to learn alongside their peers Skills they need for local and/or state testing Critical for managing eye fatigue Enables student to use good posture and working distance Expanded Core Curriculum impact Computer use for post secondary education and work
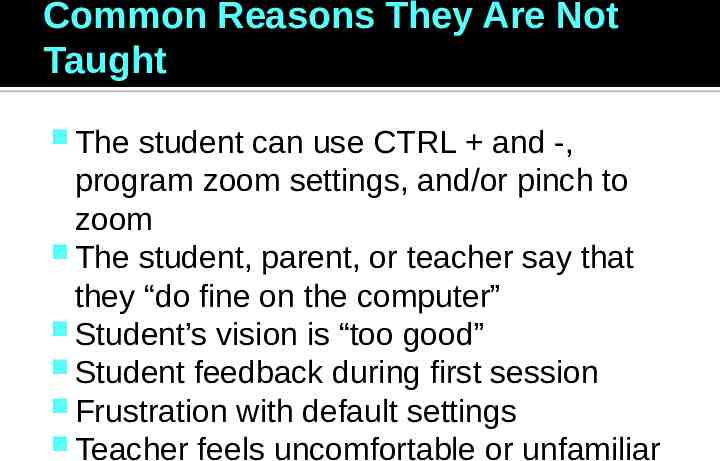
Common Reasons They Are Not Taught The student can use CTRL and -, program zoom settings, and/or pinch to zoom The student, parent, or teacher say that they “do fine on the computer” Student’s vision is “too good” Student feedback during first session Frustration with default settings Teacher feels uncomfortable or unfamiliar
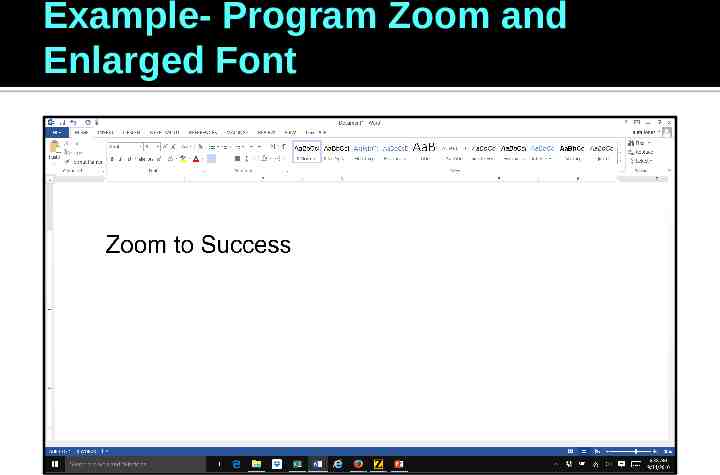
Example- Program Zoom and Enlarged Font
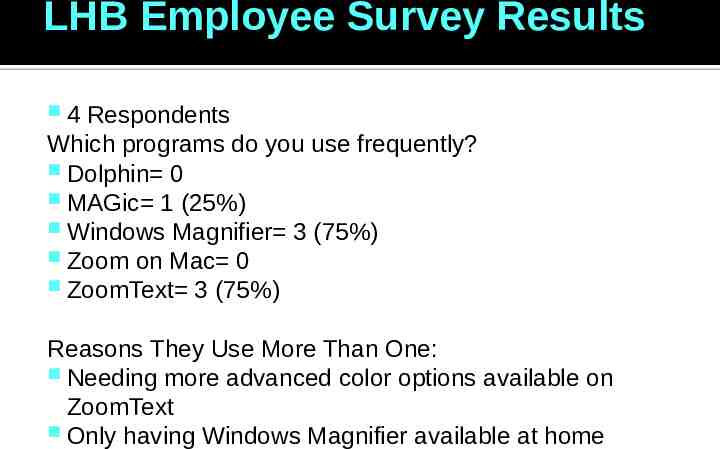
LHB Employee Survey Results 4 Respondents Which programs do you use frequently? Dolphin 0 MAGic 1 (25%) Windows Magnifier 3 (75%) Zoom on Mac 0 ZoomText 3 (75%) Reasons They Use More Than One: Needing more advanced color options available on ZoomText Only having Windows Magnifier available at home
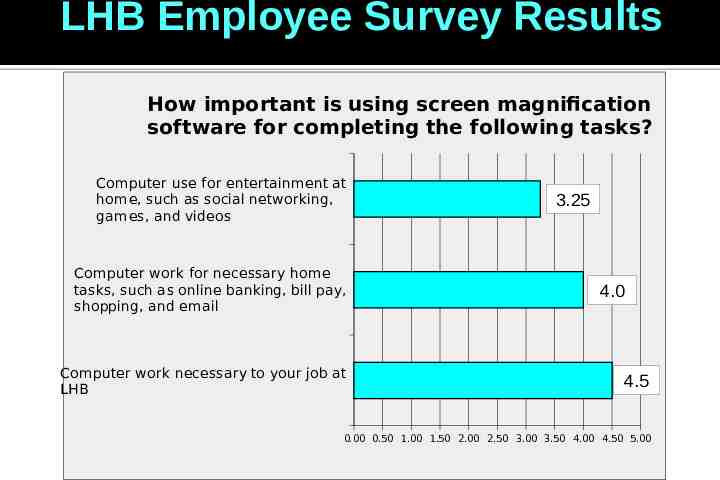
LHB Employee Survey Results How important is using screen magnification software for completing the following tasks? Computer use for entertainment at home, such as social networking, games, and videos Computer work for necessary home tasks, such as online banking, bill pay, shopping, and email Computer work necessary to your job at LHB 3.25 4.0 4.5 0.00 0.50 1.00 1.50 2.00 2.50 3.00 3.50 4.00 4.50 5.00
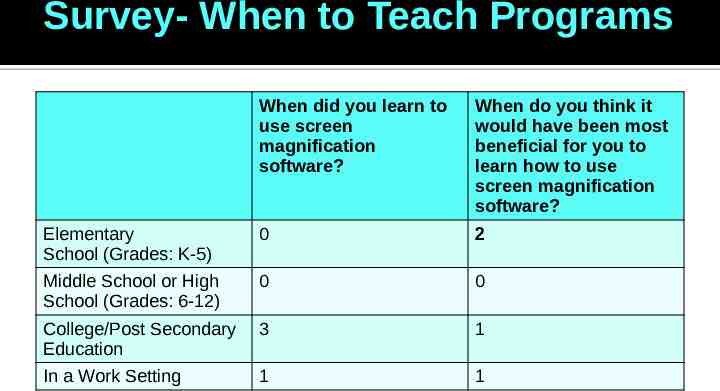
Survey- When to Teach Programs When did you learn to use screen magnification software? When do you think it would have been most beneficial for you to learn how to use screen magnification software? Elementary School (Grades: K-5) 0 2 Middle School or High School (Grades: 6-12) 0 0 College/Post Secondary Education 3 1 In a Work Setting 1 1
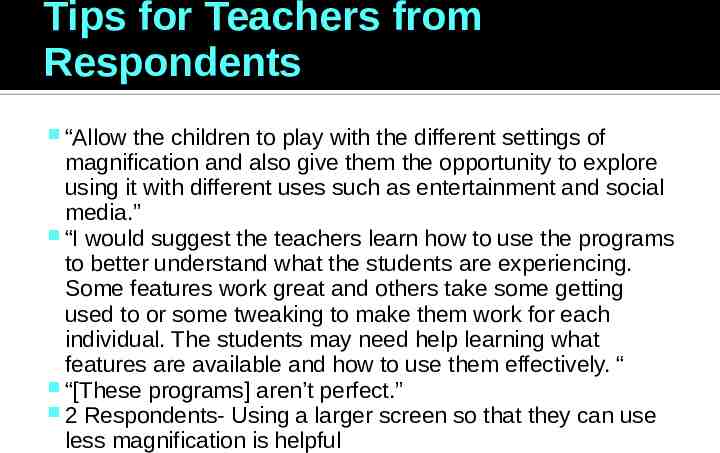
Tips for Teachers from Respondents “Allow the children to play with the different settings of magnification and also give them the opportunity to explore using it with different uses such as entertainment and social media.” “I would suggest the teachers learn how to use the programs to better understand what the students are experiencing. Some features work great and others take some getting used to or some tweaking to make them work for each individual. The students may need help learning what features are available and how to use them effectively. “ “[These programs] aren’t perfect.” 2 Respondents- Using a larger screen so that they can use less magnification is helpful
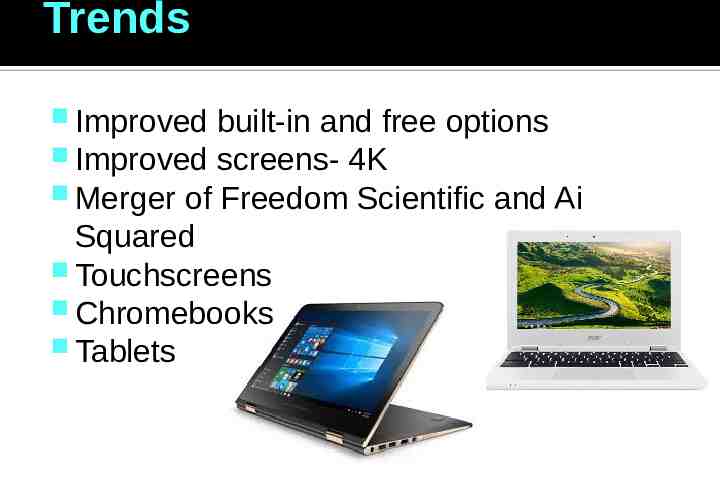
Trends Improved built-in and free options Improved screens- 4K Merger of Freedom Scientific and Ai Squared Touchscreens Chromebooks Tablets

Premium Screen Magnification Programs ZoomText: Magnifier, Magnifier/Reader, Fusion MAGic: No Speech, Speech Dolphin Super Nova: Magnifier, Magnifier & Speech, Magnifier & Screen Reader
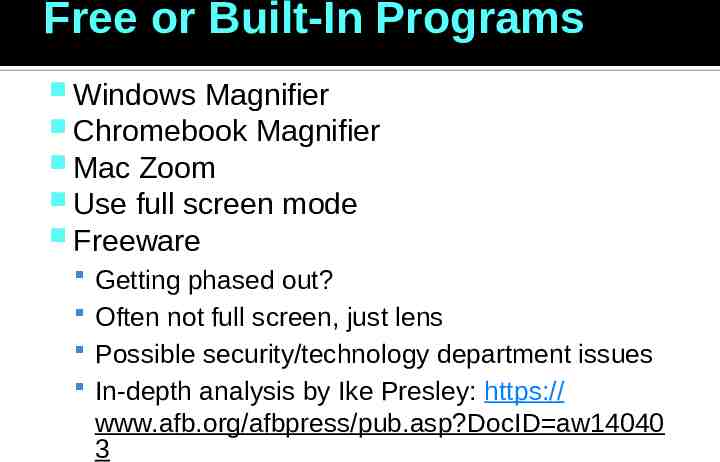
Free or Built-In Programs Windows Magnifier Chromebook Magnifier Mac Zoom Use full screen mode Freeware Getting phased out? Often not full screen, just lens Possible security/technology department issues In-depth analysis by Ike Presley: https:// www.afb.org/afbpress/pub.asp?DocID aw14040 3
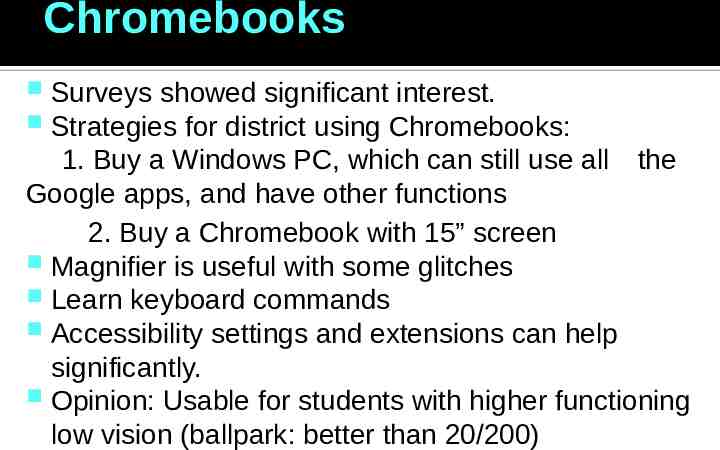
Chromebooks Surveys showed significant interest. Strategies for district using Chromebooks: 1. Buy a Windows PC, which can still use all the Google apps, and have other functions 2. Buy a Chromebook with 15” screen Magnifier is useful with some glitches Learn keyboard commands Accessibility settings and extensions can help significantly. Opinion: Usable for students with higher functioning low vision (ballpark: better than 20/200)
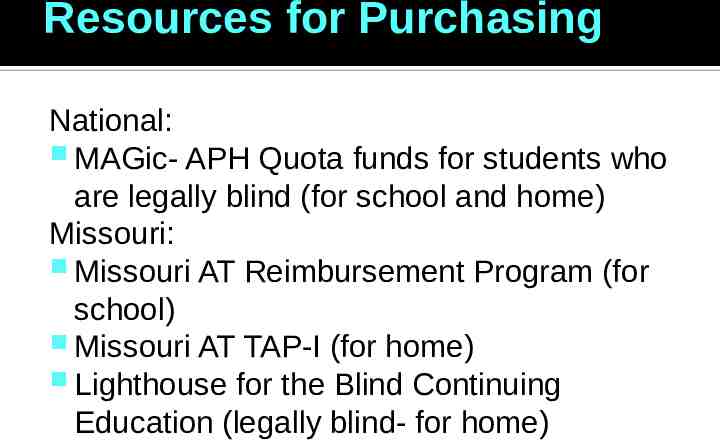
Resources for Purchasing National: MAGic- APH Quota funds for students who are legally blind (for school and home) Missouri: Missouri AT Reimbursement Program (for school) Missouri AT TAP-I (for home) Lighthouse for the Blind Continuing Education (legally blind- for home)
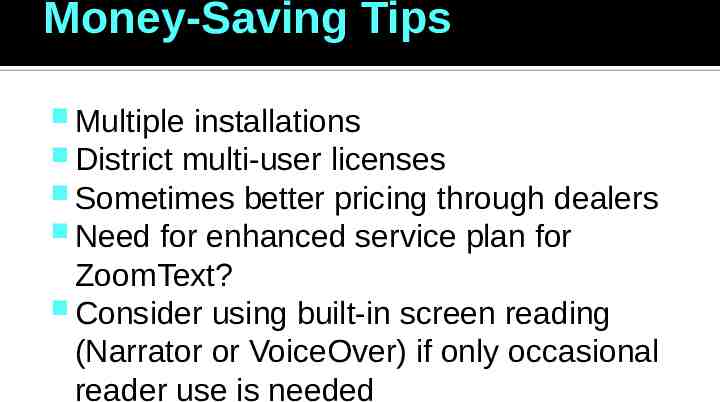
Money-Saving Tips Multiple installations District multi-user licenses Sometimes better pricing through dealers Need for enhanced service plan for ZoomText? Consider using built-in screen reading (Narrator or VoiceOver) if only occasional reader use is needed
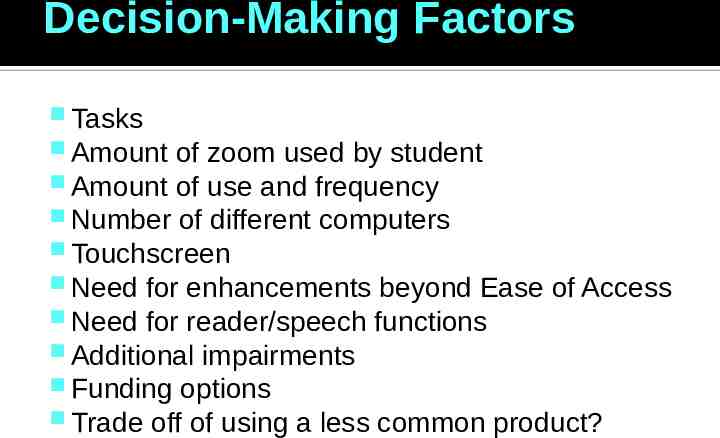
Decision-Making Factors Tasks Amount of zoom used by student Amount of use and frequency Number of different computers Touchscreen Need for enhancements beyond Ease of Access Need for reader/speech functions Additional impairments Funding options Trade off of using a less common product?
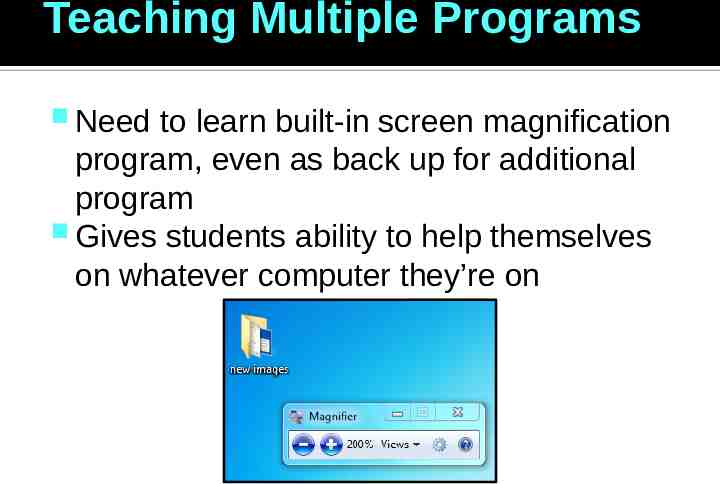
Teaching Multiple Programs Need to learn built-in screen magnification program, even as back up for additional program Gives students ability to help themselves on whatever computer they’re on
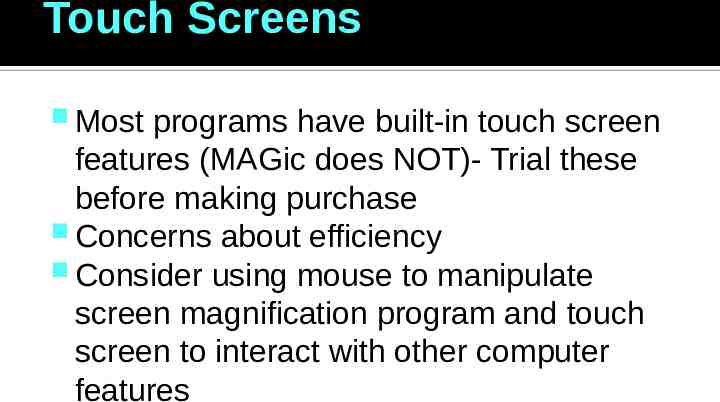
Touch Screens Most programs have built-in touch screen features (MAGic does NOT)- Trial these before making purchase Concerns about efficiency Consider using mouse to manipulate screen magnification program and touch screen to interact with other computer features
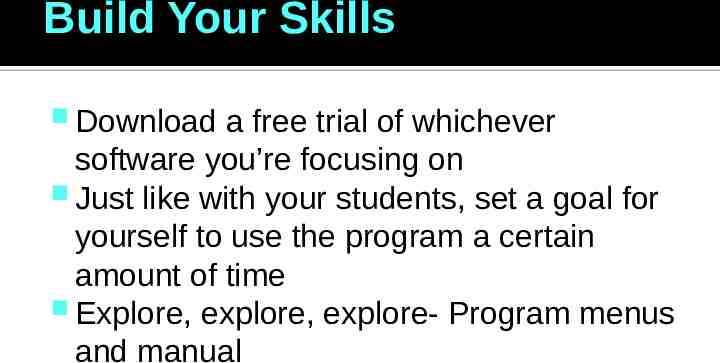
Build Your Skills Download a free trial of whichever software you’re focusing on Just like with your students, set a goal for yourself to use the program a certain amount of time Explore, explore, explore- Program menus and manual
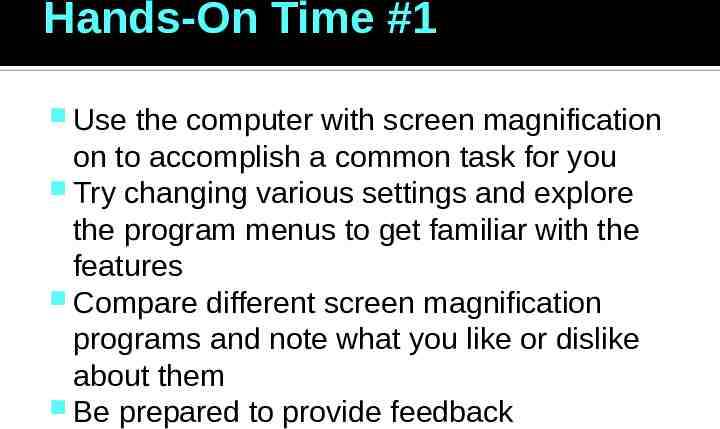
Hands-On Time #1 Use the computer with screen magnification on to accomplish a common task for you Try changing various settings and explore the program menus to get familiar with the features Compare different screen magnification programs and note what you like or dislike about them Be prepared to provide feedback
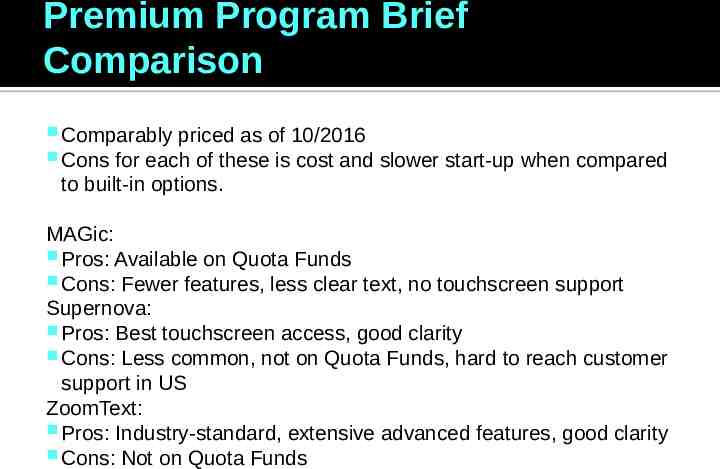
Premium Program Brief Comparison Comparably priced as of 10/2016 Cons for each of these is cost and slower start-up when compared to built-in options. MAGic: Pros: Available on Quota Funds Cons: Fewer features, less clear text, no touchscreen support Supernova: Pros: Best touchscreen access, good clarity Cons: Less common, not on Quota Funds, hard to reach customer support in US ZoomText: Pros: Industry-standard, extensive advanced features, good clarity Cons: Not on Quota Funds
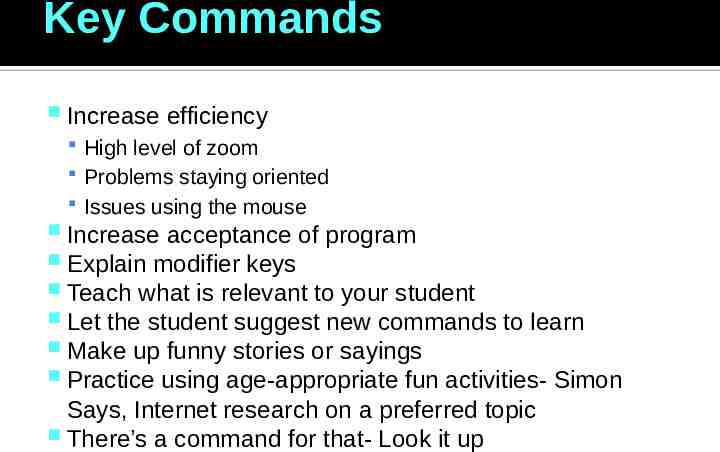
Key Commands Increase efficiency High level of zoom Problems staying oriented Issues using the mouse Increase acceptance of program Explain modifier keys Teach what is relevant to your student Let the student suggest new commands to learn Make up funny stories or sayings Practice using age-appropriate fun activities- Simon Says, Internet research on a preferred topic There’s a command for that- Look it up
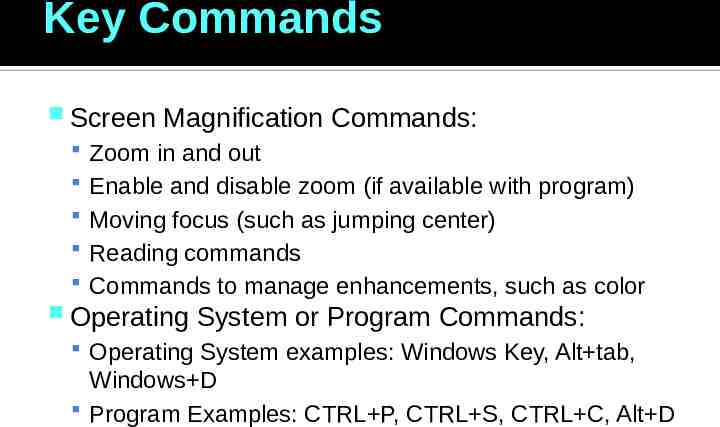
Key Commands Screen Magnification Commands: Zoom in and out Enable and disable zoom (if available with program) Moving focus (such as jumping center) Reading commands Commands to manage enhancements, such as color Operating System or Program Commands: Operating System examples: Windows Key, Alt tab, Windows D Program Examples: CTRL P, CTRL S, CTRL C, Alt D
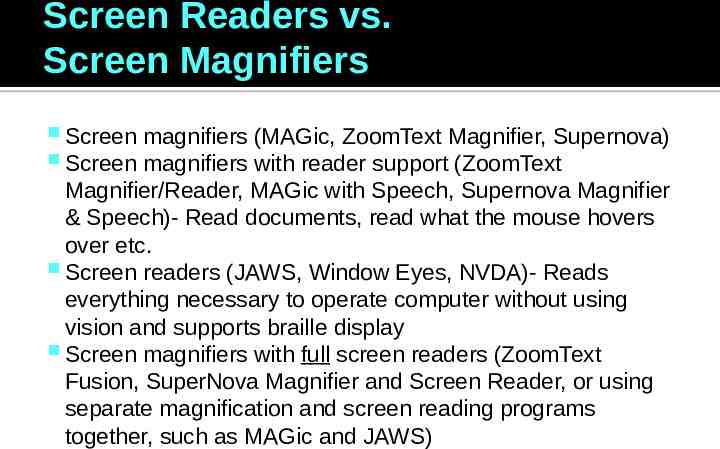
Screen Readers vs. Screen Magnifiers Screen magnifiers (MAGic, ZoomText Magnifier, Supernova) Screen magnifiers with reader support (ZoomText Magnifier/Reader, MAGic with Speech, Supernova Magnifier & Speech)- Read documents, read what the mouse hovers over etc. Screen readers (JAWS, Window Eyes, NVDA)- Reads everything necessary to operate computer without using vision and supports braille display Screen magnifiers with full screen readers (ZoomText Fusion, SuperNova Magnifier and Screen Reader, or using separate magnification and screen reading programs together, such as MAGic and JAWS)
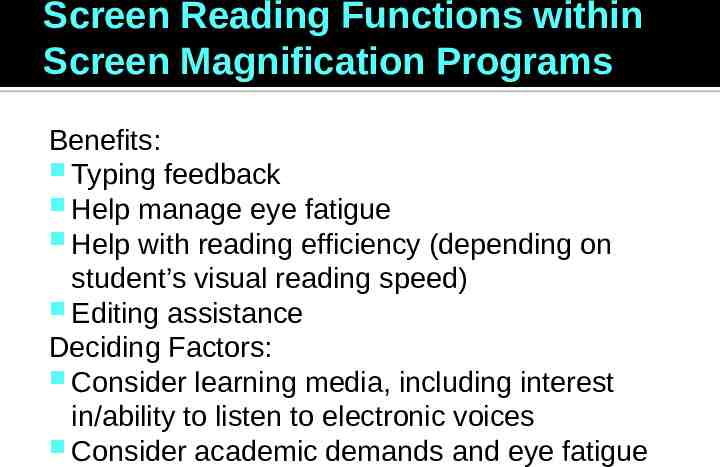
Screen Reading Functions within Screen Magnification Programs Benefits: Typing feedback Help manage eye fatigue Help with reading efficiency (depending on student’s visual reading speed) Editing assistance Deciding Factors: Consider learning media, including interest in/ability to listen to electronic voices Consider academic demands and eye fatigue
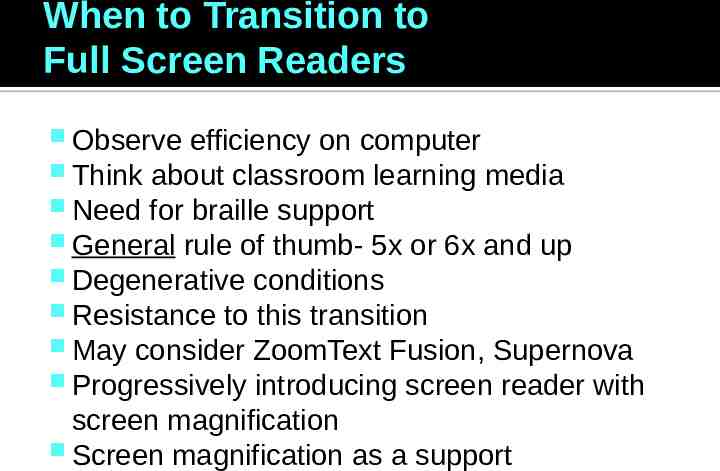
When to Transition to Full Screen Readers Observe efficiency on computer Think about classroom learning media Need for braille support General rule of thumb- 5x or 6x and up Degenerative conditions Resistance to this transition May consider ZoomText Fusion, Supernova Progressively introducing screen reader with screen magnification Screen magnification as a support
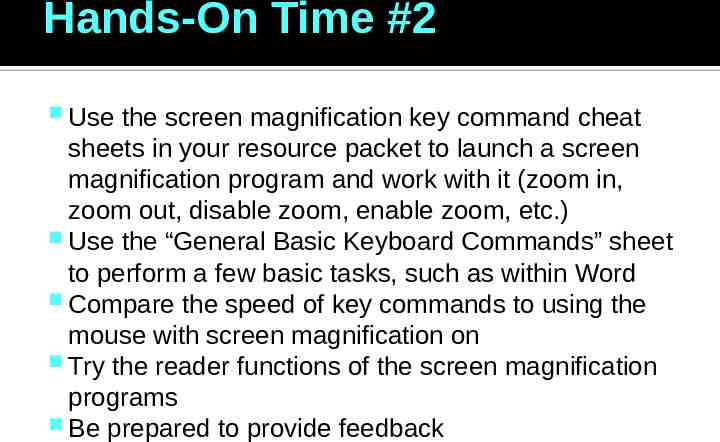
Hands-On Time #2 Use the screen magnification key command cheat sheets in your resource packet to launch a screen magnification program and work with it (zoom in, zoom out, disable zoom, enable zoom, etc.) Use the “General Basic Keyboard Commands” sheet to perform a few basic tasks, such as within Word Compare the speed of key commands to using the mouse with screen magnification on Try the reader functions of the screen magnification programs Be prepared to provide feedback
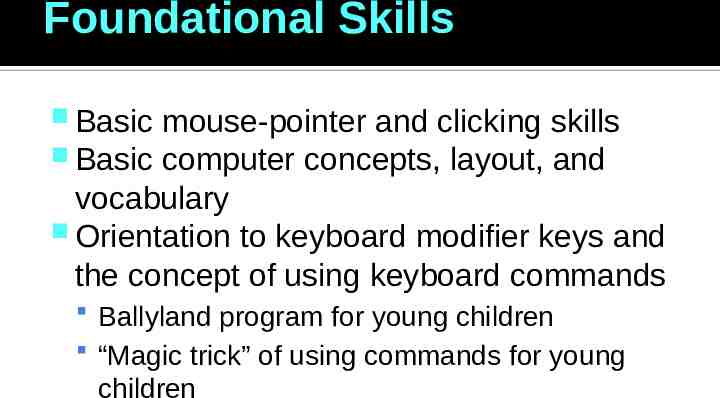
Foundational Skills Basic Basic mouse-pointer and clicking skills computer concepts, layout, and vocabulary Orientation to keyboard modifier keys and the concept of using keyboard commands Ballyland program for young children “Magic trick” of using commands for young children
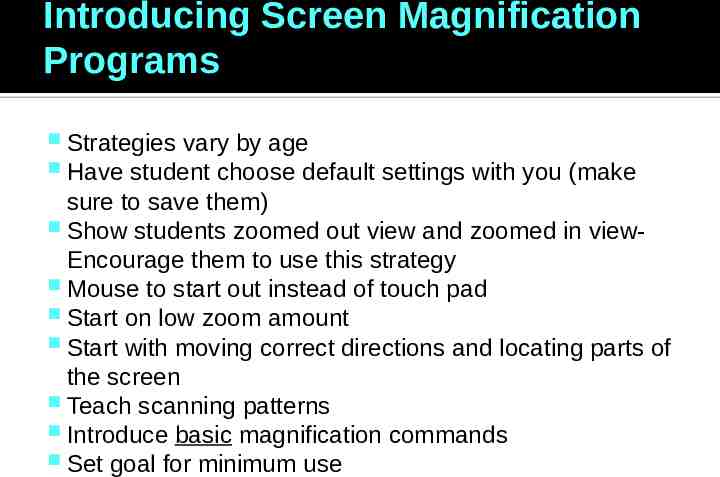
Introducing Screen Magnification Programs Strategies vary by age Have student choose default settings with you (make sure to save them) Show students zoomed out view and zoomed in viewEncourage them to use this strategy Mouse to start out instead of touch pad Start on low zoom amount Start with moving correct directions and locating parts of the screen Teach scanning patterns Introduce basic magnification commands Set goal for minimum use
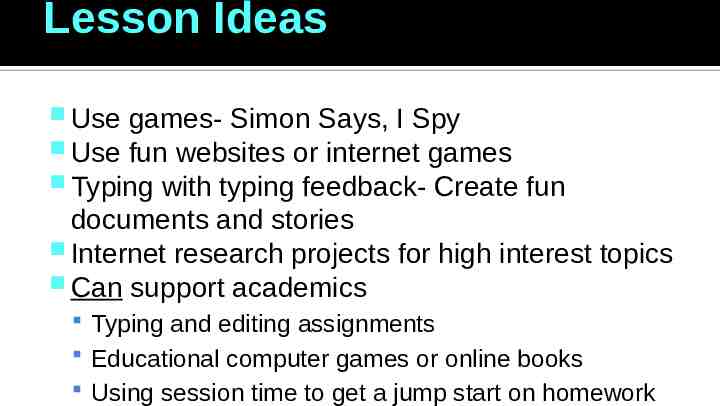
Lesson Ideas Use games- Simon Says, I Spy Use fun websites or internet games Typing with typing feedback- Create fun documents and stories Internet research projects for high interest topics Can support academics Typing and editing assignments Educational computer games or online books Using session time to get a jump start on homework
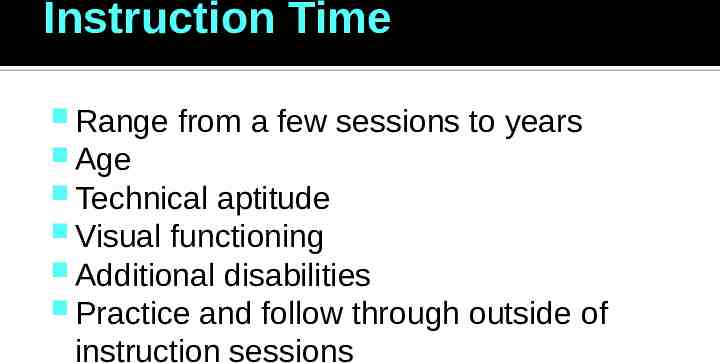
Instruction Time Range from a few sessions Age Technical aptitude Visual to years functioning Additional disabilities Practice and follow through outside of instruction sessions
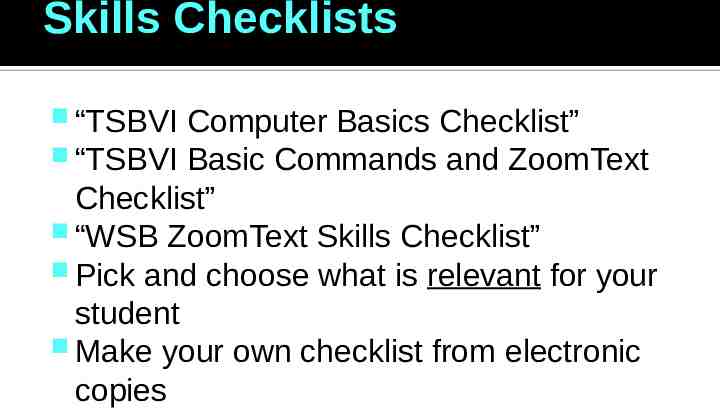
Skills Checklists “TSBVI “TSBVI Computer Basics Checklist” Basic Commands and ZoomText Checklist” “WSB ZoomText Skills Checklist” Pick and choose what is relevant for your student Make your own checklist from electronic copies
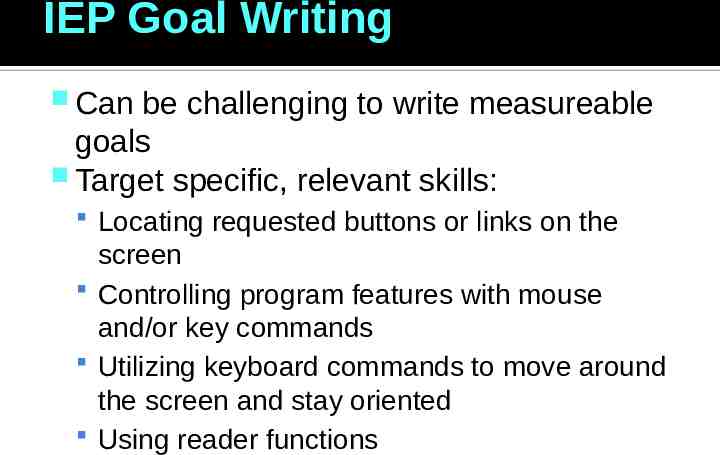
IEP Goal Writing Can be challenging to write measureable goals Target specific, relevant skills: Locating requested buttons or links on the screen Controlling program features with mouse and/or key commands Utilizing keyboard commands to move around the screen and stay oriented Using reader functions
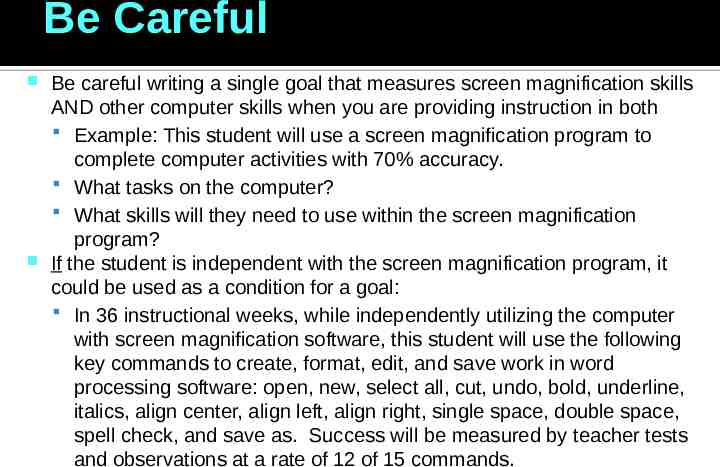
Be Careful Be careful writing a single goal that measures screen magnification skills AND other computer skills when you are providing instruction in both Example: This student will use a screen magnification program to complete computer activities with 70% accuracy. What tasks on the computer? What skills will they need to use within the screen magnification program? If the student is independent with the screen magnification program, it could be used as a condition for a goal: In 36 instructional weeks, while independently utilizing the computer with screen magnification software, this student will use the following key commands to create, format, edit, and save work in word processing software: open, new, select all, cut, undo, bold, underline, italics, align center, align left, align right, single space, double space, spell check, and save as. Success will be measured by teacher tests and observations at a rate of 12 of 15 commands.
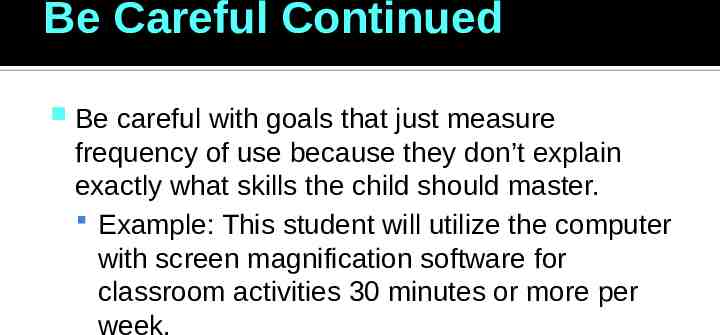
Be Careful Continued Be careful with goals that just measure frequency of use because they don’t explain exactly what skills the child should master. Example: This student will utilize the computer with screen magnification software for classroom activities 30 minutes or more per week.
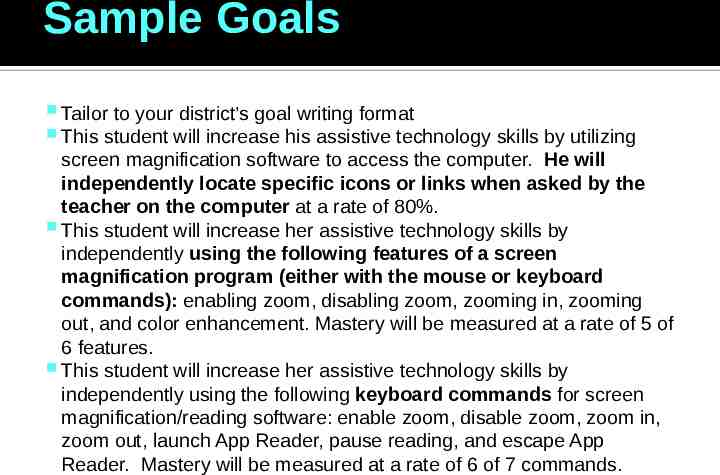
Sample Goals Tailor to your district’s goal writing format This student will increase his assistive technology skills by utilizing screen magnification software to access the computer. He will independently locate specific icons or links when asked by the teacher on the computer at a rate of 80%. This student will increase her assistive technology skills by independently using the following features of a screen magnification program (either with the mouse or keyboard commands): enabling zoom, disabling zoom, zooming in, zooming out, and color enhancement. Mastery will be measured at a rate of 5 of 6 features. This student will increase her assistive technology skills by independently using the following keyboard commands for screen magnification/reading software: enable zoom, disable zoom, zoom in, zoom out, launch App Reader, pause reading, and escape App Reader. Mastery will be measured at a rate of 6 of 7 commands.
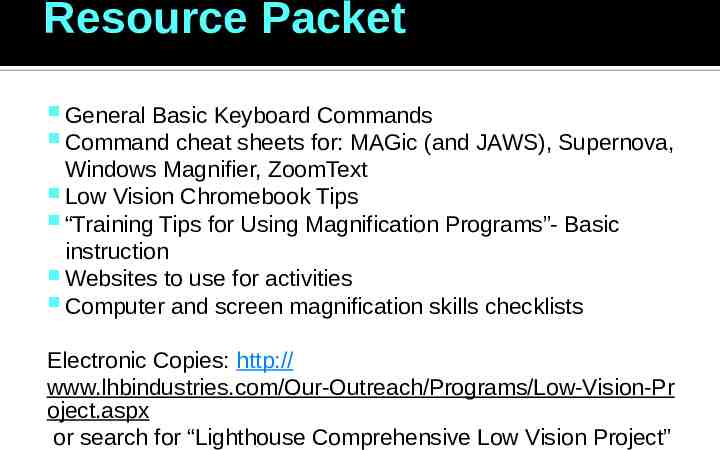
Resource Packet General Basic Keyboard Commands Command cheat sheets for: MAGic (and JAWS), Supernova, Windows Magnifier, ZoomText Low Vision Chromebook Tips “Training Tips for Using Magnification Programs”- Basic instruction Websites to use for activities Computer and screen magnification skills checklists Electronic Copies: http:// www.lhbindustries.com/Our-Outreach/Programs/Low-Vision-Pr oject.aspx or search for “Lighthouse Comprehensive Low Vision Project”
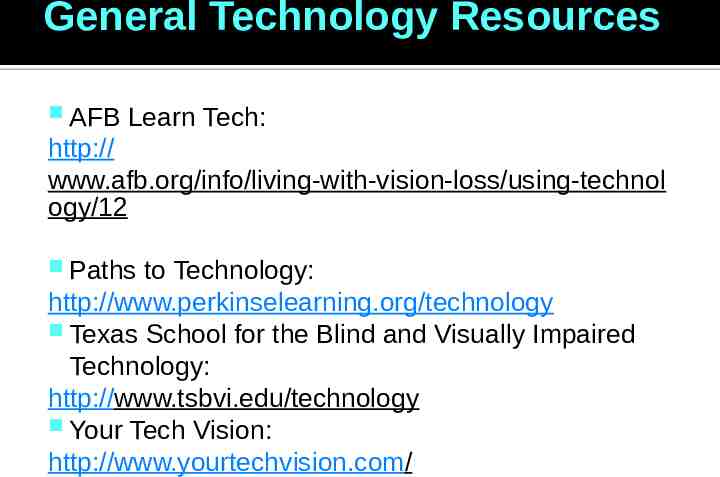
General Technology Resources AFB Learn Tech: http:// www.afb.org/info/living-with-vision-loss/using-technol ogy/12 Paths to Technology: http://www.perkinselearning.org/technology Texas School for the Blind and Visually Impaired Technology: http://www.tsbvi.edu/technology Your Tech Vision: http://www.yourtechvision.com/
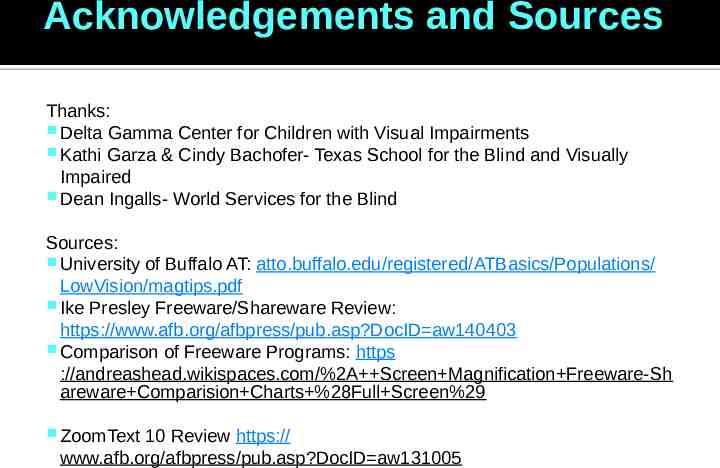
Acknowledgements and Sources Thanks: Delta Gamma Center for Children with Visual Impairments Kathi Garza & Cindy Bachofer- Texas School for the Blind and Visually Impaired Dean Ingalls- World Services for the Blind Sources: University of Buffalo AT: atto.buffalo.edu/registered/ATBasics/Populations/ LowVision/magtips.pdf Ike Presley Freeware/Shareware Review: https://www.afb.org/afbpress/pub.asp?DocID aw140403 Comparison of Freeware Programs: https ://andreashead.wikispaces.com/%2A Screen Magnification Freeware-Sh areware Comparision Charts %28Full Screen%29 ZoomText 10 Review https:// www.afb.org/afbpress/pub.asp?DocID aw131005
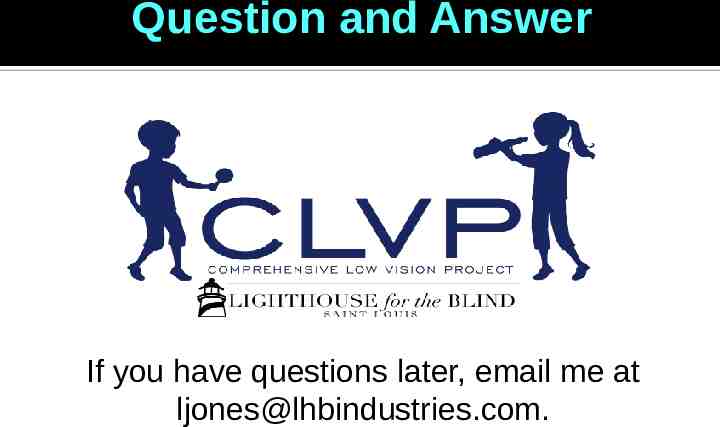
Question and Answer If you have questions later, email me at [email protected].