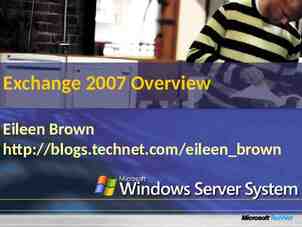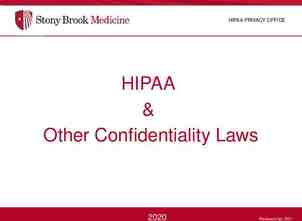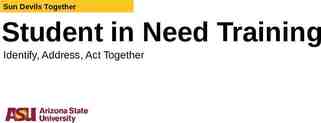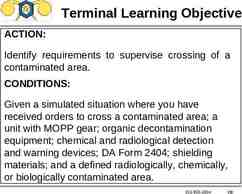QUICKBOOKS® 2011: A COMPLETE COURSE CHAPTER 6—LECTURE PAYABLES AND
69 Slides1.42 MB
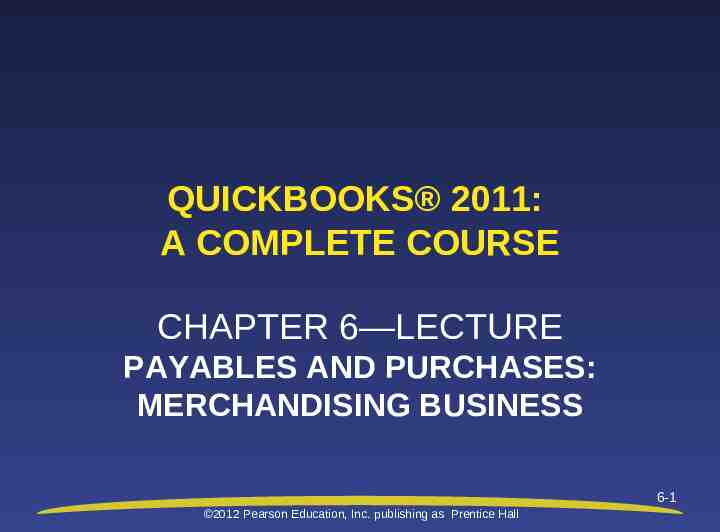
QUICKBOOKS 2011: A COMPLETE COURSE CHAPTER 6—LECTURE PAYABLES AND PURCHASES: MERCHANDISING BUSINESS 6-1 2012 Pearson Education, Inc. publishing as Prentice Hall

All rights reserved. No part of this publication may be reproduced, stored in a retrieval system, or transmitted, in any form or by any means, electronic, mechanical, photocopying, recording, or otherwise, without the prior written permission of the publisher. Printed in the United States of America. Copyright 2012 Pearson Education, Inc. publishing as Prentice Hall

Chapter Focus: Payables and Purchases QuickBooks’s inventory features are explored Chapter features include recording purchase orders Receiving merchandise with and without a bill Payment of bills using QuickBooks’ pay bill feature Pay bills by preparing checks or using credit cards Pay sales tax liabilities 6-3 2012 Pearson Education, Inc. publishing as Prentice Hall

Accounting for Purchases and Payables: Inventory QuickBooks uses the Average Cost method of inventory valuation Example: Purchase 20 pairs of skis for 200 4,000 Purchase 20 pairs of skis for 300 6,000 Total value of the 40 pairs of skis 10,000 Total value of 10,000 divided by the total number of skis 40 the average cost of one pair of skis 250 QuickBooks automatically tracks inventory and tells you when you need to reorder merchandise 6-4 2012 Pearson Education, Inc. publishing as Prentice Hall

Accounting for Purchases and Payables: Cost of Goods Sold The Cost of Goods Sold is the average cost you pay for an item you sell Cost of Goods Sold is used when merchandise is sold in a business Cost of Goods Sold is calculated on the Income Statement 6-5 2012 Pearson Education, Inc. publishing as Prentice Hall

Accounting for Purchases and Payables: Cost of Goods Sold Calculated: Income – Net Cost of Goods Sold Gross Profit Gross Profit – Expenses Net Profit Example without Merchandise Discount: Income 5,000 – Net Cost of Goods Sold 1,000 Gross Profit 4,000 – Expenses 2,000 Net Income 2,000 6-6 2012 Pearson Education, Inc. publishing as Prentice Hall
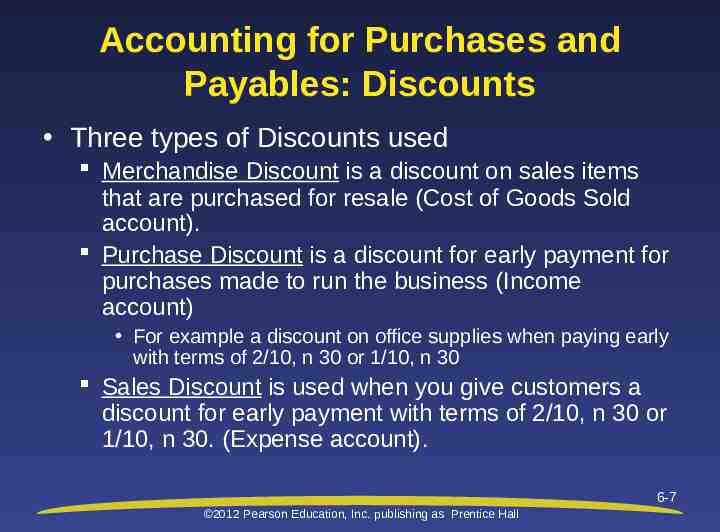
Accounting for Purchases and Payables: Discounts Three types of Discounts used Merchandise Discount is a discount on sales items that are purchased for resale (Cost of Goods Sold account). Purchase Discount is a discount for early payment for purchases made to run the business (Income account) For example a discount on office supplies when paying early with terms of 2/10, n 30 or 1/10, n 30 Sales Discount is used when you give customers a discount for early payment with terms of 2/10, n 30 or 1/10, n 30. (Expense account). 6-7 2012 Pearson Education, Inc. publishing as Prentice Hall

Accounting for Purchases and Payables: Effect of Merchandise Discount on Cost of Goods Sold Example with Merchandise Discount: Calculate Net Cost of Goods Sold: Cost of Goods Sold 1,000 – Merchandise Discounts 100 Net Cost of Goods Sold 900 Calculate Net Income Income 5,000 – Net Cost of Goods Sold 900 Gross Profit 4,100 – Expenses 2,000 Net Income 2,100 Effect of Merchandise Discount is an increase in Net Income of 100 2012 Pearson Education, Inc. publishing as Prentice Hall 6-8

Reminders List Reminders list tells you what inventory needs to be ordered Click Reminders on the Company menu View the Reminders List 6-9 2012 Pearson Education, Inc. publishing as Prentice Hall

Reminders List Click the Expand All button to display the items flagged for reorder 6-10 2012 Pearson Education, Inc. publishing as Prentice Hall

Change Reorder Limits for an Item Click the Items & Services icon Double-click Underwear Change the reorder point to 35, click OK 6-11 2012 Pearson Education, Inc. publishing as Prentice Hall

Inventory Stock Status by Item Report An inventory report that shows Items in stock The reorder point What you have on hand What you need to order What you have on order (indicated by the order date in Next Deliv) 6-12 2012 Pearson Education, Inc. publishing as Prentice Hall

Prepare the Inventory Stock Status by Item Report Click the Reports button on the Item List Point to Reports on All Items, Inventory Click Inventory Stock Status by Item 6-13 2012 Pearson Education, Inc. publishing as Prentice Hall

Analyze the Inventory Stock Status by Item Report Sleds shows a reorder point of 5, on hand 4, and a check in the Order column Sleds need to be ordered Boots-Snowbrd, Gloves, Poles-Ski, Toboggans, and Underwear also need to be ordered 6-14 2012 Pearson Education, Inc. publishing as Prentice Hall

Prepare Purchase Orders: Add a New Vendor 01/15/11, Order 3 sleds for 50 each from a new vendor Snow Gear Click Purchase Order icon Type Vendor Name: Snow Gear, press Tab Click the Set Up button 6-15 2012 Pearson Education, Inc. publishing as Prentice Hall

Add a New Vendor Complete the Address Info tab Opening Balance 0.00 as of 01/15/2011 Company Name: Snow Gear Address: 7105 Camino del Rio Durango, CO 81302 Contact: Leo Jenkins Phone 303-555-7765 FAX 303-555-5677 6-16 2012 Pearson Education, Inc. publishing as Prentice Hall

Add a New Vendor Complete Additional Info tab Terms: 2% 10 Net 30 Credit Limit: 2,000.00 Click OK to add the vendor 6-17 2012 Pearson Education, Inc. publishing as Prentice Hall

Complete the Purchase Order Hide the History Resize by pointing to right side and dragging the sizing handle to the left Date: 01/15/11 Item: Sleds Quantity: 3 Rate: 50, press Tab Click No on the Item’s Cost Changed Item Cost in the Item List is 0.00 If you change the item cost, it will always show 50.00 Not all the sleds we order will be 50.00 6-18 2012 Pearson Education, Inc. publishing as Prentice Hall

Complete Purchase Order Click Save & New 6-19 2012 Pearson Education, Inc. publishing as Prentice Hall

Prepare Purchase Order 01/15/2011: Gloves need to be ordered Prepare a purchase order for 25 pairs of gloves at 15 each from Clothes, Inc. Click Save & Close 6-20 2012 Pearson Education, Inc. publishing as Prentice Hall

Purchase Order QuickReport Purchase Order QuickReport shows all open purchase orders There are columns for: Type: Purchase Order Date: date of the purchase order Num: purchase order number Name: of the vendor Memo: if any Split: for Account name(s) Amount: of the purchase order 6-21 2012 Pearson Education, Inc. publishing as Prentice Hall

Purchase Order QuickReport Prepare Purchase Order QuickReport Click Chart of Accounts icon Scroll to the bottom of the Chart of Accounts Double-click 2 · Purchase Orders Enter the dates of 01/01/11 – 01/15/11 Information for Purchase Orders 1 and 2 is shown 6-22 2012 Pearson Education, Inc. publishing as Prentice Hall

Receiving Items Ordered When ordered items are received, the quantity received may be complete or partial The order may be received with or without a bill 6-23 2012 Pearson Education, Inc. publishing as Prentice Hall

Record Receipt of Items in Full without the Bill Recording an item receipt without the bill allows QuickBooks to show the items in stock and to keep the inventory count accurate Record the receipt of 3 sleds ordered from Snow Gear Click Receive Inventory icon Click Receive Inventory without Bill 6-24 2012 Pearson Education, Inc. publishing as Prentice Hall

Record Receipt of Items in Full without the Bill Click Snow Gear as vendor on the drop-down list Click Yes for Open Purchase Orders 6-25 2012 Pearson Education, Inc. publishing as Prentice Hall

Record Receipt of Items in Full without the Bill To select PO No. 1, click in the check column Click OK 6-26 2012 Pearson Education, Inc. publishing as Prentice Hall

Analyze Item Receipt Note the mark of “Item Receipt Only” The Memo shows Received items (Bill to follow) Automatically the Qty shows 3 The Cost shows 50.00 The Amount is 150.00 Click Save & Close 6-27 2012 Pearson Education, Inc. publishing as Prentice Hall

Use Search to View Purchase Order To view the Purchase Order, click the P.O. button Click Previous until you get to P.O. 1 The Purchase Order is automatically marked RECEIVED IN FULL The Rcv’d column shows 3 Clsd has a check to indicate that the purchase order is closed 6-28 2012 Pearson Education, Inc. publishing as Prentice Hall

Record Receipt of Bill After Items Have Been Received The receipt of 3 sleds from Snow Gear was already recorded, to record the bill Click the Enter Bills Against Inventory icon On the Select Item Receipt screen, click drop-down list arrow for Vendor, click Snow Gear There is no check column so click the line with the Item Receipt to highlight Click OK 6-29 2012 Pearson Education, Inc. publishing as Prentice Hall

Record Receipt of Bill After Items Have Been Received Complete the bill: Date: 01/18/11 Ref. No.: 97 Click Save & Close when finished 6-30 2012 Pearson Education, Inc. publishing as Prentice Hall

Record Partial Receipt of Items with a Bill Click the Receive Inventory icon Click Receive Inventory with Bill The Vendor is Clothes, Inc. Click Yes on Open Po’s exist Select PO No. 2 Click OK The Date of the bill should be 01/15/2011. 6-31 2012 Pearson Education, Inc. publishing as Prentice Hall

Record Partial Receipt of Items with a Bill The bill shows Qty of 25 Change the Qty to 20 Press Tab to change the Amount Click Save & Close 6-32 2012 Pearson Education, Inc. publishing as Prentice Hall

Use Search to View Purchase Orders and Reports Access Purchase Orders by using Search Click the Search icon on the icon bar Search allows you to search for transactions and reports associated with a transaction. Type Purchase Orders in the textbox Click Update search information so the search will include the most recent transactions 6-33 2012 Pearson Education, Inc. publishing as Prentice Hall

Use Search to View Purchase Orders and Reports QuickBooks will scan the transactions and include all of the recent entries There are several Purchase Orders reports available Point to Open Purchase Orders Click the Locate Menu icon to show the menu selection for the report The menus used to prepare the Open Purchase Orders are shown 6-34 2012 Pearson Education, Inc. publishing as Prentice Hall

Use Search to View Purchase Orders and Reports Click the Launch icon to prepare the report Enter the dates 01/01/11 to 01/15/11 Purchase Order 2 is listed Purchase Order 1 was closed when the items were received in full so only Purchase Order 2 shows in the report 6-35 2012 Pearson Education, Inc. publishing as Prentice Hall

Use Search to View Purchase Orders and Reports Point to Purchase Order 2, click the Open icon Purchase Order 2 is shown Qty is 25 Backordered is 5 Rcv’d is 20 6-36 2012 Pearson Education, Inc. publishing as Prentice Hall

Manually Close a Purchase Order Purchase Order 2 was for 25 pairs of gloves Clothes, Inc. is no longer stocking the gloves you ordered Since you only received 20 pairs of gloves and will not receive the 5 pairs on back order, you need to manually close Purchase Order 2 6-37 2012 Pearson Education, Inc. publishing as Prentice Hall

Manually Close a Purchase Order Click Purchase Orders icon Click Previous until you get to P.O. 2 for Clothes, Inc. The Purchase Order shows: Qty 25, Backordered 5, and Rcv’d 20 Clsd is blank 6-38 2012 Pearson Education, Inc. publishing as Prentice Hall

Manually Close a Purchase Order Click in the Clsd column to check Backordered is now 0 The Purchase Order is marked CLOSED Click Save & Close and close Search 6-39 2012 Pearson Education, Inc. publishing as Prentice Hall

Prepare a Credit Memo for an Item Return Click the Enter Bills icon Click Credit Enter the return of return one sled for 50 to Snow Gear on 01/18/11 Click No if you get a change item cost screen Click Save & Close when finished 6-40 2012 Pearson Education, Inc. publishing as Prentice Hall

Record a Credit Card Purchase 01/20/11 use the company Visa credit card to purchase Fax paper for 21.98 to have on hand from Sierra Office Supply Company Click Banking on the menu bar Click Enter Credit Card Charges OR Click the Enter Credit Card Charges icon in the Banking section of the Home Page 6-41 2012 Pearson Education, Inc. publishing as Prentice Hall

Record a Credit Card Purchase Credit Card is 2100 - Visa Click the dropdown list arrow for Purchase From Click Sierra Office Supply Company, press Tab Click OK on the Warning screen 6-42 2012 Pearson Education, Inc. publishing as Prentice Hall

Record a Credit Card Purchase Date: 01/20/11 Amount: 21.98 Account: 1311 Office Supplies (Supplies are purchased to have on hand so the asset is used) Memo: Purchase Fax Paper to Have on Hand Click Save & Close 6-43 2012 Pearson Education, Inc. publishing as Prentice Hall

Pay Bill for Merchandise and Use a Discount Click the Pay Bills icon Verify: Payment Date: 01/20/11 Payment Method: Check Payment Account: 1100 Checking 6-44 2012 Pearson Education, Inc. publishing as Prentice Hall

Pay Bill for Merchandise and Use a Discount Show all bills Filter By All vendors and Sort by Due Date Click the bill for Clothes, Inc. to select 6-45 2012 Pearson Education, Inc. publishing as Prentice Hall

Pay Bill for Merchandise and Use a Discount Notice the Discount & Credit Information for the Highlighted Bill Vendor: Clothes, Inc. Terms: 2% 10 Net 30 Sugg. Discount: 6.00 Click the Set Discount button 6-46 2012 Pearson Education, Inc. publishing as Prentice Hall

Pay Bill for Merchandise and Use a Discount QuickBooks enters the Amount of Discount automatically Click the drop-down list arrow for Discount Account There is no merchandise discount account Click Add New 6-47 2012 Pearson Education, Inc. publishing as Prentice Hall

Add a Discount Account for Merchandise This payment is for the 20 pairs of gloves received Gloves are merchandise that Your Name Sports sells The discount account should deduct the amount of the discount from the Cost of Goods Sold in order to get a valid “cost” of the gloves 6-48 2012 Pearson Education, Inc. publishing as Prentice Hall

Add a Discount Account for Merchandise Account Type: Cost of Goods Sold Number: 5100 Account Name: Merchandise Discounts Subaccount of: 5000 – Cost of Goods Sold Click Save & Close 6-49 2012 Pearson Education, Inc. publishing as Prentice Hall

Complete Bill Payment for Merchandise Using a Discount Amount Due: 300 Discount Used: 6 Amt. to Pay: 294 Click Done on the Discount and Credits screen 6-50 2012 Pearson Education, Inc. publishing as Prentice Hall

Complete Bill Payment for Merchandise Using a Discount Note the: Amt. Due of 300 Disc. Used of 6 Amt. to Pay of 294 6-51 2012 Pearson Education, Inc. publishing as Prentice Hall
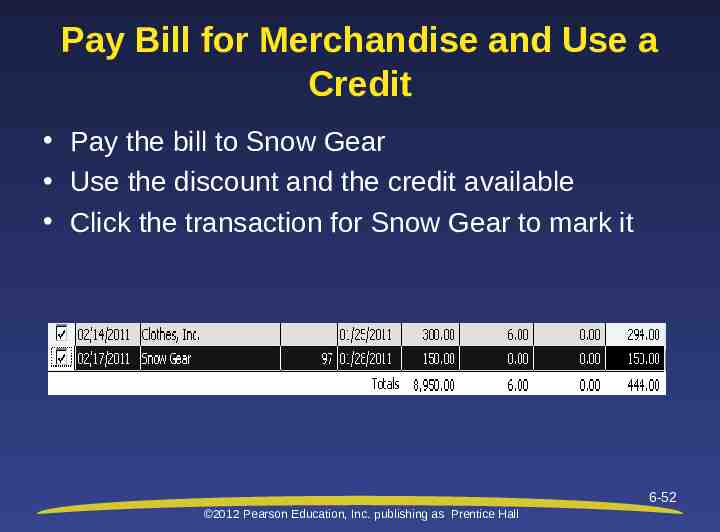
Pay Bill for Merchandise and Use a Credit Pay the bill to Snow Gear Use the discount and the credit available Click the transaction for Snow Gear to mark it 6-52 2012 Pearson Education, Inc. publishing as Prentice Hall

Pay Bill for Merchandise and Use a Credit The Discount & Credit Information for Highlighted Bill shows a suggested discount of 3 and one credit of 50 available Click the Set Discount button 6-53 2012 Pearson Education, Inc. publishing as Prentice Hall

Pay Bill for Merchandise and Use a Credit QuickBooks shows the Amount of Discount as 3 This is 2% of the total amount due This will not change when the credit is applied The discount amount may be changed manually At this point, accept the 3 The Discount Account is 5100 Merchandise Discounts Click the Credits tab to apply the credit 6-54 2012 Pearson Education, Inc. publishing as Prentice Hall

Pay Bill for Merchandise and Use a Credit Click the credit shown to select it This will insert a Notice Amount Due was 150 Discount Used 3 Credits Used 50 Amt. to Pay 97 Click the Done button 6-55 2012 Pearson Education, Inc. publishing as Prentice Hall

Pay Bill for Merchandise and Use a Credit Snow Gear and Clothes, Inc. transactions are marked Amt. Due is shown for all the bills Disc. Used is 3 for Snow Gear and 6 for Clothes, Inc. The 9 total is shown Credits Used is 50 for Snow Gear Amt. to Pay is 97 for Snow Gear and 294 for Clothes, Inc. The total of 391 is shown. 6-56 2012 Pearson Education, Inc. publishing as Prentice Hall

Pay Bill for Merchandise and Use a Credit Click the Pay Selected bills button The Payment Summary screen appears Click Print Checks to print Alternate: Click Done and print checks individually from the Write Checks window 6-57 2012 Pearson Education, Inc. publishing as Prentice Hall

View Paid Bill Click Enter Bills icon Click Previous until you get to the bill for Snow Gear Since the payment was made using the Pay Bills feature of QuickBooks, the bill is marked PAID Note: QuickBooks does not mark a Credit even when it has been used 6-58 2012 Pearson Education, Inc. publishing as Prentice Hall

Sales Tax Sales tax is collected on sales of merchandise Sales tax is recorded as a liability until the amount collected is paid to the appropriate government agency 6-59 2012 Pearson Education, Inc. publishing as Prentice Hall

Prepare a Sales Tax Liability Report A Sales Tax Liability Report shows Total taxable sales Total non-taxable sales Amount of sales tax owed to each agency Click Reports on the menu bar Point to Vendors & Payables Click Sales Tax Liability 6-60 2012 Pearson Education, Inc. publishing as Prentice Hall

Prepare a Sales Tax Liability Report Report dates are from 01/01/11 to 01/25/11 Enter the dates and press Tab Notice: Total Sales of 8,582.23 Non-Taxable Sales of 125 Taxable Sales of 8,457.23 Tax Rate of 7.25% Tax Collected 613.15 Sales Tax Payable 613.15 Sales Tax Agency is the California State Board of Equalization 6-61 2012 Pearson Education, Inc. publishing as Prentice Hall

Pay Sales Tax Click the Manage Sales Tax icon Click the Pay Sales Tax button 6-62 2012 Pearson Education, Inc. publishing as Prentice Hall

Pay Sales Tax Account: 1100 – Checking Check Date: 01/25/11 Show sales tax due through: 01/25/11 Click the Pay column to select Click OK Click Close on the Manage Sales Tax screen 6-63 2012 Pearson Education, Inc. publishing as Prentice Hall

View Checking Register To see checks prepared for payment of bills and sales taxes: View individually by clicking the Write Checks icon and clicking previous Open the Checking account register to see all checking transactions 6-64 2012 Pearson Education, Inc. publishing as Prentice Hall
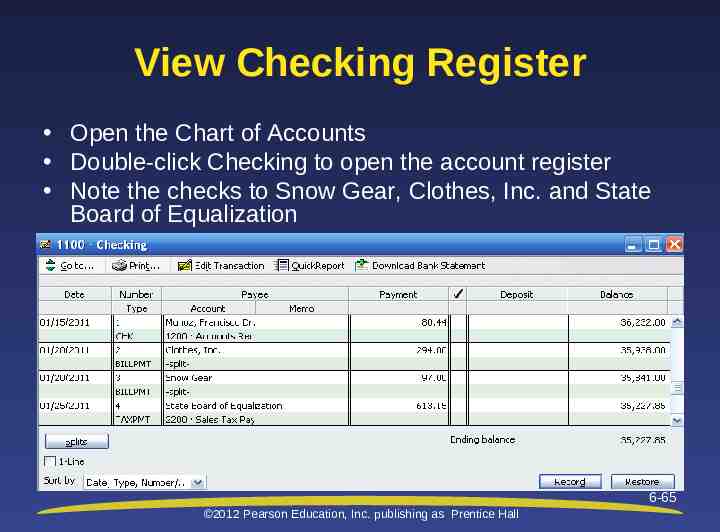
View Checking Register Open the Chart of Accounts Double-click Checking to open the account register Note the checks to Snow Gear, Clothes, Inc. and State Board of Equalization 6-65 2012 Pearson Education, Inc. publishing as Prentice Hall
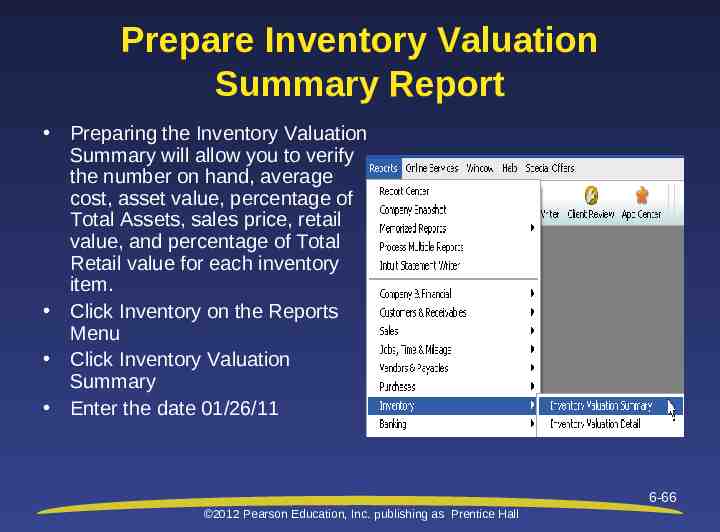
Prepare Inventory Valuation Summary Report Preparing the Inventory Valuation Summary will allow you to verify the number on hand, average cost, asset value, percentage of Total Assets, sales price, retail value, and percentage of Total Retail value for each inventory item. Click Inventory on the Reports Menu Click Inventory Valuation Summary Enter the date 01/26/11 6-66 2012 Pearson Education, Inc. publishing as Prentice Hall

Prepare Inventory Valuation Summary Report 6-67 2012 Pearson Education, Inc. publishing as Prentice Hall

Edit a Vendor in the Vendor Center The Vendor Center is used to obtain information regarding individual vendors. Click the Vendor Center icon to open Click Snow Supplies in the Vendor list Notice the Company Name in Vendor Information shows Ski Supplies Edit the vendor Snow Supplies 6-68 2012 Pearson Education, Inc. publishing as Prentice Hall

Edit a Vendor in the Vendor Center Click the Edit Vendor button Change the Company Name to Snow Supplies View the change in the Vendor Information 6-69 2012 Pearson Education, Inc. publishing as Prentice Hall