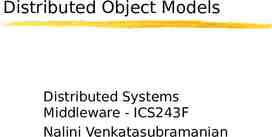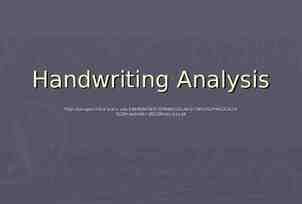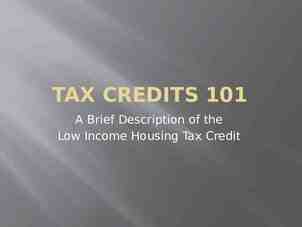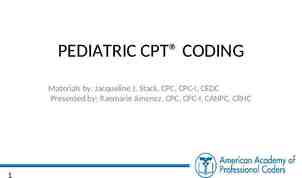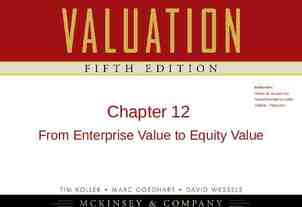Power Point Tutor
17 Slides2.04 MB

Power Point Tutor

Table of Contents Starting from Sc ratch Opening an old presentation Inserting an new slide Choosing a background color Fill Effects Text boxes Making Changes Between Slides Inserting Pictures Changing Picture Size Custom Animation Custom Animation-effects

Starting from Scratch When you start Power Point, the box on the right will come up. Click “Blank Presentation” and “OK.” The box in the bottom right will come up next. See the next slide for details on what each slide does . Go to part 2

Starting from Scratch (slide 2) This box on the right gives you ten choices. Pick a slide with A Title and subtitle 1 bulleted text box 2 bulleted text boxes A table A graph and a bulleted text box Go to Table of Co ntents

Starting from Scratch (slide 3) You can also create slides that have the following A pre-made tree diagram you type information into A large graph A picture or graphic and a bulleted text box Only a Title A blank slide Go to Table of Contents

Opening an old presentation Option 1: In the box on the left, click “open an existing presentation.” Find the file in the list and click “OK.” Option 2: Click on the envelope in the top left of your screen.When the box on the right opens find your file . Select: 3 ½ Floppy (A) if it’s on disk. “My Documents” if it’s saved on your computer Click twice and then click twice on the name of your file!!! Go to Table of Co ntents

Inserting a New Slide This box on the right gives you ten choices. Pick a slide with A Title and subtitle 1 bulleted text box 2 bulleted text boxes A table A graph and a bulleted text box A pre-made tree diagram you type information into A large graph A picture or graphic and a bulleted text box Only a Title A blank slide Go to Table of Co ntents

Choosing a Background Color When you press the right mouse button the box to the left will appear. Click on “Background.” The box on the right will appear. Click on the triangle to pull down the menu. Click on 1) a c olored box 2) “More Color s” for a larger s election 3) “Fill Effects ” for a patterne d design or bac kground pictu Go to Table of Co ntents re

More Background Color Getting Creative with Fill Effects GRADIENT TEXTURE PATTERN PICTURE After clicking on the picture tab, click “Select Picture.” Go to Table of Co ntents

Changing Text Text: Highlight the text you want to change Click on the following in your toolbar. (They can also be found under the “Format” menu). Size Font Type Bold Underline Italics Go to Table of Co ntents Font Color

Inserting Pictures To insert a picture: Click on “Insert” in the menu Click on “Picture” If it’s on disk- choose “from file” If it’s clip art- choose “clip art” Choose “Insert” Go to Table of Co ntents

Changing the Size of Pictures The size of pictures and textboxes can be changed easily! Click on drag the side to make it wider or skinnier! Click and drag the corners to change both the length and width. Click on the top center boxes to make longer or shorter! Go to Table of Co ntents

Text Boxes Text boxes can come in different shapes and sizes. They can be very long and stretched out or narrow and long. Text boxes can come in different shapes and sizes. They can be very long and stretched out or narrow and long. Go to Table of Co ntents Top boxes make it longer! Side boxes make it wider!

Between Slides “Apply to all” changes all slides. “Apply” only changes one. Will the slide change on a mouse click or after a certain time? On the “Slide show” menu, choose “slide transition.” Choose the effect you want Choose the speed of the effect Choose a sound to go with the effect This box makes the sound loop and repeat. Go to Table of Contents

Custom Animation Under the “Slideshow” menu, select “Custom Animation.” Shows the slide layout. Highlighted objects will be outlined. Preview the animation Click on the box to animate. Objects that are highlighted can be changed. Shows the order of animated objects. Go to Table of Contents

Custom Animation- effects Shows the slide layout. Highlighted objects will be outlined. Click on the box to animate. Objects that are highlighted can be changed. Choose the effect and sound that you want. You can have text come in all at once or one word or one paragraph at a time. Go to Table of Contents

Good luck!