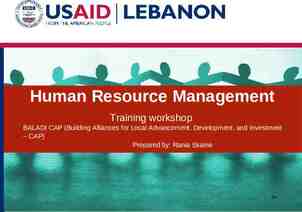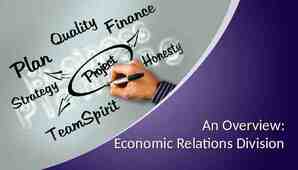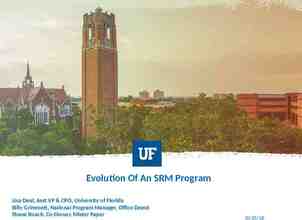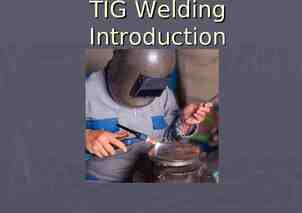HRS Manager Self-Service (MSS) December 10, 2018
17 Slides2.71 MB
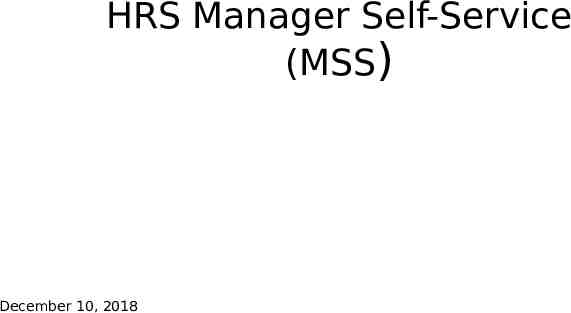
HRS Manager Self-Service (MSS) December 10, 2018

Agenda Overview of Process and Approval Timeline Accessing Employee Time and Absence – MSS Reviewing and Approving Absences Reviewing and Approving Payable Time Time Reporting Codes (TRC) and Timesheet Overview Exceptions Resources 2

Entry and Approval Timeline Time Entry Deadline Best Practice: Employees are strongly encouraged to enter and submit time daily, but should minimally enter and submit weekly, on the last day worked each week. All absences and time entries must be submitted by 10am on Monday following the end of the pay period. Supervisors will review and approve payable time by the end of the workday on Tuesday following the end of the pay period. Sunday Monday Tuesday Wednesday Thursday Friday Saturday 11-25 First Day of Pay Period 11-26 11-27 11-28 11-29 11-30 EE: Enter time and submit for whole week if not already done. 12-01 12-07 EE: Enter time and submit for whole week if not already done. 12-08 End of Pay Period 12-14 12-15 Week 1 of Pay Period 12-02 12-03 12-04 12-05 12-09 First Day of Next Pay Period 12-10 EE: Deadline – All absences and time must be submitted by 10AM. 12-11 Supervisors review and approve time. 12-06 Week12-12 2 of Pay Period 12-13 3

Accessing Manager Time and Approval 1. 2. 3. 4. Login to the MyUW portal: https://my.wisc.edu/ Select your institution from the organization drop down list and click Go. Enter you NetID and password and click Login. Click on the Manager Time and Approval tile. 4

Time/Absence Dashboard 5

Approve Absence 6

When you approve an absence request, the following approval confirmation screens will appear: Approval Confirmation: click Yes when the approval confirmation pop-up appears. Approve Confirmation: click OK one the Approve Confirmation screen that appears. The Message from webpage message may appear if time was also recorded on the same date of the approved absence. Click OK. Repeat these steps for all pending absences for the pay period. Once all absences have been reviewed and approved, denied, or pushed back, a message will show indicating there are no results to display. Once ALL absences have been approved, you can exit HRS or start approving time. 7

Approve Time Enter in employee selection criteria on the Approve Payable Time screen. *to review all employees that you supervise, click the magnifying glass next to the Time Reporter Group field. You can also search by any of the other fields listed. The time reporter field will automatically populate with eligible options. Supervisors or managers should click on the Static Group – UW Supervisor. Once you have selected your search criteria, click Get Employees. The start date and end date will automatically populate the current pay period – this can be changed if needed. 8

Approving Payable Time Once you hit Get Employees, a list of your employees will generate below. *If you have more than 8 employees, click on View All. Notes: Look for ALL of your employees on this screen. Please do NOT approve, deny or push back time from the Approval Summary Screen. Click on the employees name to navigate to the payable time screen for the employee. You will review and approve time on this screen. 9

After clicking on the employee’s name, the Approve Payable Time screen will appear. Click View All to see all time entries pending approval. Click Adjust Reported Time to view the employees timesheet. Once you have reviewed the hours and are ready to approve them, click the box next to each day – you may click Select All to select all payable time. Click the Approve button. 10

An authorization screen will appear – Click OK. You will receive a confirmation that the hours were approved. Click OK and you will be returned to the Approve Payable Time page. *Once time is approved for all employees, the Approve Payable Time page will no longer show employee names. Note: Time can be changed after you have approved it. Please contact department HR if a change needs to be approved. 11

Time Reporting Codes (TRC) When approving payable time for processing, you will also see time reporting codes (TRC) listed for each day. *Overtime and differentials are automatically calculated based upon the hours entered, employee type, time of day worked, etc. Common Time Reporting Codes: REG00 – Regular Hours OT100 – Overtime 1.0 OT150 – Overtime 1.5 NDN80 – Night Differential .80/hour WDN80 – Weekend Differential .80/hour HOLWK – Holiday Worked In the example below, the employee reported time during the weekend. This has generated 5 regular hours (REG00) of payable time and 5 hours of weekend differential (WDN80). 12

Punched Timesheet (non-exempt University Staff, TE, SH) Elapsed Timesheet (exempt University Staff, Academic Staff Hourly) 13

Timesheet Navigation Additional Navigation Links Reported Time Status (exempt timesheet only): Detail reported time information Summary: Summary of reported hours Leave/Compensatory Time: Compensatory time balance Absences: Detail absence takes on the timesheet and balances Exceptions (time bomb/error): Detail time and labor exceptions on timesheet Payable Time: Detail payable time information, sorted by Time Reporting Code and Status, or by Time Reporting Code, Status & Day. 14

Exceptions Exceptions are created for submitted reported time which meets specific criteria, such as a punch reporter with a missing OUT punch or reported hours for a single shift greater than 12 hours. Low and Medium exceptions do not require action, but High exceptions must be reviewed and corrected. When reviewing the timesheet, if there are exceptions for a specific date, you will see a “time bomb” next to the date. Click the Exceptions tab on the Reported Time Summary section at the bottom of the timesheet. OR Review exceptions and take proper action. Once exceptions are fixed, it will clear and payable time will be generated for approval after the next Time Administration run. Supervisors can also view exceptions by navigating to the Exceptions page. 15

Exceptions If an exception was created due to time that was entered incorrectly, you may correct the time in the timesheet and submit the hours. In the example below, an exception has generated because the employee reported more than 12 hours on a single day. If the reported time is correct, put a checkmark in the Allow column and click Update Exception. *If you have any questions regarding exceptions and how to approve/correct them please contact department HR/Payroll Coordinator. 16

Resources Time and Absence Help for Managers: https://uwservice.wisconsin.edu/help/time-absence/#for-managers Informational Video – Time and Absence MSS Dashboard: https:// uwservice.wisconsin.edu/docs/pd/mss-dashboard/index.html UW-Madison Knowledgebase: https://kb.wisc.edu/ Time and Absence MSS Dashboard: https://kb.wisc.edu/page.php?id 81452 Approve an Absence – Manager: https://kb.wisc.edu/page.php?id 17247 Approve Payable Time: https://kb.wisc.edu/page.php?id 15628 Review and Approve Exceptions: https://kb.wisc.edu/page.php?id 15567 2019 bi-weekly payroll schedule: https://uwservice.wisconsin.edu/docs/publications/pay-uncl-bw-calendars-2019-full.pdf 17