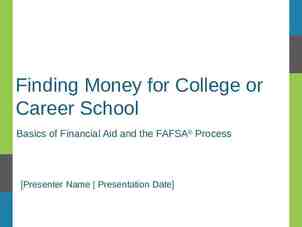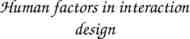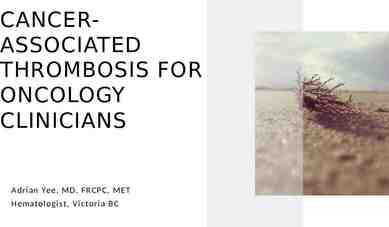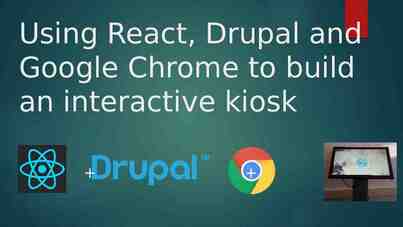FoM Video Conference Training
49 Slides4.59 MB

FoM Video Conference Training
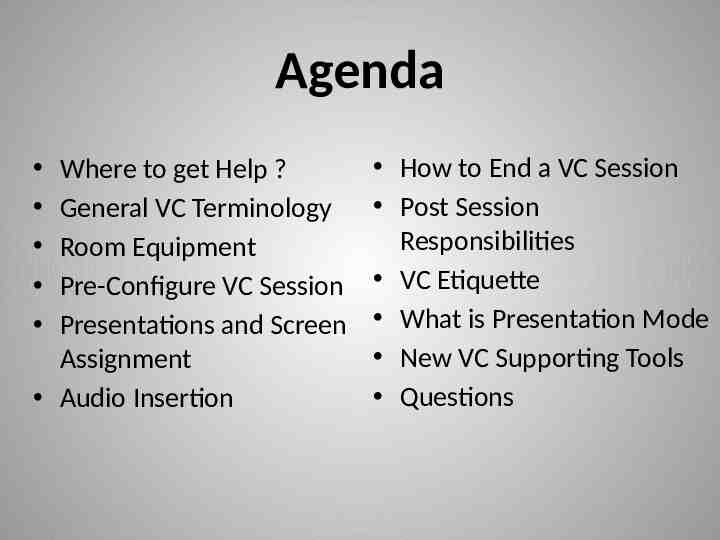
Agenda Where to get Help ? General VC Terminology Room Equipment Pre-Configure VC Session Presentations and Screen Assignment Audio Insertion How to End a VC Session Post Session Responsibilities VC Etiquette What is Presentation Mode New VC Supporting Tools Questions
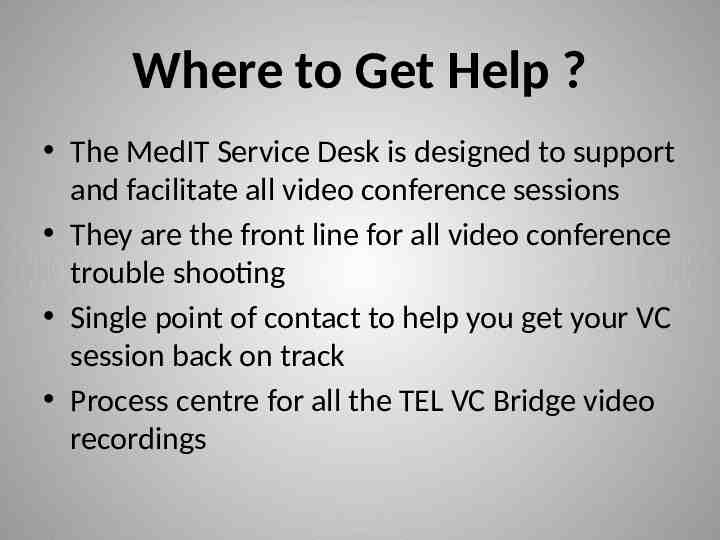
Where to Get Help ? The MedIT Service Desk is designed to support and facilitate all video conference sessions They are the front line for all video conference trouble shooting Single point of contact to help you get your VC session back on track Process centre for all the TEL VC Bridge video recordings
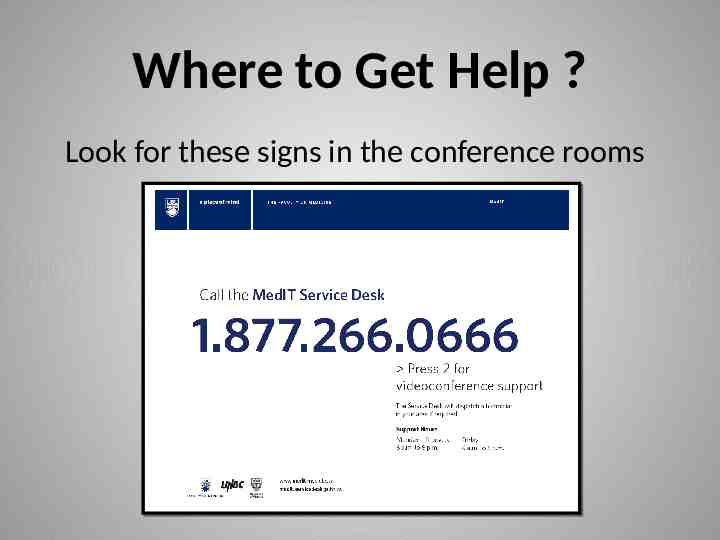
Where to Get Help ? Look for these signs in the conference rooms

General VC Terminology TEL VC Bridge Dedicated Video Conference Server Pre Configure VC Sessions with Session IDs’ and Audio Insertion Video Recording capable
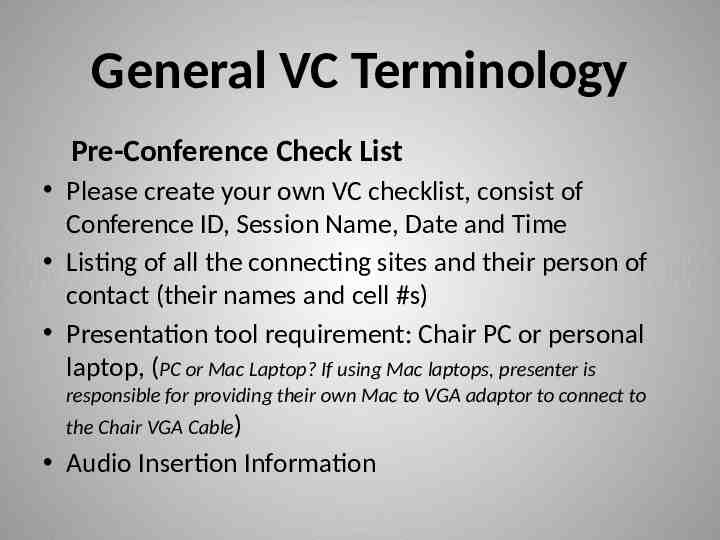
General VC Terminology Pre-Conference Check List Please create your own VC checklist, consist of Conference ID, Session Name, Date and Time Listing of all the connecting sites and their person of contact (their names and cell #s) Presentation tool requirement: Chair PC or personal laptop, (PC or Mac Laptop? If using Mac laptops, presenter is responsible for providing their own Mac to VGA adaptor to connect to the Chair VGA Cable) Audio Insertion Information
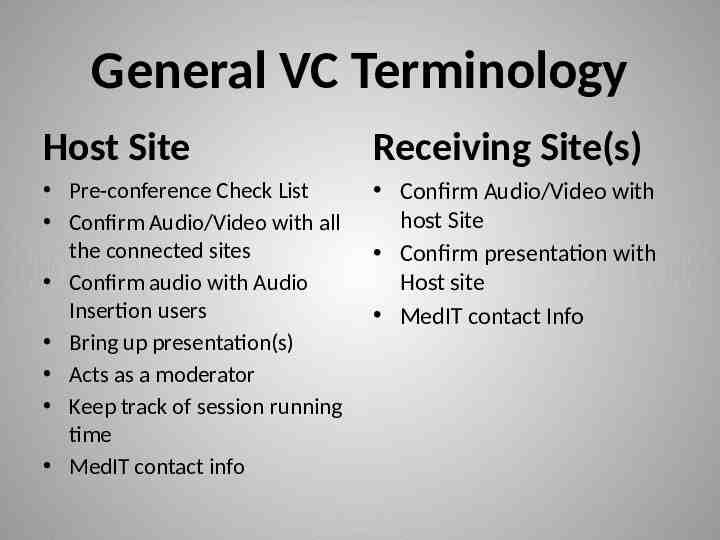
General VC Terminology Host Site Receiving Site(s) Pre-conference Check List Confirm Audio/Video with all the connected sites Confirm audio with Audio Insertion users Bring up presentation(s) Acts as a moderator Keep track of session running time MedIT contact info Confirm Audio/Video with host Site Confirm presentation with Host site MedIT contact Info

General VC Terminology Crestron Touch Panel Tandberg Remote
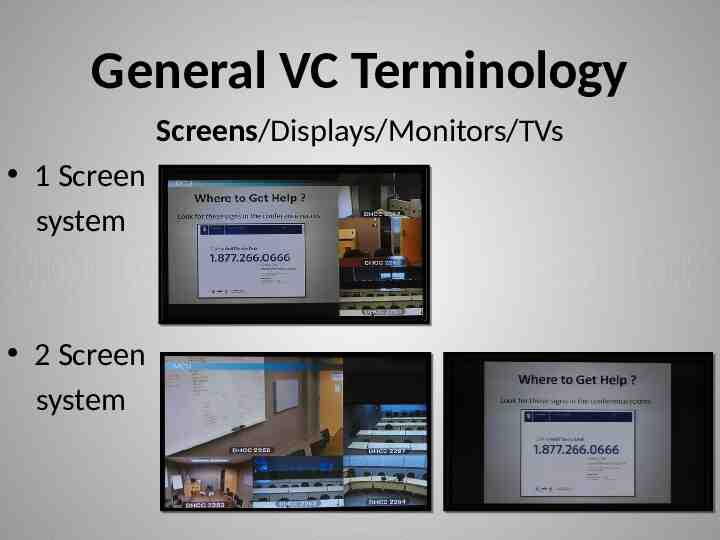
General VC Terminology Screens/Displays/Monitors/TVs 1 Screen system 2 Screen system
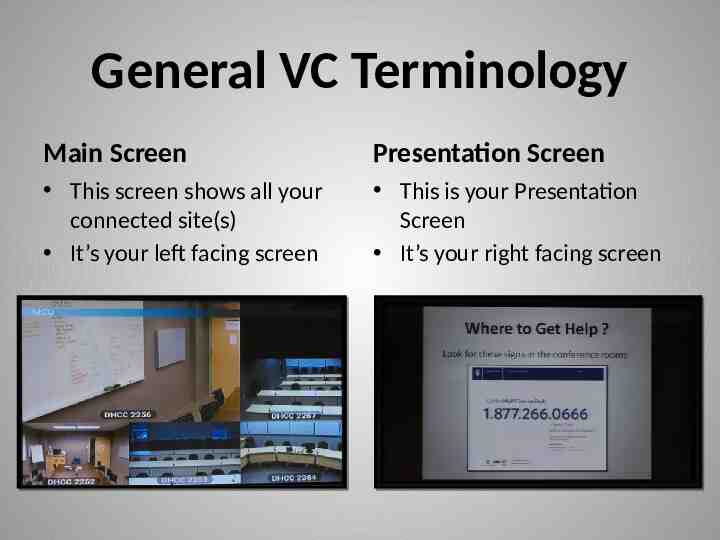
General VC Terminology Main Screen Presentation Screen This screen shows all your connected site(s) It’s your left facing screen This is your Presentation Screen It’s your right facing screen
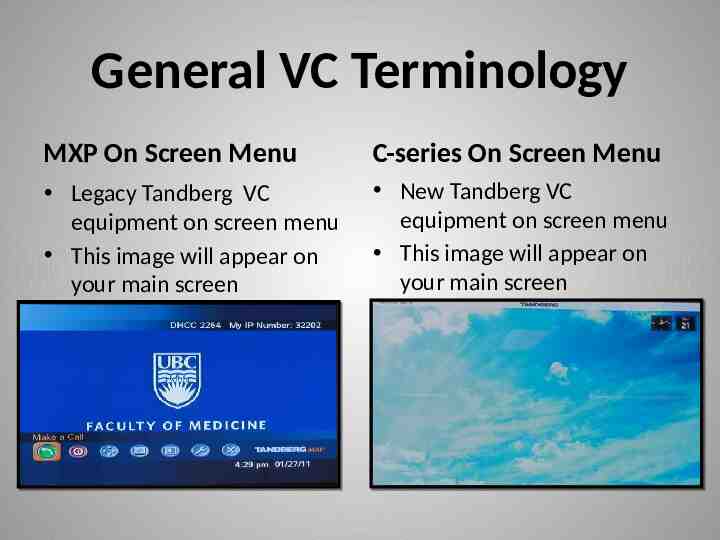
General VC Terminology MXP On Screen Menu C-series On Screen Menu Legacy Tandberg VC equipment on screen menu This image will appear on your main screen New Tandberg VC equipment on screen menu This image will appear on your main screen
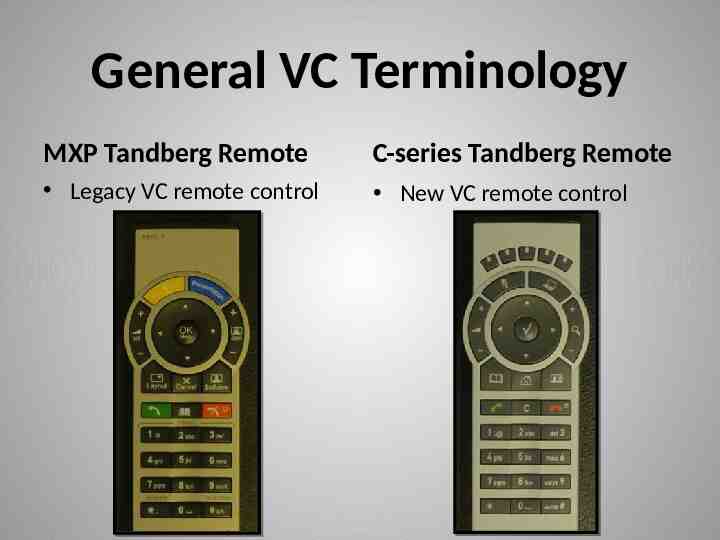
General VC Terminology MXP Tandberg Remote C-series Tandberg Remote Legacy VC remote control New VC remote control
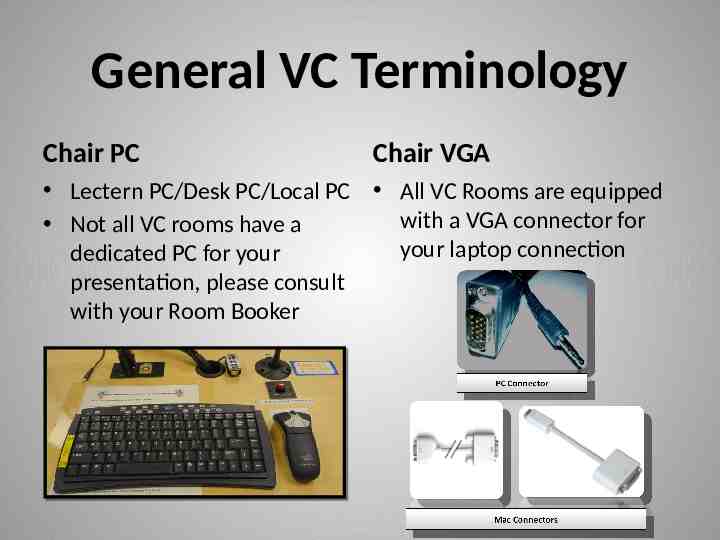
General VC Terminology Chair PC Chair VGA Lectern PC/Desk PC/Local PC All VC Rooms are equipped with a VGA connector for Not all VC rooms have a your laptop connection dedicated PC for your presentation, please consult with your Room Booker
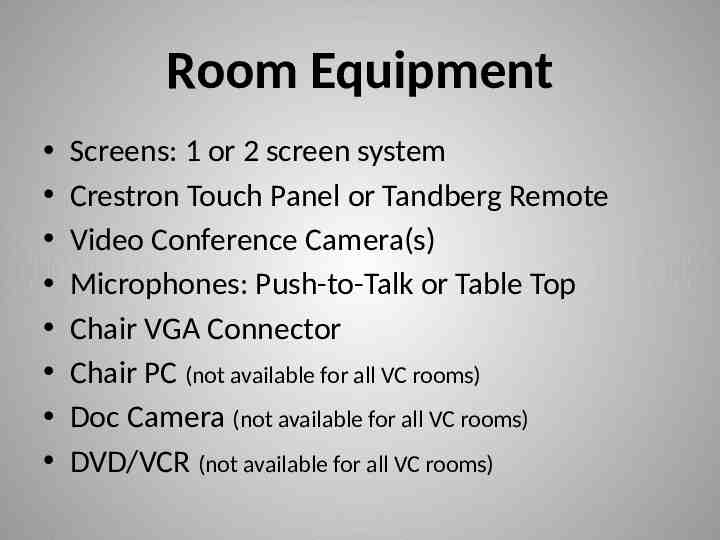
Room Equipment Screens: 1 or 2 screen system Crestron Touch Panel or Tandberg Remote Video Conference Camera(s) Microphones: Push-to-Talk or Table Top Chair VGA Connector Chair PC (not available for all VC rooms) Doc Camera (not available for all VC rooms) DVD/VCR (not available for all VC rooms)
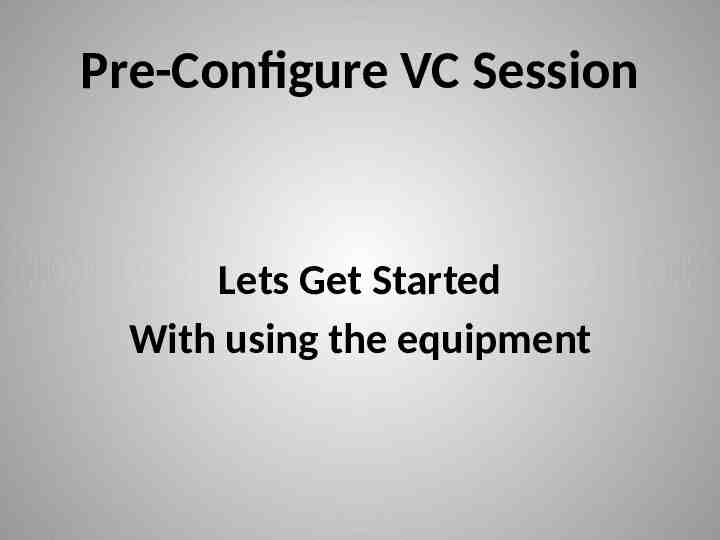
Pre-Configure VC Session Lets Get Started With using the equipment
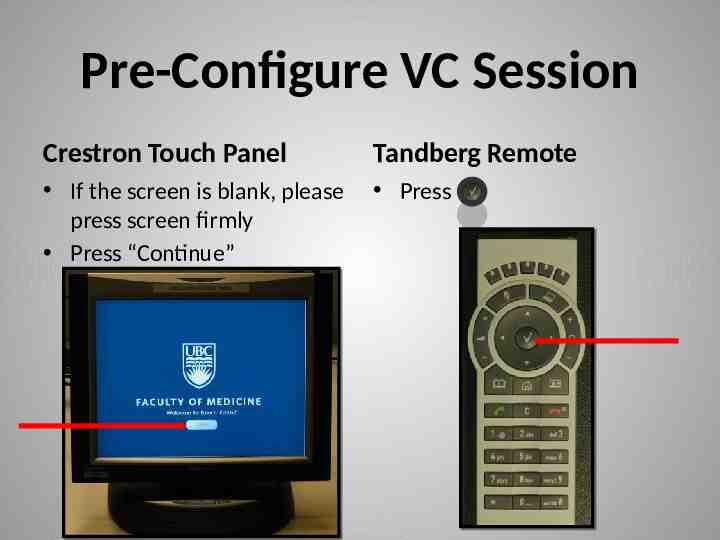
Pre-Configure VC Session Crestron Touch Panel Tandberg Remote If the screen is blank, please press screen firmly Press “Continue” Press
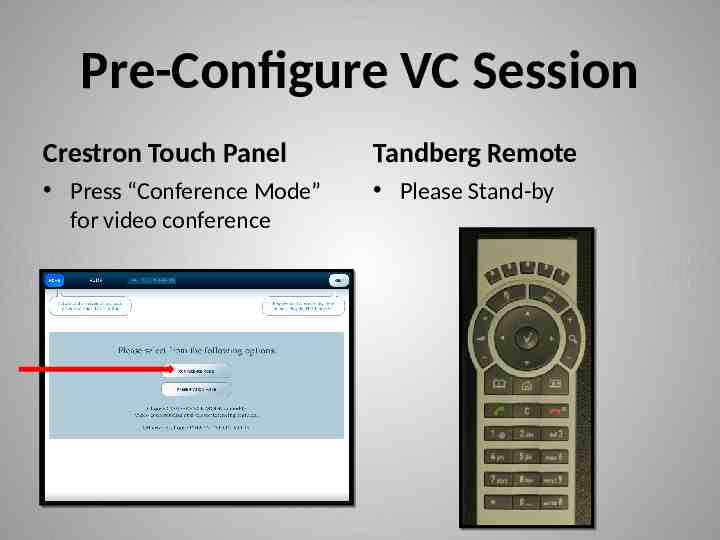
Pre-Configure VC Session Crestron Touch Panel Tandberg Remote Press “Conference Mode” for video conference Please Stand-by
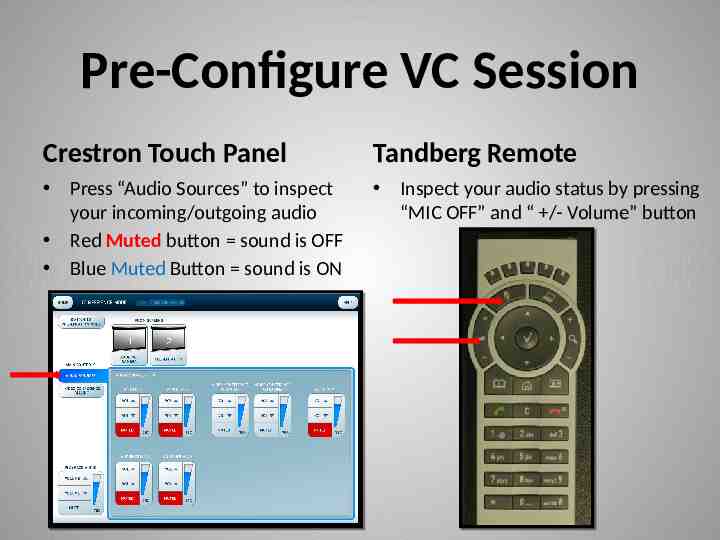
Pre-Configure VC Session Crestron Touch Panel Tandberg Remote Press “Audio Sources” to inspect your incoming/outgoing audio Red Muted button sound is OFF Blue Muted Button sound is ON Inspect your audio status by pressing “MIC OFF” and “ /- Volume” button
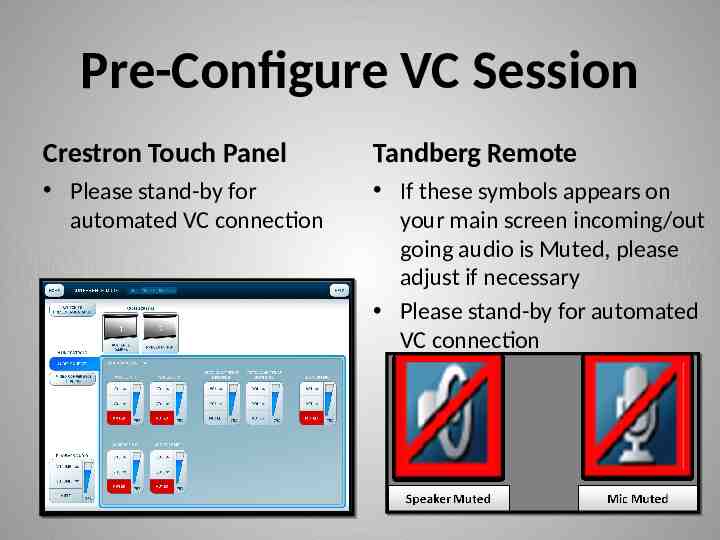
Pre-Configure VC Session Crestron Touch Panel Tandberg Remote Please stand-by for automated VC connection If these symbols appears on your main screen incoming/out going audio is Muted, please adjust if necessary Please stand-by for automated VC connection
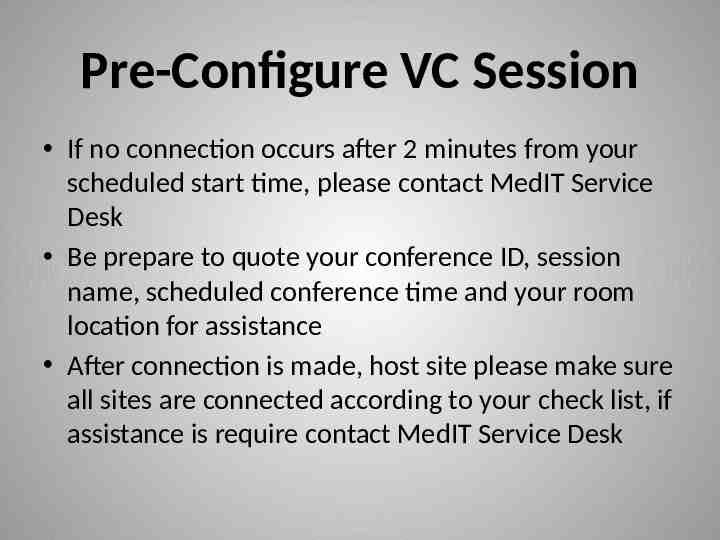
Pre-Configure VC Session If no connection occurs after 2 minutes from your scheduled start time, please contact MedIT Service Desk Be prepare to quote your conference ID, session name, scheduled conference time and your room location for assistance After connection is made, host site please make sure all sites are connected according to your check list, if assistance is require contact MedIT Service Desk
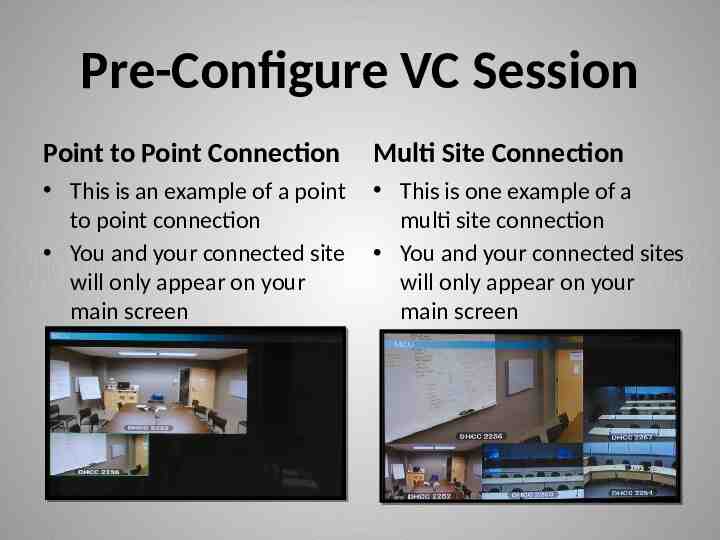
Pre-Configure VC Session Point to Point Connection Multi Site Connection This is an example of a point to point connection You and your connected site will only appear on your main screen This is one example of a multi site connection You and your connected sites will only appear on your main screen
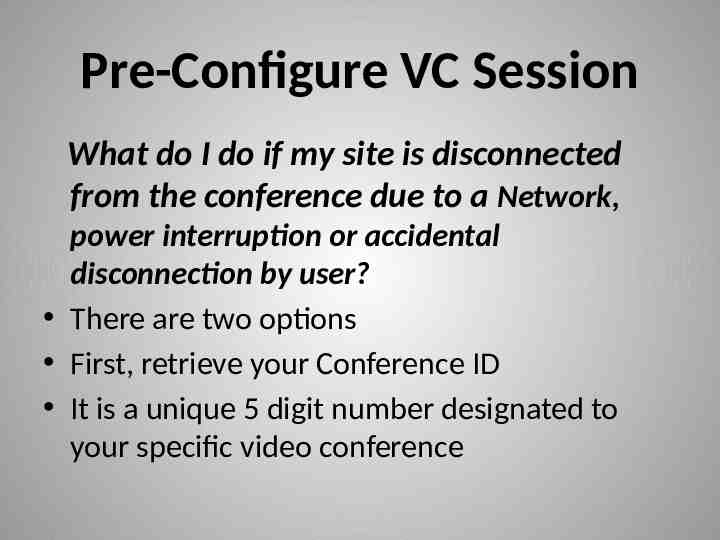
Pre-Configure VC Session What do I do if my site is disconnected from the conference due to a Network, power interruption or accidental disconnection by user? There are two options First, retrieve your Conference ID It is a unique 5 digit number designated to your specific video conference
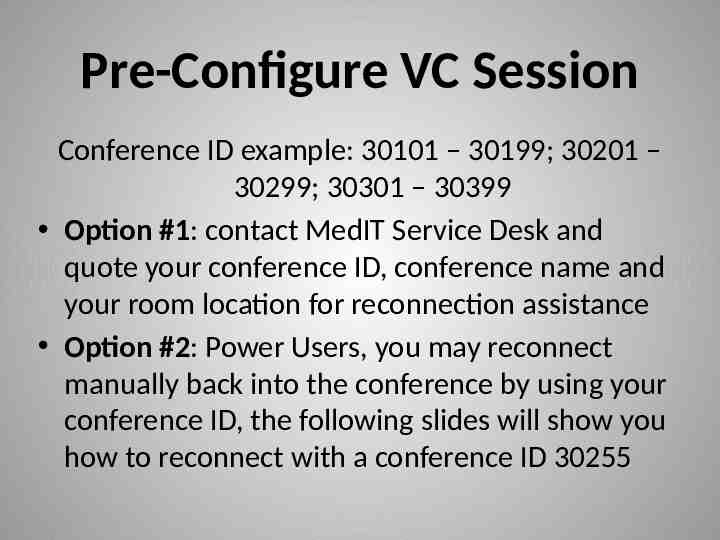
Pre-Configure VC Session Conference ID example: 30101 – 30199; 30201 – 30299; 30301 – 30399 Option #1: contact MedIT Service Desk and quote your conference ID, conference name and your room location for reconnection assistance Option #2: Power Users, you may reconnect manually back into the conference by using your conference ID, the following slides will show you how to reconnect with a conference ID 30255
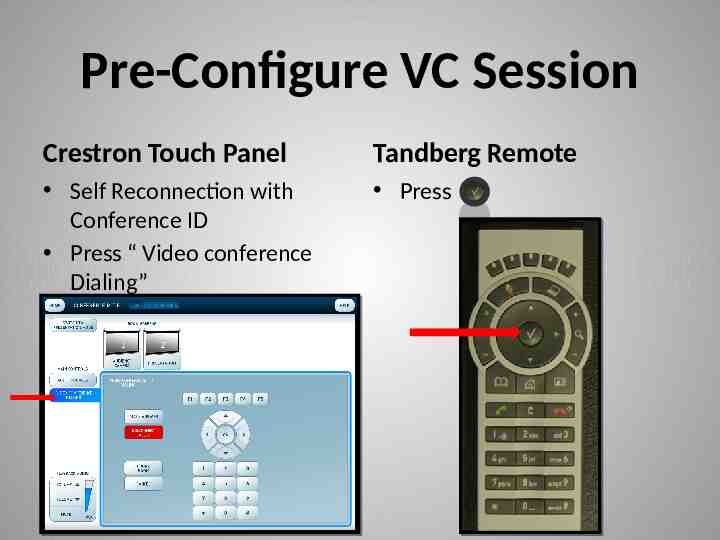
Pre-Configure VC Session Crestron Touch Panel Tandberg Remote Self Reconnection with Conference ID Press “ Video conference Dialing” Press
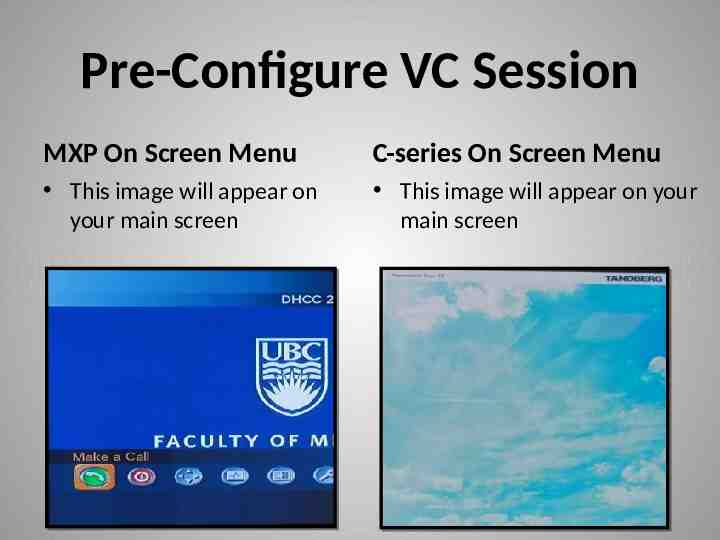
Pre-Configure VC Session MXP On Screen Menu C-series On Screen Menu This image will appear on your main screen This image will appear on your main screen
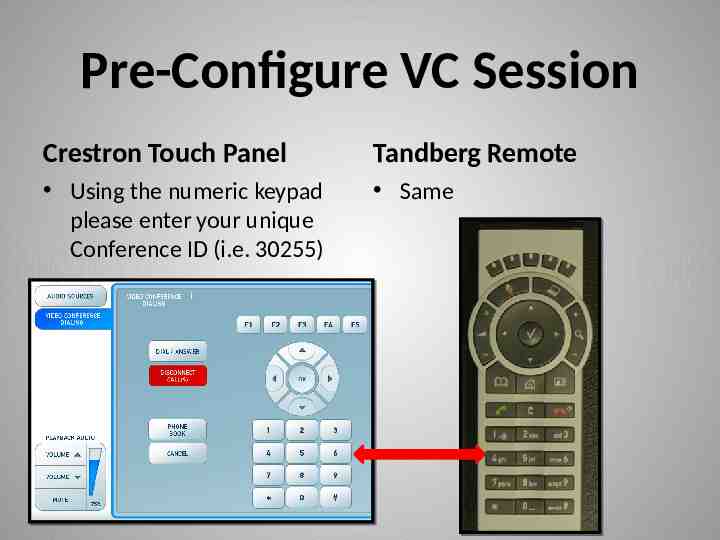
Pre-Configure VC Session Crestron Touch Panel Tandberg Remote Using the numeric keypad please enter your unique Conference ID (i.e. 30255) Same
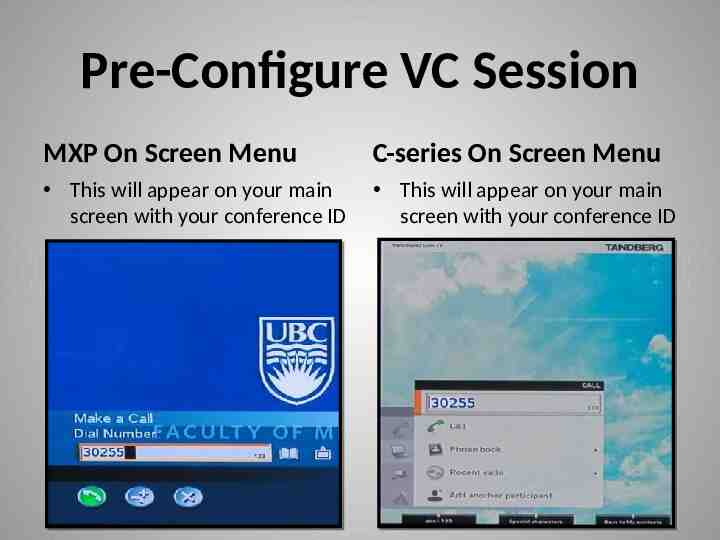
Pre-Configure VC Session MXP On Screen Menu C-series On Screen Menu This will appear on your main screen with your conference ID This will appear on your main screen with your conference ID
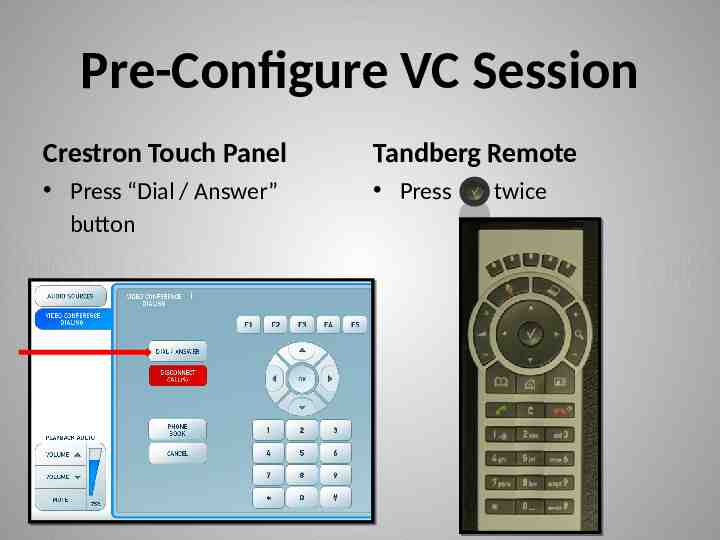
Pre-Configure VC Session Crestron Touch Panel Tandberg Remote Press “Dial / Answer” button Press twice
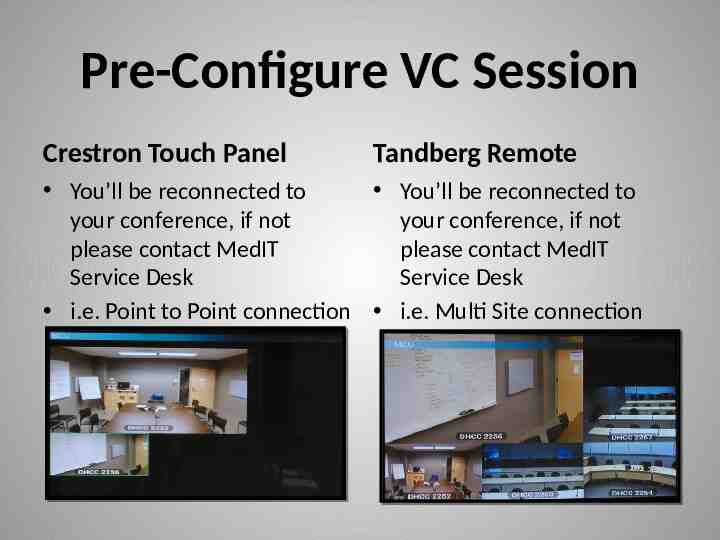
Pre-Configure VC Session Crestron Touch Panel Tandberg Remote You’ll be reconnected to You’ll be reconnected to your conference, if not your conference, if not please contact MedIT please contact MedIT Service Desk Service Desk i.e. Point to Point connection i.e. Multi Site connection
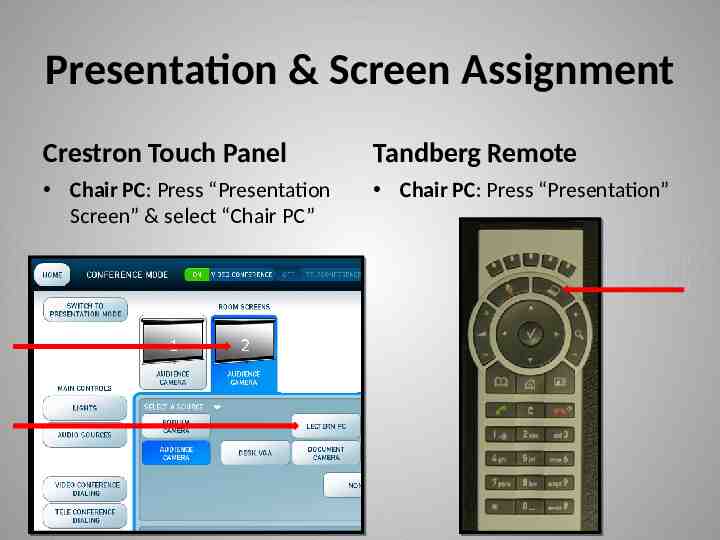
Presentation & Screen Assignment Crestron Touch Panel Tandberg Remote Chair PC: Press “Presentation Screen” & select “Chair PC” Chair PC: Press “Presentation”
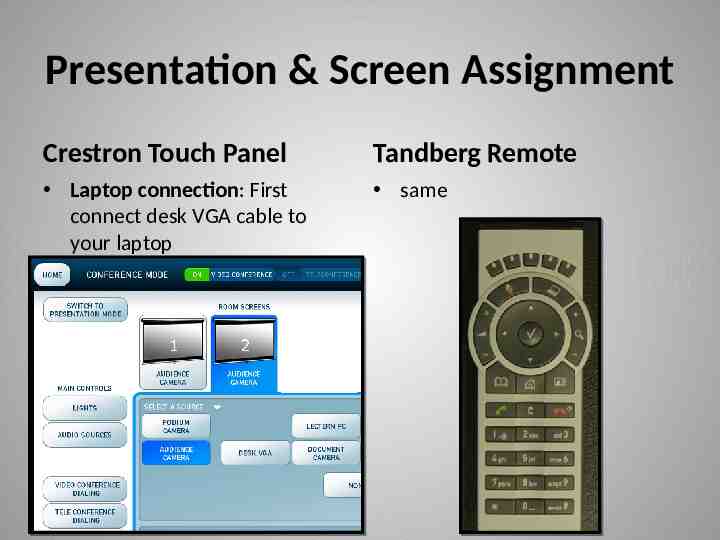
Presentation & Screen Assignment Crestron Touch Panel Tandberg Remote Laptop connection: First connect desk VGA cable to your laptop same
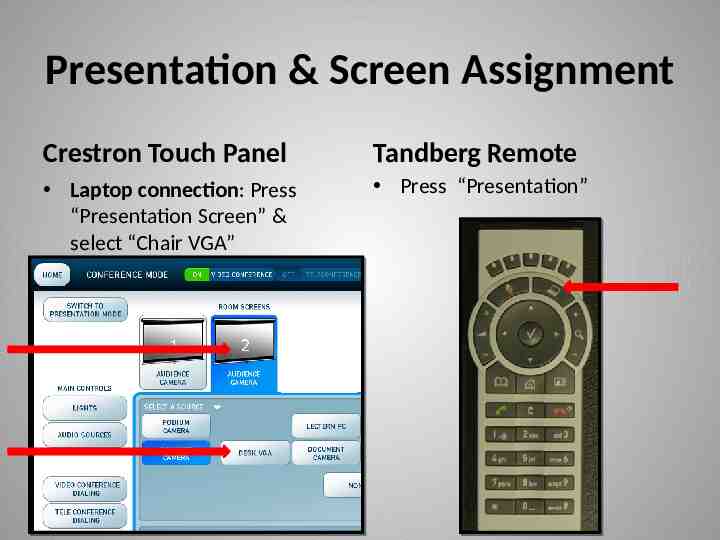
Presentation & Screen Assignment Crestron Touch Panel Tandberg Remote Laptop connection: Press “Presentation Screen” & select “Chair VGA” Press “Presentation”
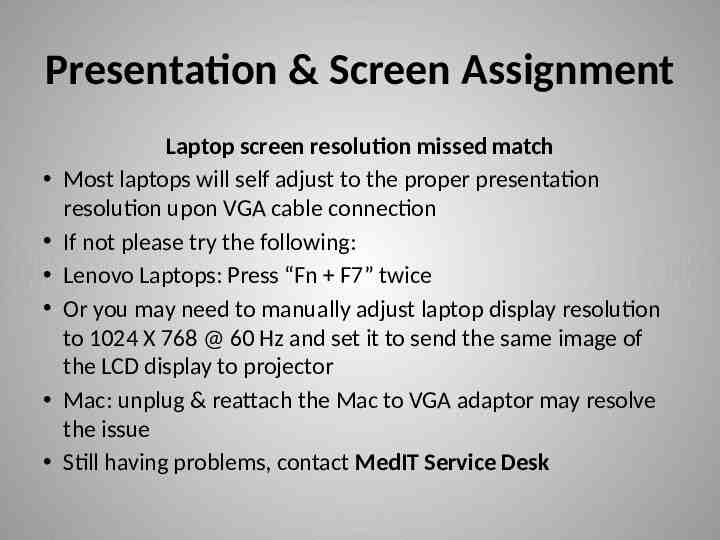
Presentation & Screen Assignment Laptop screen resolution missed match Most laptops will self adjust to the proper presentation resolution upon VGA cable connection If not please try the following: Lenovo Laptops: Press “Fn F7” twice Or you may need to manually adjust laptop display resolution to 1024 X 768 @ 60 Hz and set it to send the same image of the LCD display to projector Mac: unplug & reattach the Mac to VGA adaptor may resolve the issue Still having problems, contact MedIT Service Desk
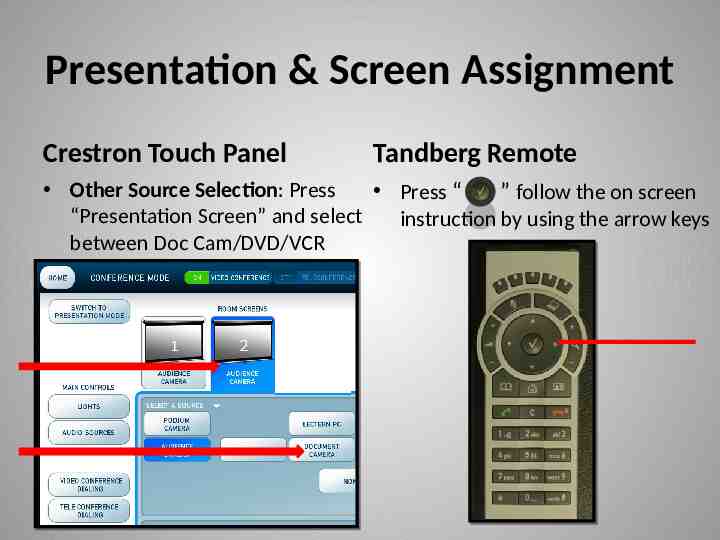
Presentation & Screen Assignment Crestron Touch Panel Tandberg Remote Other Source Selection: Press Press “ ” follow the on screen “Presentation Screen” and select instruction by using the arrow keys between Doc Cam/DVD/VCR
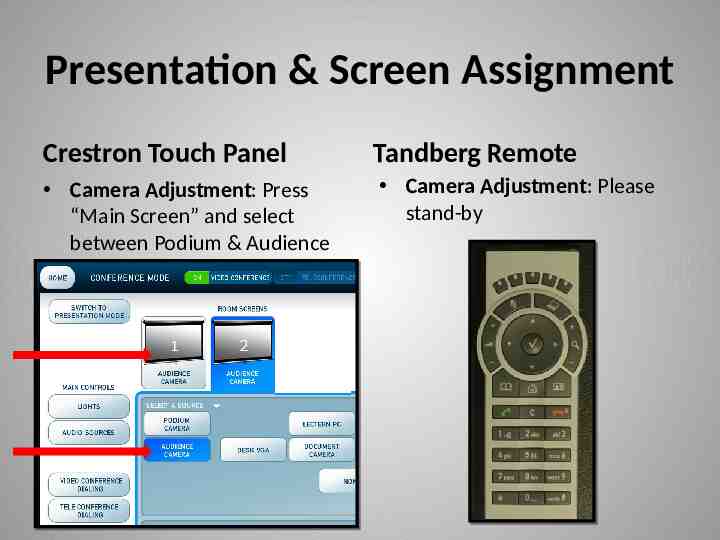
Presentation & Screen Assignment Crestron Touch Panel Tandberg Remote Camera Adjustment: Press “Main Screen” and select between Podium & Audience Camera Camera Adjustment: Please stand-by
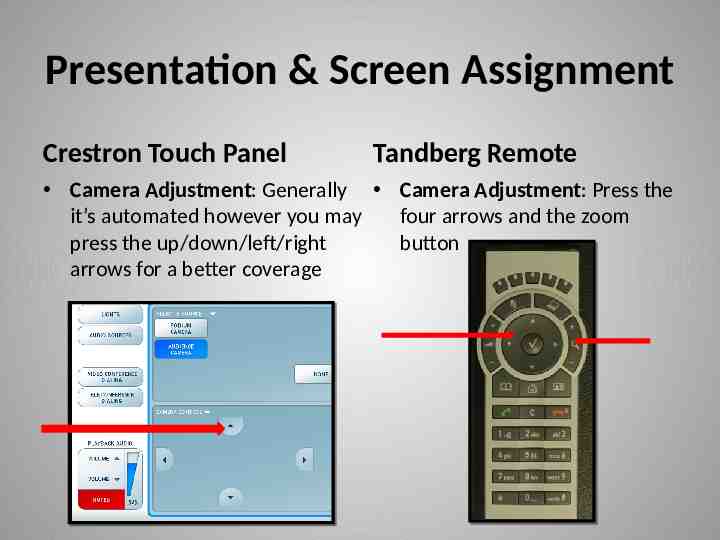
Presentation & Screen Assignment Crestron Touch Panel Tandberg Remote Camera Adjustment: Generally Camera Adjustment: Press the it’s automated however you may four arrows and the zoom press the up/down/left/right button arrows for a better coverage
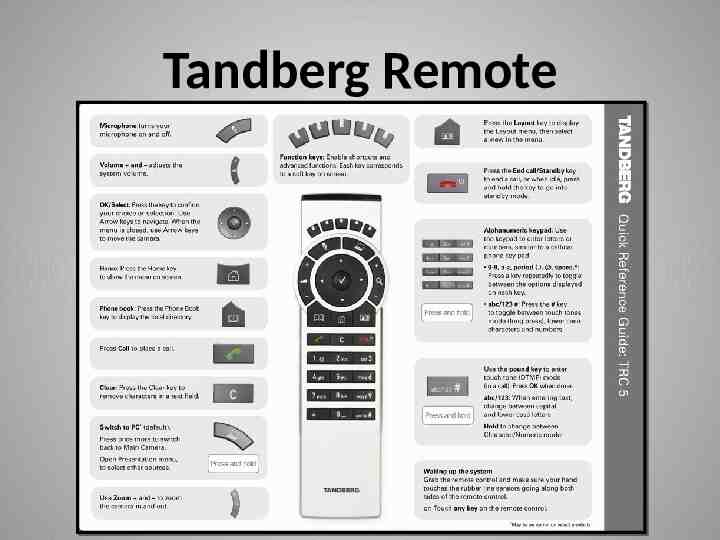
Tandberg Remote
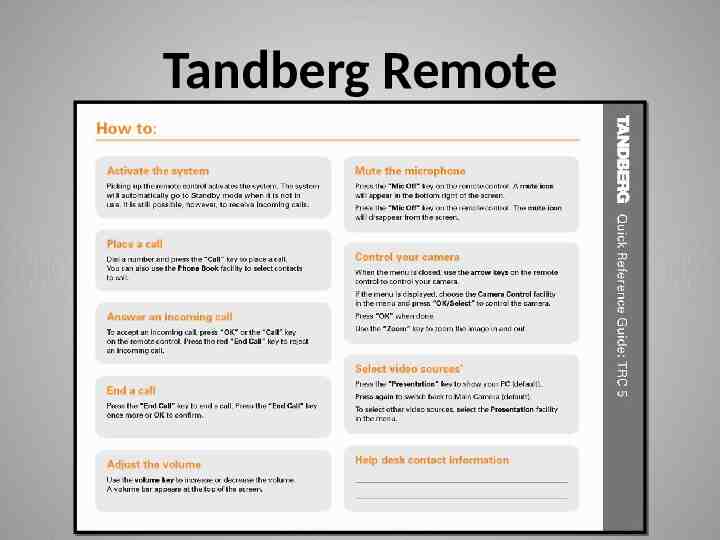
Tandberg Remote

Audio Insertion TEL VC Bridge Audio Insertion This premium service is part of your Pre-configured Conference ID Host site and receiving sites do nothing Responsibility lies with the telephone callers only The requester will be given instructions for the telephone users on how to join the conference, and it’s up to the requester to distribute this information to all potential telephone callers for their session This instruction will be part of your room booking confirmation
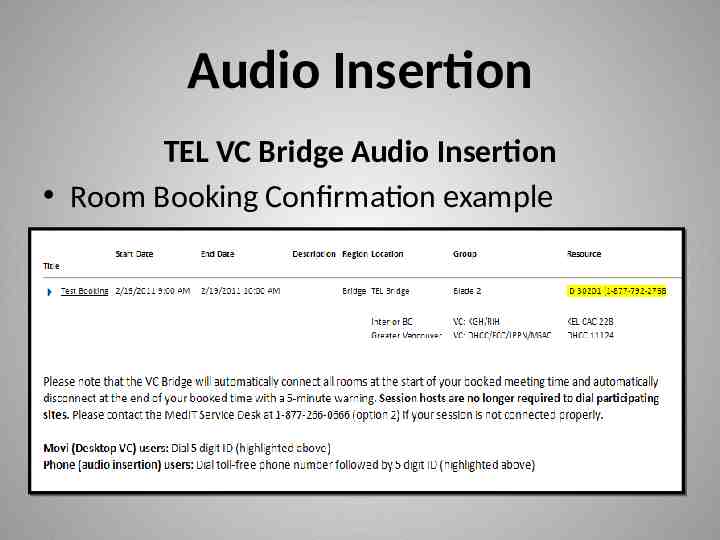
Audio Insertion TEL VC Bridge Audio Insertion Room Booking Confirmation example
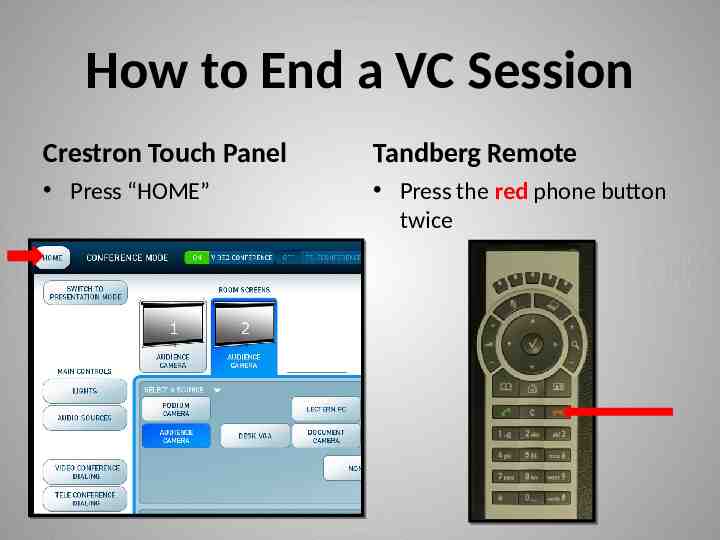
How to End a VC Session Crestron Touch Panel Tandberg Remote Press “HOME” Press the red phone button twice
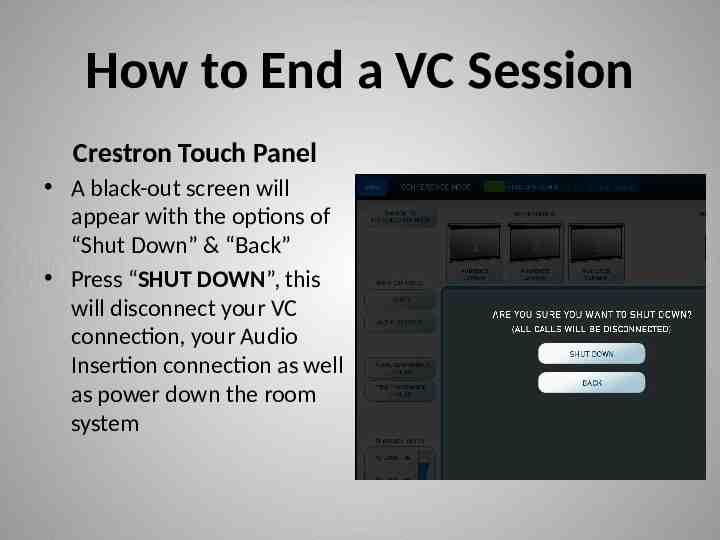
How to End a VC Session Crestron Touch Panel A black-out screen will appear with the options of “Shut Down” & “Back” Press “SHUT DOWN”, this will disconnect your VC connection, your Audio Insertion connection as well as power down the room system
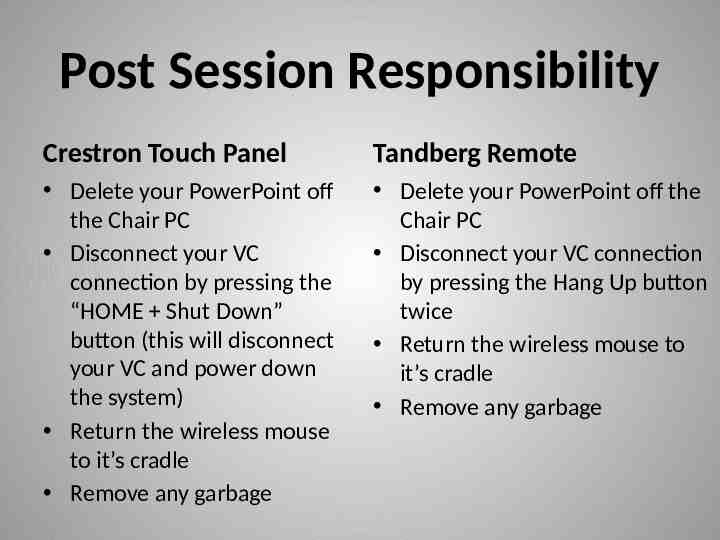
Post Session Responsibility Crestron Touch Panel Tandberg Remote Delete your PowerPoint off the Chair PC Disconnect your VC connection by pressing the “HOME Shut Down” button (this will disconnect your VC and power down the system) Return the wireless mouse to it’s cradle Remove any garbage Delete your PowerPoint off the Chair PC Disconnect your VC connection by pressing the Hang Up button twice Return the wireless mouse to it’s cradle Remove any garbage
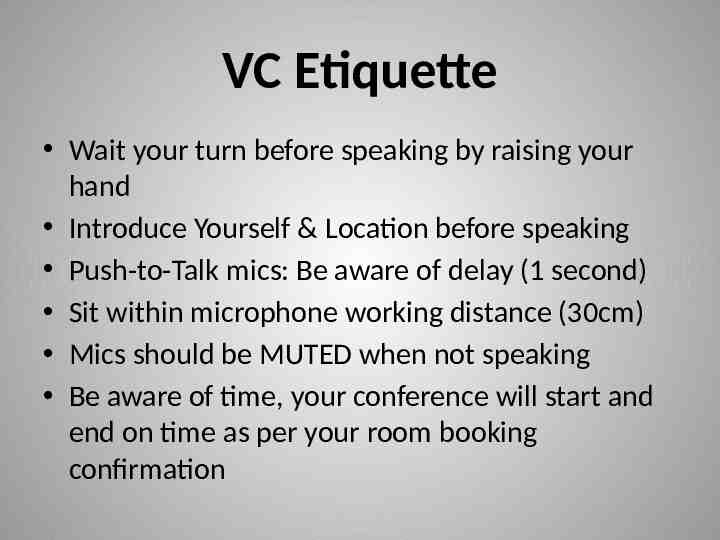
VC Etiquette Wait your turn before speaking by raising your hand Introduce Yourself & Location before speaking Push-to-Talk mics: Be aware of delay (1 second) Sit within microphone working distance (30cm) Mics should be MUTED when not speaking Be aware of time, your conference will start and end on time as per your room booking confirmation

What is Presentation Mode Select “Presentation Mode” during start up No Camera View Your presentation can be display on your Main and Presentation screen Microphones can be use (example: Lecture Theatres) but not necessary for small & medium size VC rooms Some rooms are equipped with a Polycom Teleconference System

Polycom Teleconference System Teleconference plus Presentation Mode Available only in selected rooms Set up your presentation if necessary Use Tandberg Remote for audio adjustment (refer to slide # 19) Press the Polycom phone button, the display will light up green Press “9 teleconference number” and follow the automated instruction You MUST manually disconnect by pressing the phone button at the end of your session
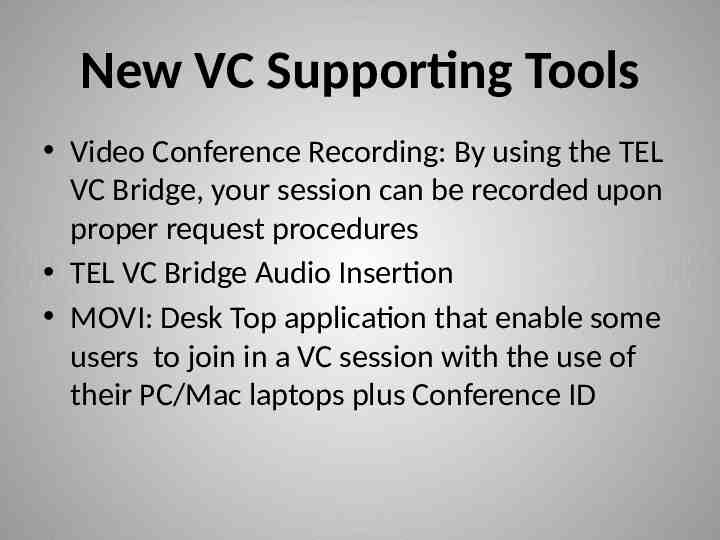
New VC Supporting Tools Video Conference Recording: By using the TEL VC Bridge, your session can be recorded upon proper request procedures TEL VC Bridge Audio Insertion MOVI: Desk Top application that enable some users to join in a VC session with the use of their PC/Mac laptops plus Conference ID

Questions ?
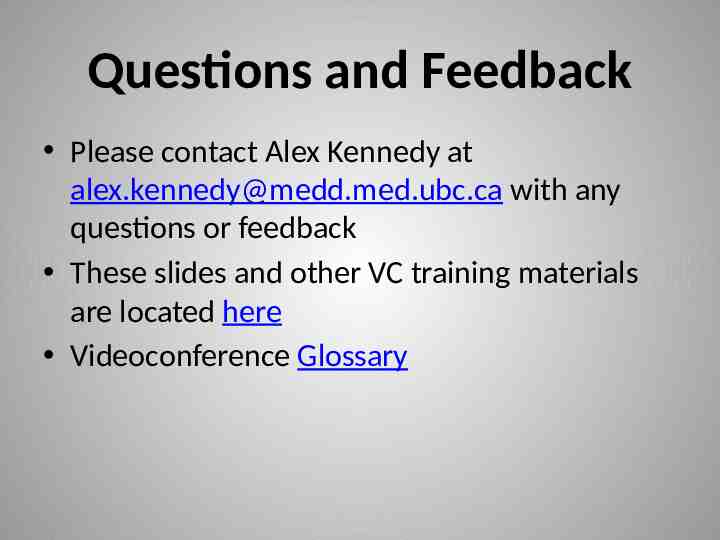
Questions and Feedback Please contact Alex Kennedy at [email protected] with any questions or feedback These slides and other VC training materials are located here Videoconference Glossary