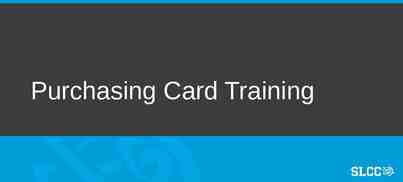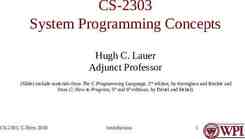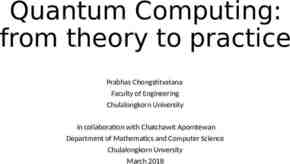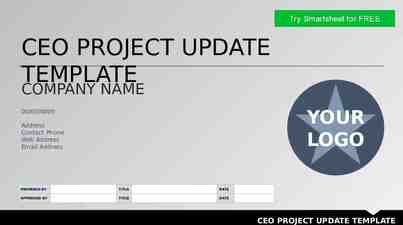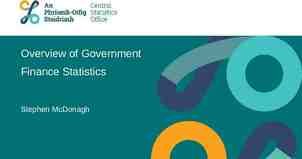ExecPlan Express ExecPlan Express brings financial planning software
48 Slides3.14 MB
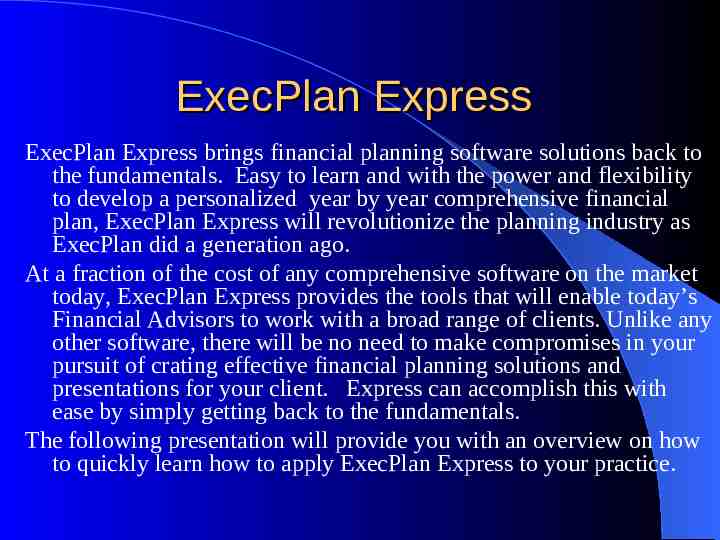
ExecPlan Express ExecPlan Express brings financial planning software solutions back to the fundamentals. Easy to learn and with the power and flexibility to develop a personalized year by year comprehensive financial plan, ExecPlan Express will revolutionize the planning industry as ExecPlan did a generation ago. At a fraction of the cost of any comprehensive software on the market today, ExecPlan Express provides the tools that will enable today’s Financial Advisors to work with a broad range of clients. Unlike any other software, there will be no need to make compromises in your pursuit of crating effective financial planning solutions and presentations for your client. Express can accomplish this with ease by simply getting back to the fundamentals. The following presentation will provide you with an overview on how to quickly learn how to apply ExecPlan Express to your practice.

Overview Express will allow the user to develop a plan with scenarios for Retirement, Client Death, Client Disability, Spouse Death and Spouse Disability. Will include integrated Federal and State Income Tax Computations. Detailed annual cash flow and income tax analysis including AMT. Planning horizons up to 99 years. Automated comprehensive financial text reports in MS Word for retirement, premature death and disability of both client and spouse. The ability to save reports to Excel and graphs as JPEG files. Most of the same reports you find in ExecPlan including detailed Cash Flow Statements, Balance Sheets and Estate Flow Charts. 401k/403b plan contribution limitation with Catch-up. Year by year adjustments for growth and valuation for expenses, sources of income and assets.

Welcome – Your First Time Time to open your Express. The first time you use Express you will be asked if you want to go to System Setup to review your systems defaults. We recommend you do this at this time, however you may choose to proceed to data entry and return to this option at a later time. The following illustrations review the option of choosing to go to Systems Setup immediately.

System Setup The first field sets the default first year of the plan. These fields set the default user name and address to be printed on the reports. This field sets the default inflation for government related items ONLY. These items include 401k limitations, standard deductions, etc. This field sets the growth for surplus cash. Excess cash is directed to an equity investment and its growth (listed here) is assumed to be unrealized capital appreciation that will be taxed as capital gains upon liquidation. This asset will appear with the name “Excess Cash Fund” on your reports. This field sets the Cash Balance on hand. When the Cash Balance exceeds this amount due to surplus cash flow, the excess is invested in the “Excess Cash Fund”. If the Cash Balance on hand falls below this amount due to a cash shortfall then assets are sold to meet this shortfall. The system default is 1000. This value cannot be set to less than 100.

System Setup The word processing tab is important if you plan to use the text report option. Express will automatically recognize what version of MS Word you are using and its location. If your text report generates an error, “Path Not Found”, then Express was unable to locate your word processor. You would then need to come to this tab and select your word processor and browse the path to its location. Before running the text reports YOU MUST OPEN MS Word, then go to Tools then Macros then Security and then choose Medium for level of security. Failure to do this, will prevent Express from running the macro that builds the text report. Once this is done, you can proceed to view your text reports by clicking on The Text Report. You will see a series of graphs appear followed by the opening of MS Word. You will then be asked if you want to disable or enable macros. You want to choose “ENABLE MACROS”.

System Setup ExecPlan Express assumes all of the tax cuts from the 2001 and 2003 Tax acts will stay in place and NOT sunset. You may choose any or all of the tax act to sunset in this tab.

Welcome When opening Express you will have the option to Modify a previous plan or Start a new one. If you choose to open a new plan and would like to use the automated data entry process (Wizard), checking this box and clicking Start, will start the Wizard. The Wizard will walk you through the beginning values essential to doing most plans. If you choose a new plan without checking this box, you will be lead to the data entry area where you can choose which fields to enter. For this illustration we will proceed with the Wizard.

Wizard If you choose to use the Wizard, the Wizard will ask important questions that are needed for building a basic plan. Once each question is answered, the next question will “pop up”. Once all questions are answered a finish button will appear. Clicking the finish button will bring you to the next series of questions.

You Are Ready to Begin Once you have completed the wizard or if you have chosen to skip the wizard, the following screen will appear. If you have used the wizard the information for the General tab would have been completed, you may then choose to edit this information or proceed to other fields. The data entry screen is simple and straight forward. There are tabs for each major category of information and buttons for each item in that category.

Some Basics You Should Know Express will assume ALL excess cash flow will be directed to an equity asset called Excess Cash Fund. This fund will have a default rate of return set under the Options – System Setup Tab. This asset will have unrealized appreciation until liquidation, at which point it’s growth will be taxed as capital gains. When there is a shortfall, Express will first liquidate the Excess Cash Fund, then cash accounts, bonds, equities, and finally IRAs. You can choose to sell or withdrawal from these assets independent of the automatic liquidation function. Express will not liquidate personal assets, residences, cash in life insurance policies, 401ks or Other Retirement Plans on an “as needed” basis. For 401ks and Other Retirement Plans, you can rollover these assets into an IRA if you want to liquidate these assets as needed. This procedure is detailed later on in this presentation. The software will assume the client as the default owner if not specified. You may choose client, spouse, joint, community property or trust for ownership. The trust ownership option is for an Irrevocable Trust and will display on a balance sheet. However these assets will be excluded from the Estate Tax statement and will show passing to Trust and Heirs on the Estate Flow Charts.

Basics You Should Know Continued Express will provide a field for a growth rate for most assets. However, when a growth rate is not provided for an asset, source of income, or expense, simply first enter in the current value i.e. 10000 then click your enter key. This value will carry down through the entire planning horizon. To grow the value, type in the proceeding cell % followed by the rate of desired growth i.e. %4 (for a 4 percent growth rate) then hit enter. To reduce a value by a negative percentage such as a negative 10 percent enter %-10 To grow something by a fixed dollar amount i.e. by 5000 a year type 5000, to reduce something by a fixed amount type 5000. You may do more advanced math such as %5 1000. This will grow the entry by 5 percent a year plus 1000. And you can simply zero out an asset, expense or income. by simply typing 0 in any future year

Basics You Should Know Continued Express provides planning scenarios for retirement, death of client, disability of client, death of spouse and disability of spouse. These scenarios automatically adjust information that you have entered for the specific scenario you choose. The retirement scenario will stop all income in the year you choose for retirement age. In addition all qualified plan contributions will cease (except Other Retirement Plan, these must be manually terminated y entering “0” in the year contributions end). In the Death scenarios the following adjustments will automatically be applied. Income for the deceased ends. Qualified plan contributions end. Tax filing status and number of dependents will be adjusted. Disability and life insurance premiums cease. Life insurance proceeds paid out. In the Disability scenario the following adjustments will automatically be applied. Income for the disabled spouse/client ceases, Qualified plan contributions end, Disability premiums end and benefit is paid out.

A few More Things The Options tab at the top of your screen allows the user to set most of the defaults for appearance, report generation, data entry method, etc. “Select files to edit with Express screen” will list the files with the client’s general information when you choose Open a file. “Select files to edit with windows screen” will list files by file name. The Disable Wizard and Welcome Screen options will allow you to skip the Wizard and or Welcome Screen. The “Enable report error screen” will provide a data entry error report every time you proceed to view reports

A few More Things The “View Log Report” tab is used by technical support to review update information. The “Tab Options” and “Button Options” changes the colors of the screen and buttons. The “Report Options” and the “Graphic Options” allow the user to define the appearance of reports and graphs for presentations.

Report Options By choosing Options then Report Options the following tabs appear. Details sets the level of detail in your reports. Page setup needs not to be altered, except if you want the ages of the clients to appear year by year in the reports. The Estate Tab Sets the year and type of will you would like to use.

Report Options continued You can have your reports print every year or choose specific years by deleting the years you do not want with the delete key on your keyboard. Hitting F3 will reset the years back to all years. You can format the appearance of your reports to what ever colors you want. After changing colors hit the Accept colors button to save changes.

Graphic Options By choosing Options then “Graph Options“ the following appears. You can change the default graphs used in your reports by clicking here. You may also change its type (i.e. line, area, bar, etc.) or its format (2d/3d, stacked as a percentage, etc.). Please note that these graphs are used for the text report and changing them may effect the logic of these reports.

Options continued We have already describe the System Setup function. The Transfer License function is used to allow the transfer of a license copy of ExecPlan Express onto another machine. The Update Setup function is used to check for any changes to your version of ExecPlan Express.

Checking for Updates When checking for updates the following screen appears. This option will backup your old version when you update. Due to security settings some people may receive an error when updating “Unable to create Backup File or Log Folder”. This means we were unable to backup your older version, however this will have no impact on your updated version of ExecPlan Express.

Checking for Updates Continued. After choosing Update Now the following screen will appear. When choosing to do an update, you may need to change your settings on your firewall to allow Express to perform the update. If you are operating in the most recent version you will be informed that there are no updates. If there are updates, you will be informed of the number of updates available. You will also be instructed to close Express before installing any updates. Failure to do so will prevent the installation of the updates. If there are updates and once you have closed you Express, click on the Update button to install the updates. Express will then download and install the updates. If you have not paid for the updates you will receive a message box notifying you that you have expired. To receive a newer version you will need to go to the website www.execplanexpress.com and pay for the newer version.

Lets Start Data Entry The Plan Identification button will open this screen The information entered here will be used in the headings of your reports

Planning/Tax Parameters This button sets basic tax information. Note the pull down tabs. By clicking on these tabs in Express a list of potential values will be displayed. This Inflation Rate is used for tax related items only (personal exemptions, standard deductions, tax tables gifting limitations etc.). Note; if your state is not listed you will need to manually enter an estimated amount under the Expense tab for State and Local taxes.

Planning/Tax Parameters Express determines your excess cash flow each year (the positive difference between cash inflows and cash outflows). This surplus or excess cash flow is invested into an equity account and will grow at the rate enter in this field. The growth is unrealized appreciation and will be subject to taxes on the growth upon liquidation at capital gains rates.

Planning Horizon Enter the year and or date of the client’s and spouse’s birth, retirement age and how long you choose for their life expectancy. Leaving these fields blank will result in a default age of 40 and default retirement ages of 65. The default life expectancy is set by actuarial tables based on what the client’s and spouse’s ages are set to.

Children’s Information When you choose the Children’s information button, the following Data Entry Screen will appear You need to enter, the child’s name and the year they were born. Then click the “Dependent Until Age” tab and enter at what age they are dependents until. After you have entered the first child, click New to enter the next child or click OK to exit.

Data Entry Assets The sub totals for any entry will be displayed numerically. Double clicking on the Bank Accounts button will open a data entry screen.

Data Entry - Bank Accounts Enter the title of the asset (i.e. 1st National CD), the value (i.e. 28000), and the year by year rate of return. A Green Check appears to indicate a value has been entered. You may then choose to withdrawal funds at any point in the future. You may also enter an ownership for the asset. This area displays information about what should be entered in the set you are currently in.

Bank Accounts Continued A Note box is provided to allow the user to write notes for themselves. These notes do not appear in any reports and are for the use of the advisor only. After entering your asset, you may click New to enter another Bank Account or OK to exit. If you have entered more then one entry for this type of asset you may scroll to the next one by clicking on these arrows. If you need to delete an entry, choose Delete and the following will appear.

Deleting an Entry Choosing “I” remove just the current single input, i.e. the value only. Choosing “S” remove the subset, i.e. the asset value and its growth Choosing “A” removes the entire entry i.e. the name, the value, the growth rate, any withdrawals and the ownership

Data Entry Assets Continued Government Bonds, Corporate Bonds and Municipal bonds enter the same as Bank Accounts.

Data Entry – Stocks/Mutual Funds Enter the name, the number of shares held, the value of each share and the basis. You can enter 1 share and a value of 125000 as in this example or specify the exact number of shares and price per share. If you leave the basis blank or enter “0”, the current value of the asset will be used as the basis.

Data Entry – Stocks/Mutual Funds Enter the Growth rate, this is unrealized capital appreciation Next enter your Qualified Dividends if any. The first entry asks for a Cash Entry code. This tells Express how any dividends are paid. You can choose to enter the dividend as a specific dollar amount, dollars per share, or as a percentage of the asset. And for all of these options you may chose to reinvest as with a mutual fund or to cash as typically occurs for stocks. For example choosing 5 for a Cash Entry code will mean that the dividend is reinvested as a percentage of the asset. You may enter Shares sold as a number of shares, or by using a “-” as in -100 you will sell 100

Data Entry – IRAs & Roth IRAs Enter the value, the annual appreciation and annual contributions. The Tax Information allows for an entry of the amount of post tax contributions (not applicable for Roth IRAs). The IRA will distribute RMD or as needed. Always remember to enter the ownership.

Data Entry – 401k Enter the value, appreciation, individual and company contributions. Express will automatically do the contribution limitation with the “Catch up” provision. amount if qualified. Express will default the first withdrawal year to when the client is required to do RMD. You may change the first withdrawal year to an earlier year and enter a value in the withdrawal value field. Express will then withdrawal this amount until RMD.

Data Entry – 401k Continued The lump sum distribution field (available in 401ks and Other Retirement Plans) allows the user to “rollover” a plan into another IRA or retirement plan. Enter the date. % to cash flow, this will distribute to cash flow (a negative number will distribute a dollar amount) Other Plan Link - this defines which plan to roll the money to (this is defined by the DSI number found in the upper left hand corner). Leaving this field blank will result in Express creating an IRA called Rollover, which will be found by opening the IRA set % to Other Plan link, this defines how much you want to rollover typically 100 %.

Data Entry – Other Retirement Plans This set allows the user to create a retirement plan with no restrictions. You may enter in ANY value for the employee or employer contributions, both pre and post tax. You may also distribute any amount at anytime, even prior to 59 &1/2. Its important to note that no plan limitations nor RMD will be applied. Nor will this asset liquidate as needed. To liquidate as needed or to have RMD calculated, you will need to rollover this plan to an IRA.

Data Entry – 529 Plans This set allows the contributions to a 529 plan with tax free withdrawals.

Data Entry – Residence For the residence, certain other assets, most expenses, life insurance and most sources of income, no growth field is provided. To grow a value simply entering in a value, in this example 592250, then hit enter. The number 592250 will carry down through all the years. You may grow the value by typing % 3 in the following field and then hit enter. This will grow the asset by 3 percent every year thereafter.

Data Entry – Business Interest This field allows for various business interests such as a rental property. It should be noted that Passive Activity rules due no apply here The cash contribution field is for non tax related contributions The cash distribution field is for gross income received. The ordinary income field is for how much of the gross income received is taxable (Express will calculate net taxable income based on expenses, depreciation, allowable interest deductions, etc.) Depreciation field also includes fields for the sale of the asset

Data Entry–Liabilities–Home Mortgage When entering an amortized loan of any type in Express, you will need to provide original balance, term in months, interest rate and when the loan began. Express will automatically figure out the current payment, balance, time remaining and deductible interest portion. You will note on your Cash flow statement two items for this entry and for all amortized loans. One for interest and one for principle. Since mortgage interest is a deduction it is recommended that you DO NOT enter current value and term unless it begins on the first month of the year.

Data Entry Insurance Express will provide for scenarios on Death and Disability for both client and spouse. Life insurance policies can be designated as ILITs for estate planning purposes. You will have the ability to change year by year values for Face Value, Premiums, and Cash Values. Appropriate taxation on income benefits from DI policies will be applied in the disability scenarios based on who paid the premium (no premium payment is assumed to be a employer paid policy).

Data Entry–Income Important: Since qualified plan contributions and death/disability scenarios are directly related to each client or spouse, it is necessary to distinguish between client and spouse incomes. The OASDI incomes are social security exempt wages. Business income will be subject to self-employment tax.

Data Entry – Expenses Express provides a list of basic expenses. If you have an expense that’s not listed, simply open a related expense, and change the title to a suitable name for your expense. This number represents the number of entries in this set

Reports When you choose to go to reports, if you have chosen Enable Report Error Screen under Options, you will see the following screen. This screen will notify the user of fields that may be missing that you should consider entering. Values in green are less critical than those in red. If you do not need this assistance check here.

Reports All the basic reports from ExecPlan are available. You can go to the Reports Option tab and format the colors, which years to print and the level of detail you want. You can choose from 3 types of wills for your estate tax reports for any year in the future. You will also be able to save your reports as MS Excel files. To Save as an Excel file, choose Report, then Save Report As, then name and save in any location. You then can open the file in MS Excel for viewing or modification.

Reports – Continued To see a “bottom” line answer on your client’s financial position, go to a Financial Independence report. The number here defines whether the client is in sound financial position. A client is determined to be in sound financial position if they have a positive LIQUID net worth. Express assumes that the client will not sell a home, business, car or life insurance to meet needs in retirement, death or disability. If there is a shortfall, this report will define what steps must be taken, i.e. save more, spend less, buy life insurance etc.

Text Reports and Graphics An MS Word generated text report complete with supporting graphics can be created to summarize your clients present and future net worth, their income tax position, cash flows, debt analysis, asset allocation and an evaluation of their ability to meet retirement needs. All the graphics can also be printed or saved independently of the text report. You may choose to look at the impact of a different scenario such as premature death by clicking here. All corresponding reports will then reflect the impact of that event, including a specific Text report for capital needs analysis for that event.

Thank You We greatly appreciate taking the time to review how ExecPlan Express can help you meet your financial Planning firms objectives. Your opinion is important to us and any suggestions you may have on how to improve our product would help us continue serving the financial planning community with the most innovative and powerful financial planning software. You may contact us at [email protected] or by calling (800) 85008444.