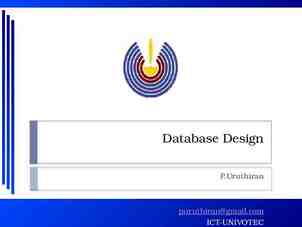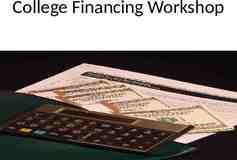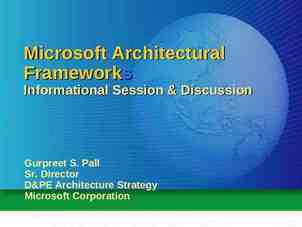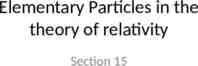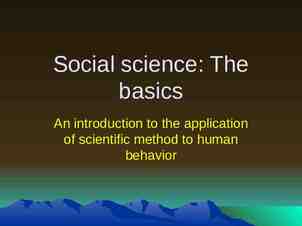Car Drop Mobile Application
24 Slides5.88 MB

Car Drop Mobile Application
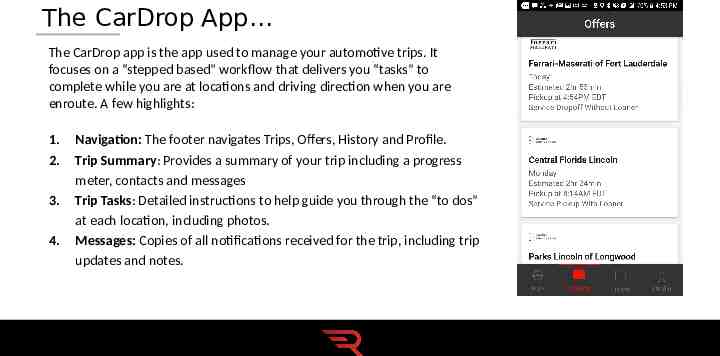
The CarDrop App The CarDrop app is the app used to manage your automotive trips. It focuses on a “stepped based” workflow that delivers you “tasks” to complete while you are at locations and driving direction when you are enroute. A few highlights: 1. 2. 3. 4. Navigation: The footer navigates Trips, Offers, History and Profile. Trip Summary: Provides a summary of your trip including a progress meter, contacts and messages Trip Tasks: Detailed instructions to help guide you through the “to dos” at each location, including photos. Messages: Copies of all notifications received for the trip, including trip updates and notes.
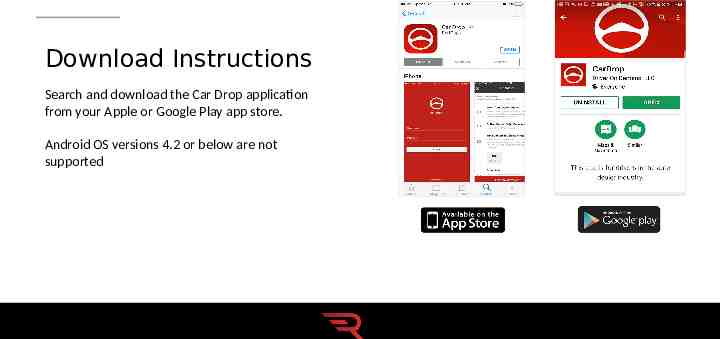
Download Instructions Search and download the Car Drop application from your Apple or Google Play app store. Android OS versions 4.2 or below are not supported
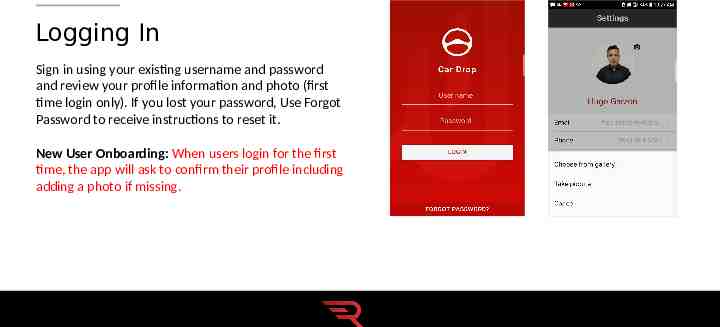
Logging In Sign in using your existing username and password and review your profile information and photo (first time login only). If you lost your password, Use Forgot Password to receive instructions to reset it. New User Onboarding: When users login for the first time, the app will ask to confirm their profile including adding a photo if missing.
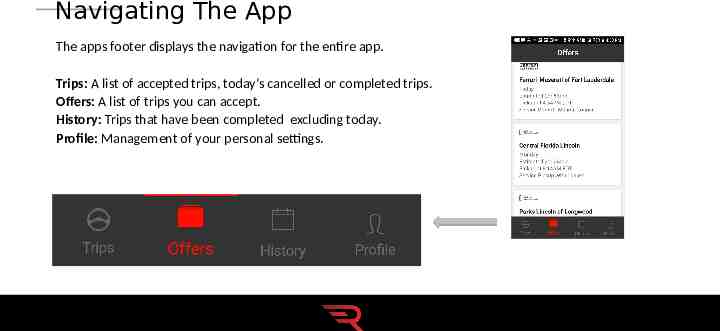
Navigating The App The apps footer displays the navigation for the entire app. Trips: A list of accepted trips, today’s cancelled or completed trips. Offers: A list of trips you can accept. History: Trips that have been completed excluding today. Profile: Management of your personal settings.
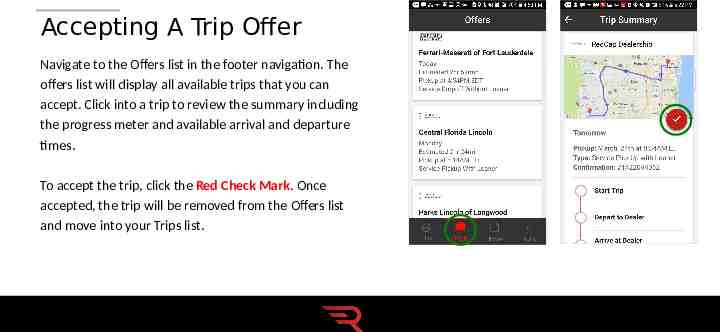
Accepting A Trip Offer Navigate to the Offers list in the footer navigation. The offers list will display all available trips that you can accept. Click into a trip to review the summary including the progress meter and available arrival and departure times. To accept the trip, click the Red Check Mark. Once accepted, the trip will be removed from the Offers list and move into your Trips list.
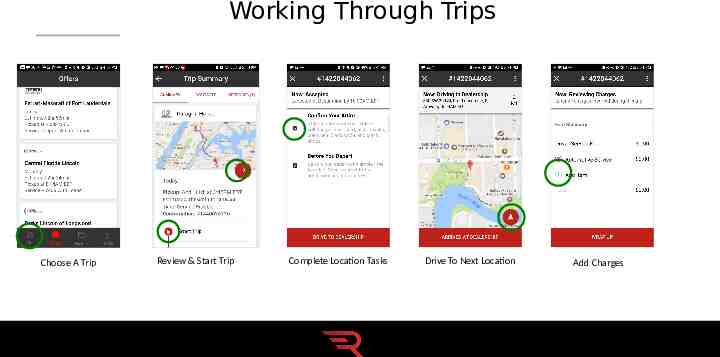
Working Through Trips Choose A Trip Review & Start Trip Complete Location Tasks Drive To Next Location Add Charges
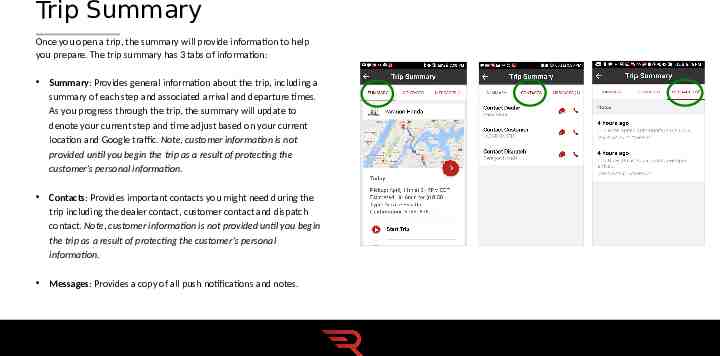
Trip Summary Once you open a trip, the summary will provide information to help you prepare. The trip summary has 3 tabs of information: Summary: Provides general information about the trip, including a summary of each step and associated arrival and departure times. As you progress through the trip, the summary will update to denote your current step and time adjust based on your current location and Google traffic. Note, customer information is not provided until you begin the trip as a result of protecting the customer’s personal information. Contacts: Provides important contacts you might need during the trip including the dealer contact, customer contact and dispatch contact. Note, customer information is not provided until you begin the trip as a result of protecting the customer’s personal information. Messages: Provides a copy of all push notifications and notes.
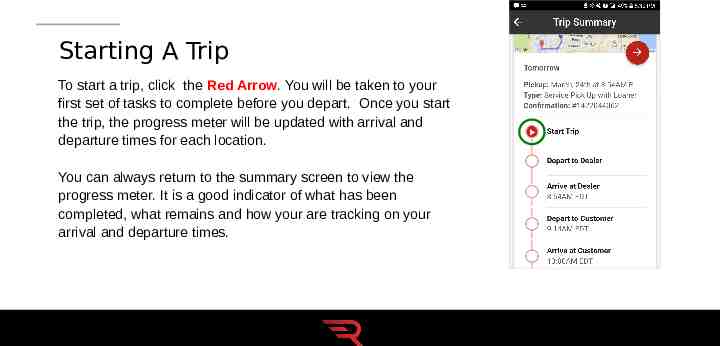
Starting A Trip To start a trip, click the Red Arrow. You will be taken to your first set of tasks to complete before you depart. Once you start the trip, the progress meter will be updated with arrival and departure times for each location. You can always return to the summary screen to view the progress meter. It is a good indicator of what has been completed, what remains and how your are tracking on your arrival and departure times.
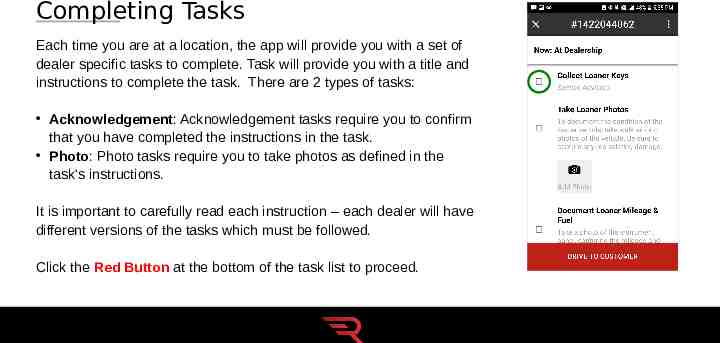
Completing Tasks Each time you are at a location, the app will provide you with a set of dealer specific tasks to complete. Task will provide you with a title and instructions to complete the task. There are 2 types of tasks: Acknowledgement: Acknowledgement tasks require you to confirm that you have completed the instructions in the task. Photo: Photo tasks require you to take photos as defined in the task’s instructions. It is important to carefully read each instruction – each dealer will have different versions of the tasks which must be followed. Click the Red Button at the bottom of the task list to proceed.
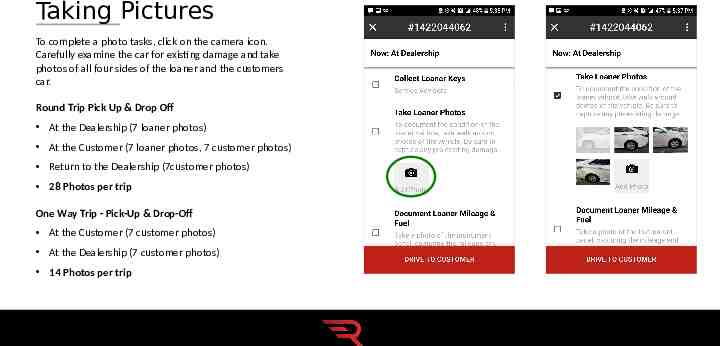
Taking Pictures To complete a photo tasks, click on the camera icon. Carefully examine the car for existing damage and take photos of all four sides of the loaner and the customers car. Round Trip Pick Up & Drop Off At the Dealership (7 loaner photos) At the Customer (7 loaner photos, 7 customer photos) Return to the Dealership (7customer photos) 28 Photos per trip One Way Trip - Pick-Up & Drop-Off At the Customer (7 customer photos) At the Dealership (7 customer photos) 14 Photos per trip
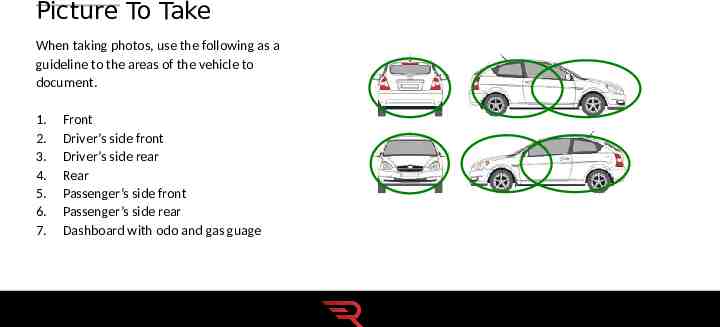
Picture To Take When taking photos, use the following as a guideline to the areas of the vehicle to document. 1. 2. 3. 4. 5. 6. 7. Front Driver’s side front Driver’s side rear Rear Passenger’s side front Passenger’s side rear Dashboard with odo and gas guage
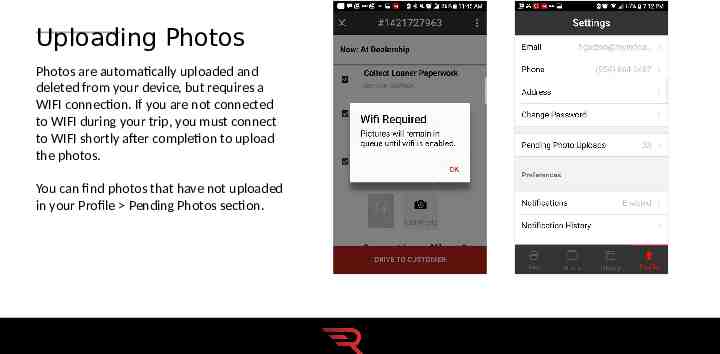
Uploading Photos Photos are automatically uploaded and deleted from your device, but requires a WIFI connection. If you are not connected to WIFI during your trip, you must connect to WIFI shortly after completion to upload the photos. You can find photos that have not uploaded in your Profile Pending Photos section.
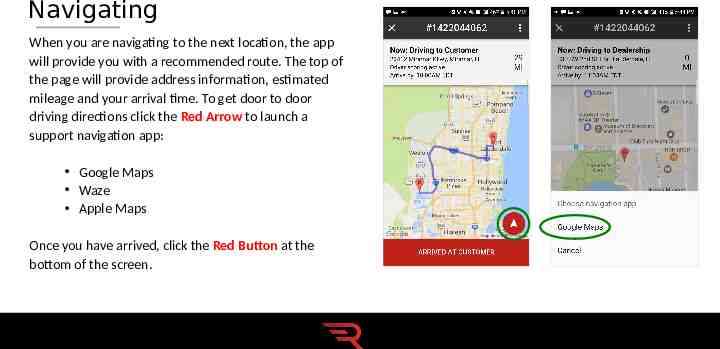
Navigating When you are navigating to the next location, the app will provide you with a recommended route. The top of the page will provide address information, estimated mileage and your arrival time. To get door to door driving directions click the Red Arrow to launch a support navigation app: Google Maps Waze Apple Maps Once you have arrived, click the Red Button at the bottom of the screen.
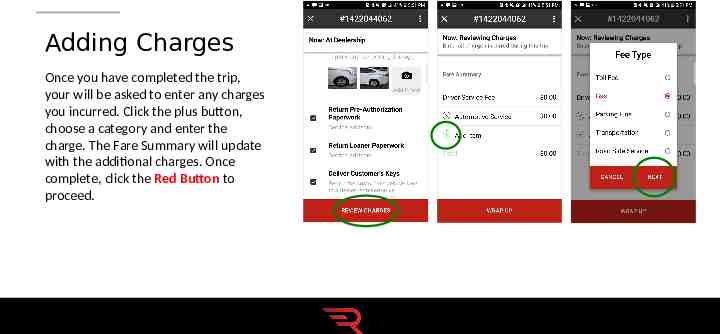
Adding Charges Once you have completed the trip, your will be asked to enter any charges you incurred. Click the plus button, choose a category and enter the charge. The Fare Summary will update with the additional charges. Once complete, click the Red Button to proceed.
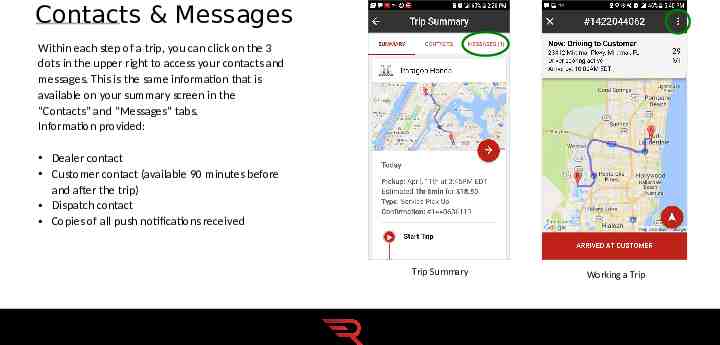
Contacts & Messages Within each step of a trip, you can click on the 3 dots in the upper right to access your contacts and messages. This is the same information that is available on your summary screen in the “Contacts” and “Messages” tabs. Information provided: Dealer contact Customer contact (available 90 minutes before and after the trip) Dispatch contact Copies of all push notifications received Trip Summary Working a Trip
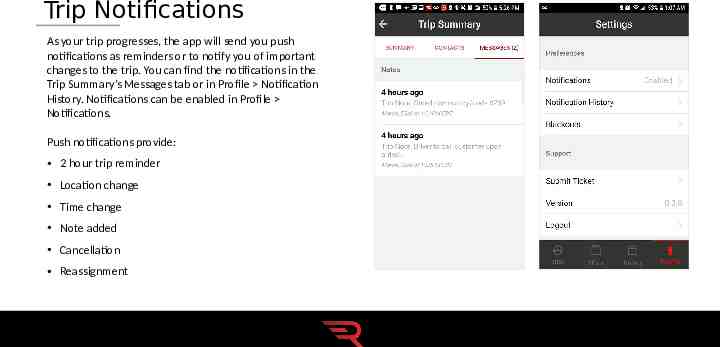
Trip Notifications As your trip progresses, the app will send you push notifications as reminders or to notify you of important changes to the trip. You can find the notifications in the Trip Summary’s Messages tab or in Profile Notification History. Notifications can be enabled in Profile Notifications. Push notifications provide: 2 hour trip reminder Location change Time change Note added Cancellation Reassignment
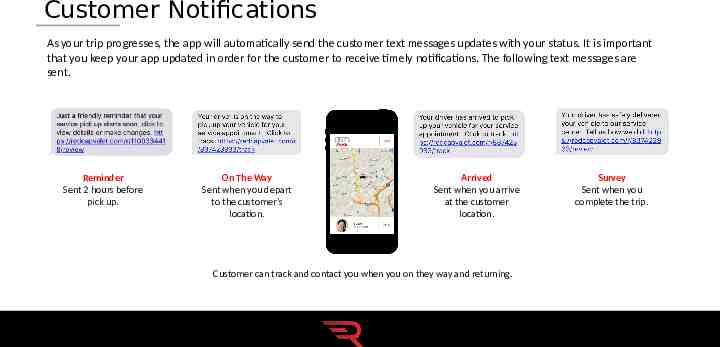
Customer Notifications As your trip progresses, the app will automatically send the customer text messages updates with your status. It is important that you keep your app updated in order for the customer to receive timely notifications. The following text messages are sent. Reminder Sent 2 hours before pick up. On The Way Sent when you depart to the customer’s location. Arrived Sent when you arrive at the customer location. Customer can track and contact you when you on they way and returning. Survey Sent when you complete the trip.
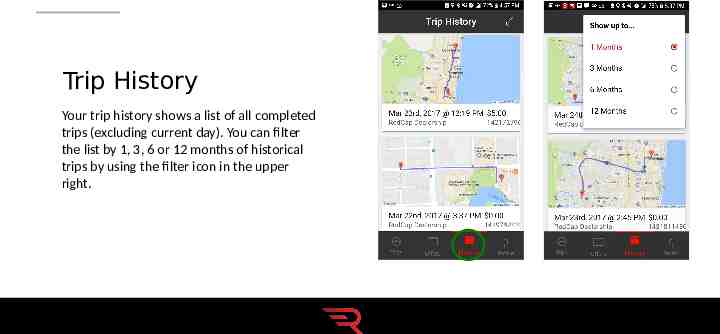
Trip History Your trip history shows a list of all completed trips (excluding current day). You can filter the list by 1, 3, 6 or 12 months of historical trips by using the filter icon in the upper right.
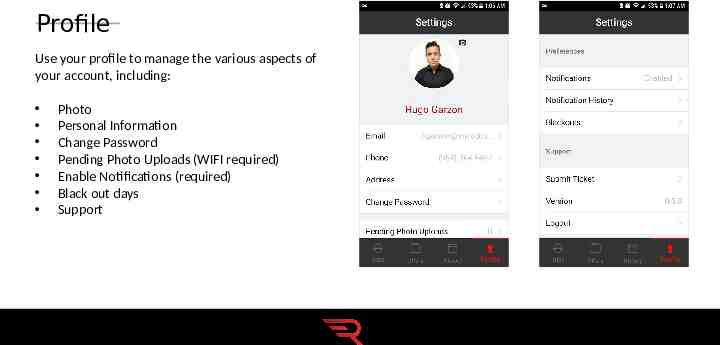
Profile Use your profile to manage the various aspects of your account, including: Photo Personal Information Change Password Pending Photo Uploads (WIFI required) Enable Notifications (required) Black out days Support
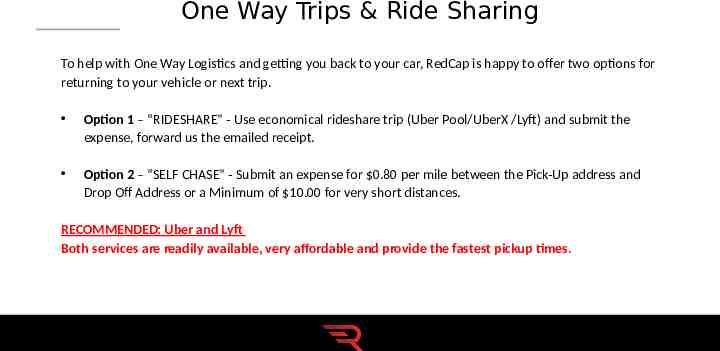
One Way Trips & Ride Sharing To help with One Way Logistics and getting you back to your car, RedCap is happy to offer two options for returning to your vehicle or next trip. Option 1 – “RIDESHARE” - Use economical rideshare trip (Uber Pool/UberX /Lyft) and submit the expense, forward us the emailed receipt. Option 2 – “SELF CHASE” - Submit an expense for 0.80 per mile between the Pick-Up address and Drop Off Address or a Minimum of 10.00 for very short distances. RECOMMENDED: Uber and Lyft Both services are readily available, very affordable and provide the fastest pickup times.
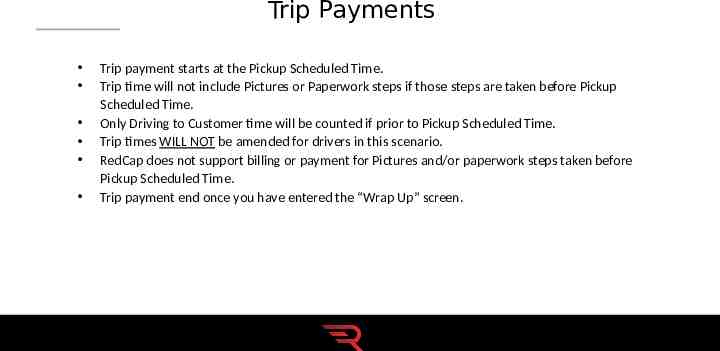
Trip Payments Trip payment starts at the Pickup Scheduled Time. Trip time will not include Pictures or Paperwork steps if those steps are taken before Pickup Scheduled Time. Only Driving to Customer time will be counted if prior to Pickup Scheduled Time. Trip times WILL NOT be amended for drivers in this scenario. RedCap does not support billing or payment for Pictures and/or paperwork steps taken before Pickup Scheduled Time. Trip payment end once you have entered the “Wrap Up” screen.
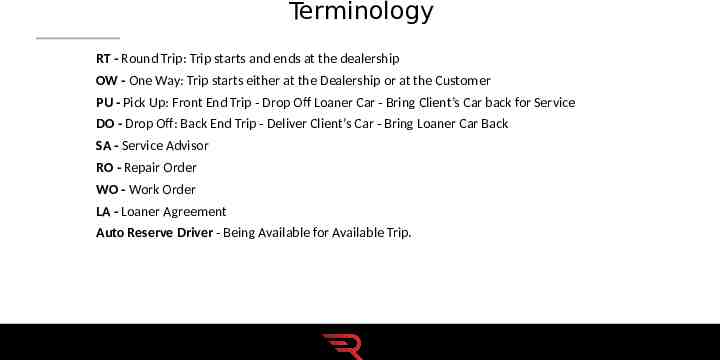
Terminology RT - Round Trip: Trip starts and ends at the dealership OW - One Way: Trip starts either at the Dealership or at the Customer PU - Pick Up: Front End Trip - Drop Off Loaner Car - Bring Client’s Car back for Service DO - Drop Off: Back End Trip - Deliver Client’s Car - Bring Loaner Car Back SA - Service Advisor RO - Repair Order WO - Work Order LA - Loaner Agreement Auto Reserve Driver - Being Available for Available Trip.
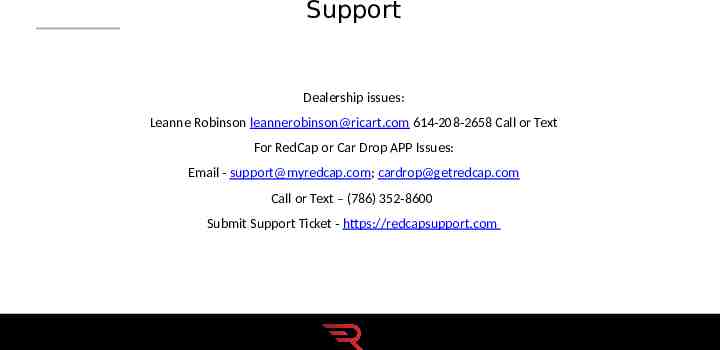
Support Dealership issues: Leanne Robinson [email protected] 614-208-2658 Call or Text For RedCap or Car Drop APP Issues: Email - [email protected]; [email protected] Call or Text – (786) 352-8600 Submit Support Ticket - https://redcapsupport.com