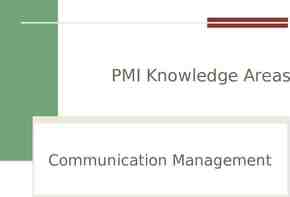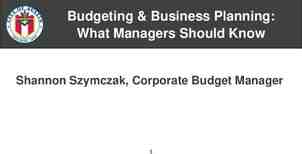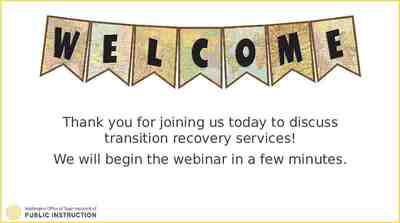COMPUTER PRINCIPLES FOR PROGRAMMERS Keyboard Shortcuts in Windows and
19 Slides3.41 MB
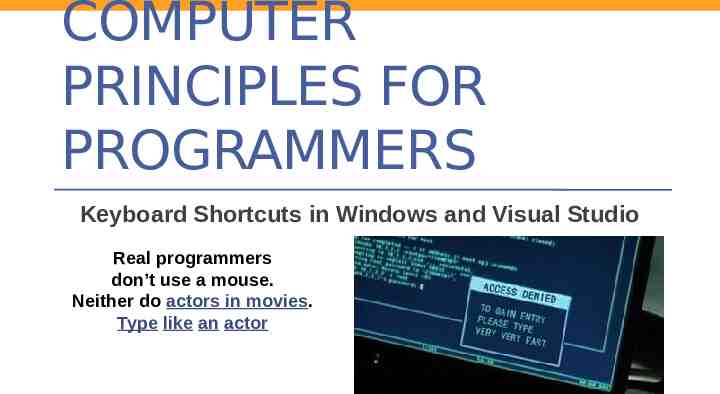
COMPUTER PRINCIPLES FOR PROGRAMMERS Keyboard Shortcuts in Windows and Visual Studio Real programmers don’t use a mouse. Neither do actors in movies. Type like an actor
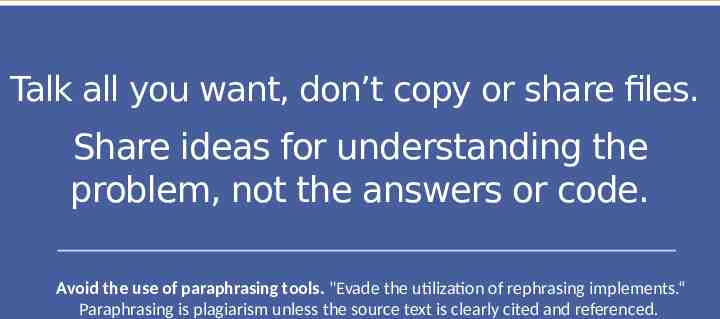
Talk all you want, don’t copy or share files. Share ideas for understanding the problem, not the answers or code. Avoid the use of paraphrasing tools. "Evade the utilization of rephrasing implements.“ Paraphrasing is plagiarism unless the source text is clearly cited and referenced.
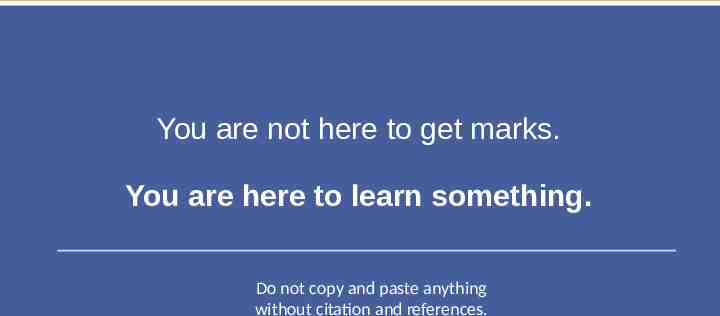
You are not here to get marks. You are here to learn something. Do not copy and paste anything without citation and references.
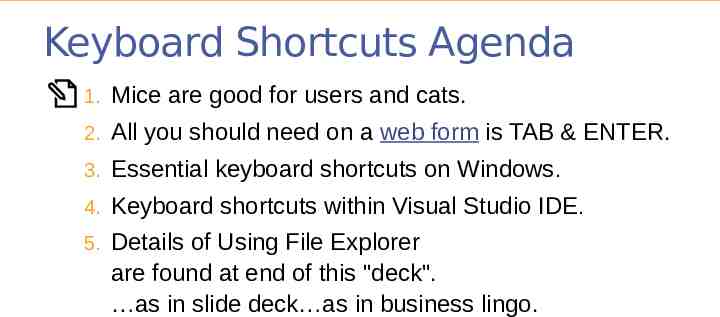
Keyboard Shortcuts Agenda 1. Mice are good for users and cats. 2. All you should need on a web form is TAB & ENTER. 3. Essential keyboard shortcuts on Windows. 4. Keyboard shortcuts within Visual Studio IDE. 5. Details of Using File Explorer are found at end of this "deck". as in slide deck as in business lingo.

First Computer Keyboard Notice: No Mouse.

Windows System Shortcuts
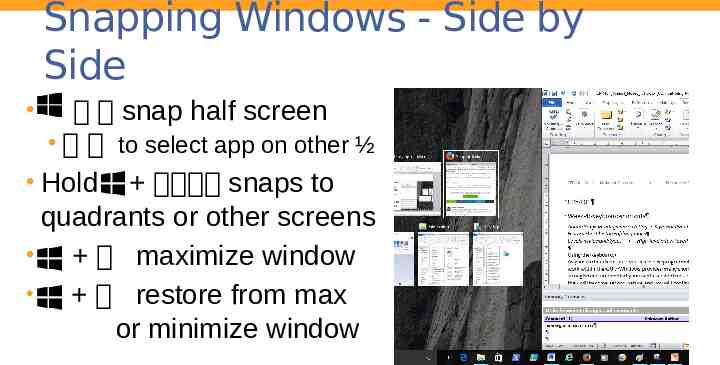
Snapping Windows - Side by Side snap half screen to select app on other ½ snaps to quadrants or other screens maximize window restore from max or minimize window Hold
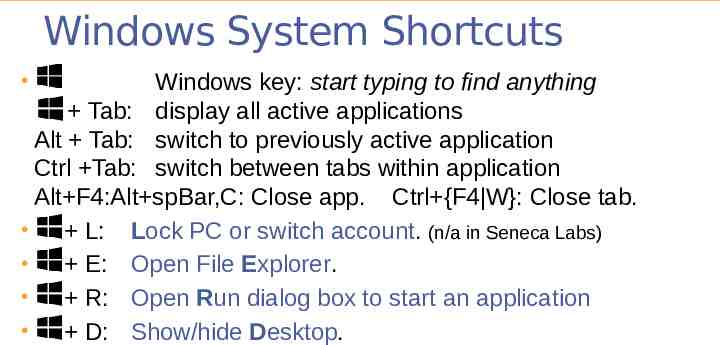
Windows System Shortcuts Windows key: start typing to find anything Tab: display all active applications Alt Tab: switch to previously active application Ctrl Tab: switch between tabs within application Alt F4:Alt spBar,C: Close app. Ctrl {F4 W}: Close tab. L: Lock PC or switch account. (n/a in Seneca Labs) E: Open File Explorer. R: Open Run dialog box to start an application D: Show/hide Desktop.

Essential Keyboard Shortcuts in Windows
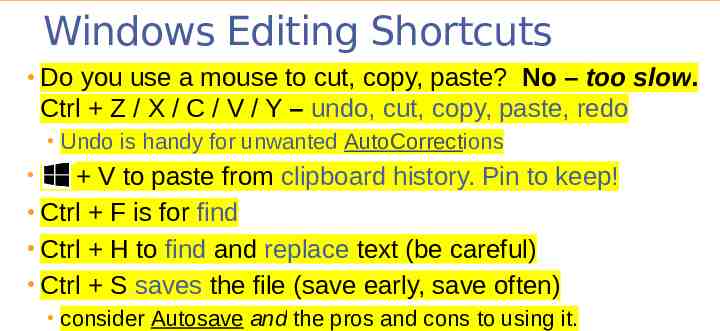
Windows Editing Shortcuts Do you use a mouse to cut, copy, paste? No – too slow. Ctrl Z / X / C / V / Y – undo, cut, copy, paste, redo Undo is handy for unwanted AutoCorrections V to paste from clipboard history. Pin to keep! Ctrl F is for find Ctrl H to find and replace text (be careful) Ctrl S saves the file (save early, save often) consider Autosave and the pros and cons to using it.
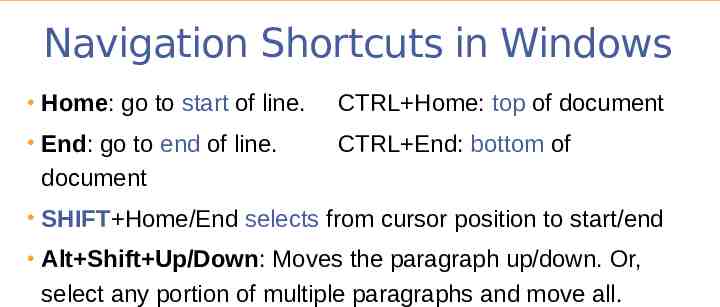
Navigation Shortcuts in Windows Home: go to start of line. CTRL Home: top of document End: go to end of line. CTRL End: bottom of document SHIFT Home/End selects from cursor position to start/end Alt Shift Up/Down: Moves the paragraph up/down. Or, select any portion of multiple paragraphs and move all.
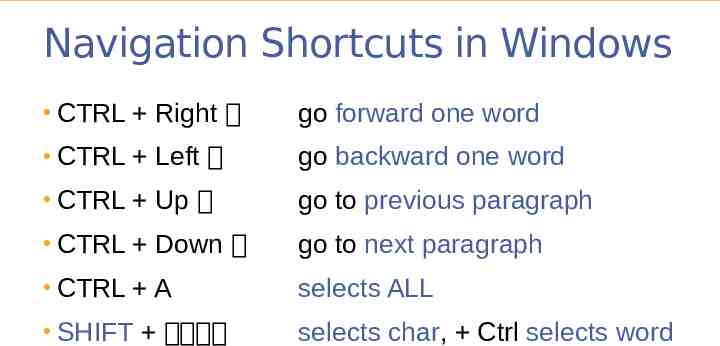
Navigation Shortcuts in Windows CTRL Right go forward one word CTRL Left go backward one word CTRL Up go to previous paragraph CTRL Down go to next paragraph CTRL A selects ALL SHIFT selects char, Ctrl selects word
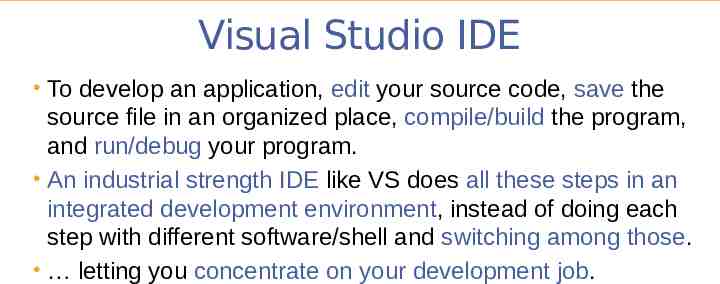
Visual Studio IDE To develop an application, edit your source code, save the source file in an organized place, compile/build the program, and run/debug your program. An industrial strength IDE like VS does all these steps in an integrated development environment, instead of doing each step with different software/shell and switching among those. letting you concentrate on your development job.
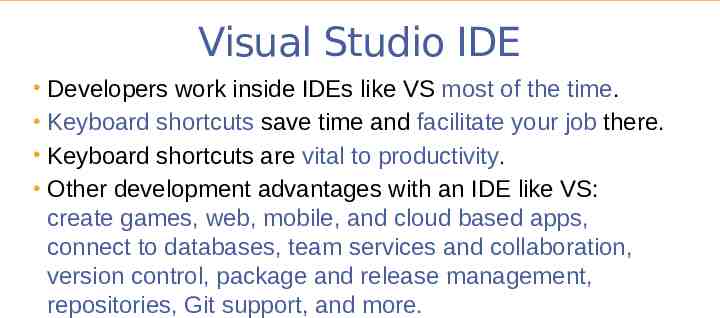
Visual Studio IDE Developers work inside IDEs like VS most of the time. Keyboard shortcuts save time and facilitate your job there. Keyboard shortcuts are vital to productivity. Other development advantages with an IDE like VS: create games, web, mobile, and cloud based apps, connect to databases, team services and collaboration, version control, package and release management, repositories, Git support, and more.
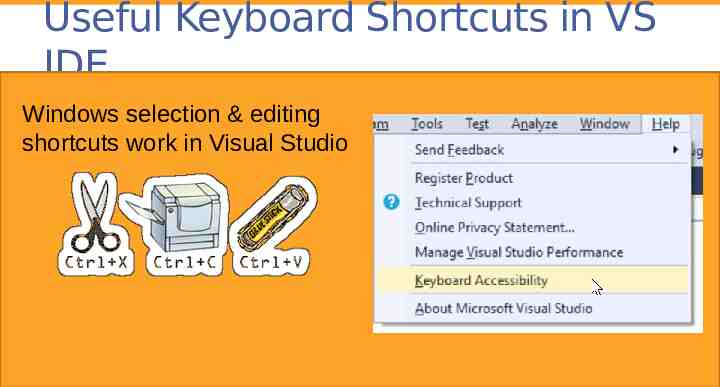
Useful Keyboard Shortcuts in VS IDE Windows selection & editing shortcuts work in Visual Studio
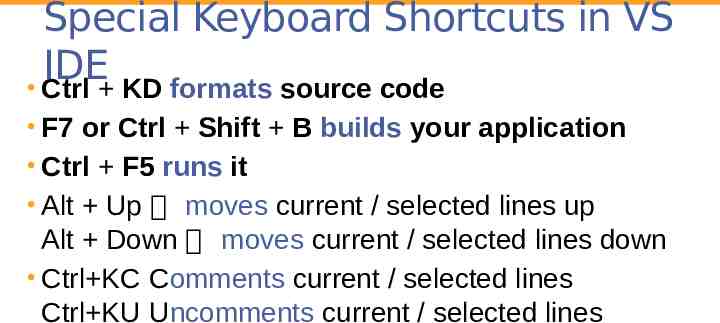
Special Keyboard Shortcuts in VS IDE Ctrl KD formats source code F7 or Ctrl Shift B builds your application Ctrl F5 runs it Alt Up moves current / selected lines up Alt Down moves current / selected lines down Ctrl KC Comments current / selected lines Ctrl KU Uncomments current / selected lines
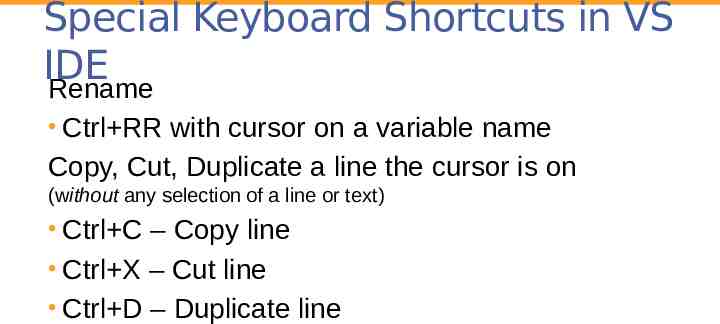
Special Keyboard Shortcuts in VS IDE Rename Ctrl RR with cursor on a variable name Copy, Cut, Duplicate a line the cursor is on (without any selection of a line or text) Ctrl C – Copy line Ctrl X – Cut line Ctrl D – Duplicate line
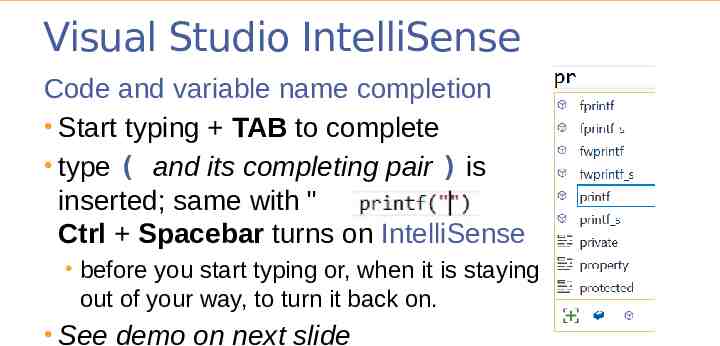
Visual Studio IntelliSense Code and variable name completion Start typing TAB to complete type ( and its completing pair ) is inserted; same with " Ctrl Spacebar turns on IntelliSense before you start typing or, when it is staying out of your way, to turn it back on. See demo on next slide
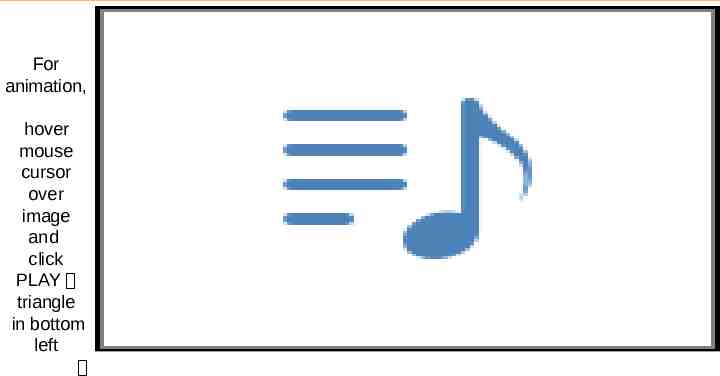
For animation, hover mouse cursor over image and click PLAY triangle in bottom left