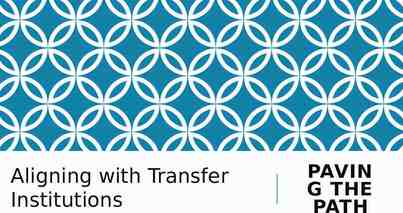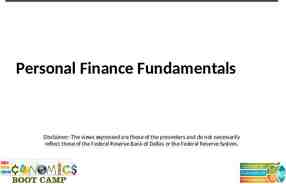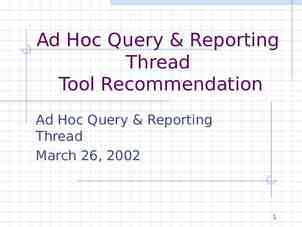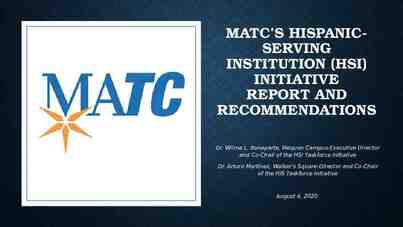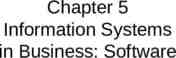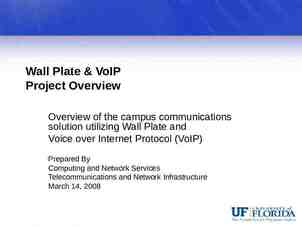COMPUTER BACKUP A disaster will happen to you one day…an accidentally
26 Slides47.50 KB
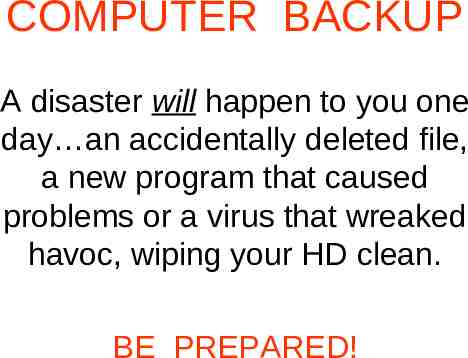
COMPUTER BACKUP A disaster will happen to you one day an accidentally deleted file, a new program that caused problems or a virus that wreaked havoc, wiping your HD clean. BE PREPARED!
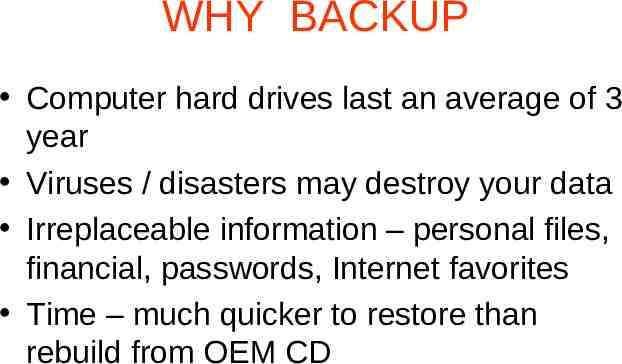
WHY BACKUP Computer hard drives last an average of 3 year Viruses / disasters may destroy your data Irreplaceable information – personal files, financial, passwords, Internet favorites Time – much quicker to restore than rebuild from OEM CD
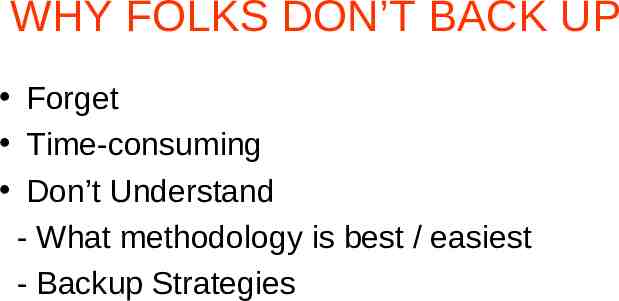
WHY FOLKS DON’T BACK UP Forget Time-consuming Don’t Understand - What methodology is best / easiest - Backup Strategies
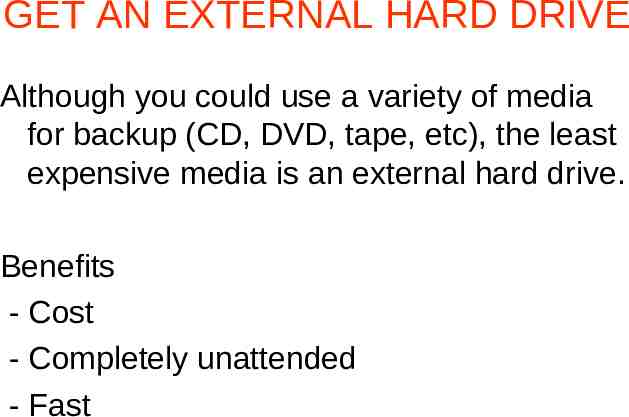
GET AN EXTERNAL HARD DRIVE Although you could use a variety of media for backup (CD, DVD, tape, etc), the least expensive media is an external hard drive. Benefits - Cost - Completely unattended - Fast
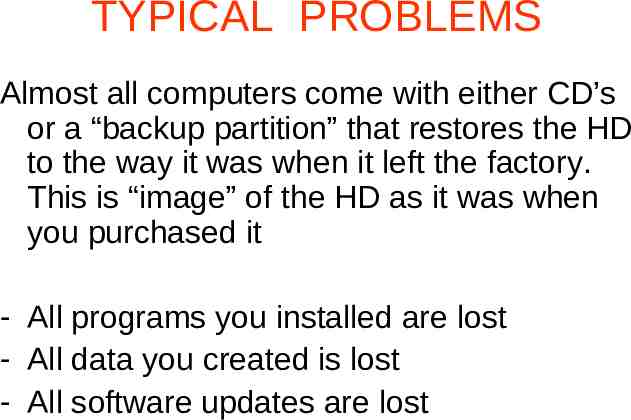
TYPICAL PROBLEMS Almost all computers come with either CD’s or a “backup partition” that restores the HD to the way it was when it left the factory. This is “image” of the HD as it was when you purchased it - All programs you installed are lost - All data you created is lost - All software updates are lost
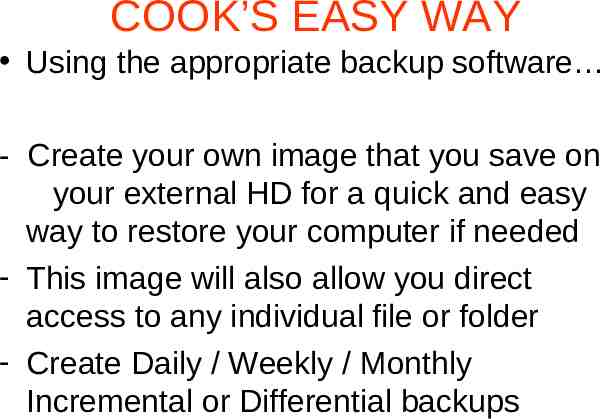
COOK’S EASY WAY Using the appropriate backup software - Create your own image that you save on your external HD for a quick and easy way to restore your computer if needed - This image will also allow you direct access to any individual file or folder - Create Daily / Weekly / Monthly Incremental or Differential backups
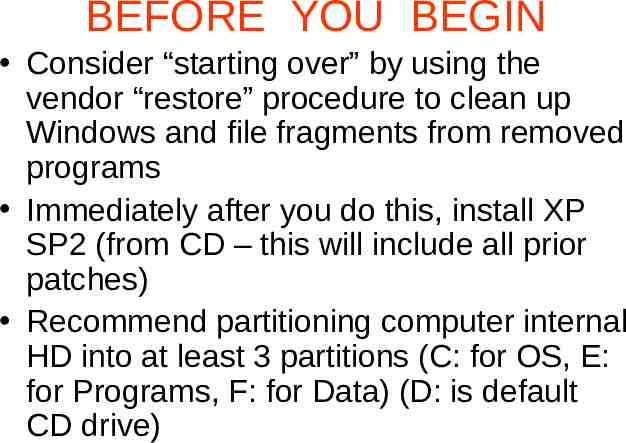
BEFORE YOU BEGIN Consider “starting over” by using the vendor “restore” procedure to clean up Windows and file fragments from removed programs Immediately after you do this, install XP SP2 (from CD – this will include all prior patches) Recommend partitioning computer internal HD into at least 3 partitions (C: for OS, E: for Programs, F: for Data) (D: is default CD drive)
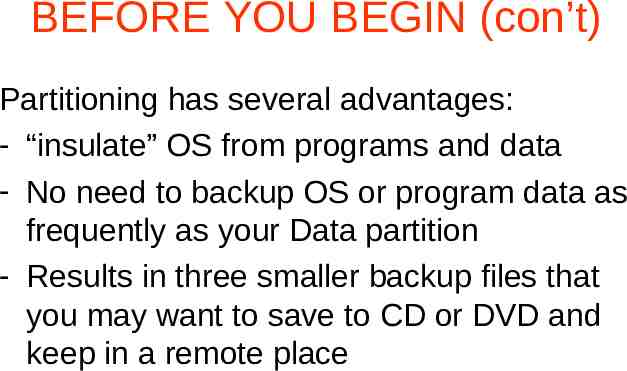
BEFORE YOU BEGIN (con’t) Partitioning has several advantages: - “insulate” OS from programs and data - No need to backup OS or program data as frequently as your Data partition - Results in three smaller backup files that you may want to save to CD or DVD and keep in a remote place
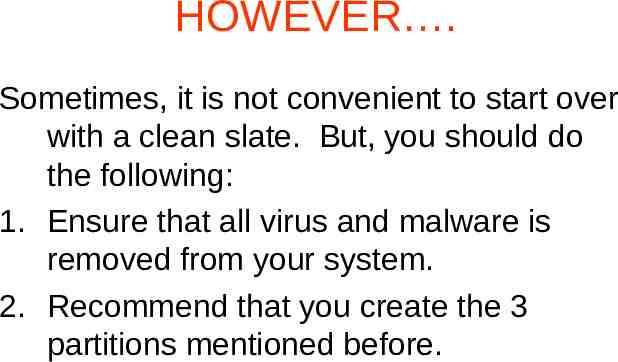
HOWEVER . Sometimes, it is not convenient to start over with a clean slate. But, you should do the following: 1. Ensure that all virus and malware is removed from your system. 2. Recommend that you create the 3 partitions mentioned before.
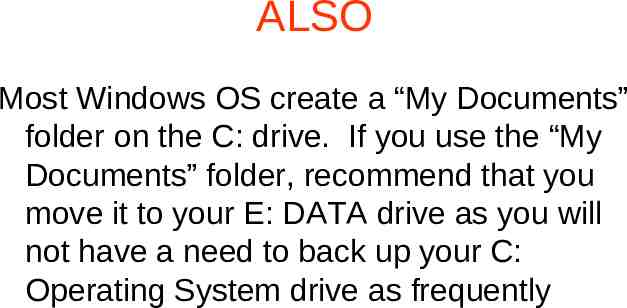
ALSO Most Windows OS create a “My Documents” folder on the C: drive. If you use the “My Documents” folder, recommend that you move it to your E: DATA drive as you will not have a need to back up your C: Operating System drive as frequently
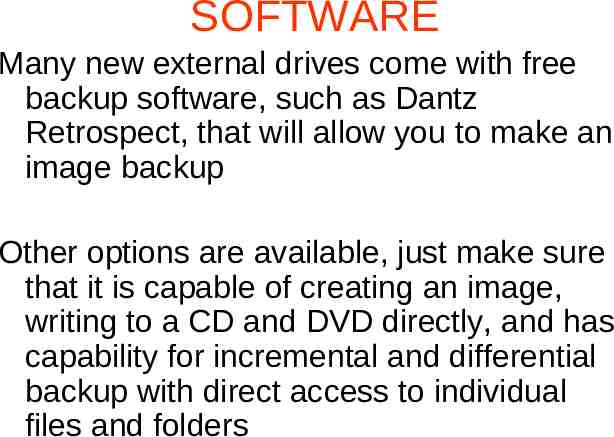
SOFTWARE Many new external drives come with free backup software, such as Dantz Retrospect, that will allow you to make an image backup Other options are available, just make sure that it is capable of creating an image, writing to a CD and DVD directly, and has capability for incremental and differential backup with direct access to individual files and folders
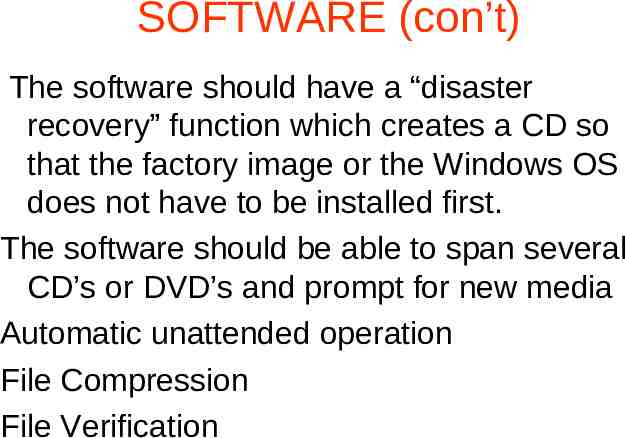
SOFTWARE (con’t) The software should have a “disaster recovery” function which creates a CD so that the factory image or the Windows OS does not have to be installed first. The software should be able to span several CD’s or DVD’s and prompt for new media Automatic unattended operation File Compression File Verification
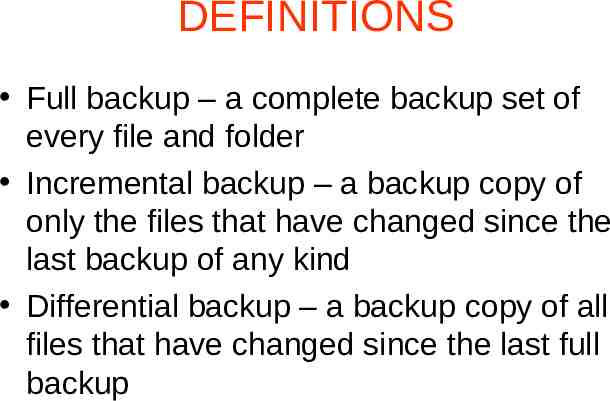
DEFINITIONS Full backup – a complete backup set of every file and folder Incremental backup – a backup copy of only the files that have changed since the last backup of any kind Differential backup – a backup copy of all files that have changed since the last full backup
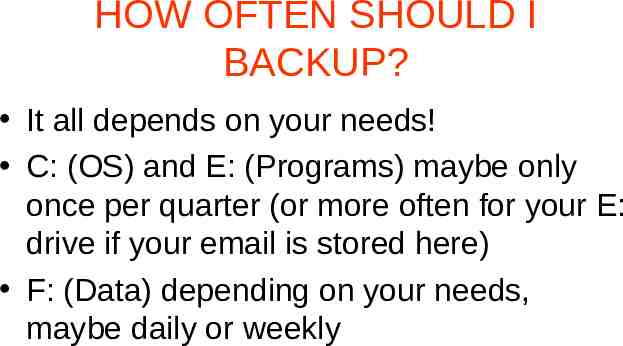
HOW OFTEN SHOULD I BACKUP? It all depends on your needs! C: (OS) and E: (Programs) maybe only once per quarter (or more often for your E: drive if your email is stored here) F: (Data) depending on your needs, maybe daily or weekly
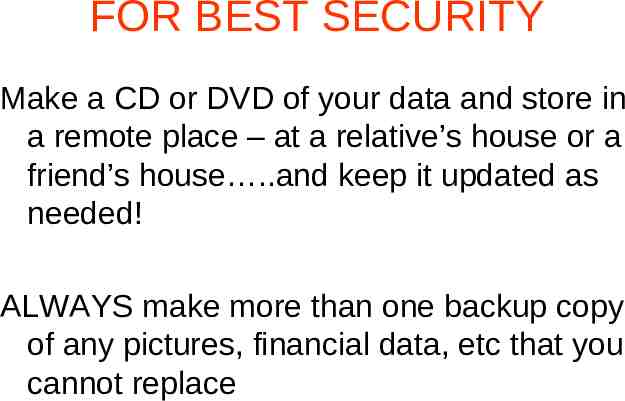
FOR BEST SECURITY Make a CD or DVD of your data and store in a remote place – at a relative’s house or a friend’s house .and keep it updated as needed! ALWAYS make more than one backup copy of any pictures, financial data, etc that you cannot replace
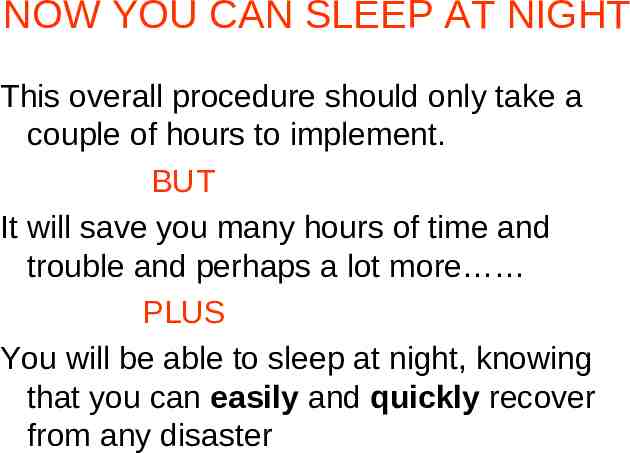
NOW YOU CAN SLEEP AT NIGHT This overall procedure should only take a couple of hours to implement. BUT It will save you many hours of time and trouble and perhaps a lot more PLUS You will be able to sleep at night, knowing that you can easily and quickly recover from any disaster
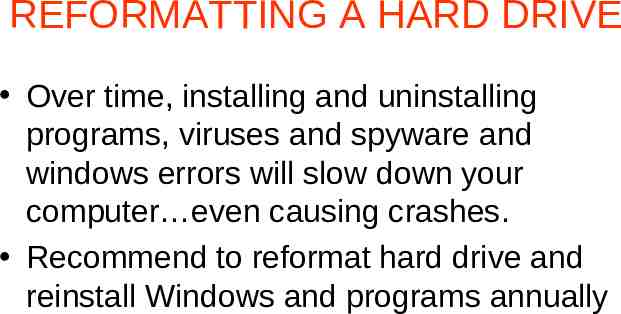
REFORMATTING A HARD DRIVE Over time, installing and uninstalling programs, viruses and spyware and windows errors will slow down your computer even causing crashes. Recommend to reformat hard drive and reinstall Windows and programs annually
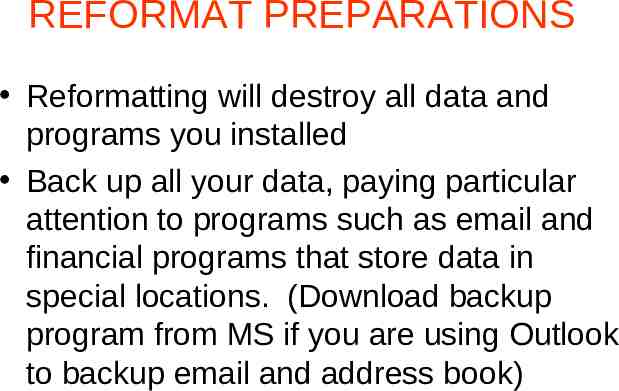
REFORMAT PREPARATIONS Reformatting will destroy all data and programs you installed Back up all your data, paying particular attention to programs such as email and financial programs that store data in special locations. (Download backup program from MS if you are using Outlook to backup email and address book)
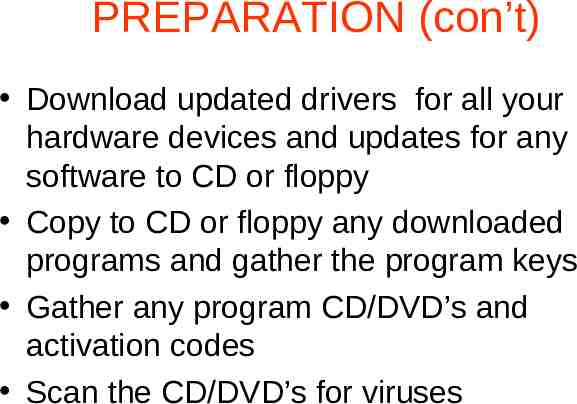
PREPARATION (con’t) Download updated drivers for all your hardware devices and updates for any software to CD or floppy Copy to CD or floppy any downloaded programs and gather the program keys Gather any program CD/DVD’s and activation codes Scan the CD/DVD’s for viruses
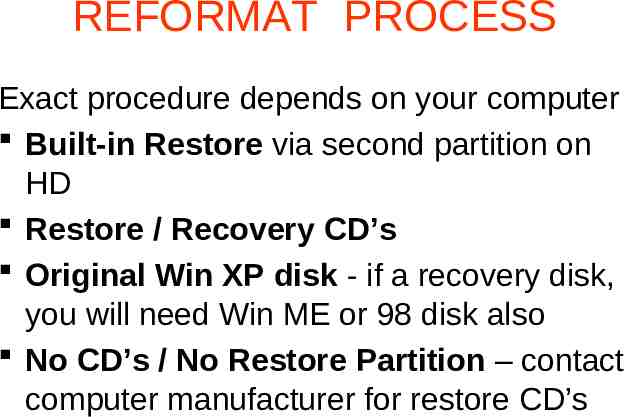
REFORMAT PROCESS Exact procedure depends on your computer Built-in Restore via second partition on HD Restore / Recovery CD’s Original Win XP disk - if a recovery disk, you will need Win ME or 98 disk also No CD’s / No Restore Partition – contact computer manufacturer for restore CD’s
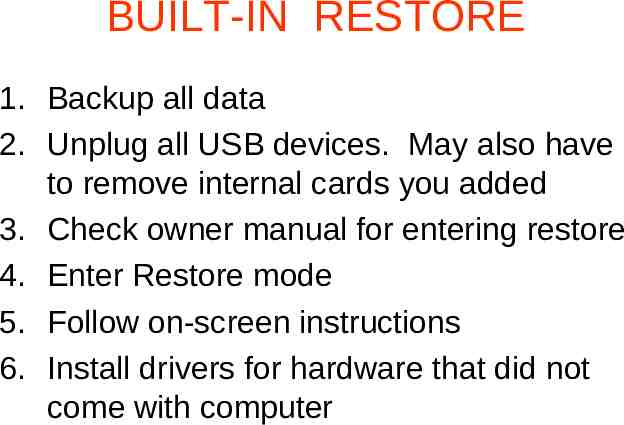
BUILT-IN RESTORE 1. Backup all data 2. Unplug all USB devices. May also have to remove internal cards you added 3. Check owner manual for entering restore 4. Enter Restore mode 5. Follow on-screen instructions 6. Install drivers for hardware that did not come with computer
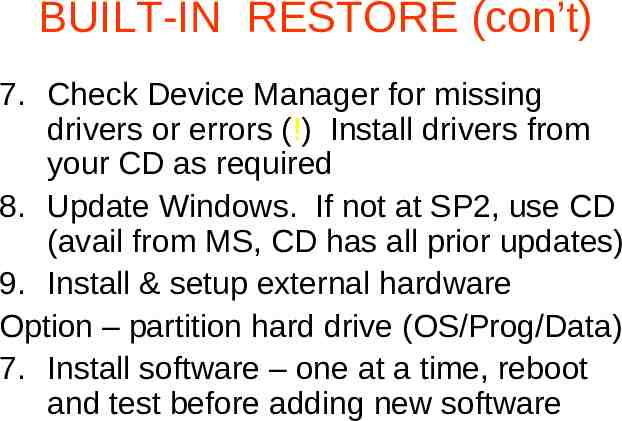
BUILT-IN RESTORE (con’t) 7. Check Device Manager for missing drivers or errors (!) Install drivers from your CD as required 8. Update Windows. If not at SP2, use CD (avail from MS, CD has all prior updates) 9. Install & setup external hardware Option – partition hard drive (OS/Prog/Data) 7. Install software – one at a time, reboot and test before adding new software
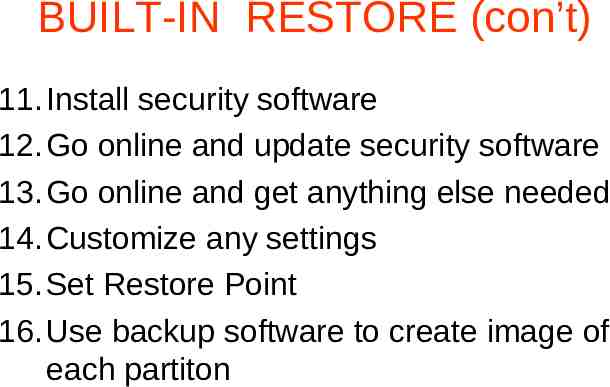
BUILT-IN RESTORE (con’t) 11. Install security software 12. Go online and update security software 13. Go online and get anything else needed 14. Customize any settings 15. Set Restore Point 16. Use backup software to create image of each partiton
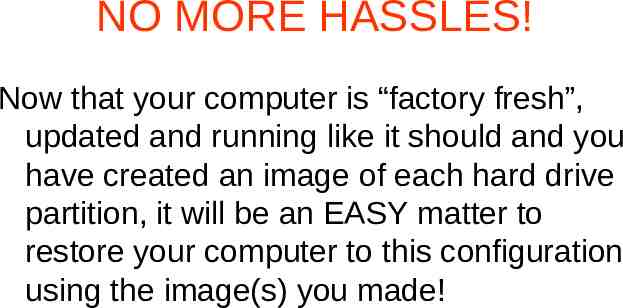
NO MORE HASSLES! Now that your computer is “factory fresh”, updated and running like it should and you have created an image of each hard drive partition, it will be an EASY matter to restore your computer to this configuration using the image(s) you made!
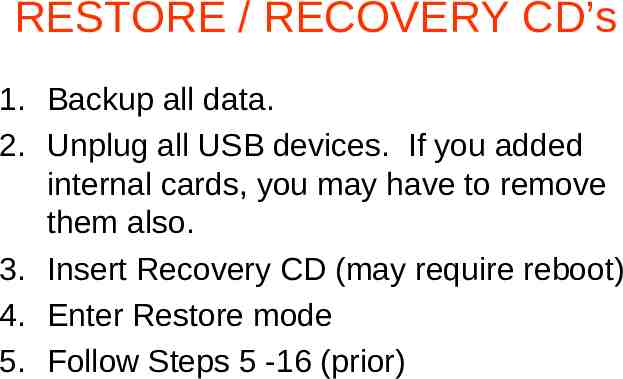
RESTORE / RECOVERY CD’s 1. Backup all data. 2. Unplug all USB devices. If you added internal cards, you may have to remove them also. 3. Insert Recovery CD (may require reboot) 4. Enter Restore mode 5. Follow Steps 5 -16 (prior)

USING XP DISK 1. Backup all data 2. Unplug all USB devices 3. Insert XP CD and reboot (may require change in boot order in BIOS) 4. Watch screen, if you need special drivers for SATA drives, press F6 and install. Follow on-screen instructions. 5. Follow steps 5-16 prior