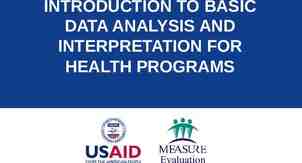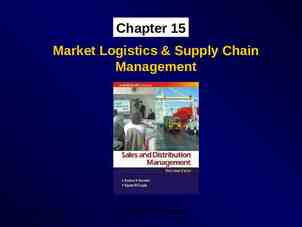Annotating (aka Voiceover) PowerPoint Slides 5/31/2018
7 Slides6.64 MB
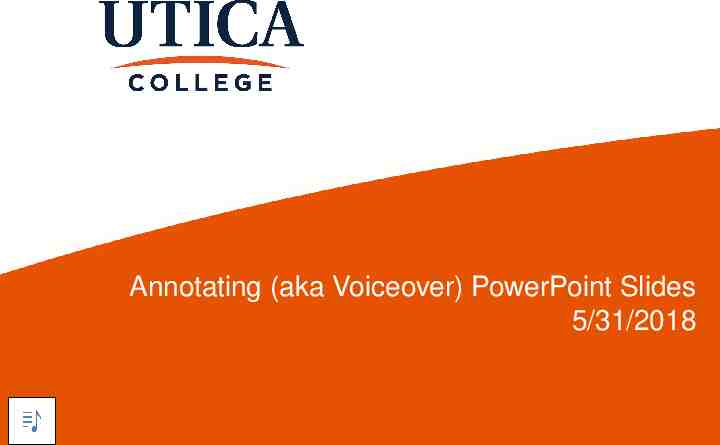
Annotating (aka Voiceover) PowerPoint Slides 5/31/2018

Purpose Online or outside of class lectures. More engaging than just reading slides. Easier to edit in the future than video recording.

Insert From the Insert menu choose Audio and Record audio. Choose a name for the recording and press the record button.

Save When done recording your slide sound press the blue stop button and then OK. You’ll see a small sound icon. Click it and press the play button to listen and check it.

Play Automatically With the audio icon selected, click PLAYBACK under the Audio Tools menu. In the center of the menu bar, change the Start: drop down to “Automatically”.

Recommendations Best practice is to record audio per slide, not one long audio clip that covers the entire presentation. Save frequently while you work!

Other Info See also our tutorial on saving PowerPoint as a movie. http://goo.gl/X2nnj7 Benefits: – Recipient of presentation doesn’t need PowerPoint and can’t edit the contents. – Can embed the video in Engage or share with Google Drive. Want a copy of this PowerPoint template? See the “Brand Resources” page: http:// www.utica.edu/instadvance/marketingcomm/br and.cfm