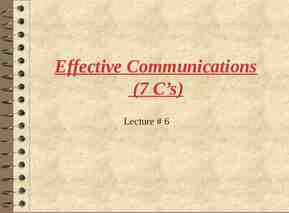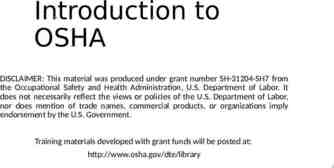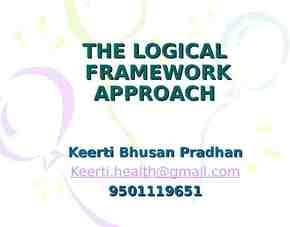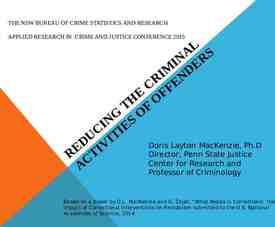바코드프린터 (Z- 4M Plus) 사용자 메뉴얼 Maximum Print Area Width
21 Slides573.50 KB

바코드프린터 (Z- 4M Plus) 사용자 메뉴얼 Maximum Print Area Width : 4.09”/104mm Length with 203dpi : 105”/2,667mm Resolutions 203dpi / 8dots per mm Maximum Print Speed 10”/254mm per second (with 203dpi) Physical Characteristics W D H : 278mm 475mm 338mm Weight : 15kg Media Specifications Label and liner width : 25.4mm to 114mm Ribbon width : 51mm to 110mm IComis TEL:02)861-1175 , FAX:02)861-1176 http://www.barcodemart.com

목 차 1. Printer Overview - Printer 각 부분의 명칭을 알아본다 . 2. Calibrating the Printer - 라벨 및 리본의 종류 , 설치방법을 알아보고 , Printer 의 세부 조작법을 알아본다 . 3. Establishing Communication - Printer 와 PC 간의 통신설정을 알아본다 . 4. Printer Basics ( 기본사항 ) - Printer 전면의 KEY 기능과 각 MODE 별 동작방식을 알아본다 . 5. Configuration (Printer 구성 ) - Printer 전면의 LED 화면상에 나타나는 각종 항목을 알아본다 . 6. Routine care and Adjustments - Printer 의 유지보수 방법을 알아본다 .

1. Printer Overview 각 부분의 명칭을 나타내고 있습니다 . 사용자는 각 부분 명칭에 대한 사전 지식이 필요 합니다 . 각 부분 명칭을 설명할 때 필요성을 확인하실 것입니다 . 프린터 내부 하단에 위치한 부분이 장착되지 않은 것은 Option 입니다 .

2. Calibrating the Printer 이 장은 사용자에게 중요한 항목입니다 . Media (Label) 을 Setting 하고 , 새로운 라벨을 교환하는 과정에서 반드시 필요한 항목입니다 . -목 적 -Printer 상태를 검증하기 위함입니다 . -테스트 라벨을 인쇄함으로써 Printer 의 적당한 Set up 환경을 증명하기 위함입니다 . Note 이 실행과정은 처음 Printer 를 Setting 했을 때와 Media(Label) 을 Setting, 교체할 때 수행하는 작업입니다 . Calibrating( 검증 ) 을 하기 위해서는 반드시 아래와 같이 수행해야 합니다 . Calibrating( 검증 ) 에 필요한 모든 사항은 이 chapter 에 포함되어 있습니다 . 사용할 Media(Label) 을 프린터에 설치 합니다 . “Tear-off Mode ” 인쇄 방식을 선택합니다 . Media Sensor 의 위치를 선정합니다 . ( 일반적으로 Printer 출고된 상태에서 그대로 사용하시는 것이 좋습니다 .) 사용하는 Media(Label) 은 Printer 의 Software 와 Driver 에 형성되어있는 라벨종류를 기본으로 합니다 . Test Label 을 출력합니다 .

Media(Label) 의 종류 Non-Continuous Web Media Non-Continuous Web Media 는 각각의 라벨은 Hole( 구멍 ), Notch( 골 ), Gap( 틈 ) 에 의해 분리되어 있음을 설명하고 있습니다 . Hole, Notch, Gap 은 라벨을 보았을 때 라벨 부분과 다음 라벨의 처음 부분을 보면 알 수 있습니다 . 상단의 그림은 이러한 사항을 쉽게 표현하고 있습니다 . Hole, Notch, Gap 을 통해 Media Sensor 는 라벨 사이즈를 인식합니다 .

Non-Continuous Black Mark Media Non-Continuous Black Mark Media 는 Media(Label) 뒷면에 라벨 시작과 끝부 분에 검정색 띠가 인쇄되어 있으므로 Media Sensor 로 검정색 인쇄부분을 감지 하여 Label 을 인식합니다 . Continuous Media Continuous Media 는 라벨을 구분할 Gaps, Holes, Notches, Black Marks 등 이 전혀 없으므로 , Label 전 부분에 Image 등을 인쇄할 수 있습니다 . Print Mode 선택 Tear-Off Mode : 인쇄 후 Label 을 떼어 낼 수 있으며 , Label 을 찢어 낼 수 있습니다 . 가장 일반적입니다 . Peel-Off Mode : 인쇄 후 Label 이 자동으로 한 장씩 벗겨지므로 , 발행된 Label 을 제거해야 다음 Label 이 인쇄됩니다 . 별도의 Peel Off Sensor 를 필요합니다 .(Peel off Sensor – Option) Cutter Mode : 인쇄된 후에 자동적으로 Label 이 한 장씩 잘려지는 인쇄방식 입니다 . (Cutter - Option) Rewind Mode : 인쇄된 Label 이 내부 장치로 인해 감아 주는 인쇄방식 입니다 . (Rewinder – Option)
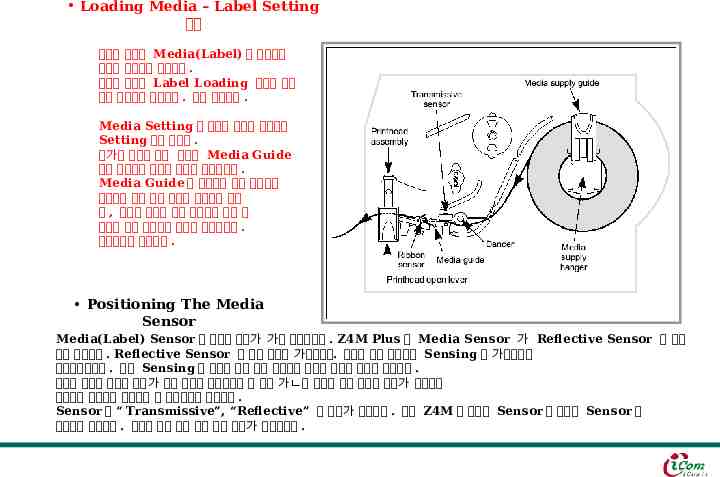
Loading Media – Label Setting 방법 우측의 그림은 Media(Label) 을 장착하는 방법을 보여주고 있습니다 . 프린터 내부에 Label Loading 방향이 그림 으로 인쇄되어 있습니다 . 참조 하십시오 . Media Setting 은 우측의 그림과 동일하게 Setting 하면 됩니다 . 한가지 주의할 점은 라벨이 Media Guide 밑을 통과해야 라벨이 정확히 고정됩니다 . Media Guide 에 고정되지 않은 상태에서 출력하게 되면 바른 위치에 인쇄되지 않으 며 , 라벨이 멈추지 않고 인쇄되지 않은 빈 라벨이 계속 출력되는 현상이 발생합니다 . 주의하시기 바랍니다 . Positioning The Media Sensor Media(Label) Sensor 의 올바른 위치가 가장 중요합니다 . Z4M Plus 은 Media Sensor 가 Reflective Sensor 로 사용 하고 있습니다 . Reflective Sensor 는 위치 변환이 가능합니다. 이것은 여러 위치에서 Sensing 이 가능하도록 제작되었습니다 . 라벨 Sensing 이 제대로 되지 않는 경우라면 위치를 조금씩 변환해 보십시오 . 기존의 라벨이 아니라 종류가 다른 라벨을 사용하고자 할 때는 간혹 라벨을 인식 못하는 경우가 있으므로 지원부나 영업부로 상담하신 후 사용하시기 바랍니다 . Sensor 는 “ Transmissive”, “Reflective” 두 종류가 있습니다 . 현재 Z4M 에 장착된 Sensor 는 후자의 Sensor 를 사용하고 있습니다 . 헤드를 열면 붉은 빛을 내는 장치가 그것입니다 .

Loading Ribbon – Ribbon Setting 방법 Ribbon 을 Setting 하는 경로는 우측의 그림과 같은 방향으로 설치 하십시오 . Printer head open lever 를 열면 자동적으로 올라갑니다 . 프린터 내부에 자석이 설치되어 있으므로 열린 상태에서 고정할 수 있습니다 . Ribbon 설치 시 불편하시면 자석에 고정시키신 후 Ribbon 을 설치 하시기 바랍니다 . Ribbon 이 설치 되는 과정에서 주름이 생길 경우가 있습니다만 자동적으로 주름은 펴집니다 . 가능한 주름이 생기지 않도록 설치하시기 바랍니다 . 사용한 리본을 제거하는 방법은 간단합니다 . 우측 부분의 감겨진 리본을 손으로 움켜쥐고 부분 을 시계방향으로 가볍게 돌리면 리본의 장력이 풀 리게 됩니다 . 이 때 잡고 있던 리본을 앞으로 빼면 리본이 쉽게 제거 됩니다 . Auto Calibration Calibration 은 Label 의 종류가 다른 것을 사용 할때 각 Label 의 크기를 인식하는 기능입니다 . Auto Calibration 을 할 때 Printer 는 Label Length 및 Media/Ribbon Sensor 값을 결정합니다 . Auto Calibration 은 Printer 의 전원을 켜거나 , 라벨이나 리본을 교체하였을 때 , 각 Error 가 해제 되었을 때 PAUSE Key 를 눌러 PAUSE LED 가 꺼지면 시작됩니다 . Auto Calibration 완료 후 결과값은 Printer 내부의 Memory 에 자동 저장되며 , Printer 전원이 꺼지면 저장된 값들 은 사라지게 됩니다 .

Printer 기본설정 SETUP/EXIT 를 누르면 “ Printer Ready” 가 화면에 나타나며 설정 모드로 들어가게 됩니다 . Increment ( ) 와 Decrement (-) 를 사용하여 변경하고자 하는 항목으로 이동합니다 . Select 를 눌러 선택하시고 , Increment ( ) 와 Decrement (-) 로 지정된 값을 변경하십시오 . 변경하신 사항을 선택하기 위해 다시 한번 Select 를 눌러 주십시오 . SETUP/EXIT 를 눌러 Printer 설정 모드를 나옵니다 . Printer 의 기본설정 값 항목 (Parameter) PRINTER READY DARKNESS 설정 및 설명 (Selections / Explanation) Printer 가 설정 준비가 되었습니다 . 0 에서 30 까지 변경할 수 있습니다 . ( 기본값은 10 입니다 .) PRINT MODE Tear-off, Peel-off, Cutter, Rewind ( 기본값은 Tear-off 입니다 .) MEDIA TYPE Non-continuous, Continuous ( 기본값은 Non-Continuous 입니다 .) SENSOR TYPE PRINT METHOD Web, Mark ( 기본값은 Web 입니다 .) Thermal-Transfer, Direct Thermal ( 기본값은 Thermal-Transfer 입니다 .)

3. Establishing Communication - 이 章에서는 Printer 와 Printer 가 설치된 데스크 탑 PC 간의 통신을 알아 보도록 하겠습니다 . Interface 기본적으로 Parallel port 와 Serial Port 를 장착하고 있습니다 . Serial Port 는 RS-232C/RS-422/RS-485 통신을 할 수 있으며 , 옵션인 ‘ ZebraNet PrintServer II’ 를 장착하여 10Base-T Ethernet Network 를 할 수 있습니다 . Printer Network 를 구성하려면 추가적으로 적절한 PC 사양이 동반되야 합니다 . Data Specifications Serial Communication Printer 와 PC 가 통신을 하기 위해선 먼저 통신환경이 설정되어야 합니다 . 통신 환경은 ‘ Baud rate’, ‘Data Bit’, ‘Parity Bit’, ‘Stop Bit’, ‘hand shaking’ 이 선택되어야 합니다 . Printer 의 기본 Default 값은 ‘ 9600 Baud rate’, ‘7 Data Bit’, ‘Even Parity Bit’, ‘1 Stop Bit’, ‘Xon/Xoff’ 입니다 . Parallel Communication Printer 와 PC 가 Parallel Cable 로 연결되어 있으면 라벨 발행 프로그램에서 Parallel 통신방식으로 변경하십시오 .

4. Printer Basics - PRINTER 의 전반적인 상태 ④ ① : Printing 진행상태를 멈추고 , 재실행 할 수 있습니다 . 만일 에러 메시지가 액정에 표현되었을 때는 이 버튼을 눌러 LED 점등을 제거하여 주십시오 . ② : 이 버튼의 중요성은 Calibration 수행 후 Printer 가 라벨 (Media) Size 를 제대로 인식했는지 여부를 한 번 누름으로써 확인할 수 있습니다 . 이 버튼을 한 번눌렀을 때 라벨 한 장이 정확히 발행되어야 합니다 . 버튼을 눌렀을 때 한 장 이상이 발행된 경우라면 Calibration 을 다시 수행하여 주십시오 . ② ③ ① ③ : PC 에서 DATA 를 Printer 로 보냈을 경우 ④ LED 가 수 차례 점등 됩니다 . 이는 DATA 가 Printer Memory 에 스풀 되는 현상입니다 . 만일 잘못된 DATA 가 전송되었을 때는 ‘ PAUSE’ Key 로 Printing 을 중지 시키시고 , ‘CANCEL’ Key 를 DATA LED 가 소등될 때까지 누르십시오 .

Front Panel Lights Lights POWER PAUSE ERROR DATA Status Indications Off Printer 가 꺼져 있거나 , 전원이 공급되지 않은 상황입니다 . On Printer 켜져 있습니다 . Off 일반적인 프린터 상태입니다 . 프린터의 에러가 없습니다 . On 모든 인쇄 과정이 중지되고 , 프린터는 멈춘 상황입니다 . Flashing 프린터에 에러가 발생했습니다 . 프린터 화면의 정보를 체크 하십시오 . Off 일반적인 상태입니다 . Slow Flashing Ribbon 감 긴 상태 에러 , Head 낮은 온도 , Head 높은 온도 Fast Flashing Head 가 열려 있습니다 . On 프린터의 모든 기능이 멈춥니다 . 에러상태를 먼저 체크 하십시오 . Off 일반적인 프린터 상태입니다 . PC 에서 DATA 전송이 없는 상태입니다 . One Flash CANCLE Key 를 누르면 전송된 데이터가 삭제하는 중입니다 . Slow Flashing PC 로 부터 인쇄할 수 없는 데이터가 전송 중입니다 . 전송만 이루어질 뿐 프린터가 인쇄하지 않습니다 . Fast Flashing PC 로부터 올바른 데이터를 수신하고 있습니다 . 잠시 후 Printing 이 이루어 집니다 . On PC 로 부터 일부분의 데이터가 수신 완료된 상태이고 , 다음 데이터가 수신되고 있지 않고 있는 상황입니다 . 잘못 수신된 데이터이니 CANCLE Key 로 삭제하신 후에 다시 데이터를 전송하여 주십시오 .

5. Configuration - Printer 의 Self Test 를 통해 Printer 의 상태를 점검해 보는 방법을 알아보겠습니다 . 프린터에 리본과 라벨을 설치하고 , 전원을 인가하면 프린터 설치는 완성되며 , 프린터 전면의 LCD 에 ‘PRINTER READY’ 가 출력됩니다 . Entering the Setup Mode 프로그램 모드로 들어가기 위해 ‘ SETUP/EXIT’ Key 를 누릅니다 . ‘Increment ( )’ 또는 ‘ Decrement (-)’ Key 를 눌러서 원하시는 프로그램 항목으로 이동합니다 . 각 항목의 PARAMETER 는 ‘ SELECT ( )’ Key 로 지정할 수 있으며 , 변경하시려면 Increment ( ) 와 Decrement (-) 를 사용하십시오 . 변경된 값은 ‘ SELECT ( )’ Key 로 저장합니다 . 각 항목에서 좌측 상단의 Asterisk(*) 표시는 기존에 설정된 값과 다른 Parameter 값입니다 . Changing Password-Protected Parameters 정확한 Parameter 값은 제품 출고 시 Password 로 잠겨 있습니다 . CAUTION : 이 항목을 변경하게 되면 프린터의 올바른 기능을 못 할 수 있습니다 . 주의하십시오 . 이 항목의 Parameter 값을 변경하시려면 , 4 자리 숫자의 Password 를 입력해야 합니다 . Password 는 ( ), (-) Key 로 지정할 수 있으며 , 초기 Password 는 ‘ 1234’ 입니다 . Password 입력을 마치면 , ‘SELECT’ Key 로 각 항목을 설정할 수 있습니다 .

Leaving the Setup Mode Program mode 에서 나오려면 ‘ SETUP/EXIT’ Key 를 누르면 됩니다 . 프린터 LCD 에 “ SAVE CHANGES ” 가 출력 될 것입니다 . 5 가지의 세부 항목 중 ( ), (-) Key 로 선택하시고 ‘ SELECT’ Key 로 선택하십시오 . PERMANENT – 변화된 값을 저장합니다 . 이 저장된 값은 프린터의 전원이 꺼졌을 때 완전히 저장됩니다 . ‘PERMANENT’ 항목으로 저장을 하신 다음에는 반드시 프린터의 전원을 껐다가 다시 전 원을 켜십시오 . TEMPORARY – 전원이 켜져 있을 때만 일시적으로 저장합니다 . 프린터가 전원이 꺼짐으로써 저장했던 데이터는 모두 손실됩니다 . CANCEL – ‘SETUP/EXIT’ Key 를 누름으로써 변화된 모든 PRAMETER 는 모두 취소됩니다 . 단 , DARKNESS 와 TEAR-OFF 설정은 제외됩니다 . LOAD DEFAULTS – 프린터가 완전 초기화로 변환됩니다 . LOAD LAST SAVE – 사용자가 마지막으로 변환한 PARAMETER 값이 다시 불러들입니다 . Printer Default Values 각 Parameter 마다 Default 값은 매우 다양합니다 . 아래의 Default 값은 초기화된 과정에서 프린터를 효과적 으로 사용하실 수 있도록 모았습니다 . 프린터를 초기화하였을 때 참고 하시기 바랍니다 . DARKNESS : [10], TEAR-OFF ADJUSTING : [0], PRINT MODE : [Tear-off], MEDIA TYPE : [Continuous] SENSOR TYPE : [Web], PRINT METHOD : [Thermal Transfer] SERIAL COMM : [RS-232], BAUD : [9600], DATA BITS : [7-bits], PARITY : [Even], STOP BITS : [1] HOST HANDSHAKE : [XON/XOFF], MEDIA POWER UP : [Calibration], HEAD CLOSE : [Calibration]

6. Routine care and Adjustments Zebra Z4M Plus 은 Metal Case Type 이라 매우 견고한 제품입니다 . 하지만 정기적인 점검과 유지 보수가 이루어 지지 않으면 그 만큼 제품 및 소모성 부품의 수명이 단축됩니다 . 보다 효율적으로 사용하기 위해선 정기적 으로 점검이 필요합니다 . 각 부분별 유지 보수 방법을 알아 보도록 하겠습니다 . Cleaning Area Method Interval Printhead Solvent * Thermal Transfer mode : 리본과 일반라벨을 사용하는 Print 모드 이므로 매 사용 후 유지 보수가 필요합니다 . 정기적으로 유지보수를 해 주십시오 . Platen roller : 라벨이 붙을 경우 절대 칼로 제거하지 마십시오 . Platen roller Solvent * Transmissive sensor Air blow Black mark sensor Air blow Media path Solvent * Ribbon sensor Air blow Label available sensors Air blow Monthly Tear-off / peel-off bar Solvent * Snap plat Solvent * Cutter (optional) Solvent * As needed !! : Tear-off / peel-off Bar 에 라벨이 접착 되는 경우가 많습니다 . 라벨 찌꺼기를 반 드시 제거하시고 사용하십시오 . ** Solvent : isopropyl alcohol 90% 이상 포함된 제품입니다 .

Cleaning the Interior 기본적으로 Printer 내부 청소는 라벨 4 롤 정도 사용 후에 청소를 하도록 합니다 . 내부의 먼지나 라벨 찌꺼기 가 상주하게 되면 인쇄품질이 저하 될 뿐더러 각 요소에 위치한 Sensor 가 올바른 기능을 하지 않는 경우가 빈번히 발생하게 됩니다 . 라벨 찌꺼기는 접착성이 있으므로 시간이 지나게 되면 깨끗한 제거가 불가능하게 됩니다 . 라벨 찌꺼기는 바로 제거하시고 , 오랫동안 방치된 라벨찌꺼기는 ‘스티커 제거 전용 용액’을 사용하시 면 깨끗이 제거됩니다 . 미세한 먼지나 리본 찌꺼기는 부드러운 솔이나 vacuum 으로 제거하십시오 . 프린터 헤드 청소하는 그림입니다 . 반드시 isopropyl alcohol 만 사용 하십시오 . 우측 그림과 같이 헤드를 열면 프린터 헤드 하단에 정사각형 모양 의 Sensor 가 돌출되어 있습니다 . Ribbon Sensor 입니다 . Ribbon Sensor 는 vacuum 으로 먼지를 제거하십시오 .

Cleaning the Sensor 각 요소에 위치한 Sensor 를 사용 후에는 청소를 하시고 , 청소 도구는 부드러운 솔이나 Vacuum 을 사용하십시오 .

Printhead Pressure Align ment 좌측 그림과 같이 프린터 헤드의 압력을 조절할 수 있습니다 . 이것은 인쇄상태가 너무 흐리게 출력되거나 , 용지가 너무 얇은 것을 사용할 때 조절합니다 . 일반적으로 사용하는 압력은 아래와 같습니다 . 라 벨 넓 이 왼 쪽 다이얼 오른쪽 다이얼 25.4 mm 3 1 51 mm 4 1 76 mm 3 2 89 mm 이상 3 3 Note 몇몇의 라벨들이 높은 압력으로 인쇄가 잘되는 라벨종류가 있습니다 . 가능한 표 내용처럼 사용하시길 바라며 , 특별한 사항이 없는 한 조절하시지 말고 사용하시기 바랍니다 .

Self Test 현재 사용하시는 프린터의 상태를 확인 할 수 있습니다 . 이 Test 방식을 통해 헤드의 상태와 프린터의 Setting 상태를 확인 하실 수 있습니다 . CANCLE Key Self Test 우측의 도표는 프린터의 농도 프린터 전면의 를 출력하시면 다른 방법은 1. 2. 3. 4. 현재 프린터의 Setting 상태를 확인 할 수 있습니다 . 및 인쇄방식 등 여러 가지 사항이 출력됩니다 . ‘ SETUP/EXIT’ Key 로 Programming Mode 의 ‘ Setup List’ 됩니다 . 프린터 전원을 끕니다 . 프린터가 꺼진 상태에서 CANCLE Key 를 누른 상태로 전원을 켭니다 . 약 8 초간 누른 상태를 유지하시고 , 손을 놓습니다 . 프린터의 전원이 켜지고 , 프린터 대기상태에서 DATA 램프가 몇차례 깜박인 후 출력이 진행됩니다 .

PAUSE Key Self Test 현재 바코드 출력 시 헤드상태를 점검할 수 있으며 , 출력 농도의 과잉상태 여부를 확인 할 수 있습니다 . 이 Self-Test 는 바코드 출력상태를 확인 할 수 있습니다 . 출력된 샘플은 좌측과 같이 출력되며 상단의 바코드로 농도 과잉상태를 점검할 수 있으며 , 하단의 검은 부분에 흰색 실선이 나타나게 되면 그 위치의 헤드가 손상되었음을 알 수 있습니다 . Self Test 출력 방법은 1. 프린터 전원을 끕니다 . 2. 전원이 꺼진 상태에서 PAUSE Key 를 누른 상태로 프린터 전원을 켭니다 . 3. 약 8 초간 누른 상태를 유지하고 , 손은 놓습니다 . 4. 프린터 대기상태에서 DATA LED 가 점등하며 출력을 시작합니다 . 처음 출력은 15 장 이루어지며 , 출력 후 프린터의 PAUSE LED 가 켜지며 멈춥니다 . 이 때 DATA LED 에는 점등 된 상황이며 , PAUSE Key 를 누르면 50 장의 출력이 이루어집니다 . 초기의 15 장 발행으로 프린터 상 태를 점검하기에 충분하므로 , CANCLE Key 를 눌러서 남아있는 데이터를 모두 삭제하시기 바랍니다 .

FEED Key Self Test 이 Self Test 역시 앞장의 PAUSE Key Self Test 와 동일하게 프린터 의 현상을 점검할 수 있습니다 . PAUSE Key 와 다소 다른 점은 바코드 의 종류가 보다 많이 출력된다는 것이며 , 프린터 헤드의 상태를 더 확실히 알 수 있는 것이 다릅니다 . 출력하는 방법은 1. 프린터 전원을 끕니다 . 2. 전원이 꺼진 상태에서 FEED Key 를 누른 상태로 프린터 전원 을 켭니다 . 3. 약 8 초간 누른 상태를 유지하시고 , 손을 놓습니다 . 4. 프린터 대기상태에서 DATA LED 가 점등하며 출력을 시작합니다 . 초기의 출력되는 출력속도가 느린 상태에서 출력되며 , 발행이 많아지면 서 출력되는 속도도 빠르게 변화됩니다 . 이런 현상은 임의의 농도에서 출력속도에 비례한 출력상태를 점검할 수 있습니다 . 출력된 라벨 상단을 자세히 보시면 바코드의 인쇄된 농도와 출력 속도가 나타나 있습니다 . 출력 속도가 빠르면 빠를 수록 인쇄상태는 불량한 것을 확인하실 수 있습 니다 .