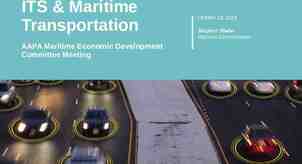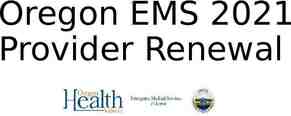Resource 2019 Flexgen Payroll Common ACA issues and other Common
73 Slides4.93 MB
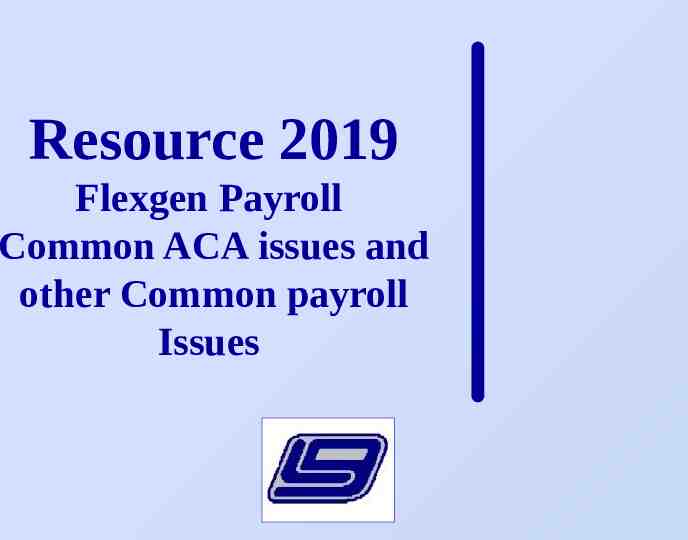
Resource 2019 Flexgen Payroll Common ACA issues and other Common payroll Issues

Agenda Affordable Care Reporting Common Issues – ACA Employee Status – Reports Available in ACA – Employer Master Maintenance Screen 1 – Employer Master Maintenance Screen 2 – Monthly Employer Update – Common Errors returned by the IRS

Agenda Other Common Payroll Issues – Record Locked – Add/Delete Distribution – Payroll Process No FIT TCRS Errors Step 8 Error – Void Check – Direct Deposit Void

Agenda Deduction Maintenance – Employer Matching – Catch-up Months – Premium Changes TCRS Reporting Process Errors

Common ACA Issues

Employee Status The employee status is on the Dependents (F5) screen along with the status for dependents. o Active – Employee and/or dependent is currently active, will be rolled to new year and will be updated during the ‘Monthly Employee Update’. This status will produce a 1095 form and be included on the file to the IRS. o Inactive – Employee and/or dependent is currently inactive and will not be updated during the ‘Monthly Employee Update’. This status will allow the employee to roll into the new year, but the status will then change to ‘Omit’. This status will produce a 1095 form and be included on the file to the IRS. o Terminated – Employee is currently terminated and will not be updated during the ‘Monthly Employee Update’. This status will allow the employee to roll into the new year, but the status will then change to ‘Omit’. This status will produce a 1095 form and be included on the file to the IRS.

Employee Status Continued o Non-Employee – Use to report NonEmployee’s for ACA reporting. This status can roll to the new year and at this time does NOT update during the ‘Monthly Employee Update’. This status will produce a 1095 form and be included on the file to the IRS. o Omit – This status will not roll to the new year and will not update during the ‘Monthly Employee Update’. This will NOT produce a 1095 form and NOT be included on the file to the IRS. o DO NOT DELETE EMPLOYEES

Employee Status - continued Covered Individuals Maint – Active status During the Monthly During the Monthly Employee Update if a Employee Update if a dependent is In-active, dependent is In-active, terminated, omit or Nonterminated, NonEmployeeomit the Xorwill NOT Employee the X will NOT carry over to the next carry over to the next month. month. During the Roll To New Year During the Roll ToisNew Year if a dependent Inactive if athey dependent will roll is toInactive the new year they will roll to the as omit status. new year as omit status. Do Not Delete Employees Do Not Delete Employees

Reports Use Employee Summary reports to verify all employees loaded and their status Status refers to the ACA Employee Master Maint F5 Dependent screen

Reports - continued Use Employee Detail by SSN or Name to verify coverage code, safe harbor code, employee premium amount, dependents, months of coverage, and status

Reports - continued Use Employee Edit Report By Month or Thru Month to view any missing information Include Covered Info refers to the dependent coverage

Reports - continued Include Covered Info Y (include covered individuals information in the edit)

Reports - continued Include Covered Info N (only includes ACA Employee Master info in the edit) No need to answer Yes if you are not self insured Noand need answer Yes if you are not self insured doto not have dependent information keyed in and do not have dependent information keyed in

Employer Master Maintenance – Screen 1 ALE Member Information The Roll To New Year option will default in last year’s The Roll To New Year option will default in last year’s Number Of 1095-C Forms Submitted This Transmittal. Number Of 1095-C Forms Submitted This Transmittal. The Number Of 1095-C Filed For This ALE Member has to The Number Of 1095-C Filed For This ALE Member has to be manually entered. The Number of 1095-C forms be manually entered. The Number of 1095-C forms submitted this transmittal will be updated during Period submitted this transmittal will be updated during Period End, Extract process. End, Extract process. Be careful NOT to hit the F6 Delete button or F6 key on your keyboard unless you want to delete EVERYTHING for that year including employee information.

Employer Master Maintenance – Screen 1 - continued Additional information – Self Insured A lot of municipal and county offices across the state are Fully A lot of municipal and county offices across the state are Fully Insured. Per employee premiums are paid to an insurance company Insured. Per employee premiums are paid to an insurance company such as BC/BS and the insurance company assumes the liability risk such as BC/BS and the insurance company assumes the liability risk of having to pay the doctor and hospital expenses. of having to pay the doctor and hospital expenses. In a Self-Insured plan, instead of purchasing health insurance from In a Self-Insured plan, instead of purchasing health insurance from an insurance company and paying the insurer a per-employee an insurance company and paying the insurer a per-employee premium, the employer acts as its own insurer and assumes the premium, the employer acts as its own insurer and assumes the liability risk. In essence, the employer uses the money that it would liability risk. In essence, the employer uses the money that it would have paid the insurance company and instead pays health care have paid the insurance company and instead pays health care claims directly to health providers. Obviously self-insured can be a claims directly to health providers. Obviously self-insured can be a risky venture but if you have a relatively young and healthy risky venture but if you have a relatively young and healthy workforce, it can be cheaper than paying an insurance company like workforce, it can be cheaper than paying an insurance company like BC/BS. BC/BS.

Employer Master Maintenance – Screen 1 - continued Additional information – Self Insured Self-Ins is marked Yes it will print dependent Self-Ins is marked Yes it will print dependent information on 1095. If set to NO it will not print information on 1095. If set to NO it will not print dependent information even if dependent dependent information even if dependent information is entered. information is entered.

Additional Information What if our location is Self-Insured and employee waived coverage? If you are a Self-Insured location, filing form C, and you have an employee that waived coverage the Self Insured Flag must be marked No. If you are filing form B then the employee should not be included in your reporting at all.

Employer Master Maintenance – Screen 2 This screen can be updated manually or through the Monthly Employer Update process (next slide) Minimum Coverage Offered Y/N Full-Time Employee Count Number of full-time employees for the month (include full-time equivalent FTE) Total Employee Count Number of all employees worked within that month Aggr Group X if applies to your office Transition relief went away in 2017.

Monthly Employer Update Monthly Employer Update is a bulk way to update Employer Master Maint (Screen 2) totals and can be run per EIN

Monthly Employer Update - continued Employee Counts Full Time pulls from employee’s check history. The program captures the status of the employee on the payroll master at the time the check was written. If an employee is a full time status and changed to part time or vice versa in the same month, it will record that employee as full time in this screen. Full time takes precedence over part time if in the same month.

Monthly Employer Update - continued The numbers calculated may not be the exact number that should be reported. For example, Employee(s) that are flagged part-time on the Payroll Master but are “Full Time Equivalent Employees (FTE)” should be counted under the “Employee Counts Full Time”. The program will not include them within the counts displayed in Employee Counts Full Time but the field can be manually modified. Ultimately, it is your responsibility to ensure the Employee Counts Full Time and Total Employee is Ultimately, is your responsibility ensure Employee Counts Full Time and Total Employee is the correct. it If you think the count isto wrong orthe it was wrong because of someone's position status on correct. you think count is wrong ortime it was wrong of someone's position status on the that payrollIfmaster notthe being correct at the the checkbecause was written, you can manually maintenance payroll not being Master correct Maint at the (F5 timescreen the check written, youMonthly can manually maintenance totalmaster under Employer 2) orwas on this screen, Employer Update. that total under Employer Master Maint (F5 screen 2) or on this screen, Monthly Employer Update.

Additional Information Run a Payroll Emp Count report on a monthly basis to keep accurate track of employee counts. Reports Payroll Emps/Itm M-Z This is real-time information. The report would need to be run after each This is real-time information. The report would need to be run after each payroll or at the end of the month. For example, if in December 2019 you payroll or at the end of the month. For example, if in December 2019 you run the report for January 2019 you can NOT expect to get accurate counts. run the report for January 2019 you can NOT expect to get accurate counts. If you run the report in January 2019 for January 2019 then you will get If you run the report in January 2019 for January 2019 then you will get accurate counts. accurate counts.

Additional Information - continued Terminated Employees report to show who terminated and retired during the year Employment End Date from Payroll Master Pulls from Employee Status in Payroll Master (Retired or Terminated)

Additional Information - continued In ACA Employee Master, change status to IN-ACTIVE or TERMINATED for those terminated. DO NOT DELETE EMPLOYEES Changes to the Payroll Master do not reflect on ACA Employee Master. Example: Employee was active in Changes to the Payroll Master do ACA not reflect on ACA Employee Employee 2019, was terminated in 2019, Employee Master would Master. show theExample: employee as Activewas andactive wouldin 2019, was ACAor Employee Master would the is employee Active andthe would need to terminated be changed in to2019, In-Active Terminated status. Theshow purpose two foldas first to stop monthly need to be changed to In-Active or Terminated status. The purpose is two fold first to stop the monthly employee update and second to roll them to the new year as Omit. employee update and second to roll them to the new year as Omit.

Common Problems with ACA Reporting to the IRS 1) Employee and dependent name/SSN in software does not match SSA records. All employees and covered individuals names must match exactly what is on the SS card. Your office will need to come up with a way to verify information for your employees and their dependents. Marriage/divorce and did not notify SSA of change. Nickname in software (JR, Bob, AJ, etc.) First name cannot be an initial. Use the Department of Homeland Security’s E-Verify system or another website of your choosing to verify employee information. https://www.uscis.gov/e-verify 2) Names and Addresses can’t have double spaces and can’t have special characters such as / . ‘ & #. 3) “B” forms – must have covered individuals only. Do not report employees that waived coverage. Even though it is for full time reporting – if you had an employee that is part time and covered by insurance then those employees do need to receive a form. 4) “C” forms - Coverage Code is required for every month regardless if employed by your location every month of the year. If someone doesn’t have coverage any part of the year if you are a self insured location – the self insured flag needs to be no.

Questions?

Common Issues

Record Locked Can happen if Flexgen was terminated abnormally Another user is accessing that record

Record Locked Find out if someone in the office is accessing that record. If so, have that user come out of the record. If no one has the record open, have a different user log in to unlock the record (call LGC if there is no other user)

Record Locked LookUp (F2) to view the record Select (F4) to select the record

Record Locked Delete – Yes. Keep in mind you are not actually deleting the master record, only the temp file that is locked

Add/Delete Distribution Once a distribution has Once a distribution has been added, you cannot been added, you cannot delete it, you must add delete it, you must add another then delete another then delete

Add/Delete Distribution Add (F5) This is ok for now, end This is ok for now, end result will be 100% result will be 100%

Add/Delete Distribution Maint (F4) to select the one you don’t need, then Delete (F6) End result should have End result should have Total at 100% Total at 100%

Add/Delete Distribution If you try to escape and still have the wrong percent, you will receive an error

Payroll Process – No FIT? Best to catch BEFORE step 8 of payroll is completed

Payroll Process – No FIT? Review the Disbursement Journal from Step 3 Calculation Reports and look for large salaries with no FIT being taken

Payroll Process – No FIT? Check FIT Code

Payroll Process – No FIT? Check Pay Times Pay Times is used in the IRS Pay Times is used in the IRS formula for calculating FIT. formula for calculating FIT. Think of it as, if you were Think of it as, if you were manually calculating FIT manually calculating FIT which table would be used in which table would be used in the Circular E? The the Circular E? The weekly(52), monthly (12) or weekly(52), monthly (12) or semi-monthly (24) semi-monthly (24)

Payroll Process – No FIT? Is employee marked deceased?

Payroll Process – TCRS Error Distribution has no TCRS Department TCRS Department is required if TCRS Department is required if TCRS Type is filled in TCRS Type is filled in

Payroll Process – TCRS Error Adjustment has no TCRS Department TCRS Department is required if TCRS Department is required if TCRS Type is filled in TCRS Type is filled in

Payroll Process – TCRS Error Make all necessary corrections and Rerun Step 1

Payroll Process – Step 8 Error Error on PYDE occurs when TCRS or deduction is removed from employee(s) after having already calculated payroll and payroll process step 1 is not re-ran

Payroll Process – Step 8 Error Employee Audit (Reports, Payroll, Other) Helpful in determining the previous step 8 error and other payroll master changes Shows deletions of adjustment and deduction

Void Check – System to Reverse G/L Entries In MOST cases you would want the reversing ledger entries made so be sure to select “System to Reverse G/L Entries” and the program will make G/L entries for you. 3rd rdparty sick pay is an 3 party sick pay is an example of when you example of when you would NOT want the would NOT want the system to reverse G/L system to reverse G/L entries entries

Void Check – System to Reverse G/L Entries Void Checks Report (Reports, History, Void Checks) Sys Rev GL System To Reverse GL Entries (indicates if the GL entries were reversed or not)

Void Check – System to Reverse G/L Entries GL entries were not reversed therefore no debit to the account analysis for the void check

Void Check – System to Reverse G/L Entries G/L Entries Report (Reports, History, Per Check) good report to use as a guide if you have to make manual journal entries

Direct Deposit - Includes a Void Scenario: Payroll was processed, direct deposit voided. ACH Data Summary Report still showing the record Using “Kate” as example

Direct Deposit - Includes a Void Build ACH File to clear the file

Direct Deposit - Includes a Void Re-Create ACH From History

Direct Deposit - Includes a Void ACH Data Summary Report now has correct record(s) – void is no longer in the file

Deduction Maintenance

Deduction Maintenance – Employer Matching Amount to be deducted (per pay period) Total Premium (per pay period) Employer Exp (per pay period) Obj Code used for employer expenditure

Deduction Maintenance – Catch-up Months Subtracted from Employer Share Don’t just double the deduction amount to “catch up” a deduction Don’t just double the deduction amount to “catch up” a deduction

Automatic Employer Matching - Correction Add the Deduction Twice to the employee That way the matching calculation is done twice. This would work well for the Great West 5% employer deduction!
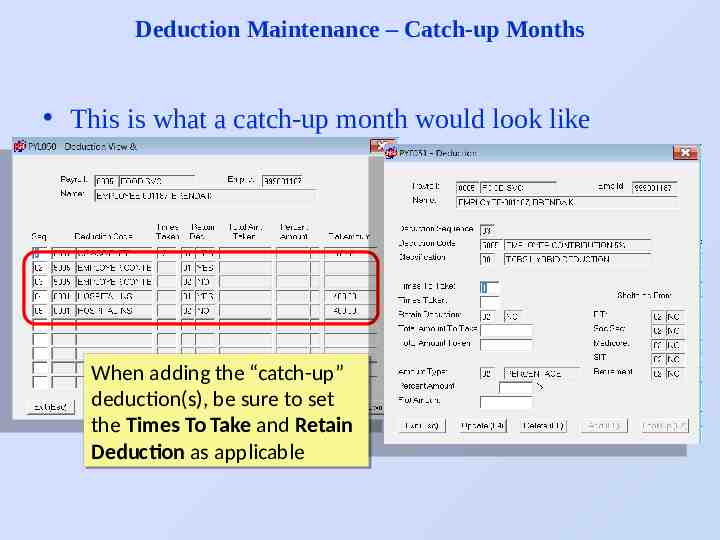
Deduction Maintenance – Catch-up Months This is what a catch-up month would look like When adding the “catch-up” deduction(s), be sure to set the Times To Take and Retain Deduction as applicable

Deduction Maintenance - Premium Changes Deduction Code Summary (Reports, Control, Control A-J) Print the Deduction Code Summary Report before making any changes

Deduction Maintenance - Premium Changes Deduction Code (Reports, Payroll, Emps/Itm A-L) Print the Employees Per Deduction Report before making any changes

From this 457.26 EE 1130 Total Premium If amount is deducted twice a month, the amounts would be half To this 477.26 EE (employee) 1150 Total Premium
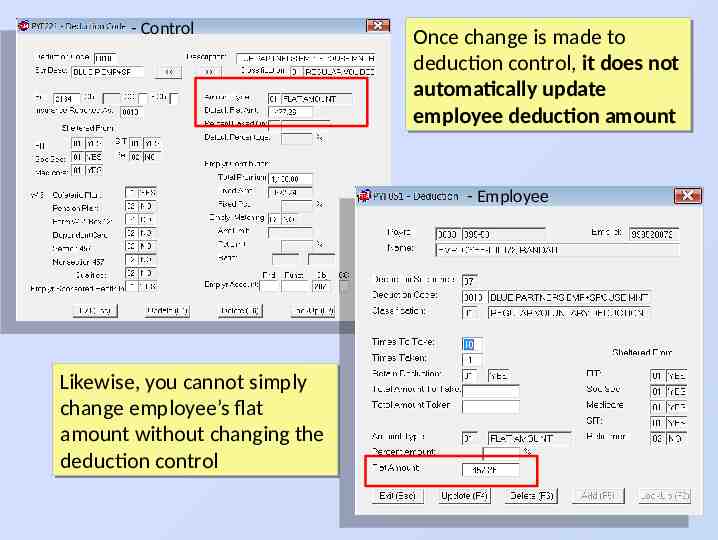
- Control Once change is made to deduction control, it does not automatically update employee deduction amount - Employee Likewise, you cannot simply change employee’s flat amount without changing the deduction control

Deduction Maintenance - Premium Changes Reprint Deduction Code Summary Report to confirm changes made to Deduction Control

Various Ways to Change Employee Deduction Amounts Payroll Master – Deduction Maintenance Deduction Scroll Auto Update

Deduction Scroll Other, Deduction Scroll First example is “Only Employees With Deduction”

Deduction Scroll Other, Deduction Scroll Update (F4) scrolls to next person with that deduction To this 477.26 From this 457.26

Deduction Scroll Other, Deduction Scroll If chose “All Employees” or “Only Employees Without Deduction”

Auto Update Deduction Amount/Percent (Other, Update, Auto Update) Defaulted in from deduction control Enter in the amount to match the control so it will update the employees to the new amount

Deduction Maintenance - Premium Changes Deduction Code (Reports, Payroll, Emps/Itm A-L) RE-Print Employees Per Deduction Report to confirm changes Before 457.26 After 477.26

TCRS Reporting Process Errors Service credit is zeroes From Employee Master, From Employee Master, make sure TCRS Srv Cr make sure TCRS Srv Cr field is filled in field is filled in

TCRS Reporting Process Errors TCRS Group Code is zeroes From Payroll Master, From Payroll Master, Concord TCRS screen Concord TCRS screen make sure Contribution make sure Contribution Group is filled in Group is filled in

TCRS Reporting Process Errors TCRS Calculated Report has a big difference In this example, employee was marked as In this example, employee was marked as CONT (contributing) during payrolls but CONT (contributing) during payrolls but changed to NONP afterwards. From Payroll changed to NONP afterwards. From Payroll Master, Concord TCRS screen make sure Master, Concord TCRS screen make sure Contribution Group is filled in appropriately Contribution Group is filled in appropriately

This concludes our session on Flexgen Payroll – Common ACA Issues and other common payroll issues Visit our website for full documentation and useful information for other applications www.localgovernmentcorporation.com