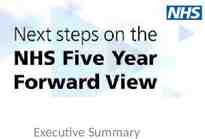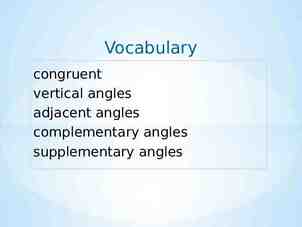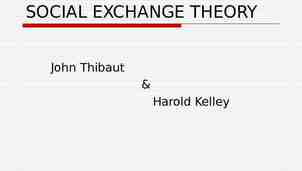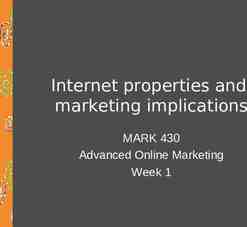OFFICE OF WORKFORCE DEVELOPMENT Louisiana Rehabilitation Services
27 Slides2.31 MB
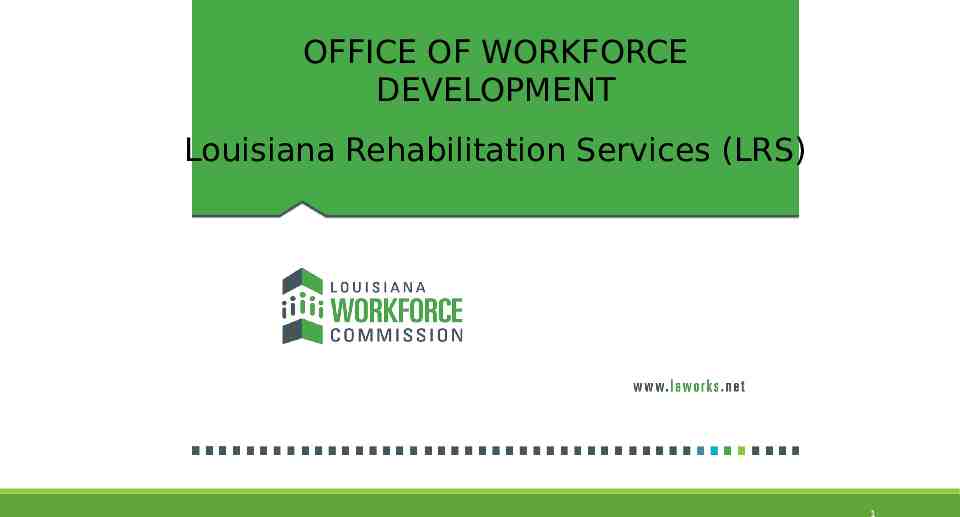
OFFICE OF WORKFORCE DEVELOPMENT Louisiana Rehabilitation Services (LRS) 1
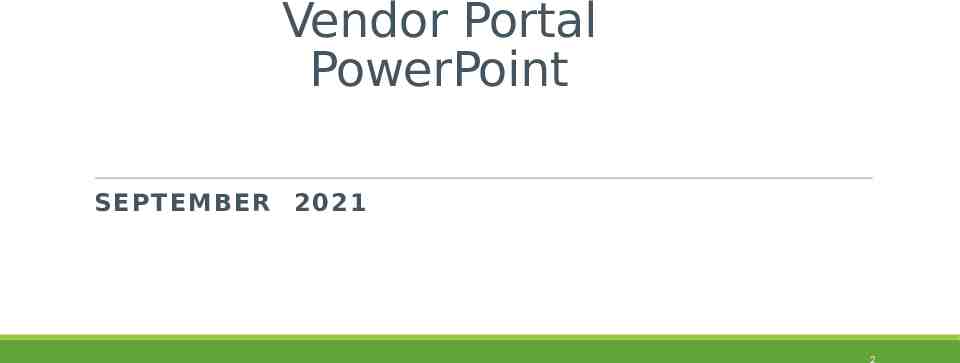
Vendor Portal PowerPoint SEPTEMBER 2021 2
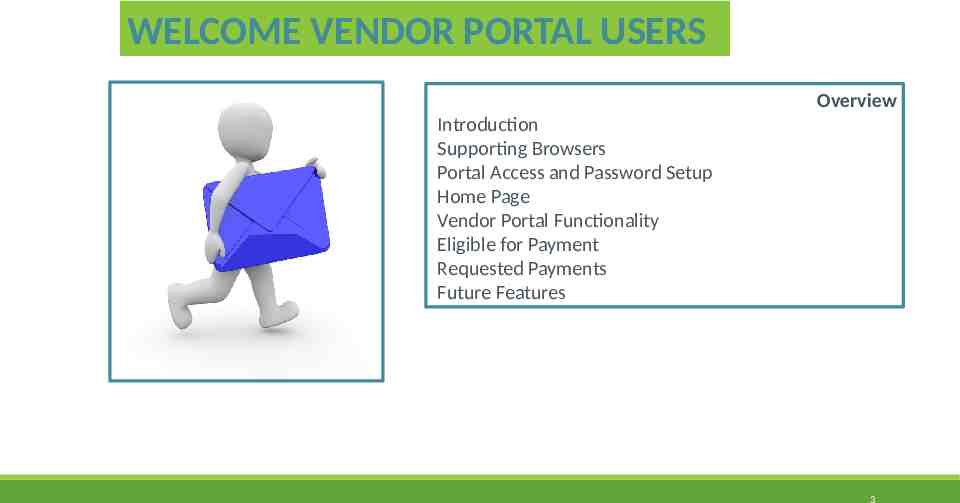
WELCOME VENDOR PORTAL USERS Overview Introduction Supporting Browsers Portal Access and Password Setup Home Page Vendor Portal Functionality Eligible for Payment Requested Payments Future Features 3
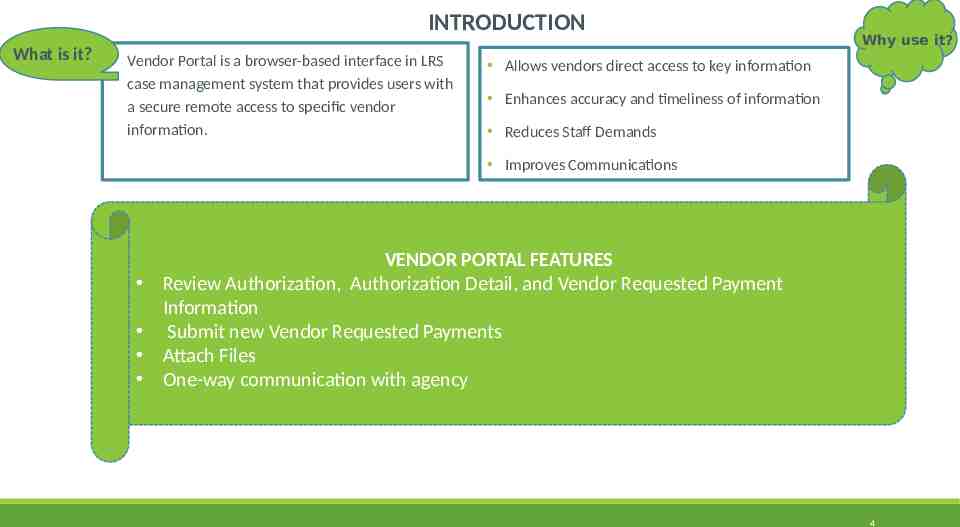
INTRODUCTION What is it? Vendor Portal is a browser-based interface in LRS case management system that provides users with a secure remote access to specific vendor information. Why use it? Allows vendors direct access to key information Enhances accuracy and timeliness of information Reduces Staff Demands Improves Communications VENDOR PORTAL FEATURES Review Authorization, Authorization Detail, and Vendor Requested Payment Information Submit new Vendor Requested Payments Attach Files One-way communication with agency 4
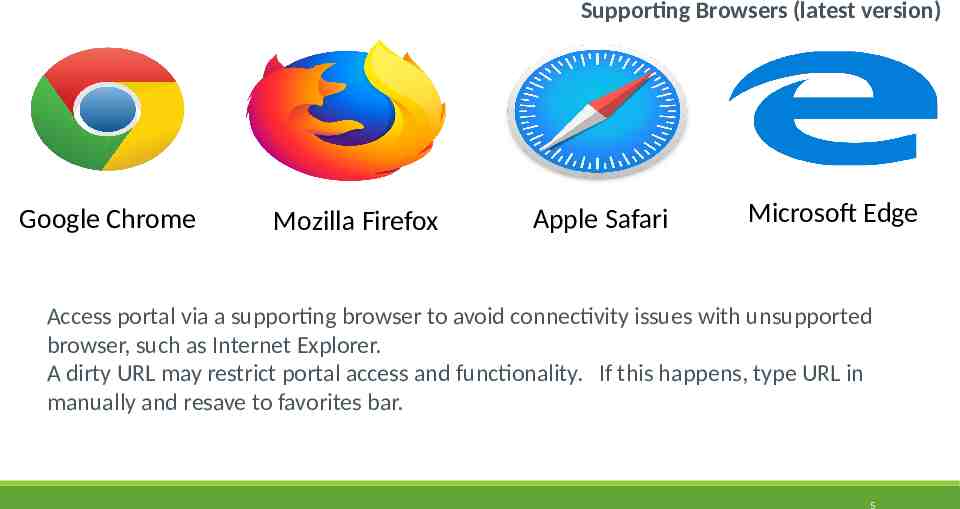
Supporting Browsers (latest version) Google Chrome Mozilla Firefox Apple Safari Microsoft Edge Access portal via a supporting browser to avoid connectivity issues with unsupported browser, such as Internet Explorer. A dirty URL may restrict portal access and functionality. If this happens, type URL in manually and resave to favorites bar. 5
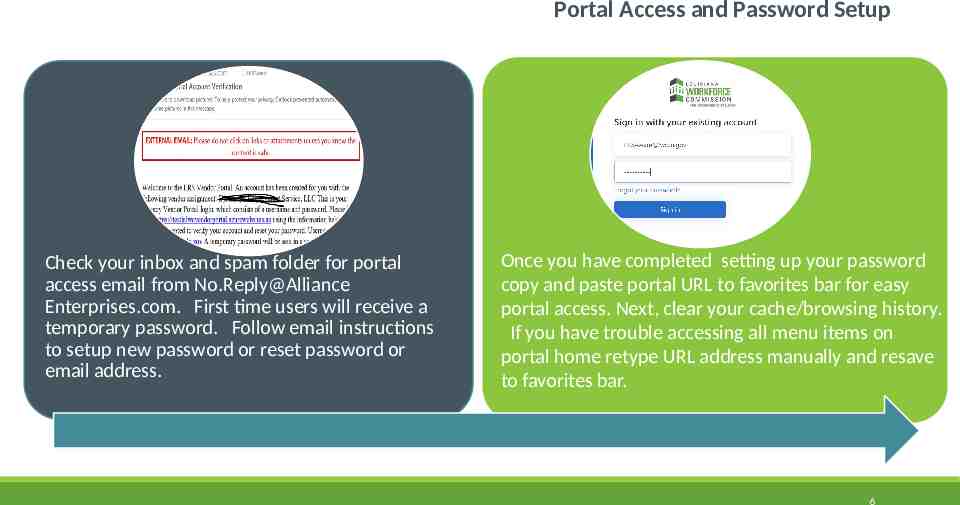
Portal Access and Password Setup Check your inbox and spam folder for portal access email from No.Reply@Alliance Enterprises.com. First time users will receive a temporary password. Follow email instructions to setup new password or reset password or email address. Once you have completed setting up your password copy and paste portal URL to favorites bar for easy portal access. Next, clear your cache/browsing history. If you have trouble accessing all menu items on portal home retype URL address manually and resave to favorites bar. 6
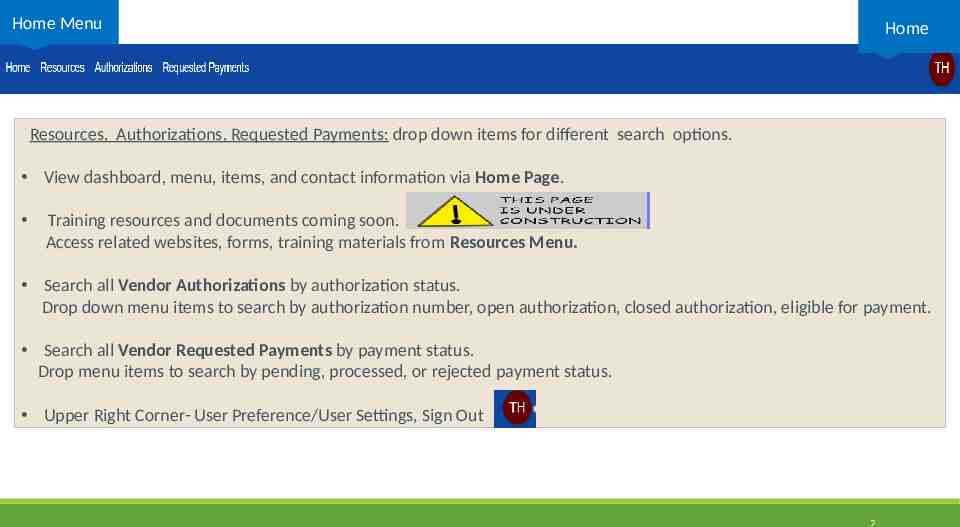
Home Menu Home Resources, Authorizations, Requested Payments: drop down items for different search options. View dashboard, menu, items, and contact information via Home Page. Training resources and documents coming soon. Access related websites, forms, training materials from Resources Menu. Search all Vendor Authorizations by authorization status. Drop down menu items to search by authorization number, open authorization, closed authorization, eligible for payment. Search all Vendor Requested Payments by payment status. Drop menu items to search by pending, processed, or rejected payment status. Upper Right Corner- User Preference/User Settings, Sign Out 7
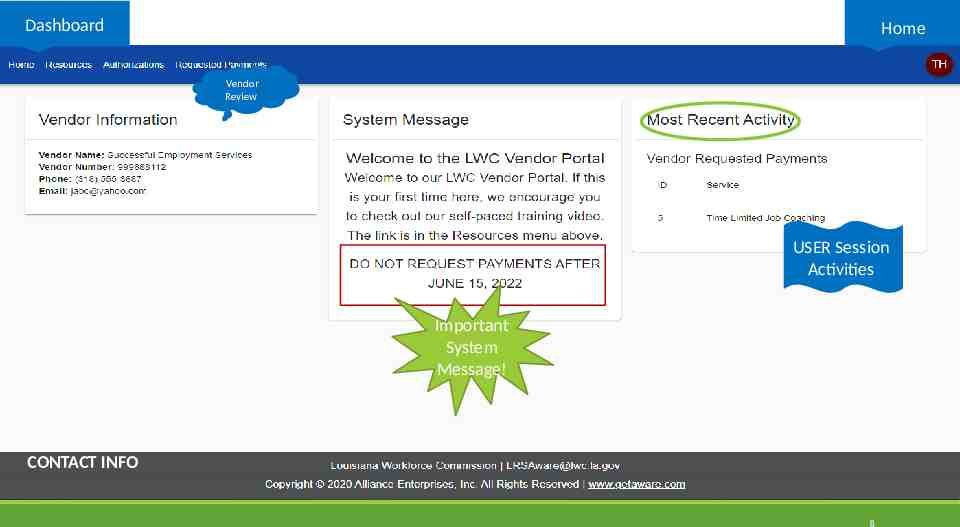
Dashboard Home Vendor Review USER Session Activities Important System Message! CONTACT INFO 8
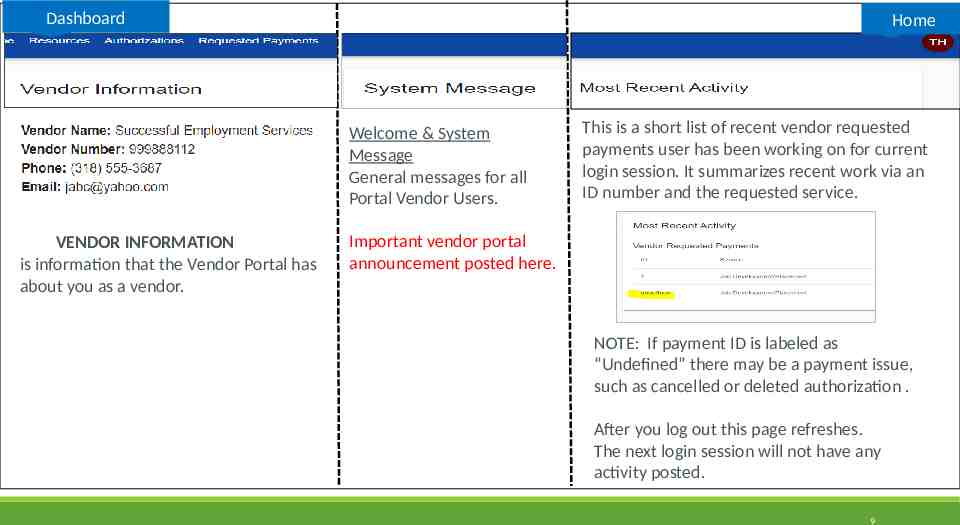
Dashboard Home Welcome & System Message General messages for all Portal Vendor Users. VENDOR INFORMATION is information that the Vendor Portal has about you as a vendor. This is a short list of recent vendor requested payments user has been working on for current login session. It summarizes recent work via an ID number and the requested service. Important vendor portal announcement posted here. NOTE: If payment ID is labeled as “Undefined” there may be a payment issue, such as cancelled or deleted authorization . After you log out this page refreshes. The next login session will not have any activity posted. 9
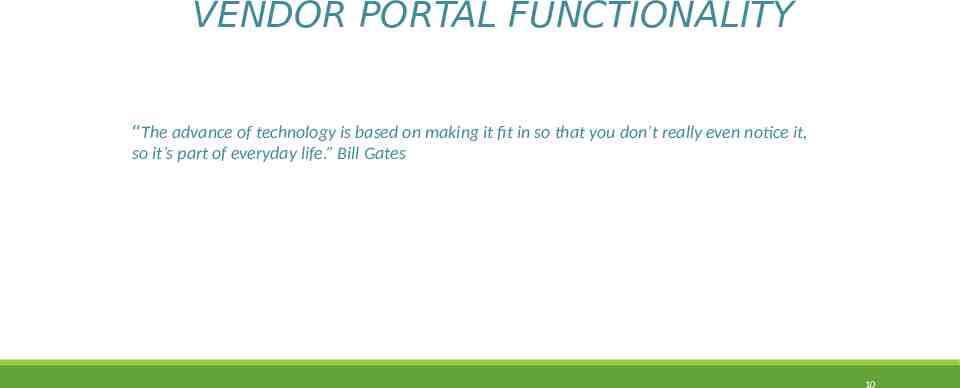
VENDOR PORTAL FUNCTIONALITY “The advance of technology is based on making it fit in so that you don’t really even notice it, so it’s part of everyday life.” Bill Gates 10
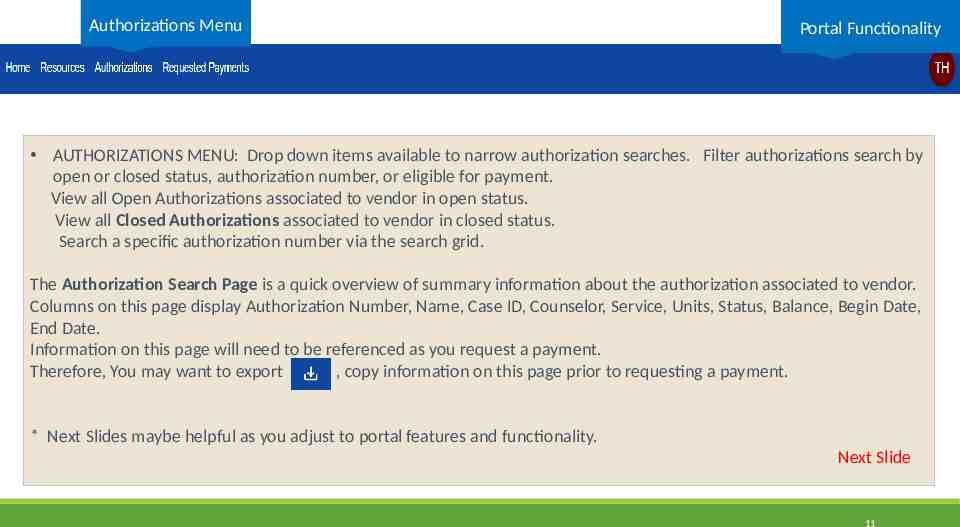
Authorizations Menu Portal Functionality AUTHORIZATIONS MENU: Drop down items available to narrow authorization searches. Filter authorizations search by open or closed status, authorization number, or eligible for payment. View all Open Authorizations associated to vendor in open status. View all Closed Authorizations associated to vendor in closed status. Search a specific authorization number via the search grid. The Authorization Search Page is a quick overview of summary information about the authorization associated to vendor. Columns on this page display Authorization Number, Name, Case ID, Counselor, Service, Units, Status, Balance, Begin Date, End Date. Information on this page will need to be referenced as you request a payment. Therefore, You may want to export , copy information on this page prior to requesting a payment. * Next Slides maybe helpful as you adjust to portal features and functionality. Next Slide 11
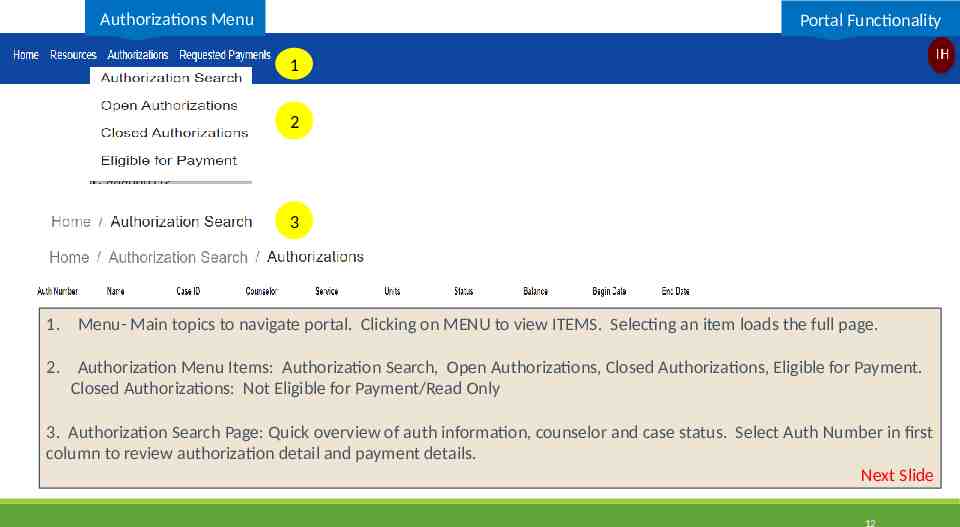
Authorizations Menu Portal Functionality 1 2 3 1. Menu- Main topics to navigate portal. Clicking on MENU to view ITEMS. Selecting an item loads the full page. 2. Authorization Menu Items: Authorization Search, Open Authorizations, Closed Authorizations, Eligible for Payment. Closed Authorizations: Not Eligible for Payment/Read Only 3. Authorization Search Page: Quick overview of auth information, counselor and case status. Select Auth Number in first column to review authorization detail and payment details. Next Slide 12
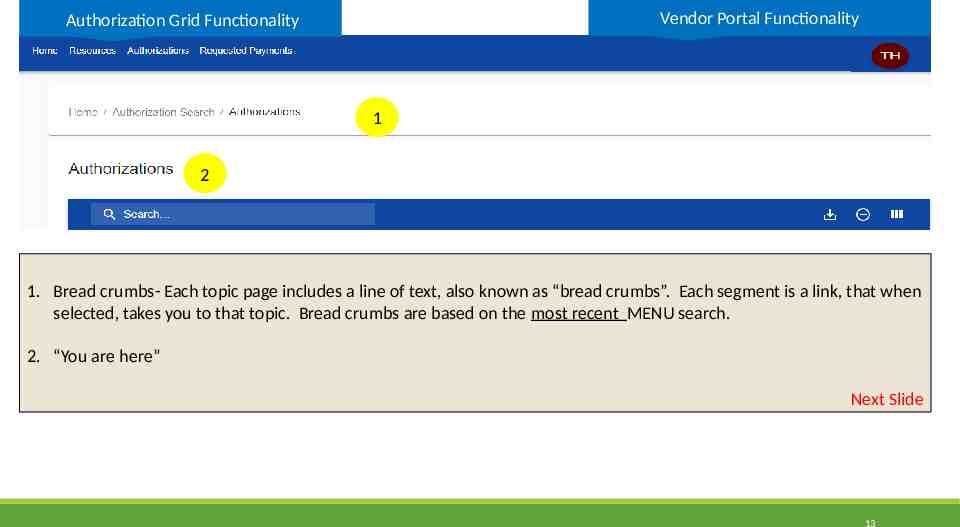
Vendor Portal Functionality Authorization Grid Functionality 1 2 1. Bread crumbs- Each topic page includes a line of text, also known as “bread crumbs”. Each segment is a link, that when selected, takes you to that topic. Bread crumbs are based on the most recent MENU search. 2. “You are here” Next Slide 13
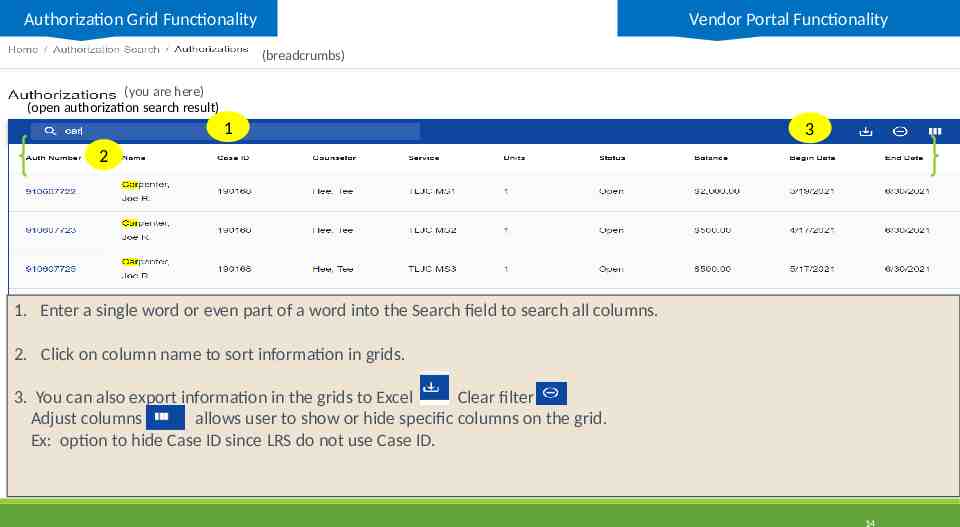
Authorization Grid Functionality Vendor Portal Functionality (breadcrumbs) (you are here) (open authorization search result) 1 3 2 1. Enter a single word or even part of a word into the Search field to search all columns. 2. Click on column name to sort information in grids. 3. You can also export information in the grids to Excel Clear filter Adjust columns allows user to show or hide specific columns on the grid. Ex: option to hide Case ID since LRS do not use Case ID. 14
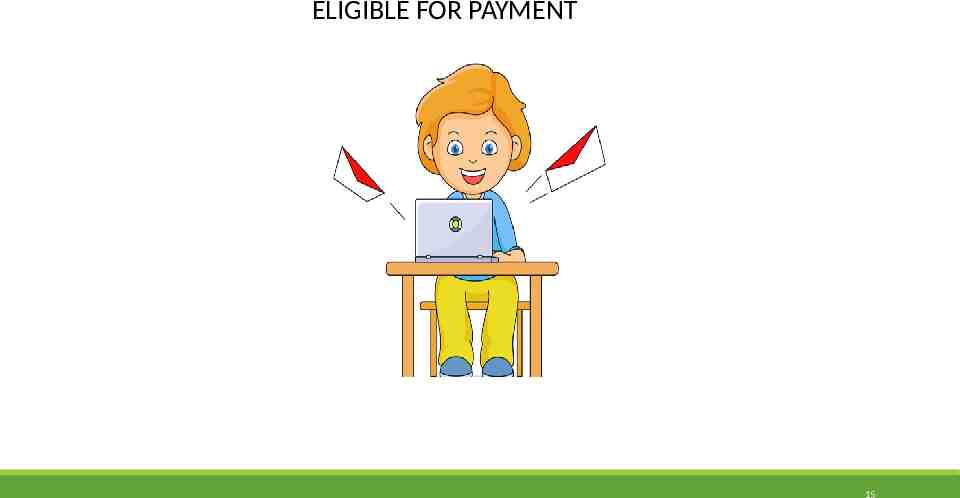
ELIGIBLE FOR PAYMENT 15
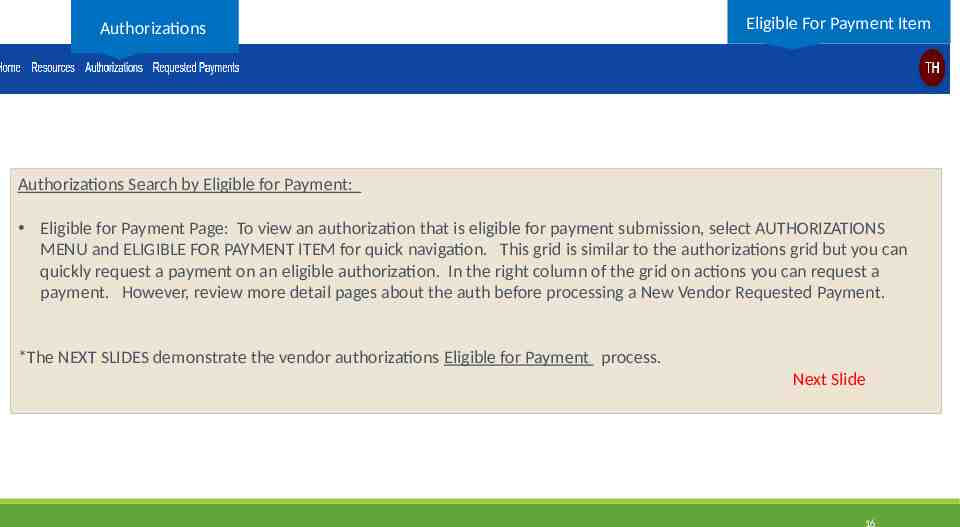
Authorizations Eligible For Payment Item Authorizations Search by Eligible for Payment: Eligible for Payment Page: To view an authorization that is eligible for payment submission, select AUTHORIZATIONS MENU and ELIGIBLE FOR PAYMENT ITEM for quick navigation. This grid is similar to the authorizations grid but you can quickly request a payment on an eligible authorization. In the right column of the grid on actions you can request a payment. However, review more detail pages about the auth before processing a New Vendor Requested Payment. *The NEXT SLIDES demonstrate the vendor authorizations Eligible for Payment process. Next Slide 16
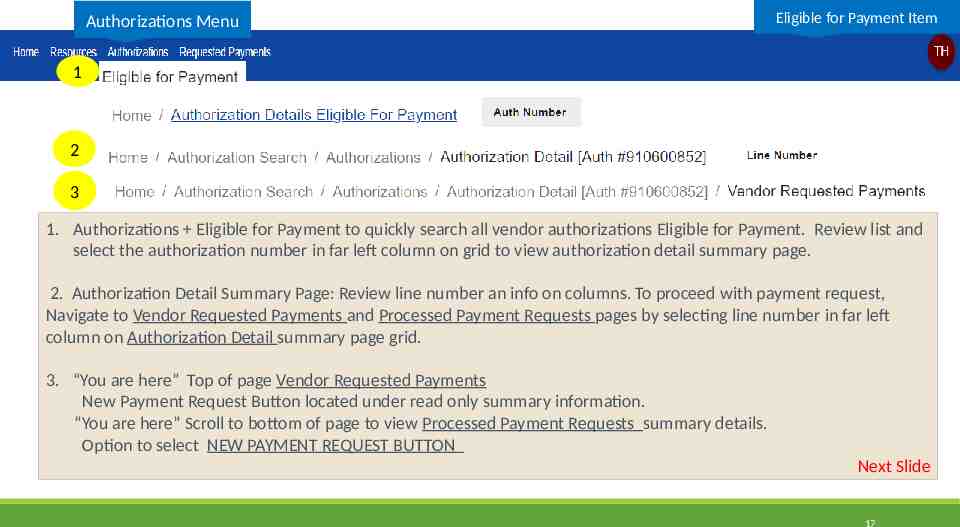
Authorizations Menu Eligible for Payment Item 1 2 3 1. Authorizations Eligible for Payment to quickly search all vendor authorizations Eligible for Payment. Review list and select the authorization number in far left column on grid to view authorization detail summary page. 2. Authorization Detail Summary Page: Review line number an info on columns. To proceed with payment request, Navigate to Vendor Requested Payments and Processed Payment Requests pages by selecting line number in far left column on Authorization Detail summary page grid. 3. “You are here” Top of page Vendor Requested Payments New Payment Request Button located under read only summary information. “You are here” Scroll to bottom of page to view Processed Payment Requests summary details. Option to select NEW PAYMENT REQUEST BUTTON Next Slide 17
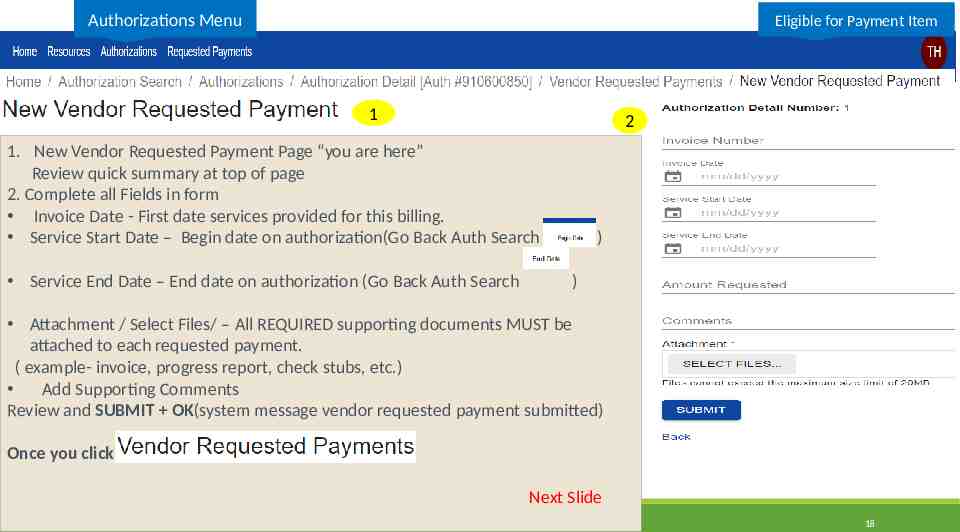
Authorizations Menu Eligible for Payment Item 1 2 1. New Vendor Requested Payment Page “you are here” Review quick summary at top of page 2. Complete all Fields in form Invoice Date - First date services provided for this billing. Service Start Date – Begin date on authorization(Go Back Auth Search Service End Date – End date on authorization (Go Back Auth Search ) ) Attachment / Select Files/ – All REQUIRED supporting documents MUST be attached to each requested payment. ( example- invoice, progress report, check stubs, etc.) Add Supporting Comments Review and SUBMIT OK(system message vendor requested payment submitted) Once you click Submit You are Here: (Next Page) Next Slide 18
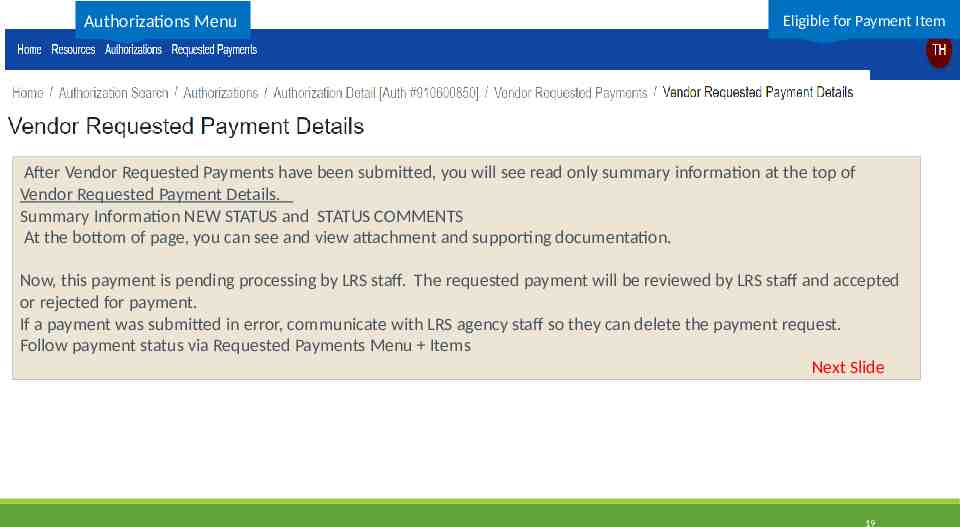
Authorizations Menu Eligible for Payment Item After Vendor Requested Payments have been submitted, you will see read only summary information at the top of Vendor Requested Payment Details. Summary Information NEW STATUS and STATUS COMMENTS At the bottom of page, you can see and view attachment and supporting documentation. Now, this payment is pending processing by LRS staff. The requested payment will be reviewed by LRS staff and accepted or rejected for payment. If a payment was submitted in error, communicate with LRS agency staff so they can delete the payment request. Follow payment status via Requested Payments Menu Items Next Slide 19
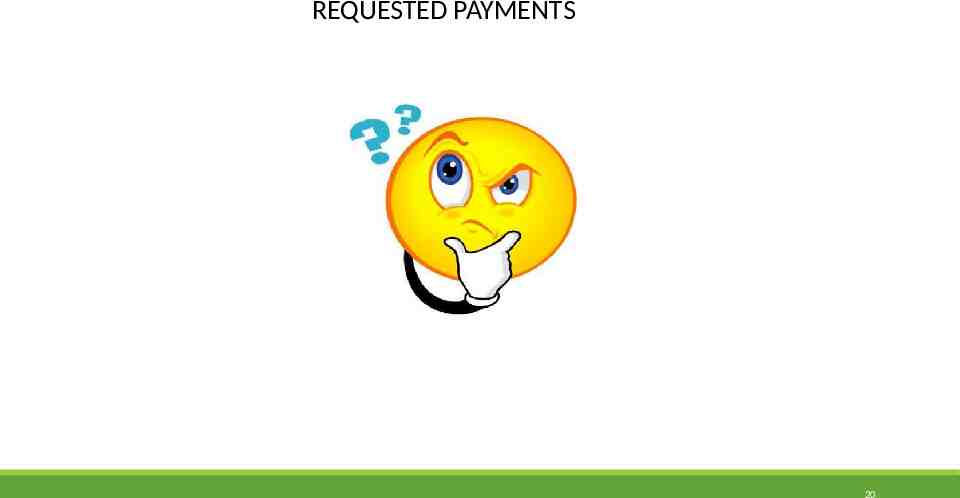
REQUESTED PAYMENTS 20
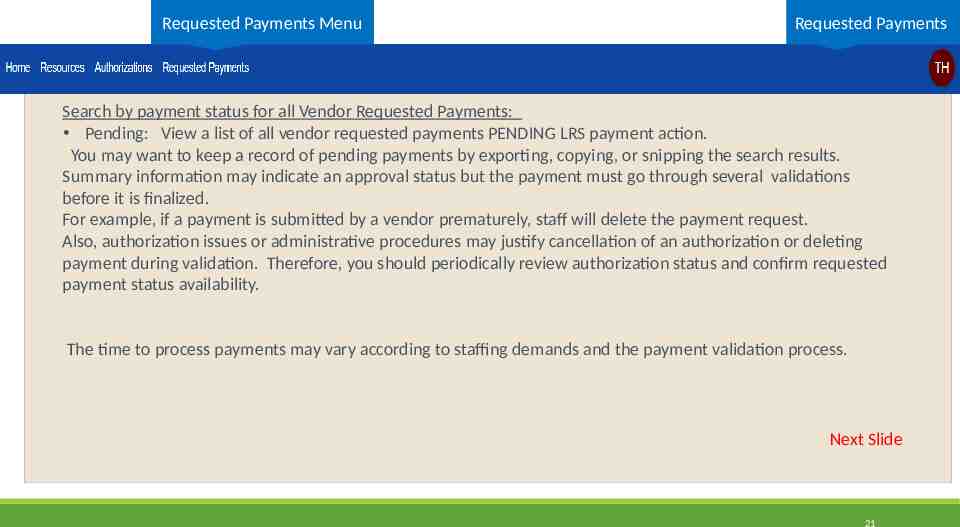
Requested Payments Menu Requested Payments Search by payment status for all Vendor Requested Payments: Pending: View a list of all vendor requested payments PENDING LRS payment action. You may want to keep a record of pending payments by exporting, copying, or snipping the search results. Summary information may indicate an approval status but the payment must go through several validations before it is finalized. For example, if a payment is submitted by a vendor prematurely, staff will delete the payment request. Also, authorization issues or administrative procedures may justify cancellation of an authorization or deleting payment during validation. Therefore, you should periodically review authorization status and confirm requested payment status availability. The time to process payments may vary according to staffing demands and the payment validation process. Next Slide 21
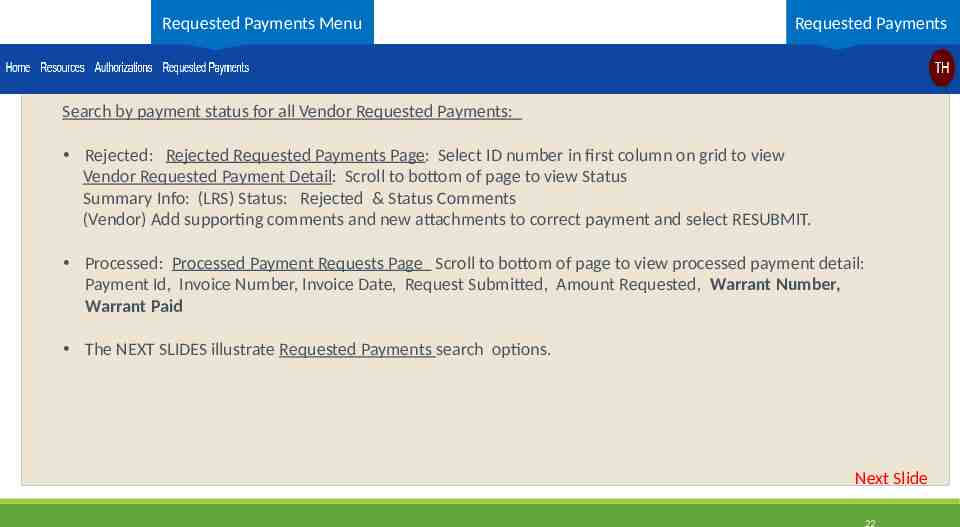
Requested Payments Menu Requested Payments Search by payment status for all Vendor Requested Payments: Rejected: Rejected Requested Payments Page: Select ID number in first column on grid to view Vendor Requested Payment Detail: Scroll to bottom of page to view Status Summary Info: (LRS) Status: Rejected & Status Comments (Vendor) Add supporting comments and new attachments to correct payment and select RESUBMIT. Processed: Processed Payment Requests Page Scroll to bottom of page to view processed payment detail: Payment Id, Invoice Number, Invoice Date, Request Submitted, Amount Requested, Warrant Number, Warrant Paid The NEXT SLIDES illustrate Requested Payments search options. Next Slide 22
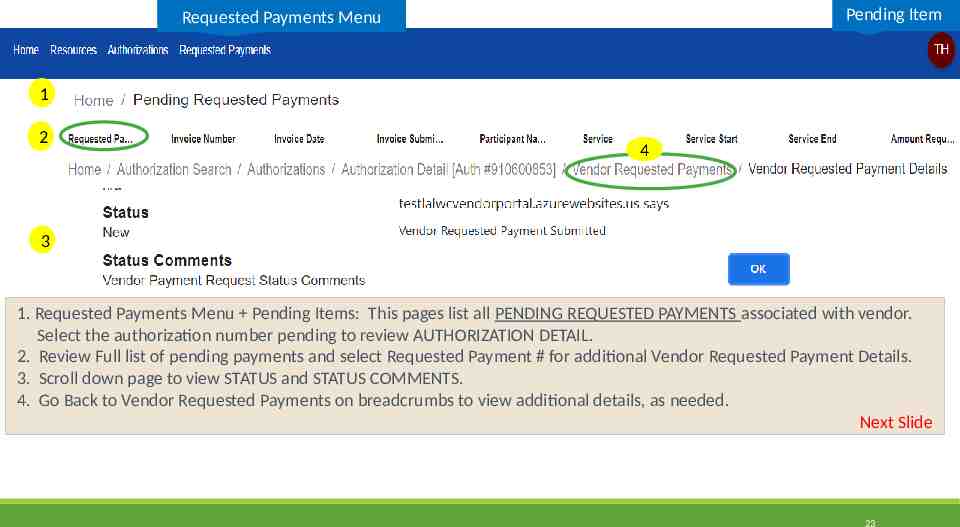
Pending Item Requested Payments Menu 1 2 4 3 1. Requested Payments Menu Pending Items: This pages list all PENDING REQUESTED PAYMENTS associated with vendor. Select the authorization number pending to review AUTHORIZATION DETAIL. 2. Review Full list of pending payments and select Requested Payment # for additional Vendor Requested Payment Details. 3. Scroll down page to view STATUS and STATUS COMMENTS. 4. Go Back to Vendor Requested Payments on breadcrumbs to view additional details, as needed. Next Slide 23
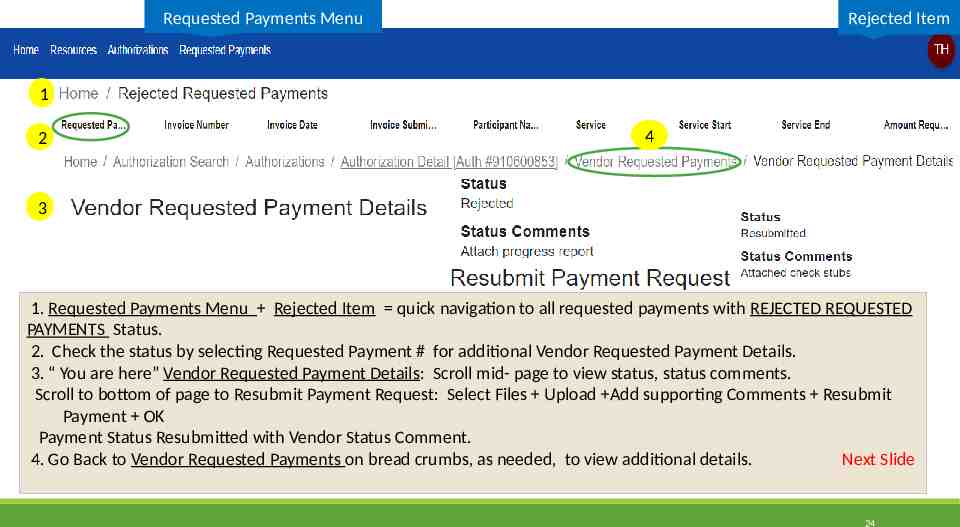
Requested Payments Menu Rejected Item 1 2 4 3 1. Requested Payments Menu Rejected Item quick navigation to all requested payments with REJECTED REQUESTED PAYMENTS Status. 2. Check the status by selecting Requested Payment # for additional Vendor Requested Payment Details. 3. “ You are here” Vendor Requested Payment Details: Scroll mid- page to view status, status comments. Scroll to bottom of page to Resubmit Payment Request: Select Files Upload Add supporting Comments Resubmit Payment OK Payment Status Resubmitted with Vendor Status Comment. 4. Go Back to Vendor Requested Payments on bread crumbs, as needed, to view additional details. Next Slide 24
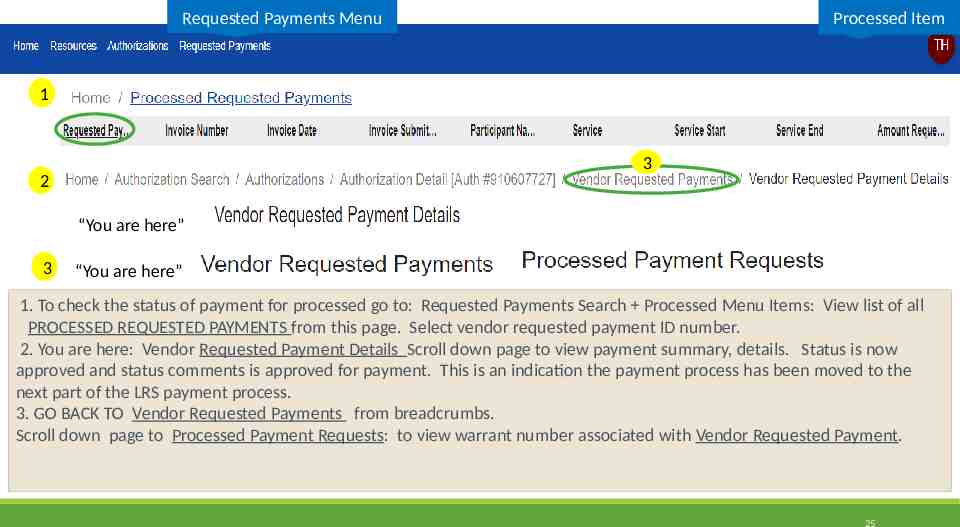
Requested Payments Menu Processed Item 1 3 2 “You are here” 3 “You are here” 1. To check the status of payment for processed go to: Requested Payments Search Processed Menu Items: View list of all PROCESSED REQUESTED PAYMENTS from this page. Select vendor requested payment ID number. 2. You are here: Vendor Requested Payment Details Scroll down page to view payment summary, details. Status is now approved and status comments is approved for payment. This is an indication the payment process has been moved to the next part of the LRS payment process. 3. GO BACK TO Vendor Requested Payments from breadcrumbs. Scroll down page to Processed Payment Requests: to view warrant number associated with Vendor Requested Payment. 25
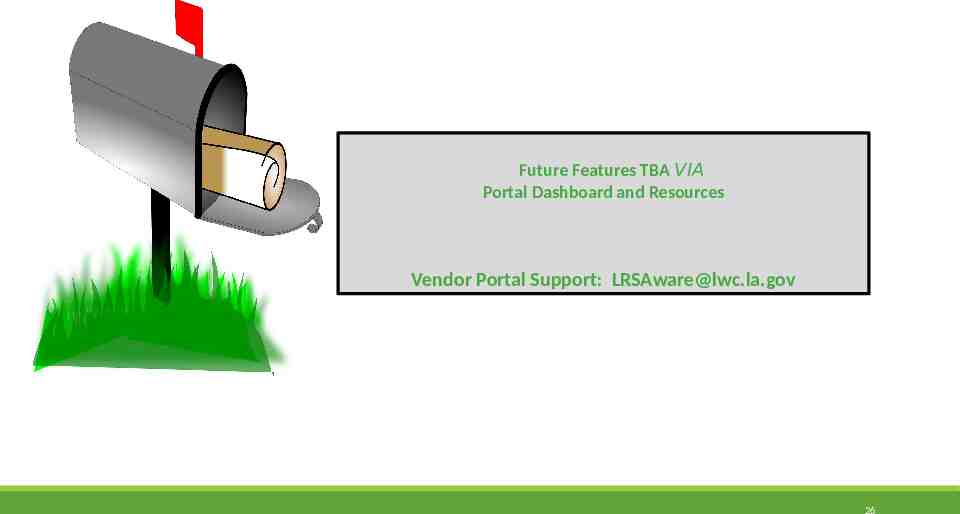
Future Features TBA VIA Portal Dashboard and Resources Vendor Portal Support: [email protected] 26

27