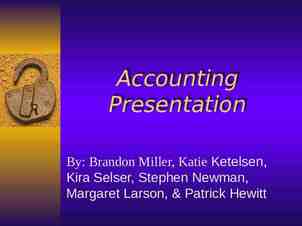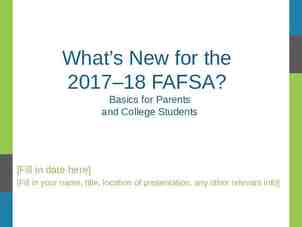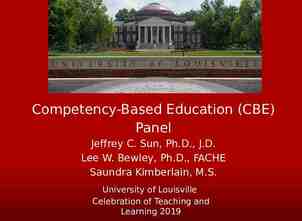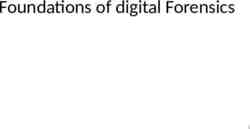Financial Data Warehouse Updated Updated 772015 2015 “Some day, on the
36 Slides2.09 MB
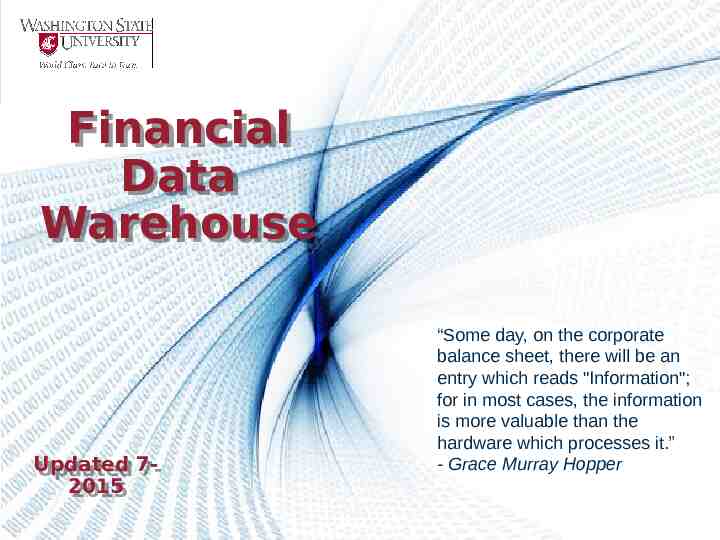
Financial Data Warehouse Updated Updated 772015 2015 “Some day, on the corporate balance sheet, there will be an entry which reads "Information"; for in most cases, the information is more valuable than the hardware which processes it.” - Grace Murray Hopper
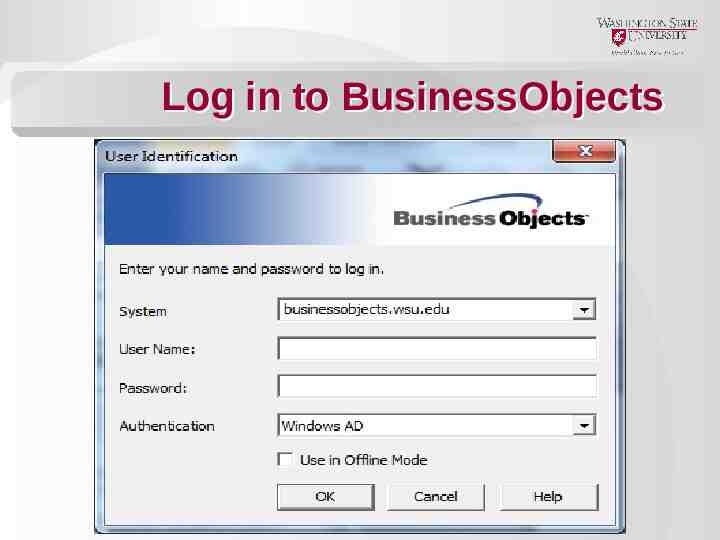
Log in to BusinessObjects
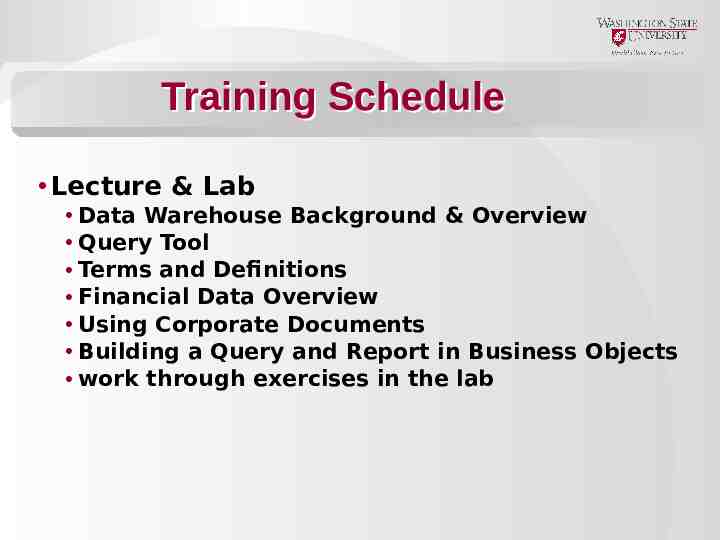
Training Schedule Lecture & Lab Data Warehouse Background & Overview Query Tool Terms and Definitions Financial Data Overview Using Corporate Documents Building a Query and Report in Business Objects work through exercises in the lab
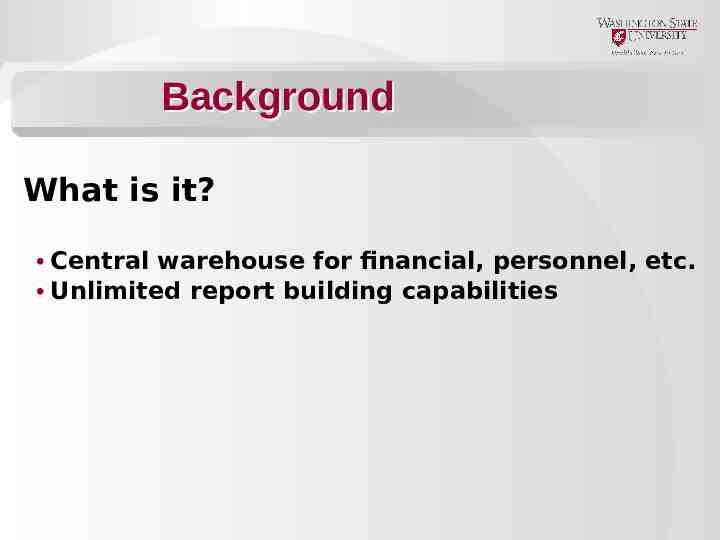
Background What is it? Central warehouse for financial, personnel, etc. Unlimited report building capabilities
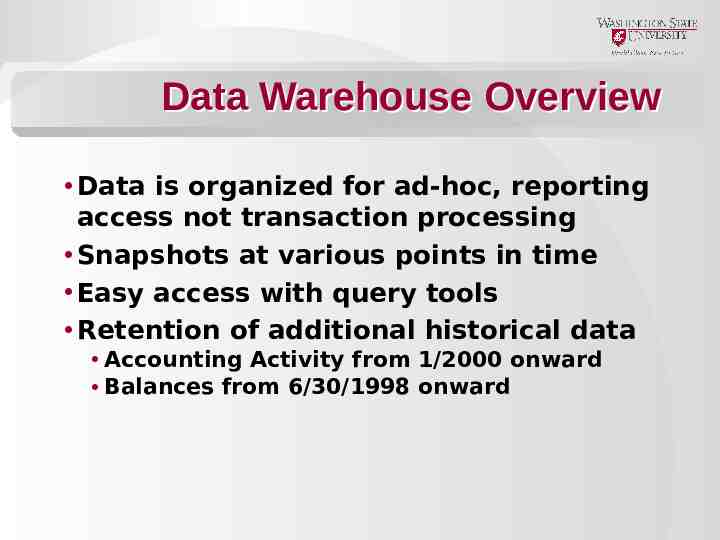
Data Warehouse Overview Data is organized for ad-hoc, reporting access not transaction processing Snapshots at various points in time Easy access with query tools Retention of additional historical data Accounting Activity from 1/2000 onward Balances from 6/30/1998 onward
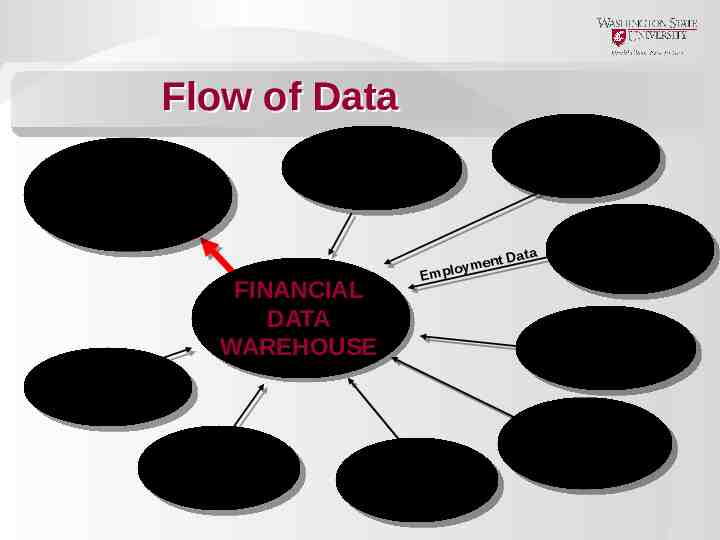
Flow of Data PAPR, PAPR,SCBAIMS SCBAIMS END ENDUSER USER (YOU) (YOU) FINANCIAL DATA WAREHOUSE t y me n o l p m E P-Card/CTA P-Card/CTA Data DEPPS DEPPS BPS BPS(PBL (PBLdata) data) WSU WSUORG ORG FACTS FACTS Endowment Endowment ACCOUNT ACCOUNT BALANCES BALANCES
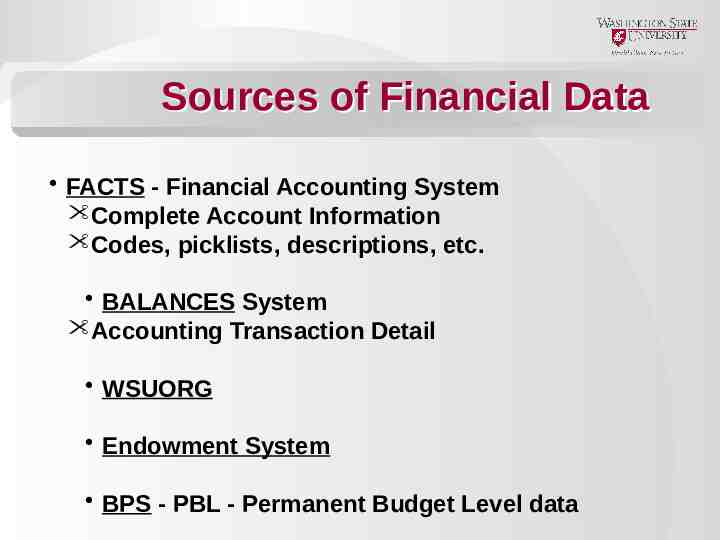
Sources of Financial Data FACTS - Financial Accounting System Complete Account Information Codes, picklists, descriptions, etc. BALANCES System Accounting Transaction Detail WSUORG Endowment System BPS - PBL - Permanent Budget Level data
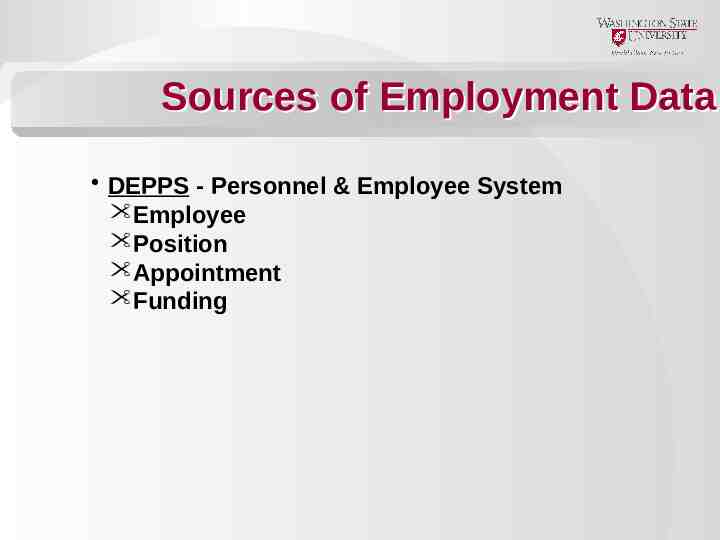
Sources of Employment Data DEPPS - Personnel & Employee System Employee Position Appointment Funding
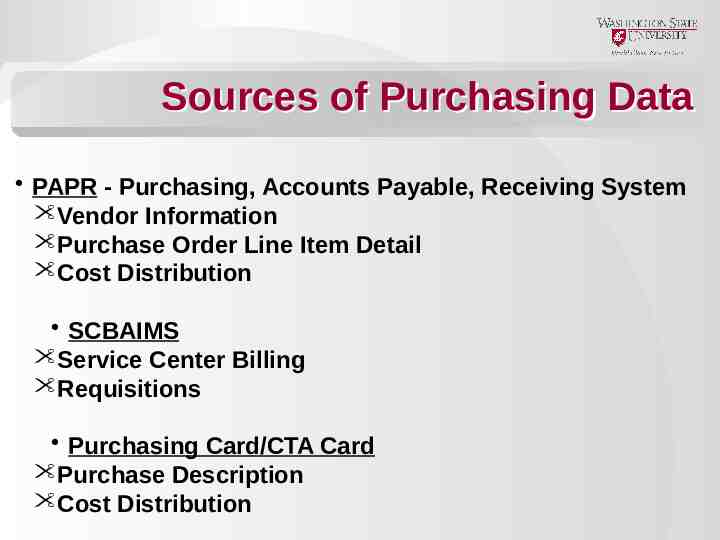
Sources of Purchasing Data PAPR - Purchasing, Accounts Payable, Receiving System Vendor Information Purchase Order Line Item Detail Cost Distribution SCBAIMS Service Center Billing Requisitions Purchasing Card/CTA Card Purchase Description Cost Distribution
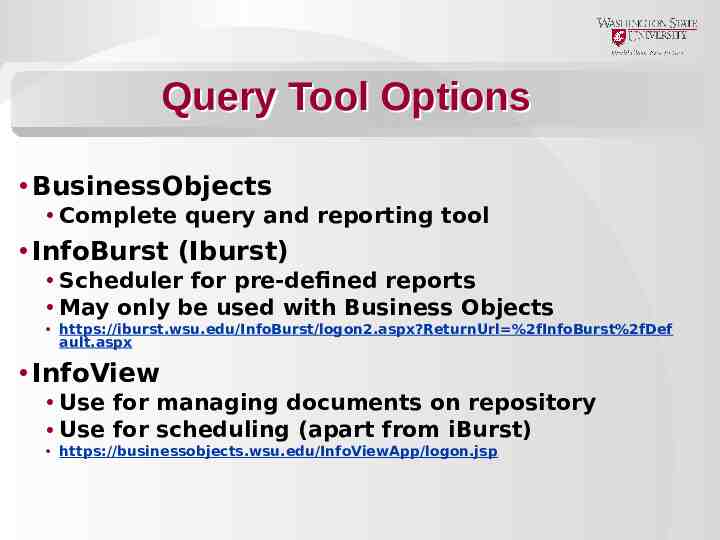
Query Tool Options BusinessObjects Complete query and reporting tool InfoBurst (Iburst) Scheduler for pre-defined reports May only be used with Business Objects https://iburst.wsu.edu/InfoBurst/logon2.aspx?ReturnUrl %2fInfoBurst%2fDef ault.aspx InfoView Use for managing documents on repository Use for scheduling (apart from iBurst) https://businessobjects.wsu.edu/InfoViewApp/logon.jsp
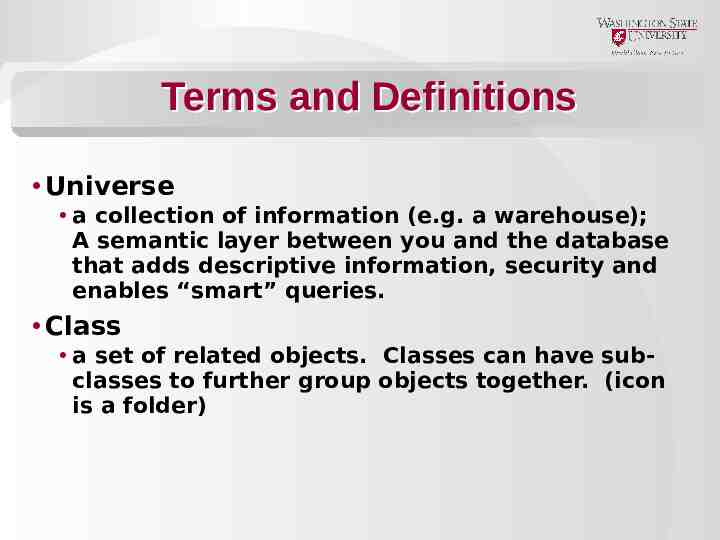
Terms and Definitions Universe a collection of information (e.g. a warehouse); A semantic layer between you and the database that adds descriptive information, security and enables “smart” queries. Class a set of related objects. Classes can have subclasses to further group objects together. (icon is a folder)
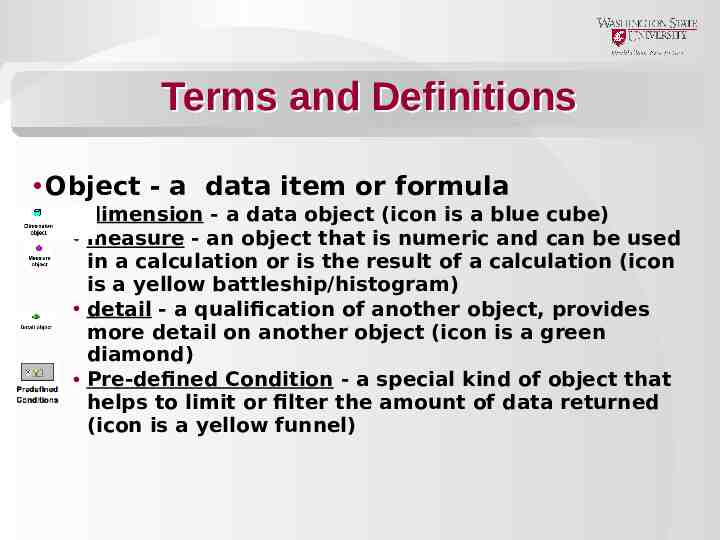
Terms and Definitions Object - a data item or formula dimension - a data object (icon is a blue cube) measure - an object that is numeric and can be used in a calculation or is the result of a calculation (icon is a yellow battleship/histogram) detail - a qualification of another object, provides more detail on another object (icon is a green diamond) Pre-defined Condition - a special kind of object that helps to limit or filter the amount of data returned (icon is a yellow funnel)
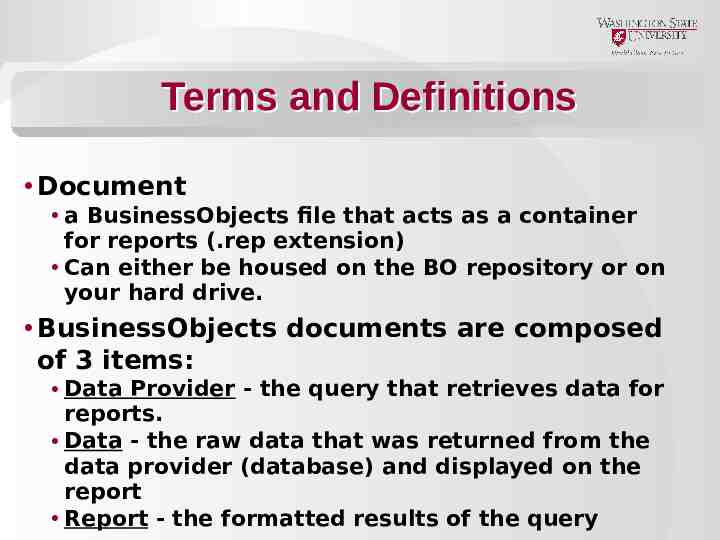
Terms and Definitions Document a BusinessObjects file that acts as a container for reports (.rep extension) Can either be housed on the BO repository or on your hard drive. BusinessObjects documents are composed of 3 items: Data Provider - the query that retrieves data for reports. Data - the raw data that was returned from the data provider (database) and displayed on the report Report - the formatted results of the query
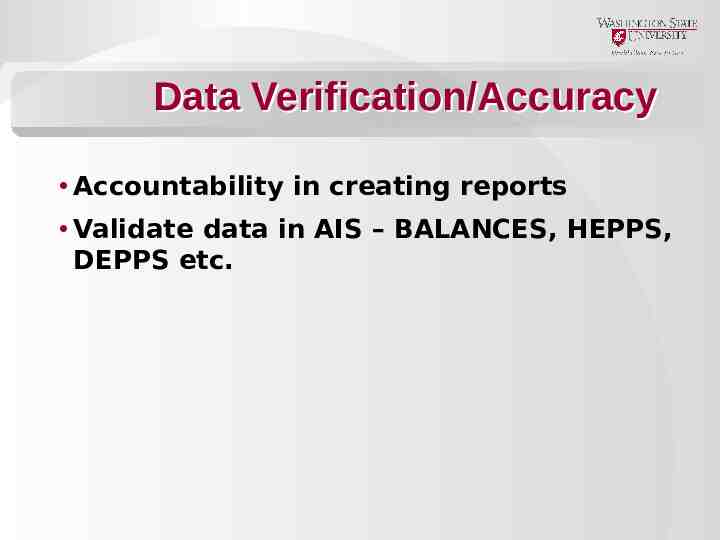
Data Verification/Accuracy Accountability in creating reports Validate data in AIS – BALANCES, HEPPS, DEPPS etc.
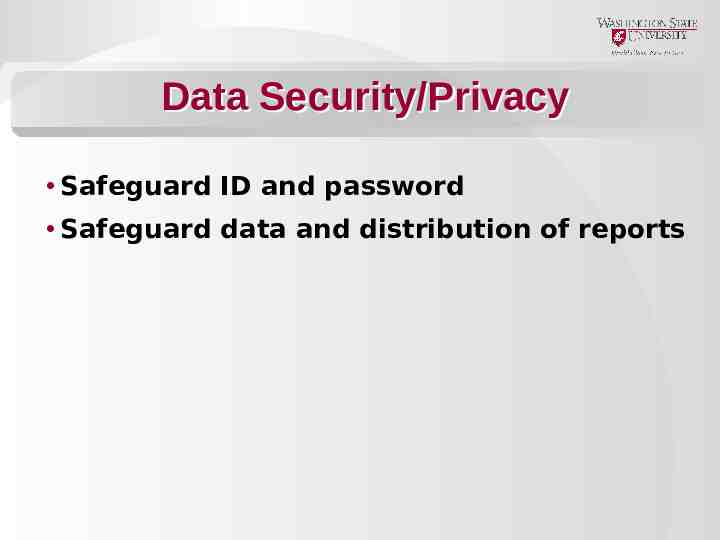
Data Security/Privacy Safeguard ID and password Safeguard data and distribution of reports
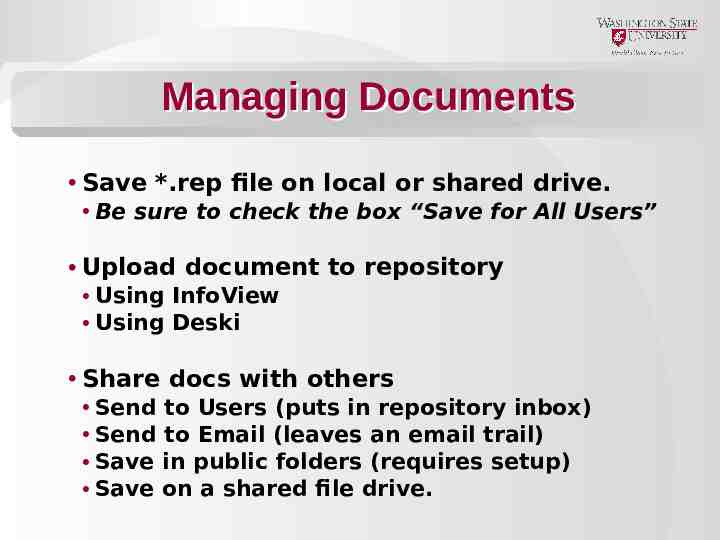
Managing Documents Save *.rep file on local or shared drive. Be sure to check the box “Save for All Users” Upload document to repository Using InfoView Using Deski Share docs with others Send to Users (puts in repository inbox) Send to Email (leaves an email trail) Save in public folders (requires setup) Save on a shared file drive.
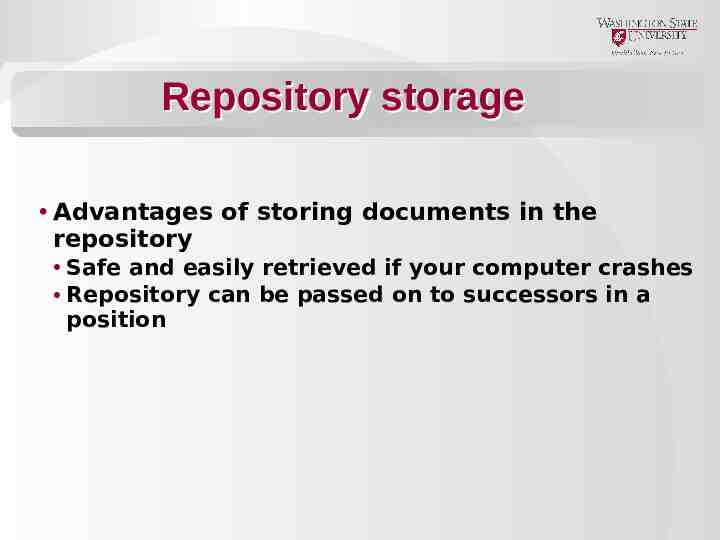
Repository storage Advantages of storing documents in the repository Safe and easily retrieved if your computer crashes Repository can be passed on to successors in a position
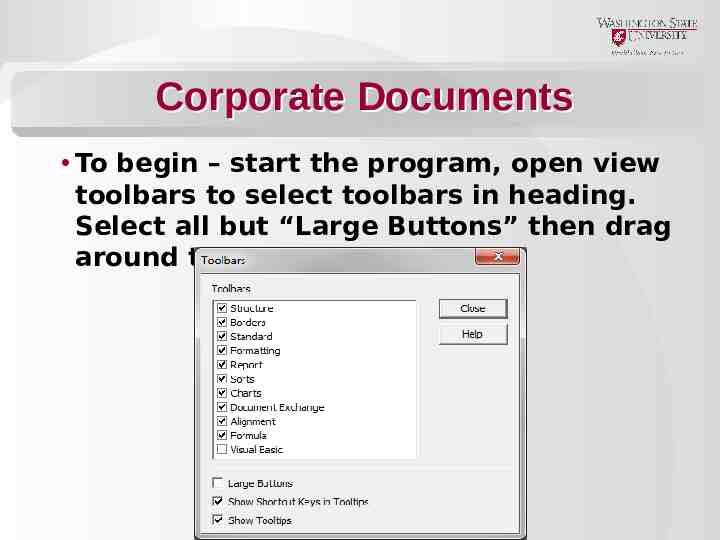
Corporate Documents To begin – start the program, open view toolbars to select toolbars in heading. Select all but “Large Buttons” then drag around to arrange.
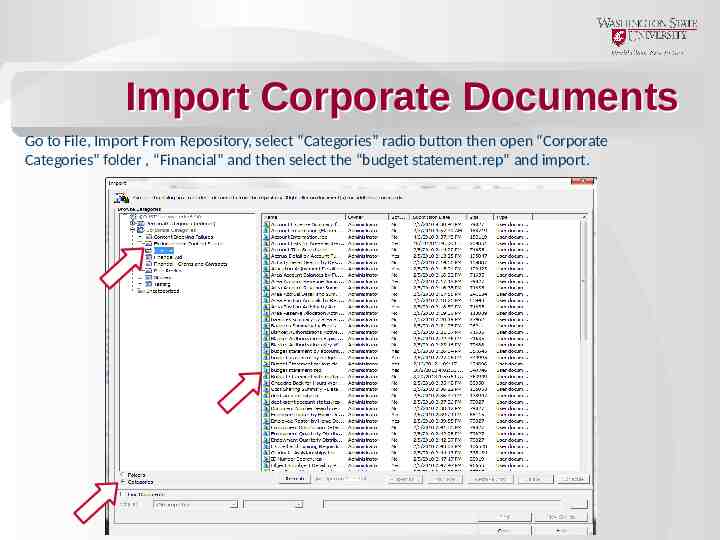
Import Corporate Documents Go to File, Import From Repository, select “Categories” radio button then open “Corporate Categories” folder , “Financial” and then select the “budget statement.rep” and import.
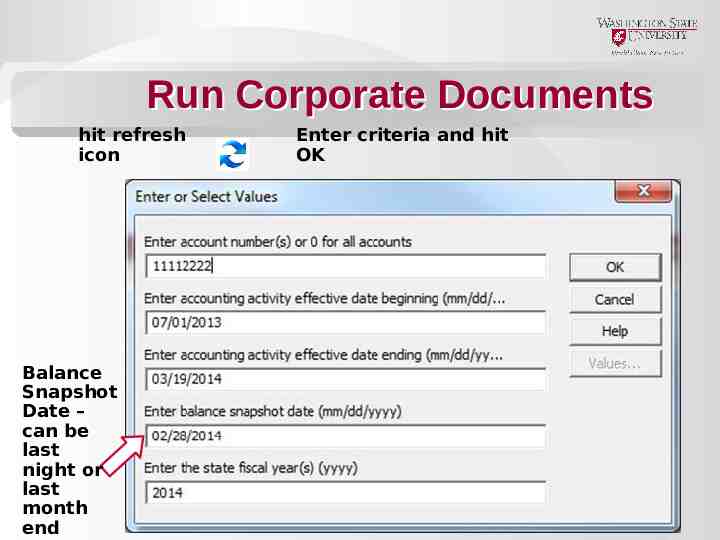
Run Corporate Documents hit refresh icon Balance Snapshot Date – can be last night or last month end Enter criteria and hit OK
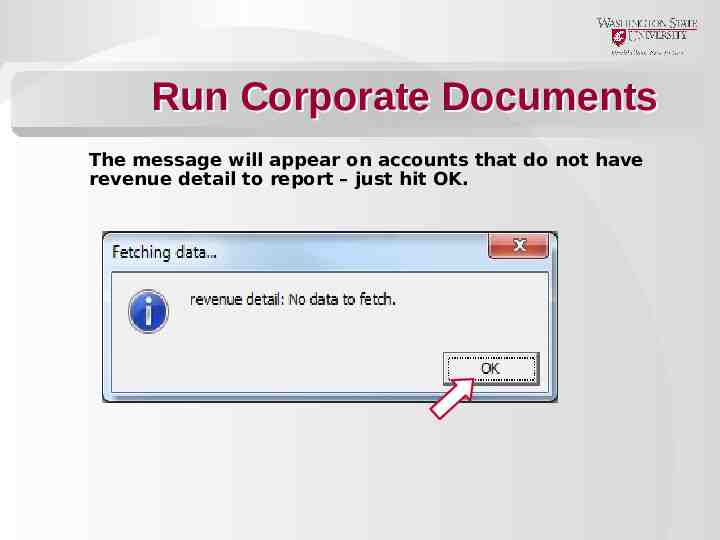
Run Corporate Documents The message will appear on accounts that do not have revenue detail to report – just hit OK.
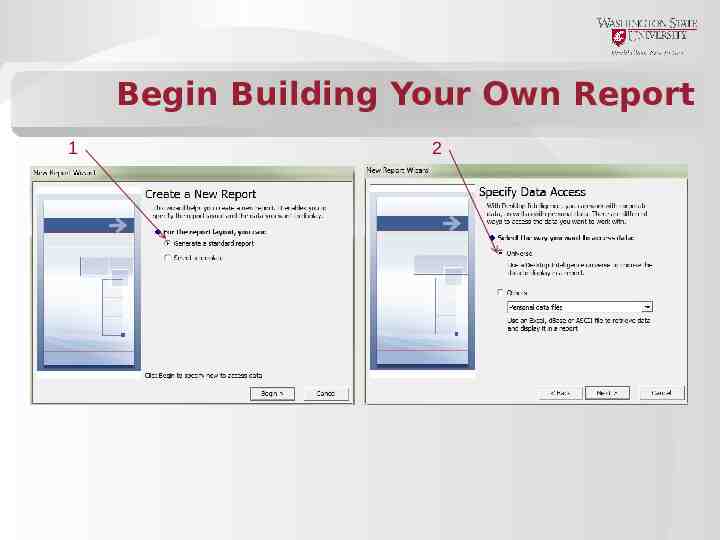
Begin Building Your Own Report 1 2
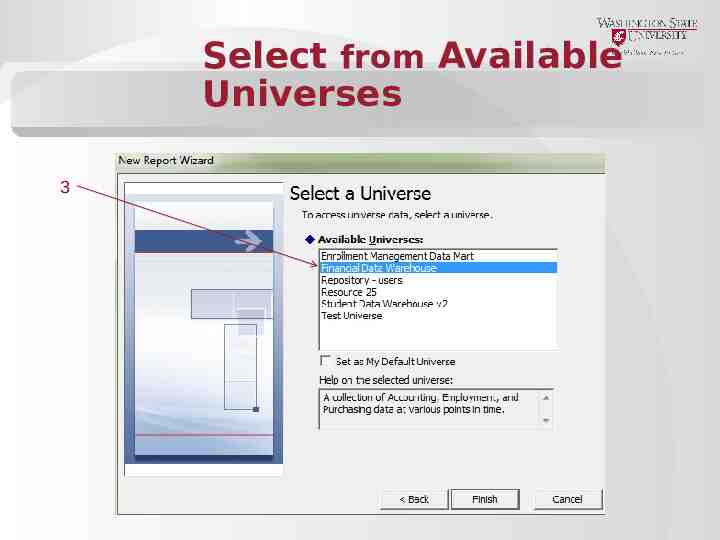
Select from Available Universes 3
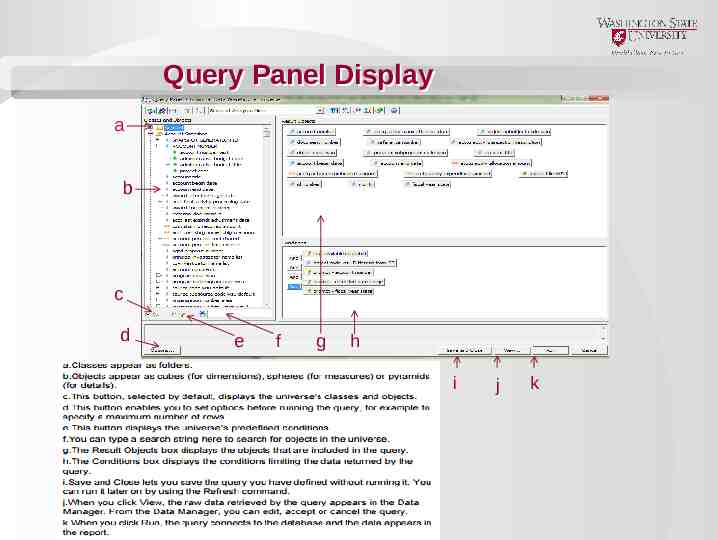
Query Panel Display a b c d e f g h i j k
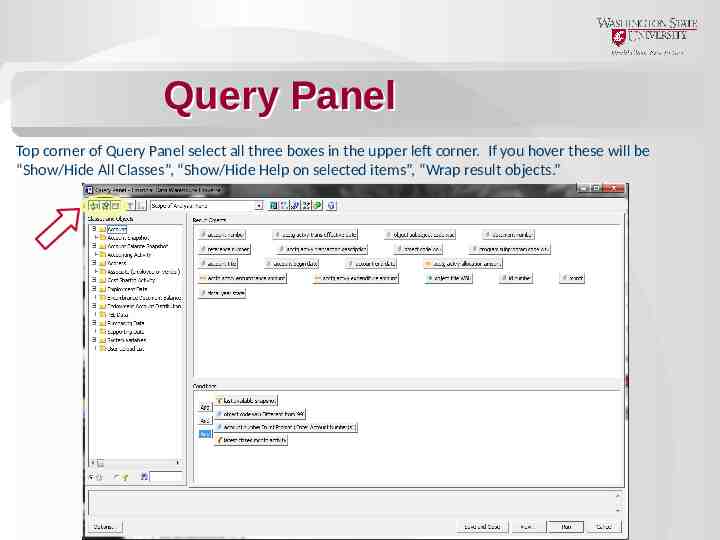
Query Panel Top corner of Query Panel select all three boxes in the upper left corner. If you hover these will be “Show/Hide All Classes”, “Show/Hide Help on selected items”, “Wrap result objects.”
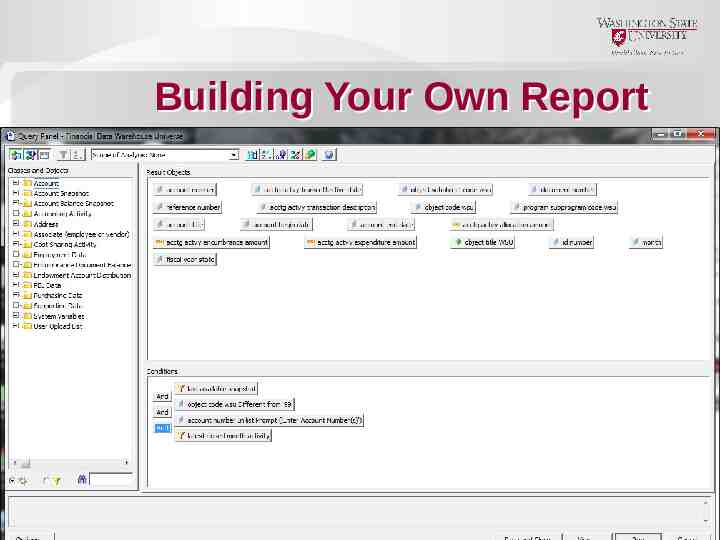
Building Your Own Report
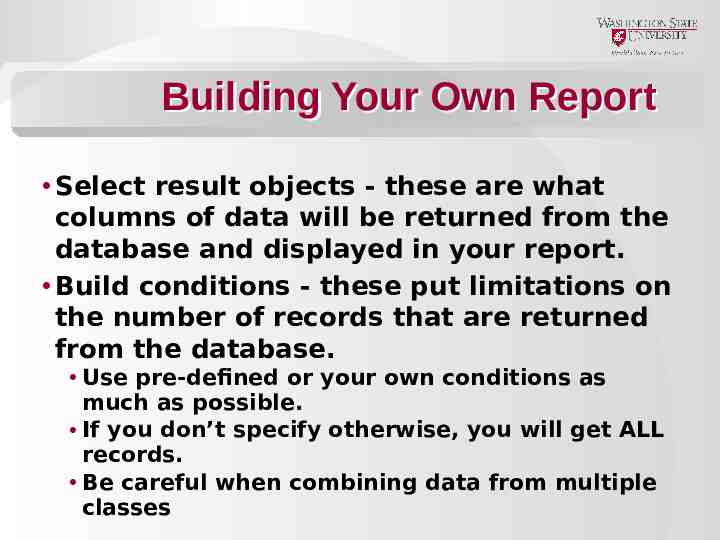
Building Your Own Report Select result objects - these are what columns of data will be returned from the database and displayed in your report. Build conditions - these put limitations on the number of records that are returned from the database. Use pre-defined or your own conditions as much as possible. If you don’t specify otherwise, you will get ALL records. Be careful when combining data from multiple classes
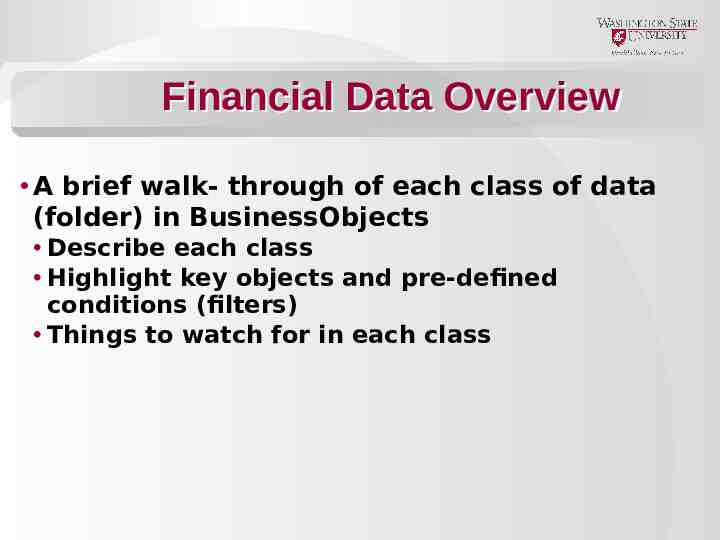
Financial Data Overview A brief walk- through of each class of data (folder) in BusinessObjects Describe each class Highlight key objects and pre-defined conditions (filters) Things to watch for in each class

Formatting the Report Set as Master creates a master/detail report Can also add breaks, totals, sorts, etc. How to “Slice and Dice” the data
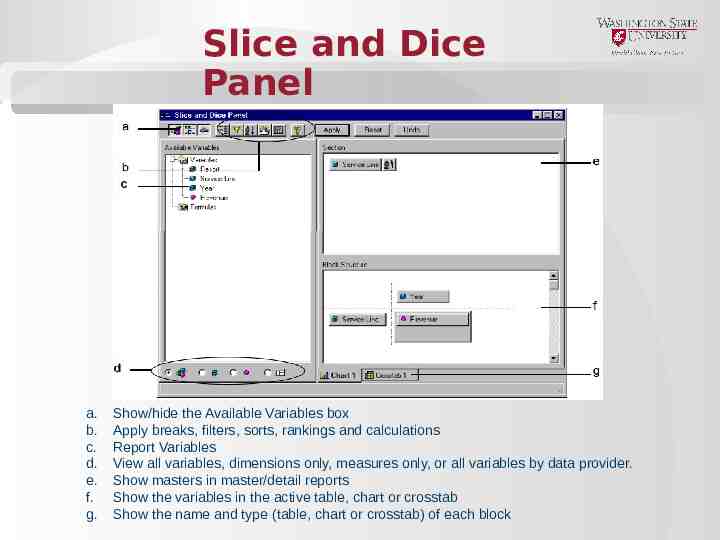
Slice and Dice Panel a. b. c. d. e. f. g. Show/hide the Available Variables box Apply breaks, filters, sorts, rankings and calculations Report Variables View all variables, dimensions only, measures only, or all variables by data provider. Show masters in master/detail reports Show the variables in the active table, chart or crosstab Show the name and type (table, chart or crosstab) of each block
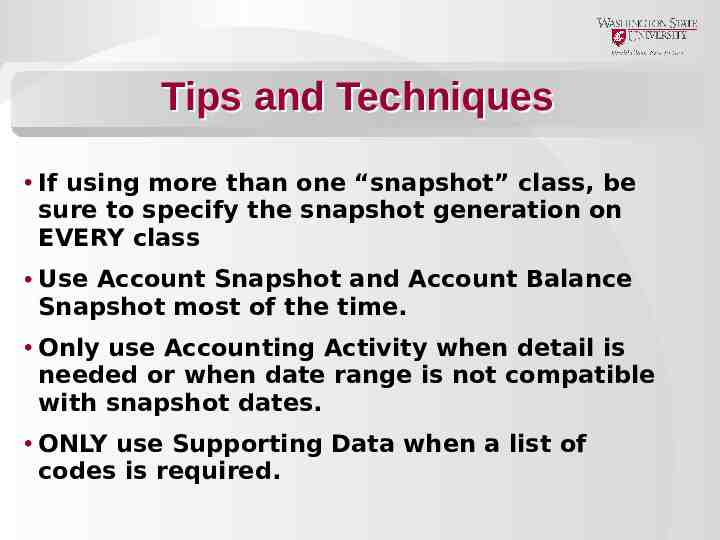
Tips and Techniques If using more than one “snapshot” class, be sure to specify the snapshot generation on EVERY class Use Account Snapshot and Account Balance Snapshot most of the time. Only use Accounting Activity when detail is needed or when date range is not compatible with snapshot dates. ONLY use Supporting Data when a list of codes is required.

Tips and Techniques Build the query to get the data you want first, then format the report. Start with a small set of data, then add to it. Look at each object to make sure you have put appropriate conditions on each class used. Conditions are what limit the amount of data returned; use them as much as possible. Notice the UPPER CASE objects; they are the unique identifiers for each class. Watch out for duplicate rows aggregation in BusinessObjects.
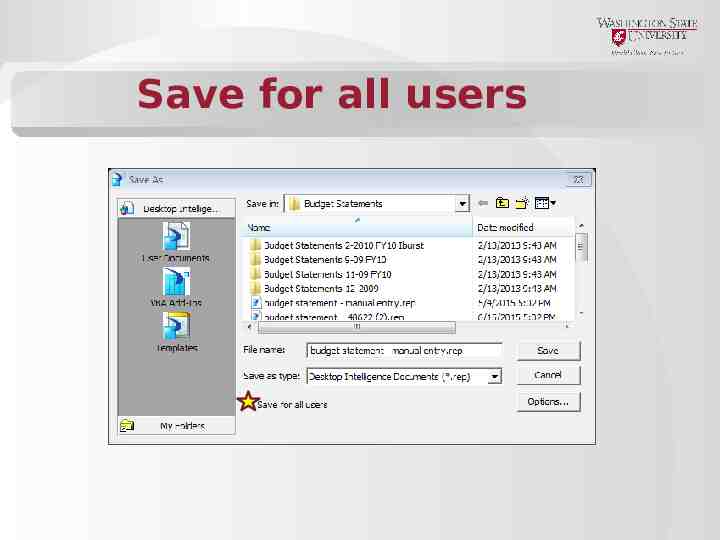
Save for all users
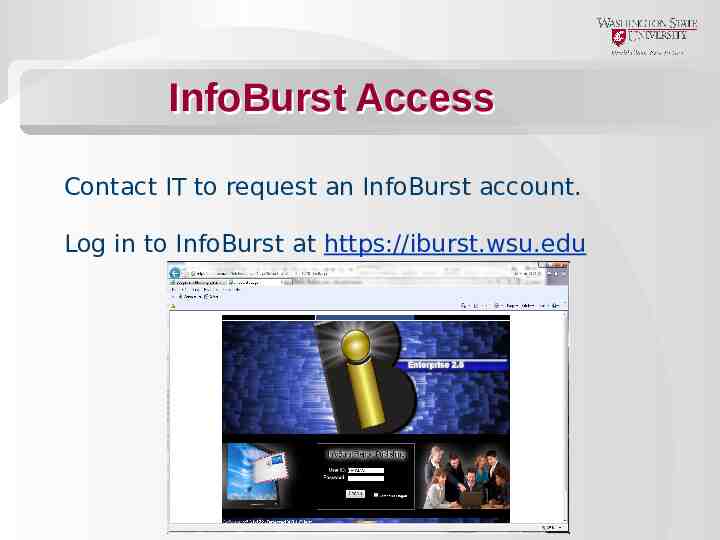
InfoBurst Access Contact IT to request an InfoBurst account. Log in to InfoBurst at https://iburst.wsu.edu
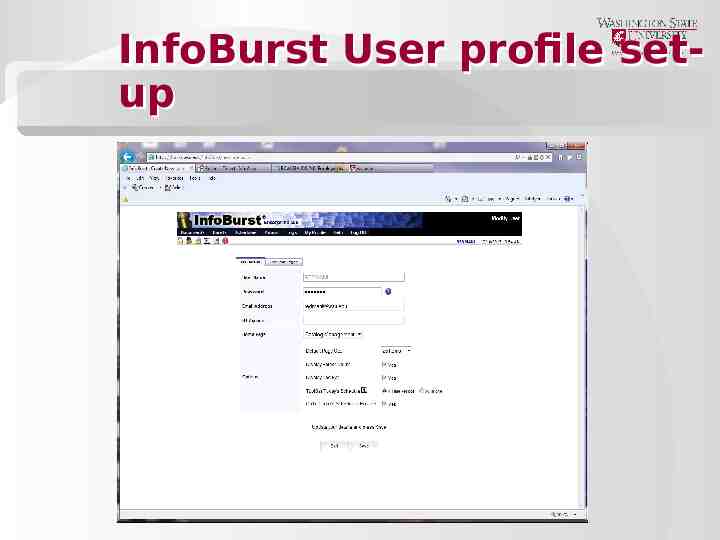
InfoBurst User profile setup
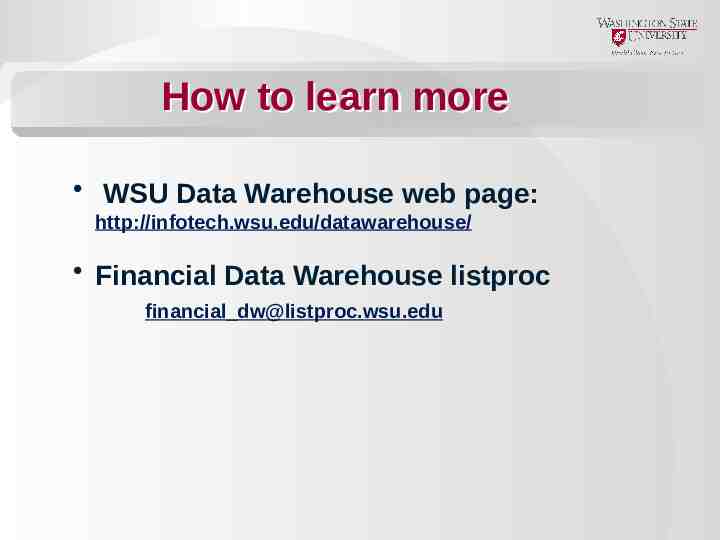
How to learn more WSU Data Warehouse web page: http://infotech.wsu.edu/datawarehouse/ Financial Data Warehouse listproc financial [email protected]