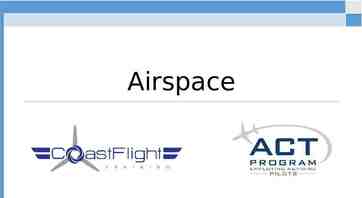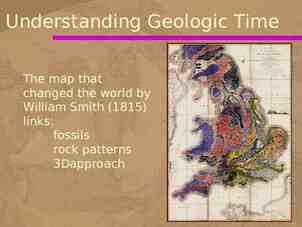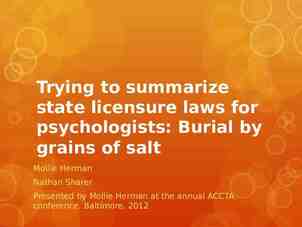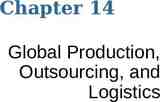Employee Self-Service 1
59 Slides3.63 MB
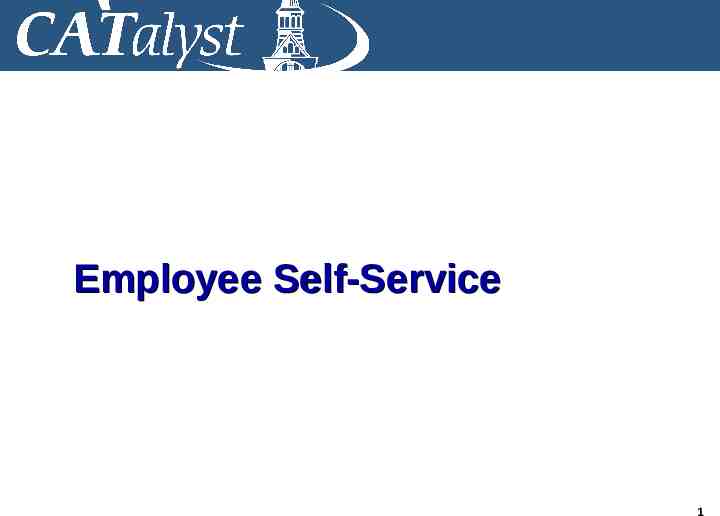
Employee Self-Service 1

Welcome and Introductions Instructor(s) Bathrooms Exits Q&A Format 2

Course Objectives During this Course You will Learn How to: – Log into and Navigate within PeopleSoft – Manage your Personal Information – View your Paycheck – Manage Direct Deposits Voluntary Deductions – Update Tax Information – Enter Time – Manage Current Benefits 3

Basic Navigation in PeopleSoft Logging in to the System PeopleSoft Navigation Tools 4

catalyst.uvm.edu (portal to PeopleSoft) Enter your UVM Net ID and Password 5

www.uvm.edu/catalyst (Project Site) 6

PeopleSoft uses a Navigation Pagelet to display a hierarchical menu that you use to navigate to various application pages. Click on the Topic you want. While this screen shot shows all of the topics available in PeopleSoft HR, the available options you see will be based on your personal security level. 7

Click on Home to return to the home page for the application. Click on Sign out to exit an application. Important Notes: 1. Always use the PeopleSoft directional navigation; NEVER use your browser back button. 2. Log out of the system rather than simply closing your browser. 8

Opens a Drop-Down Menu to select an option from a short list. Opens a Calendar to choose a date. 9

Opens a Search Window to search a database for information. After making any changes to a page, you must click the Save or Submit button in order for the system to commit your changes to the database. If you have not completed all required fields, the system will prompt you to enter the missing data. 10

Questions 11

Managing Personal Information Name Change ** Available April 1, 2006 Address Change ** Available April 1, 2006 Phone Number Add/Change ** Available April 1, 2006 Emergency Contact ** Available April 1, 2006 12

Navigation Self-Service Personal Information – Name Change – Address Change – Phone Number Add/Change – Emergency Contact 13

1. Enter Effective Date 2. Click on Edit Name 14

3. Type in New Name 4. Click on OK 15

5. Click on Submit 16

6. Click on OK 17

1. Name of the Person Logged On 2. Current Name in the Database 3. The New Name that Will Appear in the Database Once the Change Takes Effect 18

1. Click on Edit 19

2. Type in New Address 3. Type in Effective Date 4. Click on Save 20

1. Click on Add a Phone Number NOTE: You can have multiple phone numbers: Cell, Pager, Fax and more. 21

2. Click on Drop-Down Menu and Select Phone Type 3. Enter Phone Number 4. Click on Save 22

1. Click on Add an Emergency Contact NOTE: You can have multiple emergency contacts. 23

2. Enter the Contact Name 3. Select the Relationship Type Type in Contact Name 4. Click on Edit Address Select relationship type 24

5. Enter Contact’s Address 6. Click on OK 25

6. Type in Phone Number 7. Click on Save 26

Questions 27

Payroll View Your Paycheck Voluntary Deductions ** Available April 1, 2006 ** Available April 1, 200 28
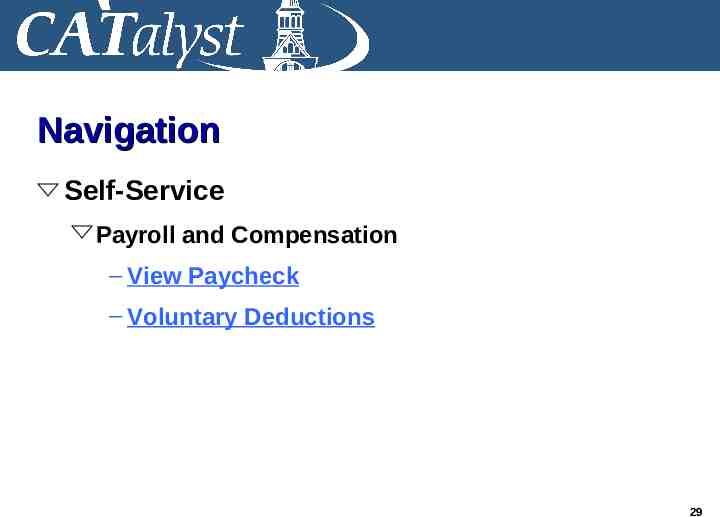
Navigation Self-Service Payroll and Compensation – View Paycheck – Voluntary Deductions 29

30

To Print a Copy: Click anywhere on the PeopleSoft page, then click on your browser’s printer icon. 31

1. Click on Add Deduction 32

2. Click on the Magnifying Glass by Type of Deduction 33

3. Click on the Deduction You Want 3. Click on Deduction 34

4. Click on Your Selection 35

5. Enter Deduction Amount 6. Enter Goal Amount 7. Enter Deduction Start Date 8. Enter Deduction Stop Date 9. Click on Save NOTE: You will receive an e-mail confirmation when you make any changes to your W-4, Direct Deposits, or Voluntary Deductions. 36

Questions 37

Managing Current Benefits View Benefits Summary ** Available April 1, 2006 38

Navigation Self-Service Benefits – Benefits Summary 39

40

Questions 41

Help Resources Online Training & Training Documentation CATalyst/PeopleSoft Portal Page Request Help via Footprints 42

Online Help 43

catalyst.uvm.edu (portal to PeopleSoft) Enter your UVM Net ID and Password 44

www.uvm.edu/catalyst (Project site) 45

Requesting CATalyst Help Submit Request Through Footprints Initial Response Within 30 Minutes 46

Why Footprints? Track Common Issues Monitor for Response Time One Source 47

Why Footprints? No Waiting on the Phone Your Request Cannot Get Misplaced You Can Track Status Online You will Receive e-Mails as the Status of Your Request Changes 48

https://footprints.uvm.edu:2081/catalystgroup.html 49

Footprints Ticket Self-Submission CIT Helpline CATALYST College of Medicine IS College of Arts & Sciences IT College of Agriculture and Life Sciences IT CTL "Dr. Is In" Or Go to Footprints.uvm.edu and Click on the CATALYST Link 50

Note: If you are an agent of another Footprints project, e-mail [email protected] and request that you be added as a customer to the CATalyst Help Desk Project. If you have never used Footprints before, you can disregard this note, as it only applies to current Footprints users. 51

This autopopulates based on your net ID. Make sure your phone # is filled in. Enter a Title for Your Ticket Select a Priority Select Your Functional Area and Topic Describe the Issue You are Having You can Attach Documents Here (e.g. an Error Message You are Getting) Press Go to Submit Your Help Desk Ticket 52

Status Request The View Mine function will show you the tickets you have submitted. Click on any field (Help Desk Ticket #, Ticket Title, or Status to view the in-depth detail of your submission. 53

This is what your submitted Footprint will look like. Every time a person touches your ticket, it will be time and date stamped and the new text will appear, so that you will be able to track the progress of your submission. 54

To Add More Data to Your Ticket Click on Edit 55

Type the New Text into the Description Box and then Click Go 56

Note: You will also get an e-mail notification upon submission, and every time your ticket is touched. 57

Questions 58

Thank You 59