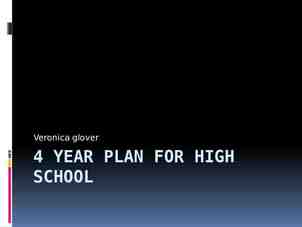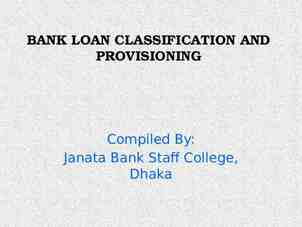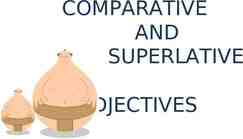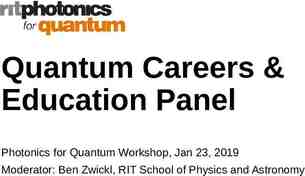Chapter Overview Monitoring Access to Shared
37 Slides453.00 KB
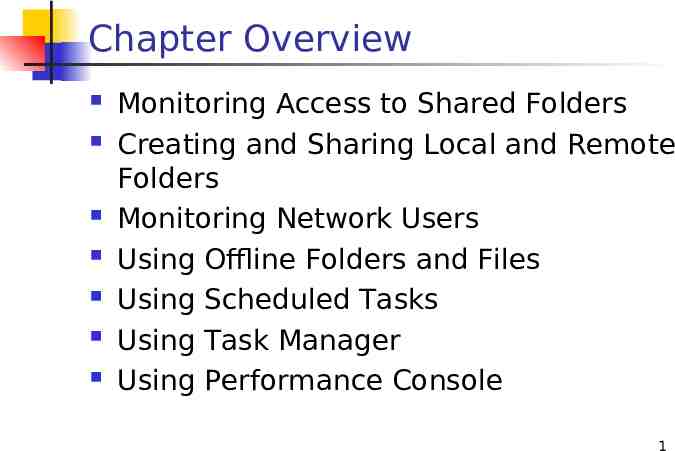
Chapter Overview Monitoring Access to Shared Folders Creating and Sharing Local and Remote Folders Monitoring Network Users Using Offline Folders and Files Using Scheduled Tasks Using Task Manager Using Performance Console 1
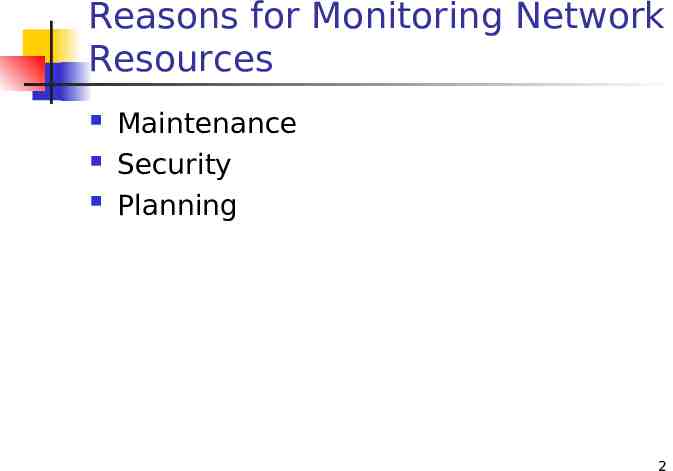
Reasons for Monitoring Network Resources Maintenance Security Planning 2
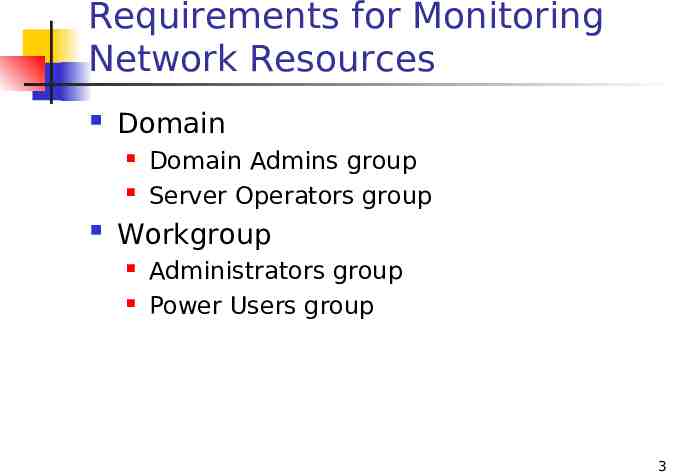
Requirements for Monitoring Network Resources Domain Domain Admins group Server Operators group Workgroup Administrators group Power Users group 3
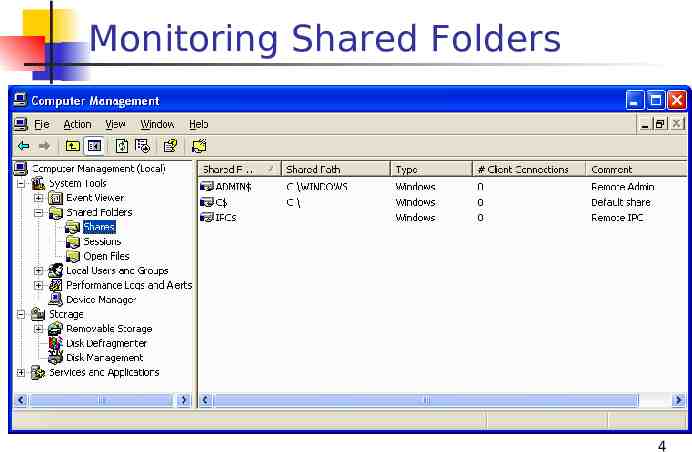
Monitoring Shared Folders 4
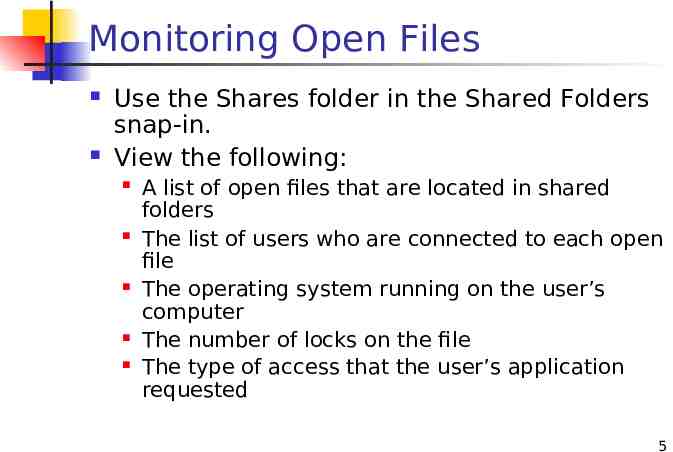
Monitoring Open Files Use the Shares folder in the Shared Folders snap-in. View the following: A list of open files that are located in shared folders The list of users who are connected to each open file The operating system running on the user’s computer The number of locks on the file The type of access that the user’s application requested 5
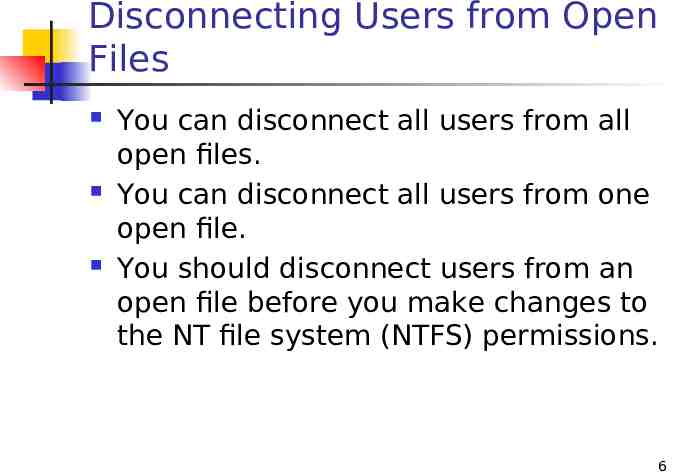
Disconnecting Users from Open Files You can disconnect all users from all open files. You can disconnect all users from one open file. You should disconnect users from an open file before you make changes to the NT file system (NTFS) permissions. 6
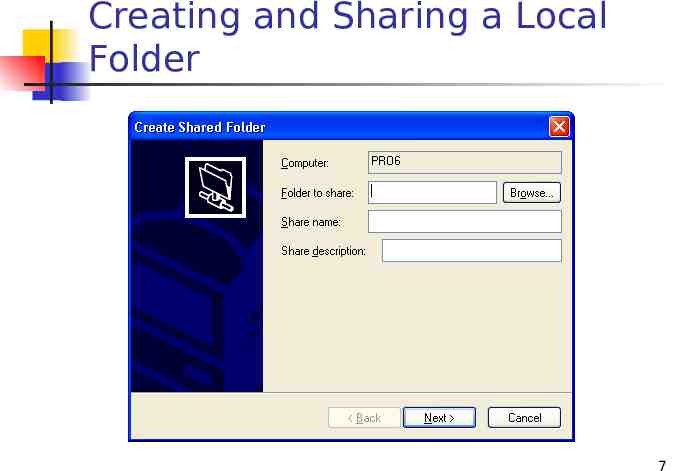
Creating and Sharing a Local Folder 7
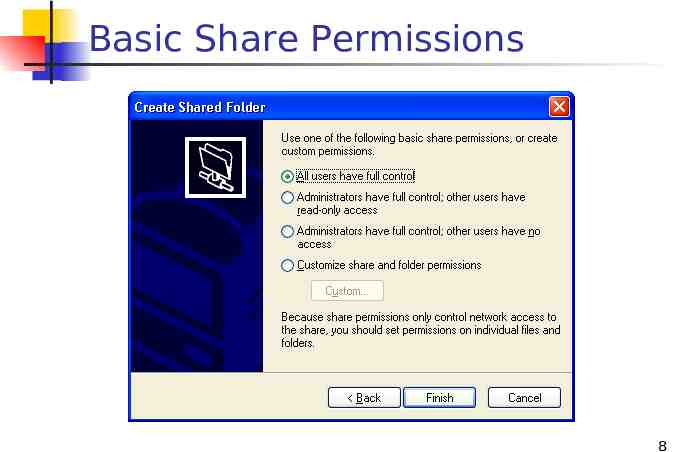
Basic Share Permissions 8
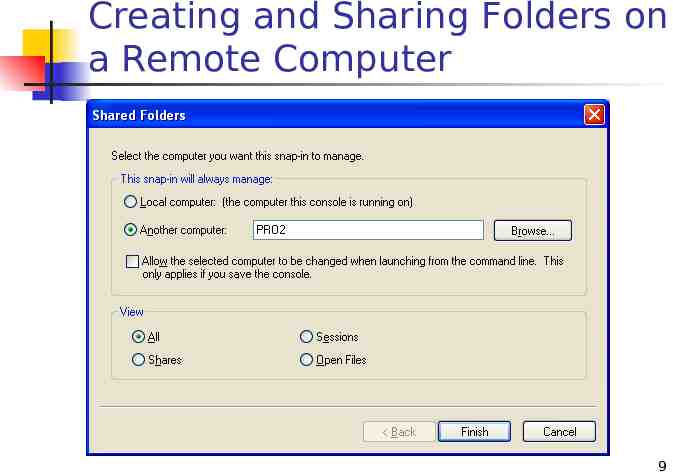
Creating and Sharing Folders on a Remote Computer 9
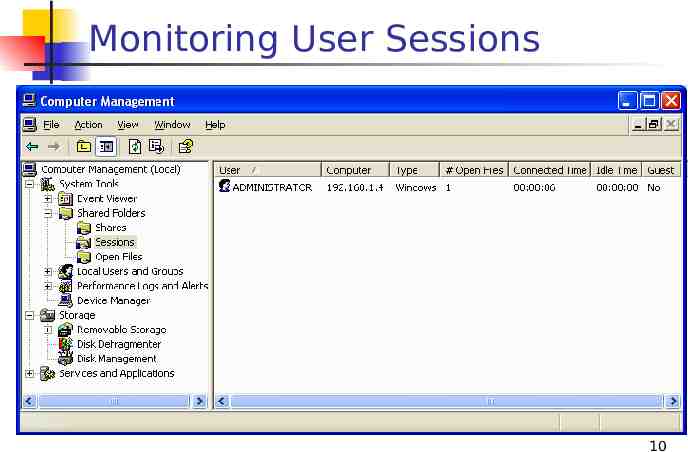
Monitoring User Sessions 10
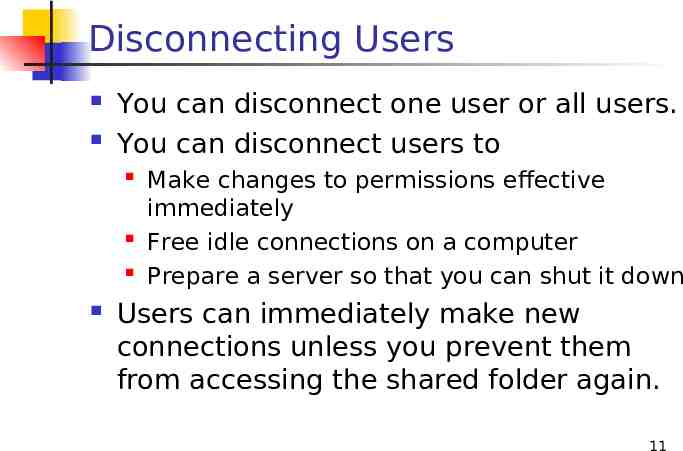
Disconnecting Users You can disconnect one user or all users. You can disconnect users to Make changes to permissions effective immediately Free idle connections on a computer Prepare a server so that you can shut it down Users can immediately make new connections unless you prevent them from accessing the shared folder again. 11
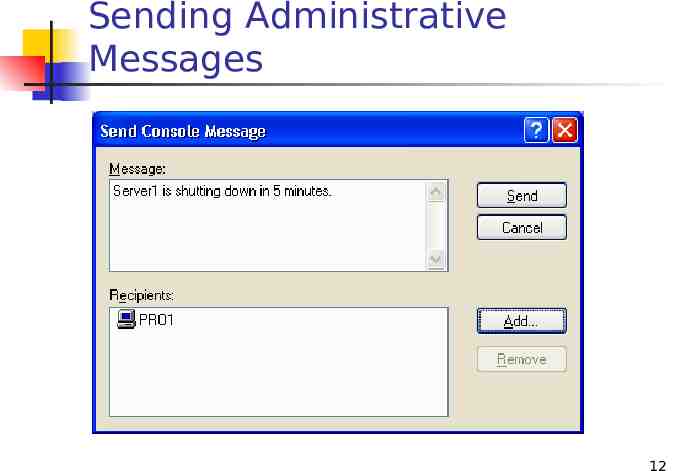
Sending Administrative Messages 12
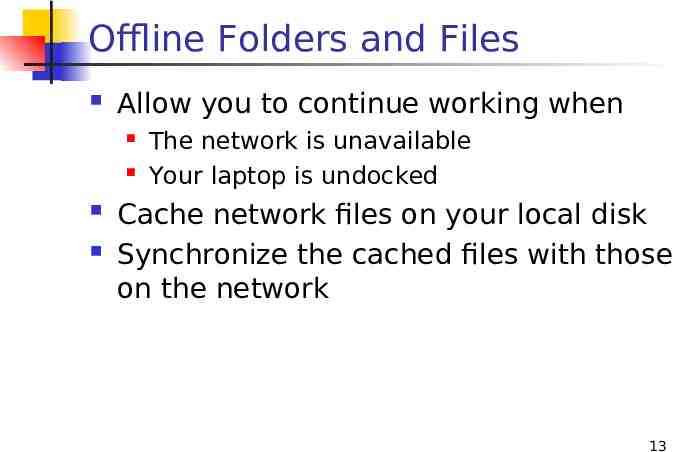
Offline Folders and Files Allow you to continue working when The network is unavailable Your laptop is undocked Cache network files on your local disk Synchronize the cached files with those on the network 13
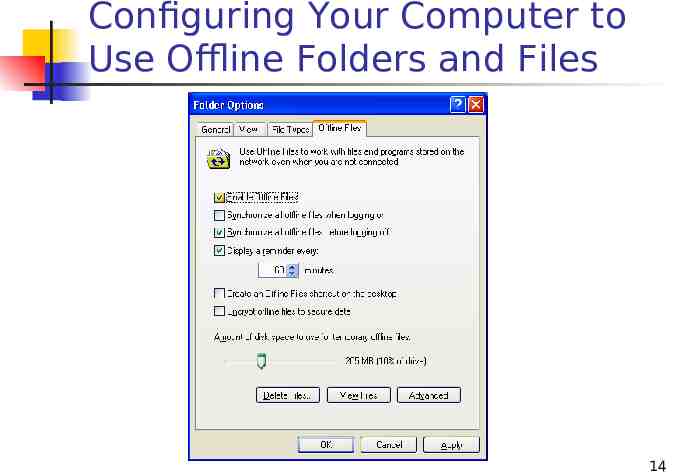
Configuring Your Computer to Use Offline Folders and Files 14
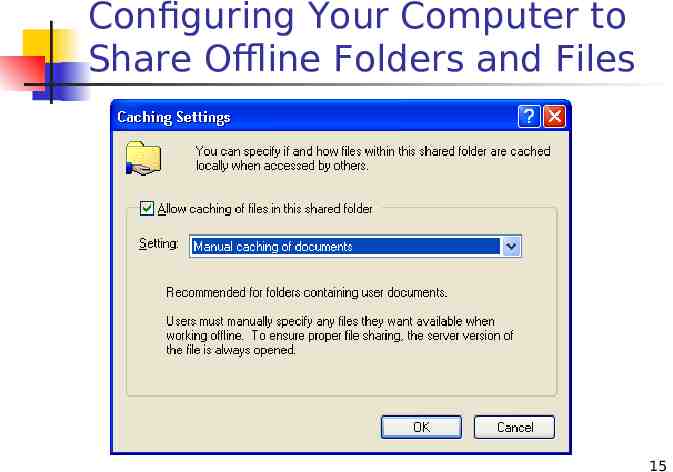
Configuring Your Computer to Share Offline Folders and Files 15
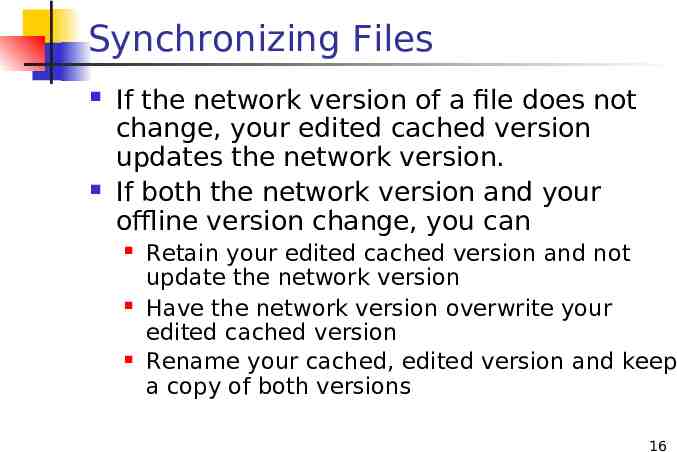
Synchronizing Files If the network version of a file does not change, your edited cached version updates the network version. If both the network version and your offline version change, you can Retain your edited cached version and not update the network version Have the network version overwrite your edited cached version Rename your cached, edited version and keep a copy of both versions 16
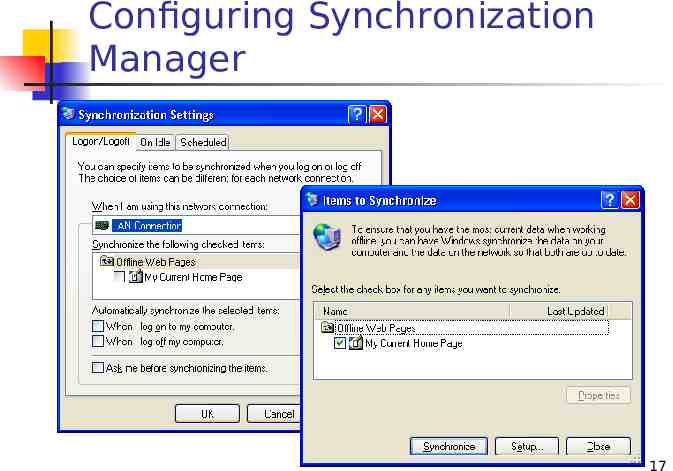
Configuring Synchronization Manager 17
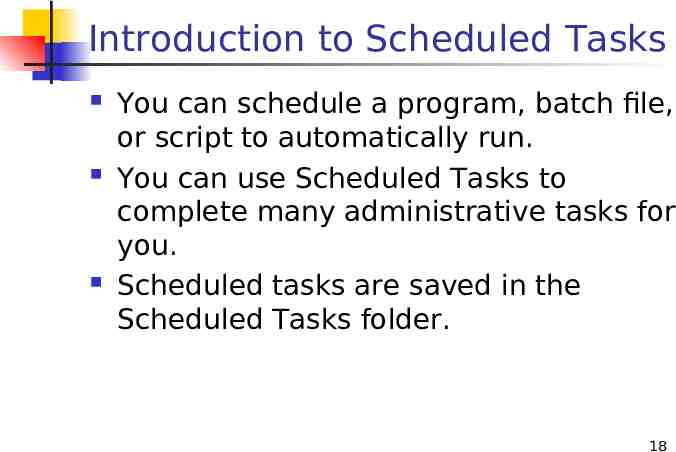
Introduction to Scheduled Tasks You can schedule a program, batch file, or script to automatically run. You can use Scheduled Tasks to complete many administrative tasks for you. Scheduled tasks are saved in the Scheduled Tasks folder. 18
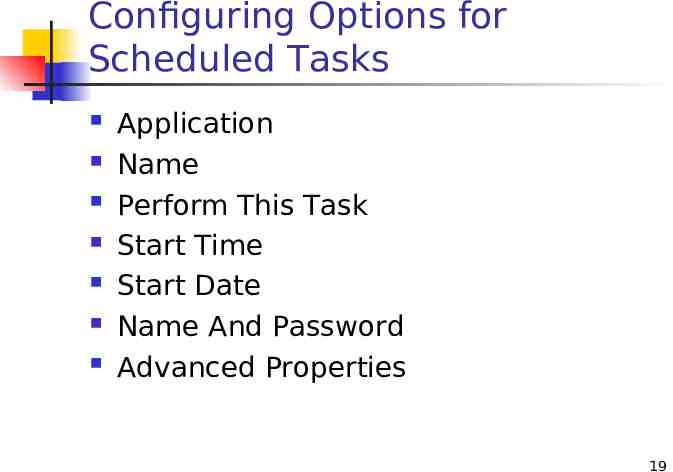
Configuring Options for Scheduled Tasks Application Name Perform This Task Start Time Start Date Name And Password Advanced Properties 19
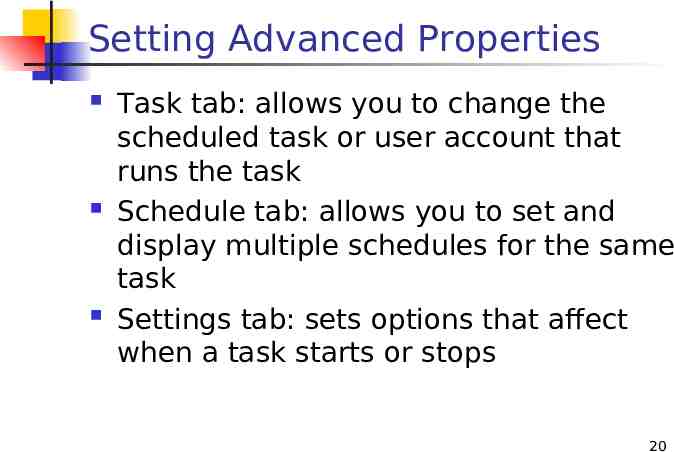
Setting Advanced Properties Task tab: allows you to change the scheduled task or user account that runs the task Schedule tab: allows you to set and display multiple schedules for the same task Settings tab: sets options that affect when a task starts or stops 20
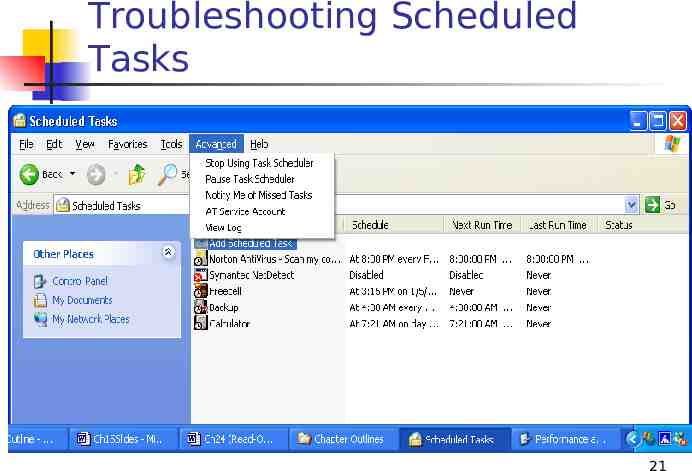
Troubleshooting Scheduled Tasks 21
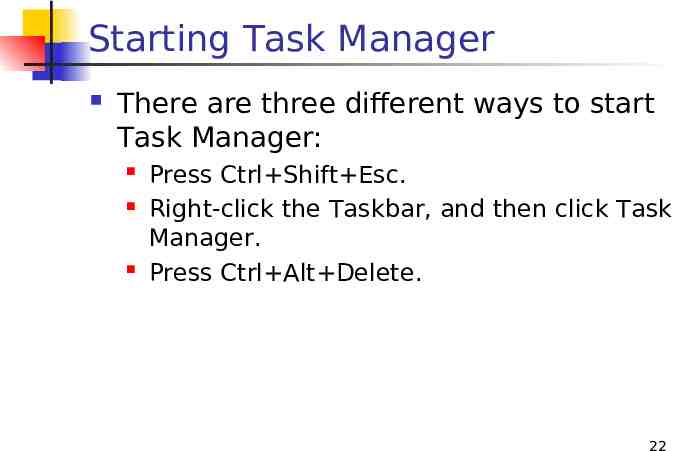
Starting Task Manager There are three different ways to start Task Manager: Press Ctrl Shift Esc. Right-click the Taskbar, and then click Task Manager. Press Ctrl Alt Delete. 22
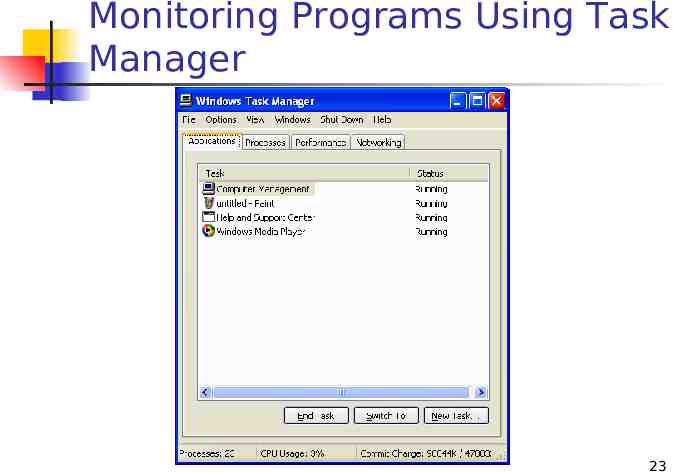
Monitoring Programs Using Task Manager 23
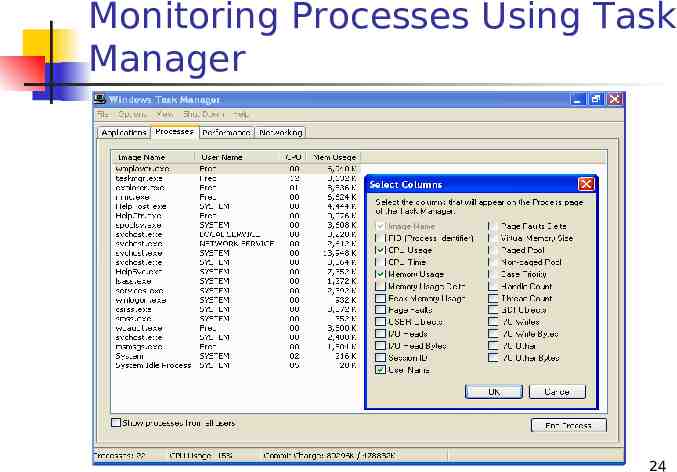
Monitoring Processes Using Task Manager 24
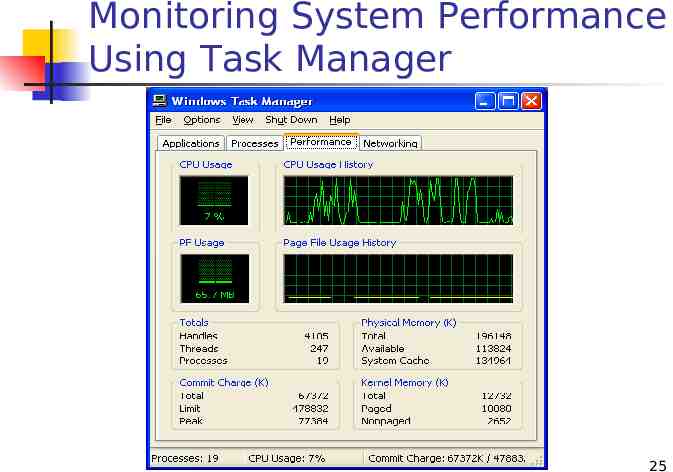
Monitoring System Performance Using Task Manager 25
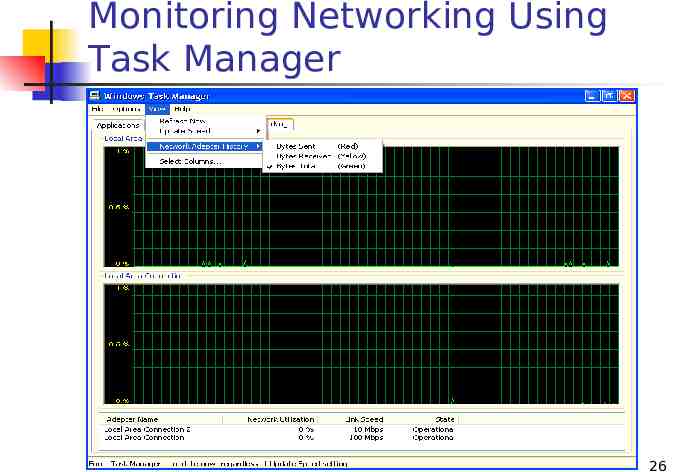
Monitoring Networking Using Task Manager 26
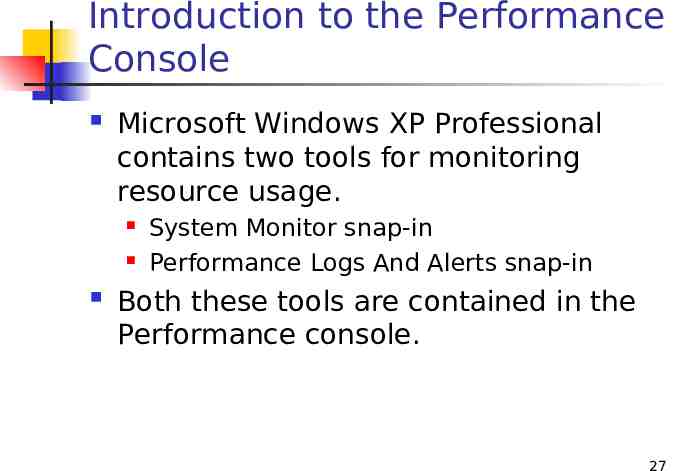
Introduction to the Performance Console Microsoft Windows XP Professional contains two tools for monitoring resource usage. System Monitor snap-in Performance Logs And Alerts snap-in Both these tools are contained in the Performance console. 27
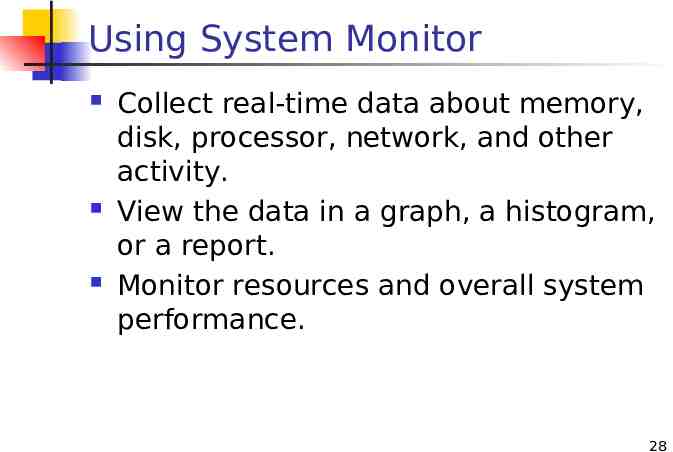
Using System Monitor Collect real-time data about memory, disk, processor, network, and other activity. View the data in a graph, a histogram, or a report. Monitor resources and overall system performance. 28
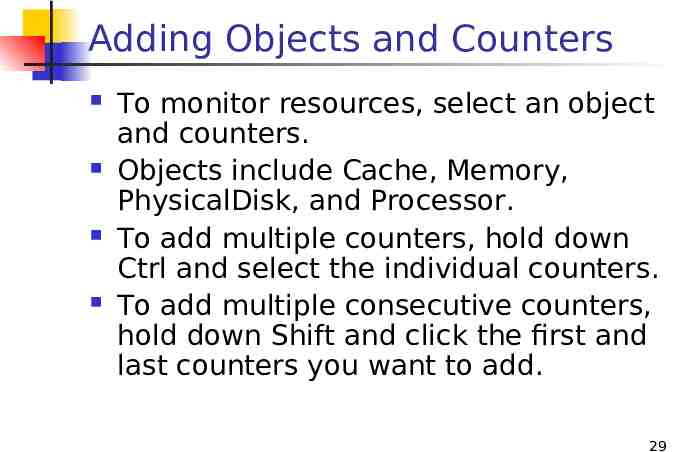
Adding Objects and Counters To monitor resources, select an object and counters. Objects include Cache, Memory, PhysicalDisk, and Processor. To add multiple counters, hold down Ctrl and select the individual counters. To add multiple consecutive counters, hold down Shift and click the first and last counters you want to add. 29
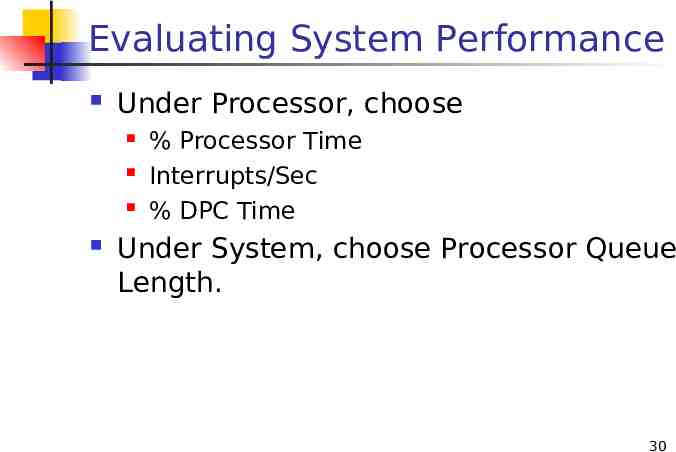
Evaluating System Performance Under Processor, choose % Processor Time Interrupts/Sec % DPC Time Under System, choose Processor Queue Length. 30
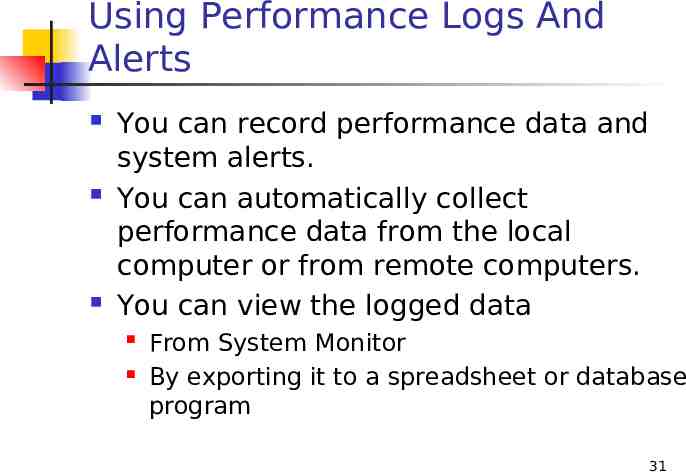
Using Performance Logs And Alerts You can record performance data and system alerts. You can automatically collect performance data from the local computer or from remote computers. You can view the logged data From System Monitor By exporting it to a spreadsheet or database program 31
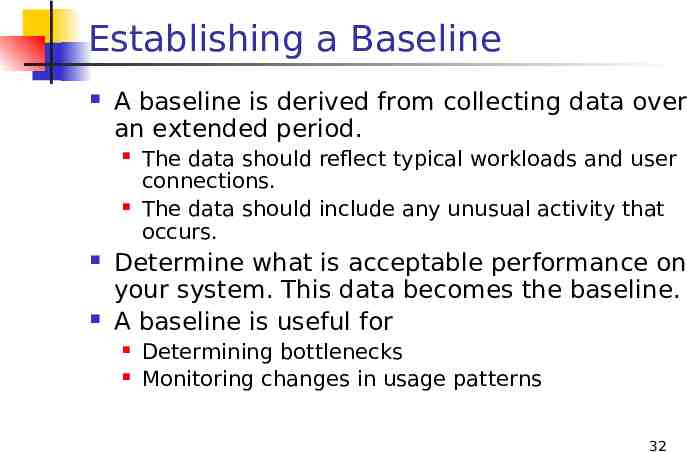
Establishing a Baseline A baseline is derived from collecting data over an extended period. The data should reflect typical workloads and user connections. The data should include any unusual activity that occurs. Determine what is acceptable performance on your system. This data becomes the baseline. A baseline is useful for Determining bottlenecks Monitoring changes in usage patterns 32
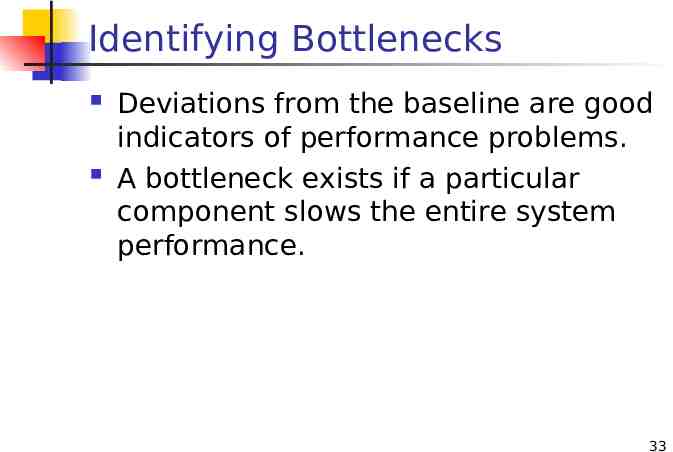
Identifying Bottlenecks Deviations from the baseline are good indicators of performance problems. A bottleneck exists if a particular component slows the entire system performance. 33
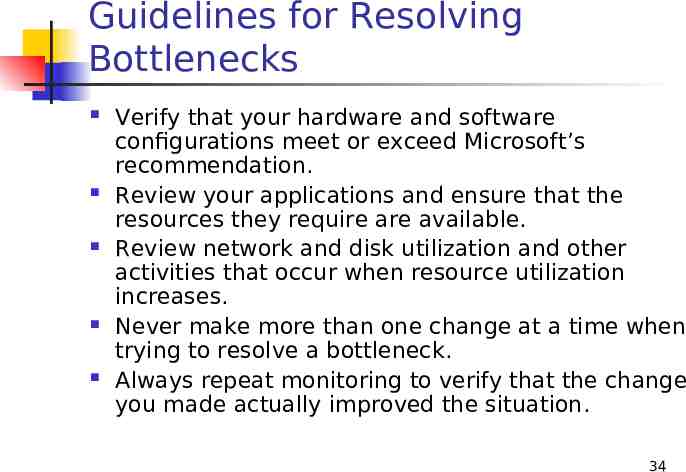
Guidelines for Resolving Bottlenecks Verify that your hardware and software configurations meet or exceed Microsoft’s recommendation. Review your applications and ensure that the resources they require are available. Review network and disk utilization and other activities that occur when resource utilization increases. Never make more than one change at a time when trying to resolve a bottleneck. Always repeat monitoring to verify that the change you made actually improved the situation. 34
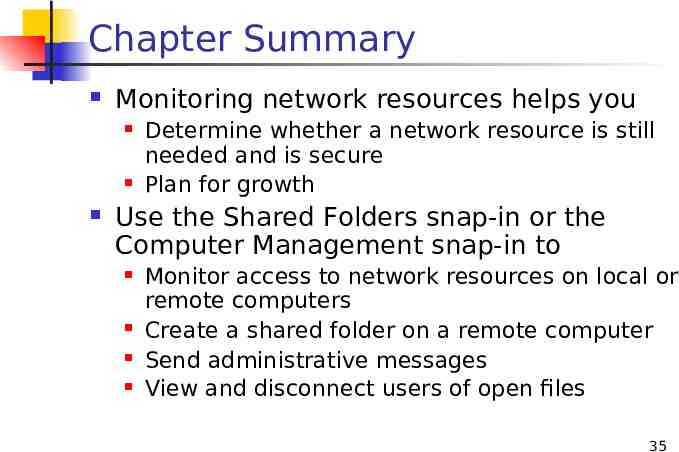
Chapter Summary Monitoring network resources helps you Determine whether a network resource is still needed and is secure Plan for growth Use the Shared Folders snap-in or the Computer Management snap-in to Monitor access to network resources on local or remote computers Create a shared folder on a remote computer Send administrative messages View and disconnect users of open files 35
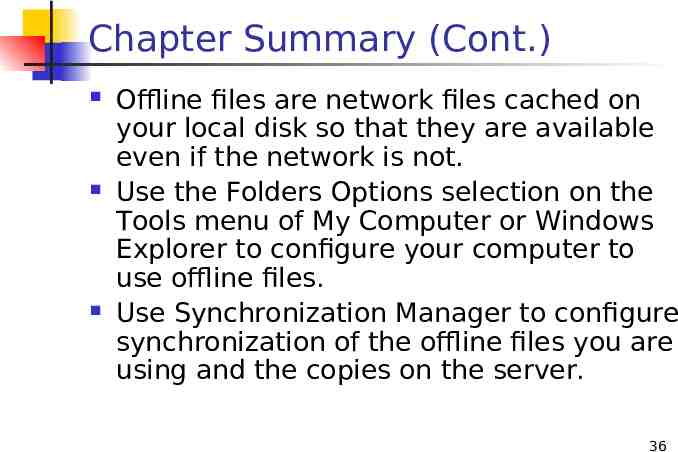
Chapter Summary (Cont.) Offline files are network files cached on your local disk so that they are available even if the network is not. Use the Folders Options selection on the Tools menu of My Computer or Windows Explorer to configure your computer to use offline files. Use Synchronization Manager to configure synchronization of the offline files you are using and the copies on the server. 36
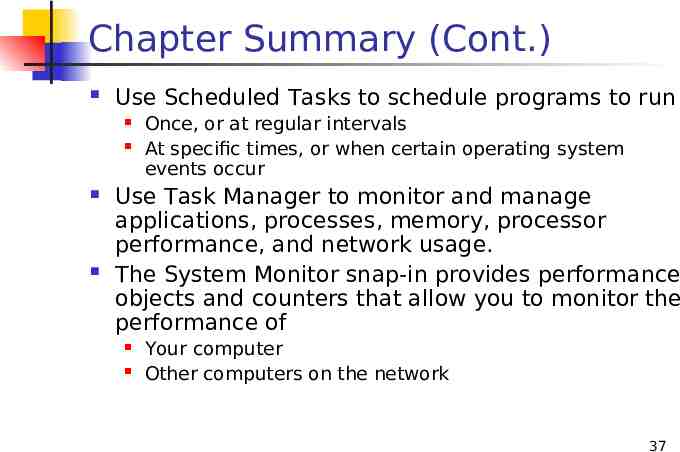
Chapter Summary (Cont.) Use Scheduled Tasks to schedule programs to run Once, or at regular intervals At specific times, or when certain operating system events occur Use Task Manager to monitor and manage applications, processes, memory, processor performance, and network usage. The System Monitor snap-in provides performance objects and counters that allow you to monitor the performance of Your computer Other computers on the network 37