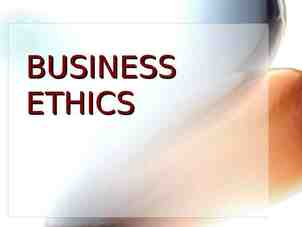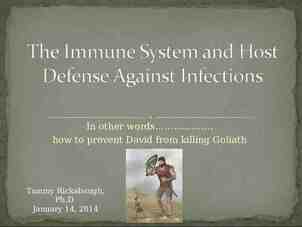Using the DegreeWorks’ Planner Information for Students and Advisors,
34 Slides3.89 MB
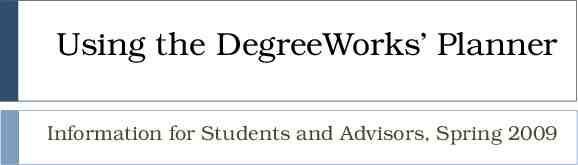
Using the DegreeWorks’ Planner Information for Students and Advisors, Spring 2009
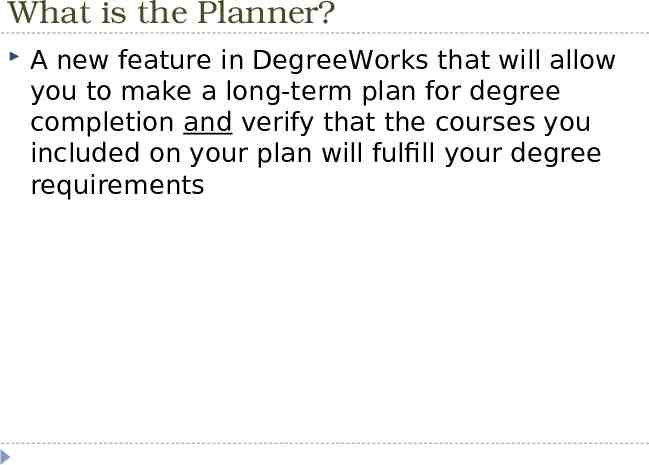
What is the Planner? A new feature in DegreeWorks that will allow you to make a long-term plan for degree completion and verify that the courses you included on your plan will fulfill your degree requirements
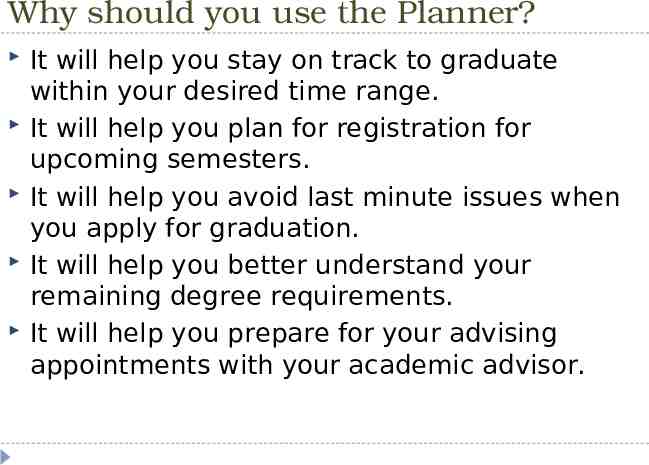
Why should you use the Planner? It will help you stay on track to graduate within your desired time range. It will help you plan for registration for upcoming semesters. It will help you avoid last minute issues when you apply for graduation. It will help you better understand your remaining degree requirements. It will help you prepare for your advising appointments with your academic advisor.
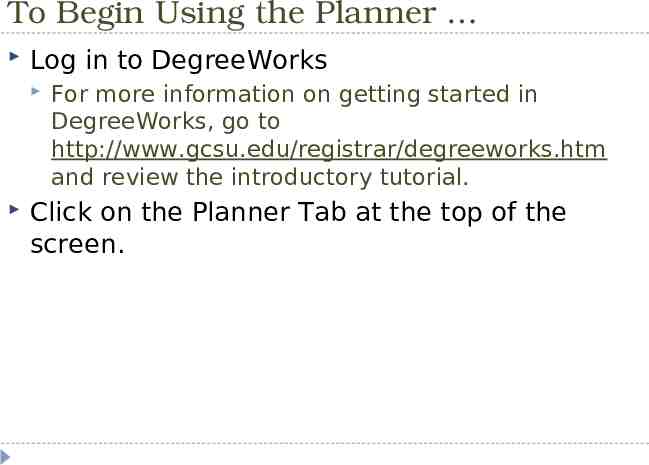
To Begin Using the Planner Log in to DegreeWorks For more information on getting started in DegreeWorks, go to http://www.gcsu.edu/registrar/degreeworks.htm and review the introductory tutorial. Click on the Planner Tab at the top of the screen.
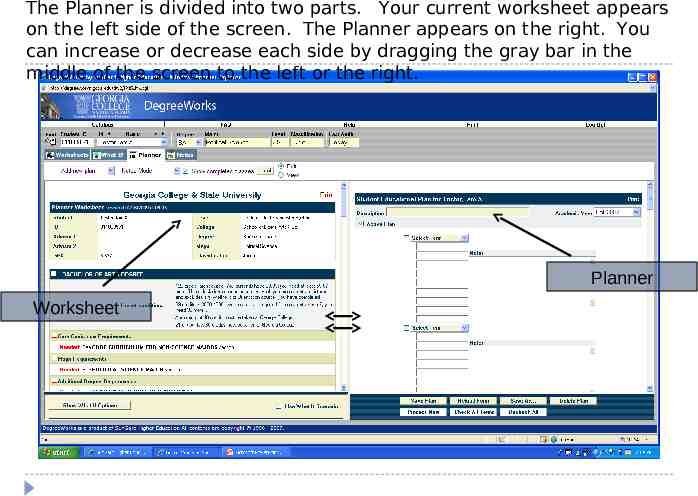
The Planner is divided into two parts. Your current worksheet appears on the left side of the screen. The Planner appears on the right. You can increase or decrease each side by dragging the gray bar in the middle of the screen to the left or the right. Planner Worksheet
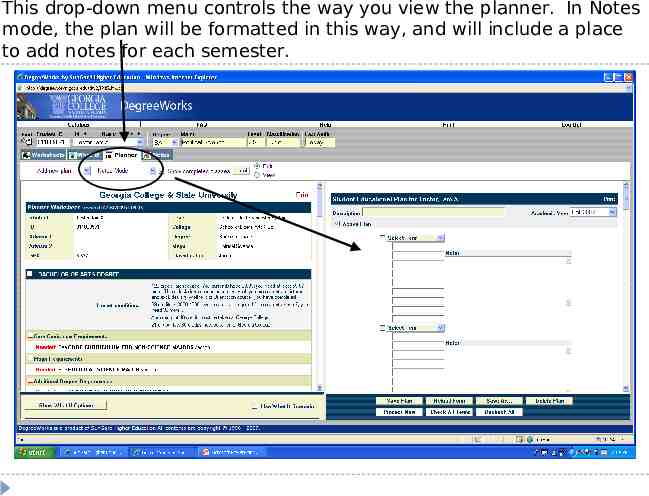
This drop-down menu controls the way you view the planner. In Notes mode, the plan will be formatted in this way, and will include a place to add notes for each semester.
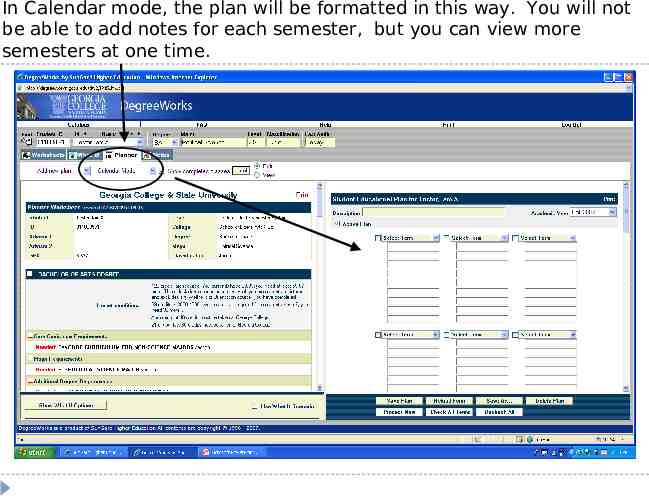
In Calendar mode, the plan will be formatted in this way. You will not be able to add notes for each semester, but you can view more semesters at one time.
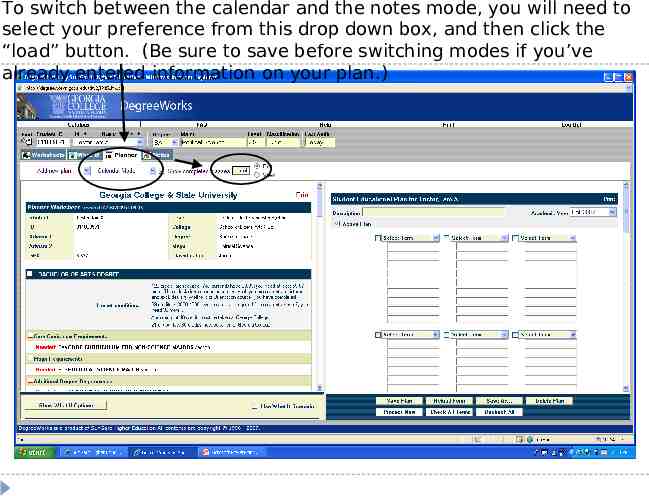
To switch between the calendar and the notes mode, you will need to select your preference from this drop down box, and then click the “load” button. (Be sure to save before switching modes if you’ve already entered information on your plan.)
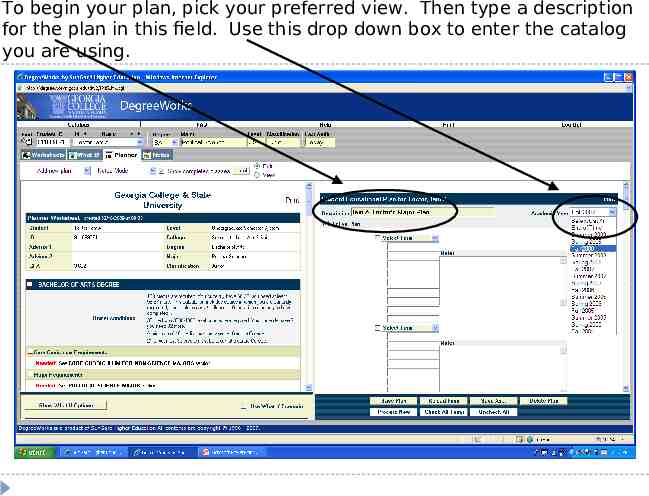
To begin your plan, pick your preferred view. Then type a description for the plan in this field. Use this drop down box to enter the catalog you are using.
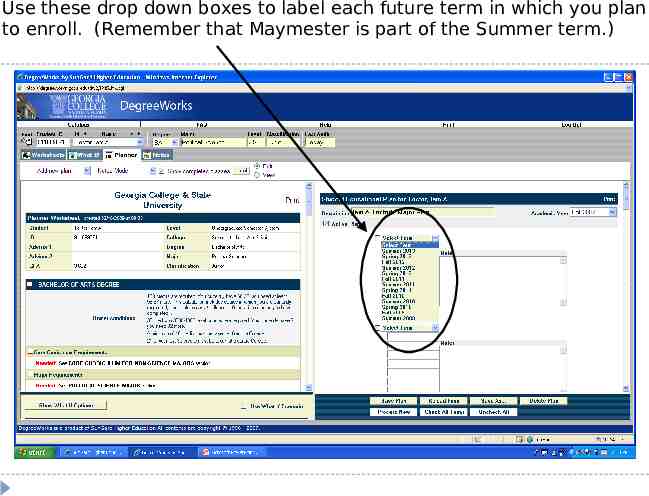
Use these drop down boxes to label each future term in which you plan to enroll. (Remember that Maymester is part of the Summer term.)
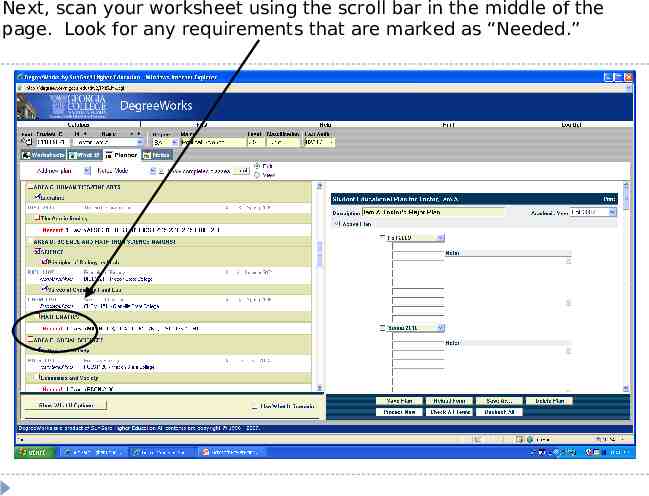
Next, scan your worksheet using the scroll bar in the middle of the page. Look for any requirements that are marked as “Needed.”
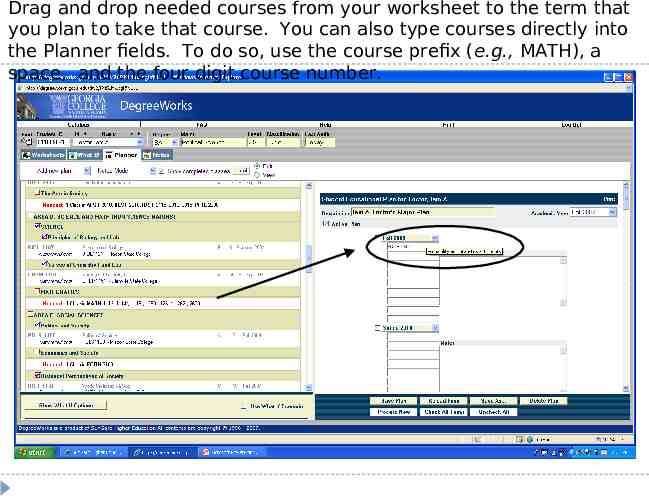
Drag and drop needed courses from your worksheet to the term that you plan to take that course. You can also type courses directly into the Planner fields. To do so, use the course prefix (e.g., MATH), a space, and the four digit course number.
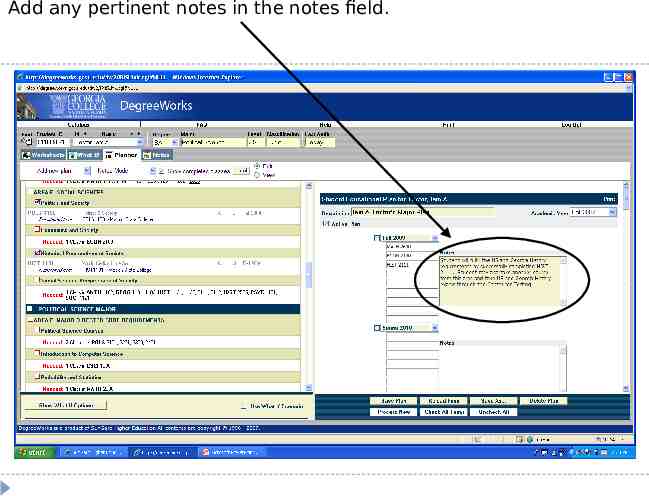
Add any pertinent notes in the notes field.
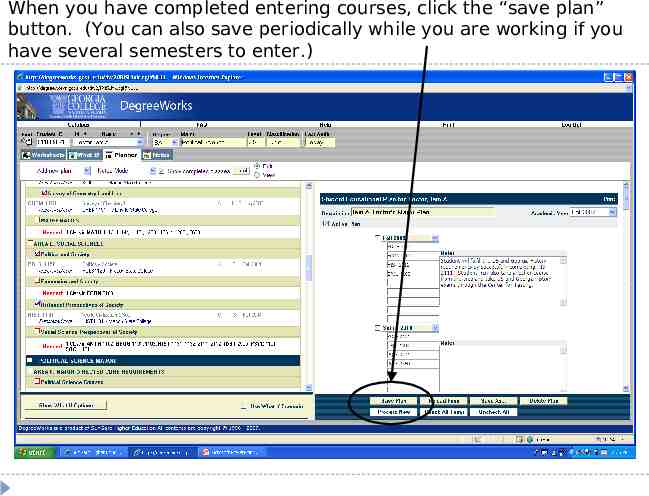
When you have completed entering courses, click the “save plan” button. (You can also save periodically while you are working if you have several semesters to enter.)
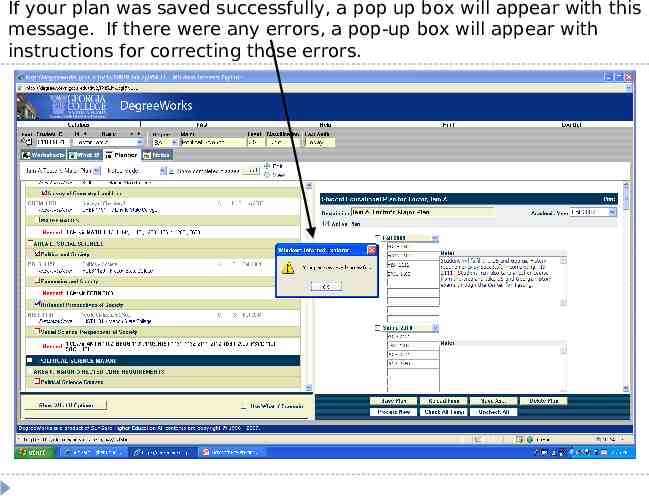
If your plan was saved successfully, a pop up box will appear with this message. If there were any errors, a pop-up box will appear with instructions for correcting those errors.
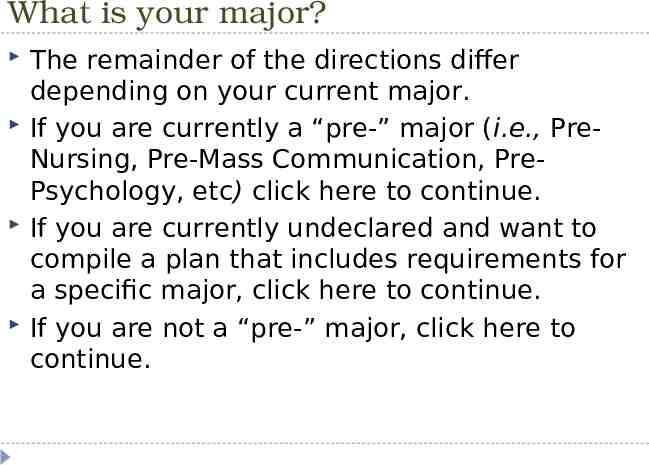
What is your major? The remainder of the directions differ depending on your current major. If you are currently a “pre-” major (i.e., PreNursing, Pre-Mass Communication, PrePsychology, etc) click here to continue. If you are currently undeclared and want to compile a plan that includes requirements for a specific major, click here to continue. If you are not a “pre-” major, click here to continue.
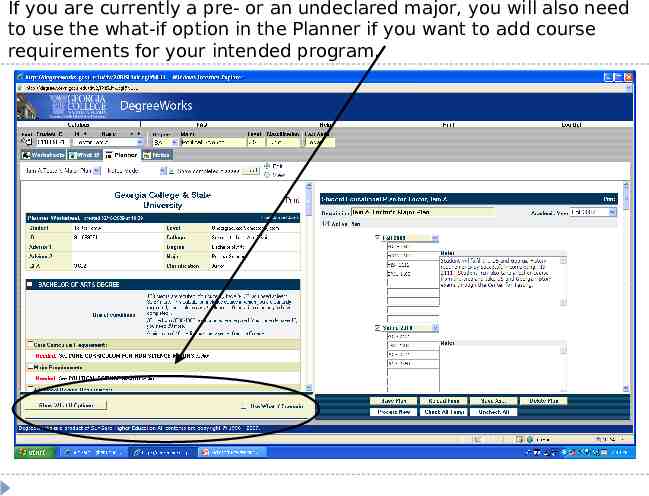
If you are currently a pre- or an undeclared major, you will also need to use the what-if option in the Planner if you want to add course requirements for your intended program.
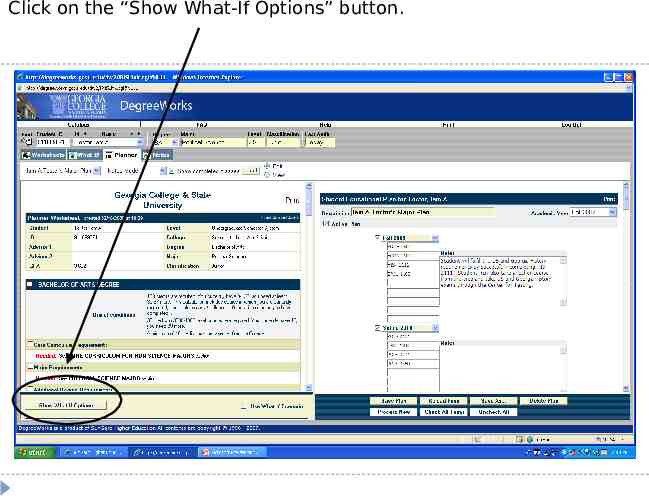
Click on the “Show What-If Options” button.
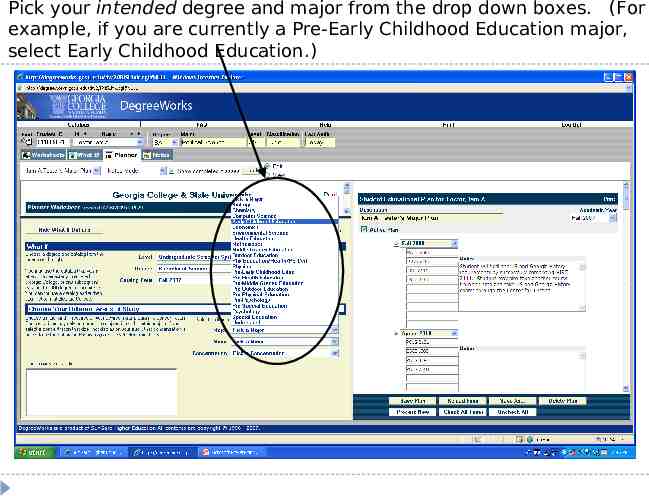
Pick your intended degree and major from the drop down boxes. (For example, if you are currently a Pre-Early Childhood Education major, select Early Childhood Education.)
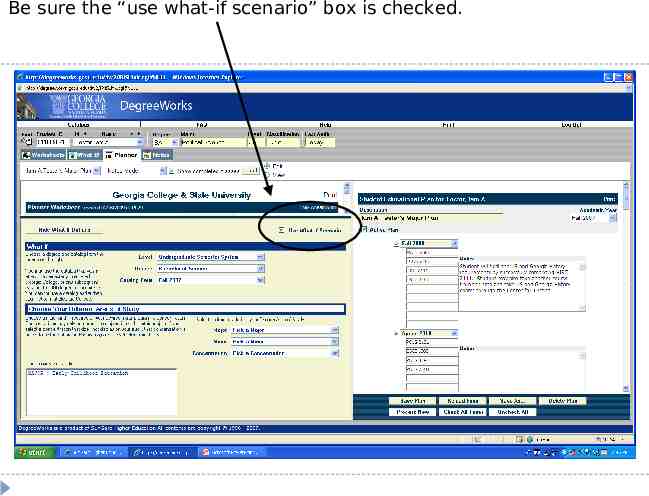
Be sure the “use what-if scenario” box is checked.
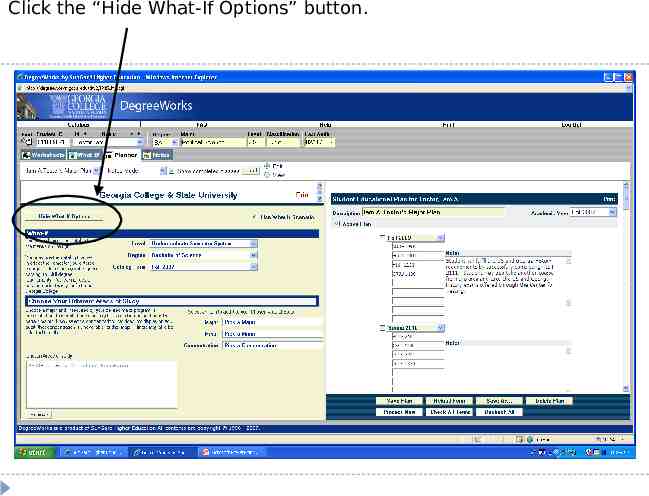
Click the “Hide What-If Options” button.
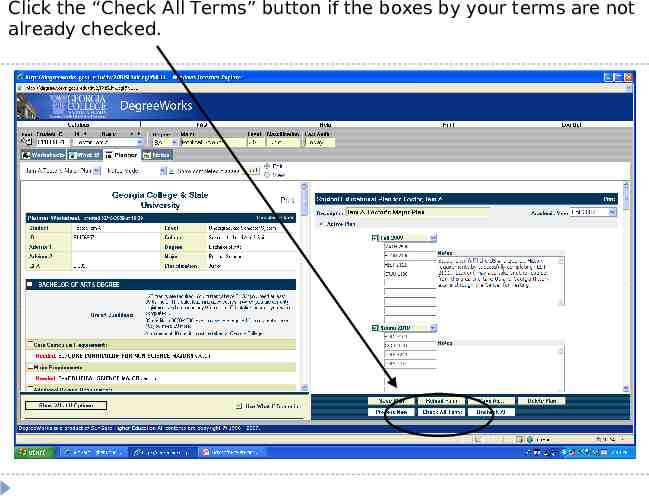
Click the “Check All Terms” button if the boxes by your terms are not already checked.
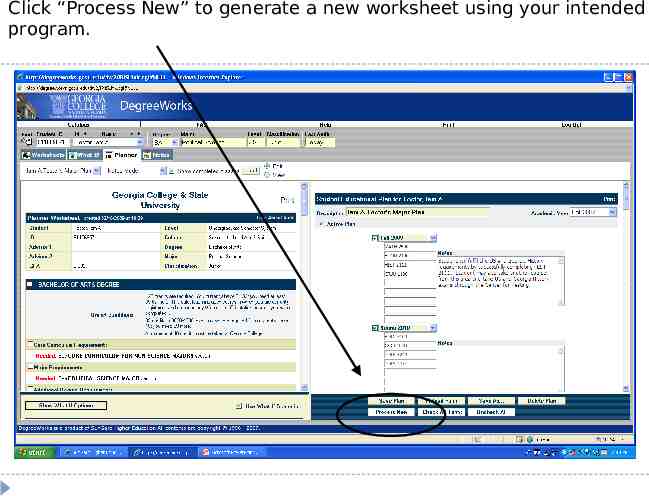
Click “Process New” to generate a new worksheet using your intended program.
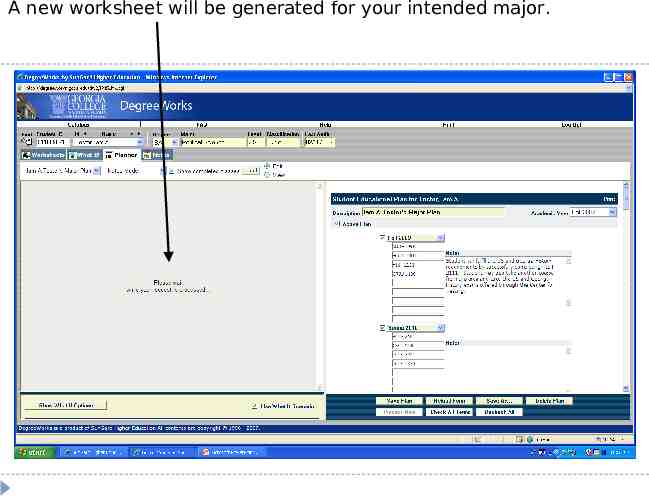
A new worksheet will be generated for your intended major.
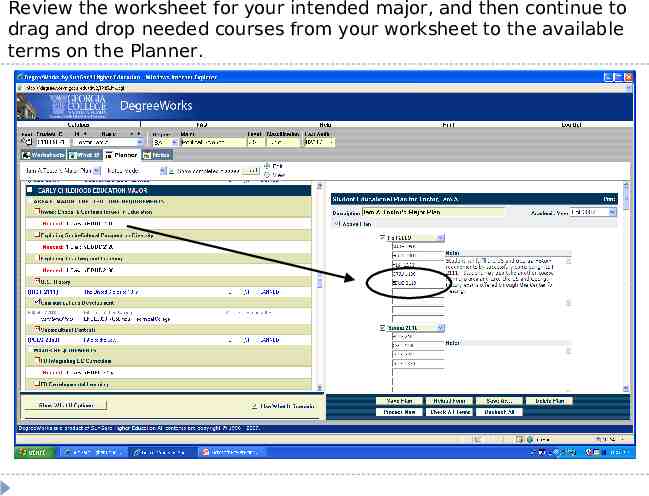
Review the worksheet for your intended major, and then continue to drag and drop needed courses from your worksheet to the available terms on the Planner.
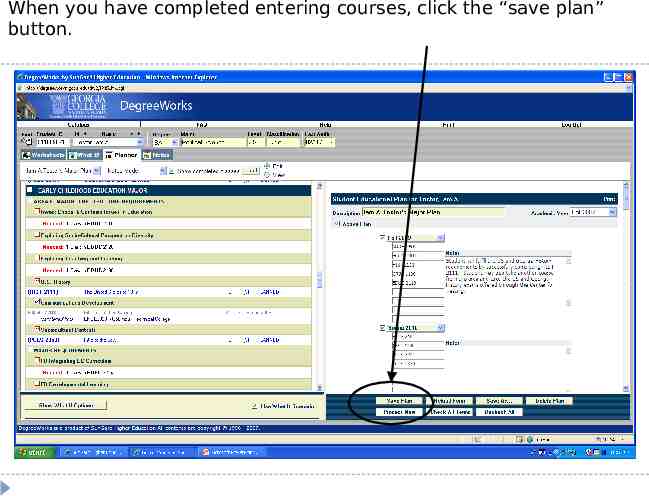
When you have completed entering courses, click the “save plan” button.

To check your plan, click the “check all terms” button if the boxes by your terms are not already checked. (If for any reason you only want to include some semesters in your degree check, manually select the semesters you want to include.)
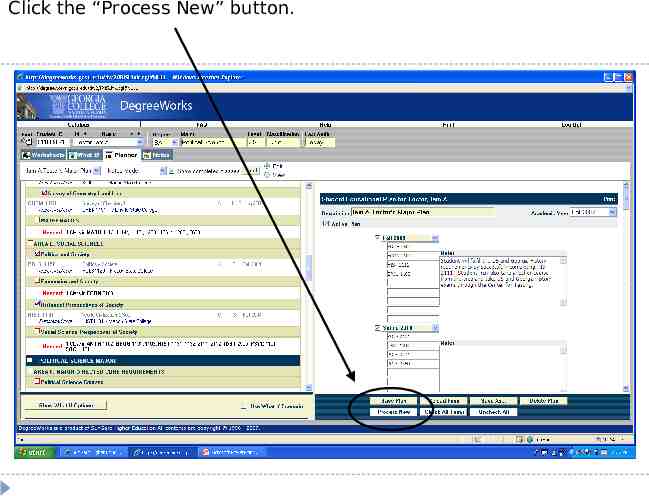
Click the “Process New” button.
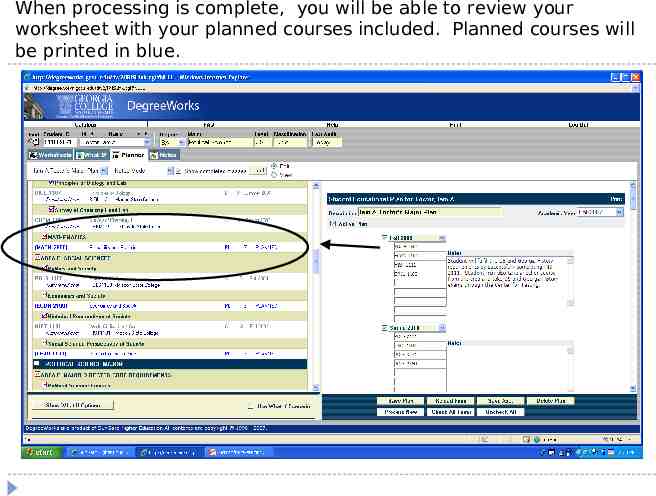
When processing is complete, you will be able to review your worksheet with your planned courses included. Planned courses will be printed in blue.
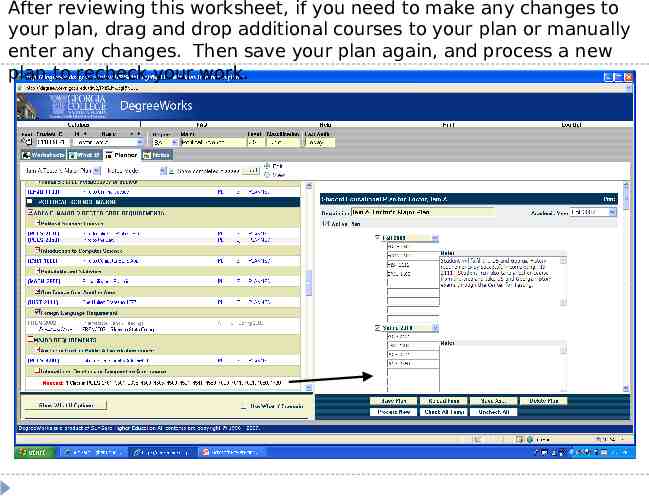
After reviewing this worksheet, if you need to make any changes to your plan, drag and drop additional courses to your plan or manually enter any changes. Then save your plan again, and process a new plan to recheck your work.
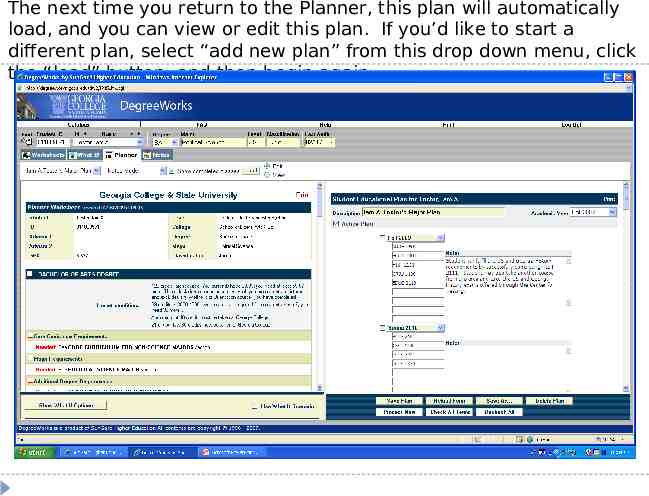
The next time you return to the Planner, this plan will automatically load, and you can view or edit this plan. If you’d like to start a different plan, select “add new plan” from this drop down menu, click the “load” button, and then begin again.
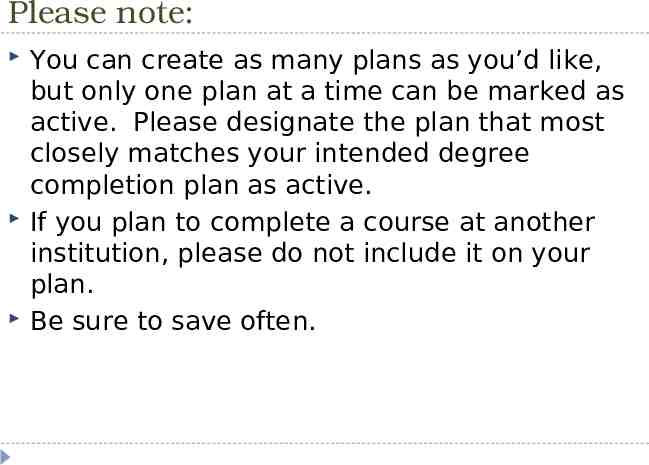
Please note: You can create as many plans as you’d like, but only one plan at a time can be marked as active. Please designate the plan that most closely matches your intended degree completion plan as active. If you plan to complete a course at another institution, please do not include it on your plan. Be sure to save often.
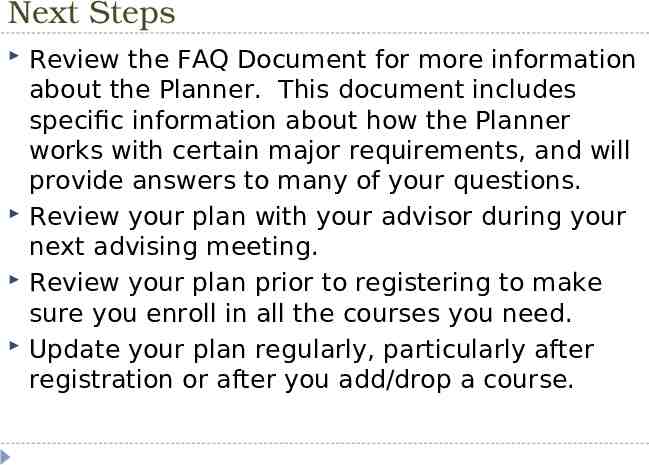
Next Steps Review the FAQ Document for more information about the Planner. This document includes specific information about how the Planner works with certain major requirements, and will provide answers to many of your questions. Review your plan with your advisor during your next advising meeting. Review your plan prior to registering to make sure you enroll in all the courses you need. Update your plan regularly, particularly after registration or after you add/drop a course.
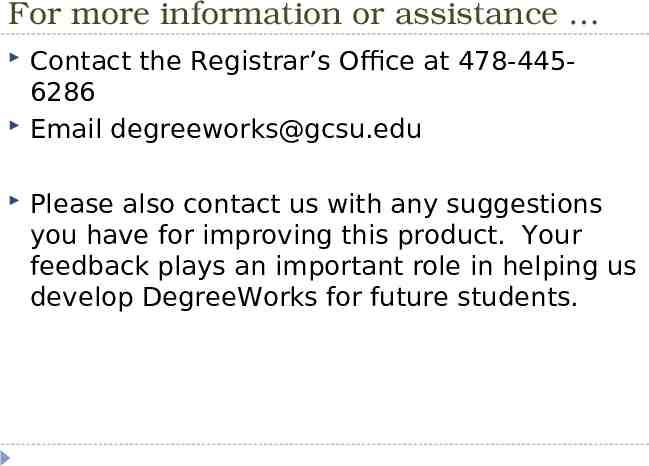
For more information or assistance Contact the Registrar’s Office at 478-4456286 Email [email protected] Please also contact us with any suggestions you have for improving this product. Your feedback plays an important role in helping us develop DegreeWorks for future students.